

01 新建文件,并开启【对象捕捉】功能。
02 使用快捷键Ctrl+2激活【设计中心】命令,在打开的资源管理器窗口中定位随书光盘中的“\素材文件\第16章\”目标下的文件,如图16-1所示。
03 在【设计中心】右侧窗口中定位“泵体.dwg”文件,然后单击鼠标右键,选择快捷键菜单上的“插入为块”选项,如图16-2所示。
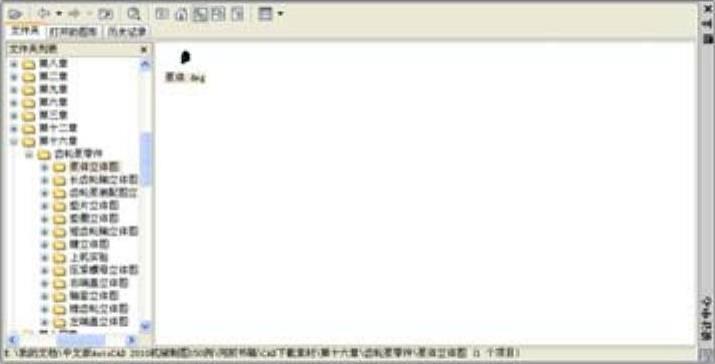
图16-1 设计中心窗口
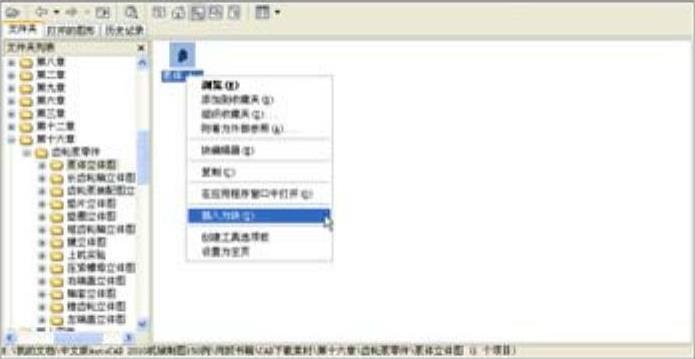
图16-2 选择“插入为块”选项
04 在弹出的【插入】对话框中,采用默认参数设置,将图形以块的形式插入到当前文档中,结果如图16-3所示。
05 参照第3步和第4步操作,分别将左端盖、右端盖文件,以块的形式插入到当前文档中,并将视图切换为西南等轴测视图,结果如图16-4所示。
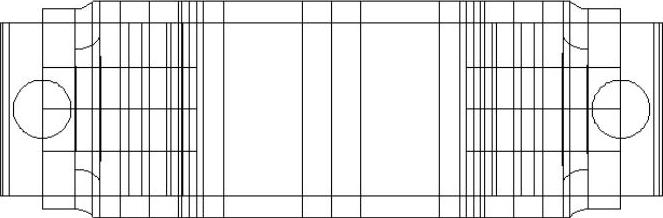
图16-3 插入泵体块
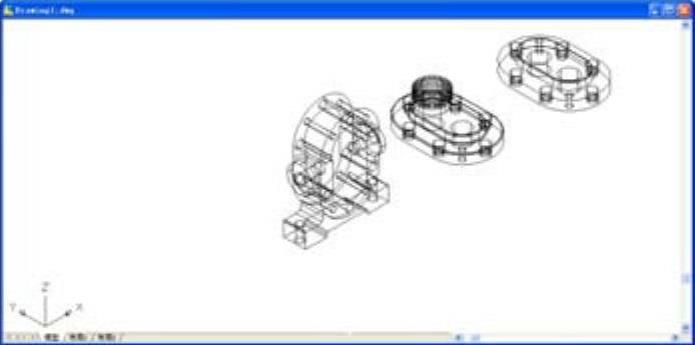
图16-4 切换西南等轴测视图
06 选择菜单【视图】|【三维视图】|【左视图】命令,将当前视图切换为左视图方向。
07 选择菜单【修改】|【旋转】命令,将右端盖旋转-90°,结果如图16-5所示。
08 使用【移动】命令,将右端盖移动到如图16-6所示的位置,并为装配后的图形切换为西南等测轴视图,消隐结果如图16-7所示。
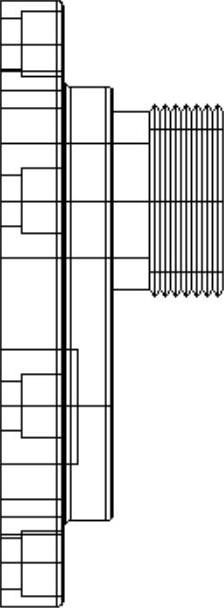 (www.xing528.com)
(www.xing528.com)
图16-5 旋转右端盖
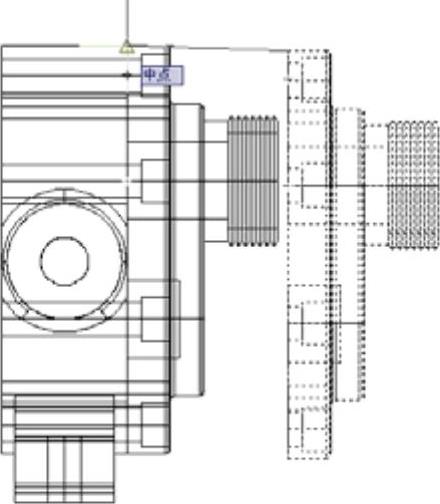
图16-6 指定位置
09 选择菜单【视图】|【三维视图】|【左视图】命令,将当前视图切换为左视图方向。
10 选择菜单【修改】|【旋转】命令,将左端盖旋转90°,结果如图16-8所示。
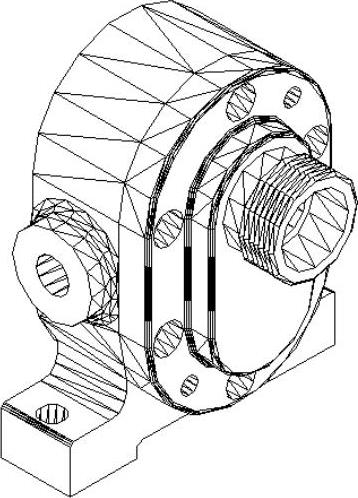
图16-7 移动结果
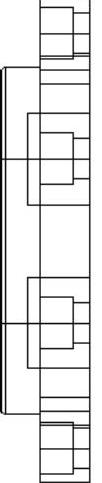
图16-8 旋转左端盖
11 使用【移动】命令,将右端盖移动到如图16-9所示的位置,并为装配后的图形切换为西南等轴测视图,消隐结果如图16-10所示。
12 选择菜单【视图】|【视觉样式】|【概念】命令,对模型进行着色显示,最终结果如图16-11所示。

图16-9 指定位置
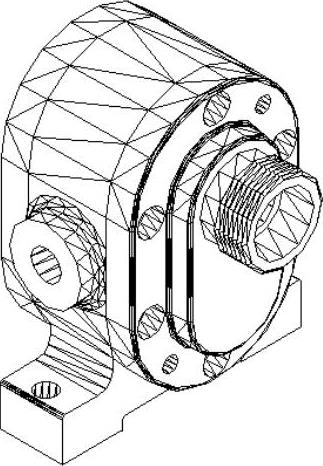
图16-10 移动结果

图16-11 最终结果
免责声明:以上内容源自网络,版权归原作者所有,如有侵犯您的原创版权请告知,我们将尽快删除相关内容。




