
实例概述
本实例讲述的是削笔器(铅笔刀)的设计过程,首先通过旋转、镜像、拉伸等命令设计出模型的整体轮廓,再通过“扫描─切剪”和“混合─切剪”命令设计出最终模型。零件模型及模型树如图15.1所示。

图15.1 零件模型及模型树
说明:本例前面的详细操作过程请参见随书光盘中video\ch15\reference\文件下的语音视频讲解文件PENCILSHARPENER-r01.avi。
Step1.打开文件proewf5.5\work\ch15\PENCILSHARPENER_ex.prt。
Step2.添加图15.2所示的旋转特征──旋转2。
(2)定义草绘截面放置属性。在绘图区中右击,从弹出的快捷菜单中选择 命令,进入“草绘”对话框。分别选取RIGHT基准平面为草绘平面,TOP基准平面为草绘参照平面,方向为
命令,进入“草绘”对话框。分别选取RIGHT基准平面为草绘平面,TOP基准平面为草绘参照平面,方向为 ;单击对话框中的
;单击对话框中的 按钮。
按钮。
(3)进入截面草绘环境后,绘制图15.3所示的旋转中心线和特征截面草图;完成特征截面绘制后,单击“完成”按钮 。
。
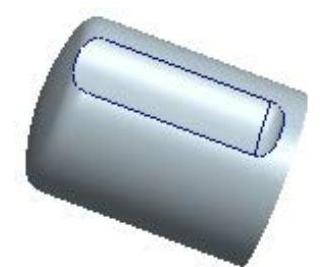
图15.2 旋转1
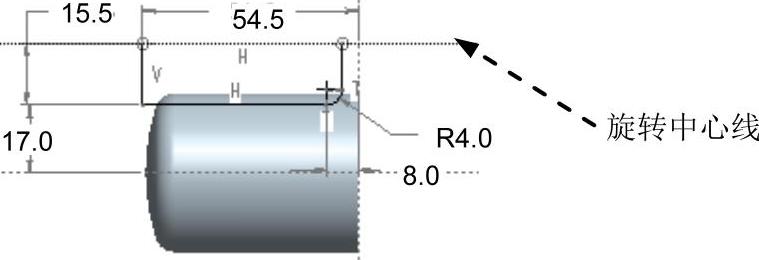
图15.3 截面草图
(4)在操控板中选取旋转类型 ,输入旋转角度值360.0。单击
,输入旋转角度值360.0。单击 按钮,预览所创建的特征;单击“完成”按钮
按钮,预览所创建的特征;单击“完成”按钮 。
。
Step3.创建图15.4b所示的镜像特征──镜像1。选取Step2创建的旋转2为镜像对象。选择下拉菜单 命令。选取TOP基准平面作为镜像对称平面。在操控板中单击“完成”按钮
命令。选取TOP基准平面作为镜像对称平面。在操控板中单击“完成”按钮 。
。
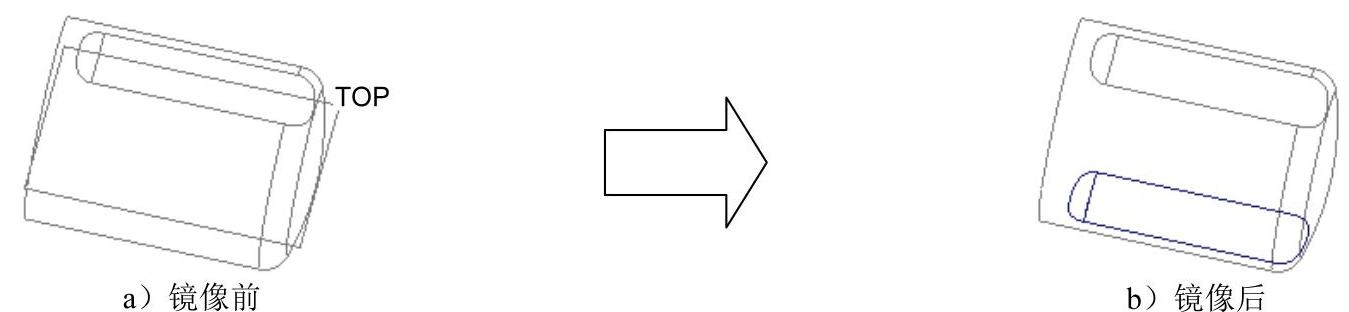
图15.4 镜像1
Step4.添加图15.5b所示倒圆角特征──倒圆角2。选择下拉菜单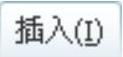
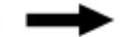
 命令。按住Ctrl键,选取图15.5a所示的两条边链为圆角放置参照,圆角半径值为2.0。单击“完成”按钮
命令。按住Ctrl键,选取图15.5a所示的两条边链为圆角放置参照,圆角半径值为2.0。单击“完成”按钮 。
。
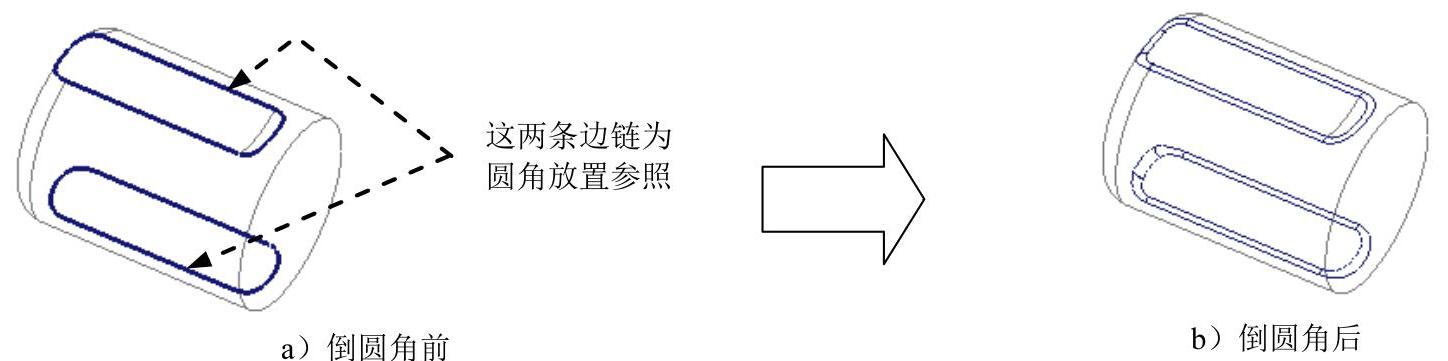
图15.5 倒圆角2
Step5.添加图15.6所示的拉伸特征──拉伸1。
(1)选择下拉菜单 命令,在操控板中按下“移除材料”按钮
命令,在操控板中按下“移除材料”按钮 。
。
(2)定义草绘截面放置属性。分别选取图15.6所示的模型表面为草绘平面,接受系统默认的参照平面,方向为 ;单击对话框中的
;单击对话框中的 按钮。
按钮。
(3)进入截面草绘环境后,绘制图15.7所示的截面草图;完成特征截面绘制后,单击“完成”按钮 。
。
(4)在操控板的 界面中,将第一侧的深度类型设置为
界面中,将第一侧的深度类型设置为 (穿透)。单击
(穿透)。单击 按钮,预览所创建的特征;单击“完成”按钮
按钮,预览所创建的特征;单击“完成”按钮 。
。
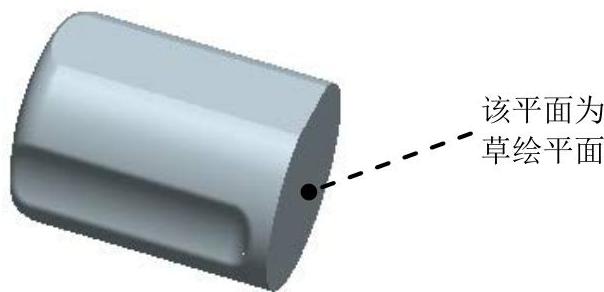
图15.6 拉伸1
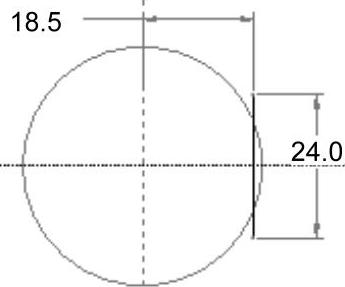
图15.7 截面草图
Step6.添加图15.8所示的拉伸特征──拉伸2。
(1)选择下拉菜单 命令,在操控板中按下“移除材料”按钮
命令,在操控板中按下“移除材料”按钮 。
。
(2)定义草绘截面放置属性。选取图15.8所示的模型表面为草绘平面,接受系统默认的参照平面,方向为 ;单击对话框中的
;单击对话框中的 按钮。
按钮。
(3)进入截面草绘环境后,使用“偏移边”命令绘制图15.9所示的截面草图;完成特征截面绘制后,单击“完成”按钮 。
。
(4)在操控板中选取深度类型为 ,单击材料拉伸方向“反向”按钮
,单击材料拉伸方向“反向”按钮 ,输入深度值2.0。单击“完成”按钮
,输入深度值2.0。单击“完成”按钮 。
。
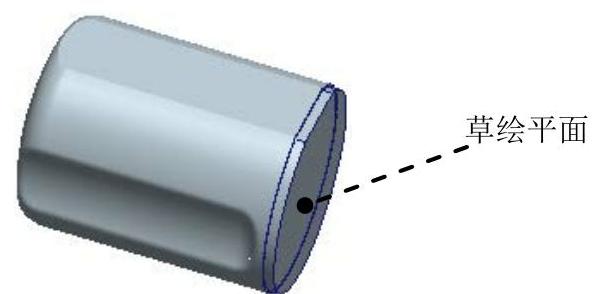
图15.8 拉伸2
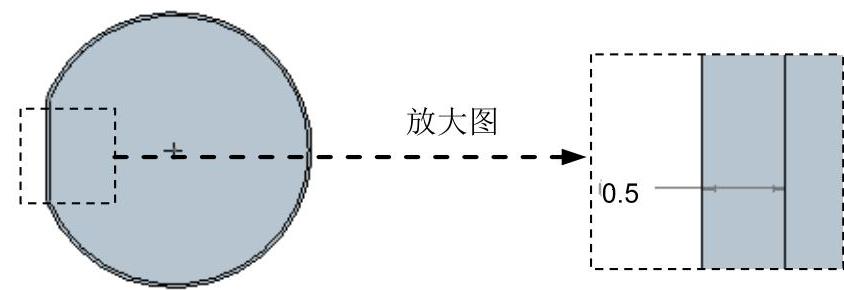
图15.9 截面草图
Step7.添加图15.10b所示的倒圆角特征──倒圆角3。选择下拉菜单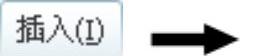
 命令。选取图15.10a所示的边链为圆角放置参照,圆角半径值为1.0。单击“完成”按钮
命令。选取图15.10a所示的边链为圆角放置参照,圆角半径值为1.0。单击“完成”按钮 。
。
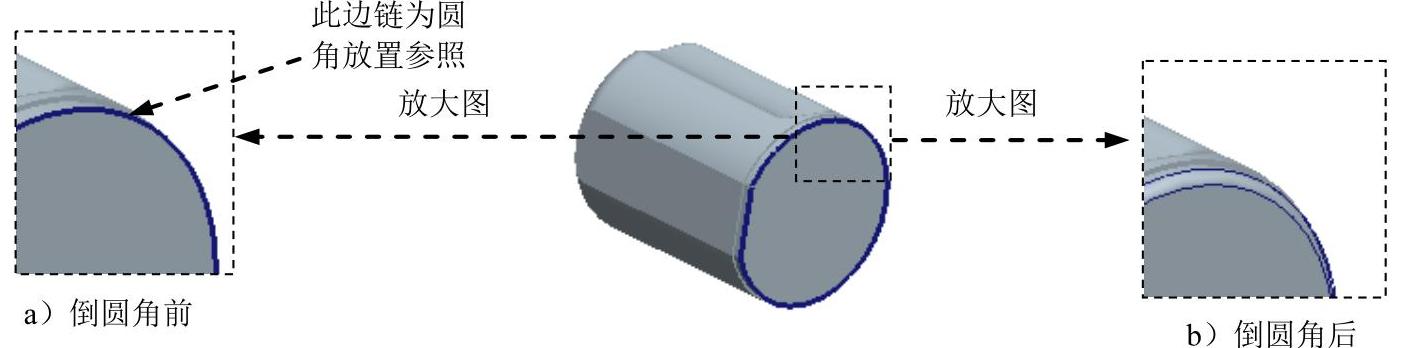
图15.10 倒圆角3
Step8.添加图15.11所示的草绘特征──草绘1。
(1)单击工具栏中的草绘按钮 ,系统弹出“草绘”对话框。
,系统弹出“草绘”对话框。
(2)定义草绘截面放置属性。分别选取TOP基准平面作为草绘平面,RIGHT基准平面为参照平面,方向为 ;单击“草绘”对话框中的
;单击“草绘”对话框中的 按钮。
按钮。
(3)进入草绘环境后,绘制图15.12所示的截面草图。
(4)单击“完成”按钮 ,完成基准曲线的创建。
,完成基准曲线的创建。

图15.11 草绘1
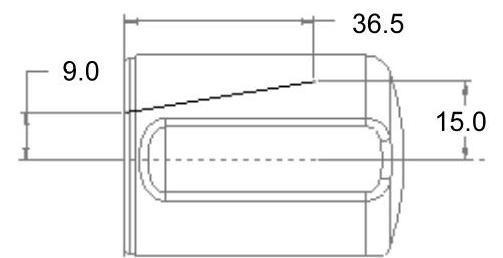
图15.12 截面草图
Step9.添加图15.13所示的混合切削特征──切剪标识496。
(1)选择下拉菜单 命令。
命令。
(2)定义混合类型和截面类型。在系统弹出的 菜单中依次选择
菜单中依次选择 命令。
命令。
(3)定义混合属性。选择 菜单中的
菜单中的
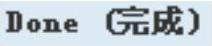 命令。
命令。
(4)设置草绘平面。依次选择
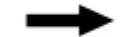
 命令,然后选取图15.14所示的面为草绘平面,再选择
命令,然后选取图15.14所示的面为草绘平面,再选择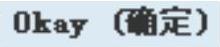
 命令。
命令。
(5)绘制草绘截面,选取草绘1的两个终点为草绘参照,绘制图15.14所示的直径值是14的圆,将其作为第一个截面草图,完成后,在绘图区右击,从弹出的快捷菜单中选择 命令;绘制图15.14所示的直径值是2的圆,将其作为第二个截面草图,单击“完成”按钮
命令;绘制图15.14所示的直径值是2的圆,将其作为第二个截面草图,单击“完成”按钮 。
。
(6)输入截面深度,系统弹出菜单管理器窗口,依次选择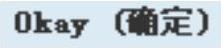
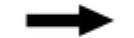
 ,输入深度值30.0,单击“完成“按钮
,输入深度值30.0,单击“完成“按钮 ,单击对话框中的
,单击对话框中的 按钮。
按钮。
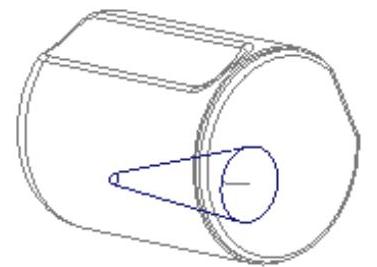
图15.13 切剪标识496
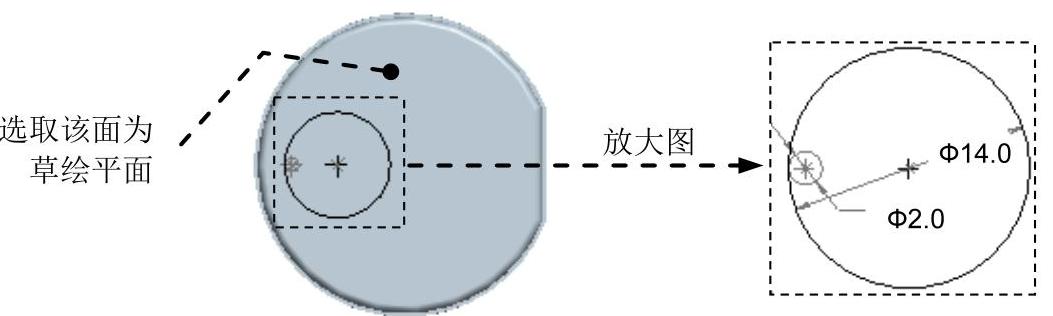
图15.14 截面草图
Step10.创建图15.15所示的基准平面──DTM1。选择下拉菜单
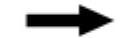
 命令;选取图15.16所示的面为偏移参照,定义约束类型为
命令;选取图15.16所示的面为偏移参照,定义约束类型为 ,偏移距离值为2.0,单击“基准平面”对话框中的
,偏移距离值为2.0,单击“基准平面”对话框中的 按钮。
按钮。
说明:若方向相反,应输入负值。

图15.15 DTM1基准平面
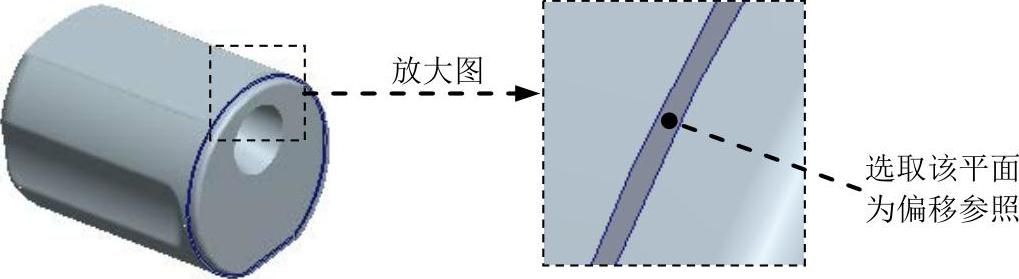
图15.16 定义偏移参照
Step11.添加图15.17所示的特征──拉伸3。
(1)选择下拉菜单 命令。
命令。
(2)定义草绘截面放置属性。选取DTM1基准平面为草绘平面,接受系统默认的平面为参照平面,参照方向为 ;单击对话框中的
;单击对话框中的 按钮。
按钮。
(3)进入截面草绘环境后,绘制图15.18所示的截面草图;完成特征截面绘制后,单击“完成”按钮 。
。
(4)在操控板中将“移除材料”按钮 按下;单击拉伸深度方向“反向”按钮,将深度类型设置为
按下;单击拉伸深度方向“反向”按钮,将深度类型设置为 (穿透)。
(穿透)。
(5)在操控板中单击 按钮,预览所创建的特征;单击“完成”按钮
按钮,预览所创建的特征;单击“完成”按钮 。
。

图15.17 拉伸3
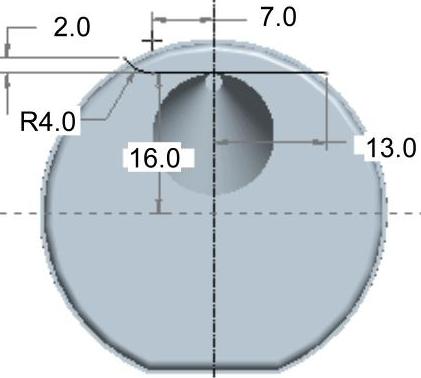
图15.18 截面草图
Step12.创建图15.19b所示的基准平面──DTM2。选择下拉菜单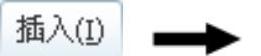
 命令;选取DTM1基准平面为偏移参照,定义约束类型为
命令;选取DTM1基准平面为偏移参照,定义约束类型为 ,偏移距离值为40.0,单击“基准平面”对话框中的
,偏移距离值为40.0,单击“基准平面”对话框中的 按钮。
按钮。
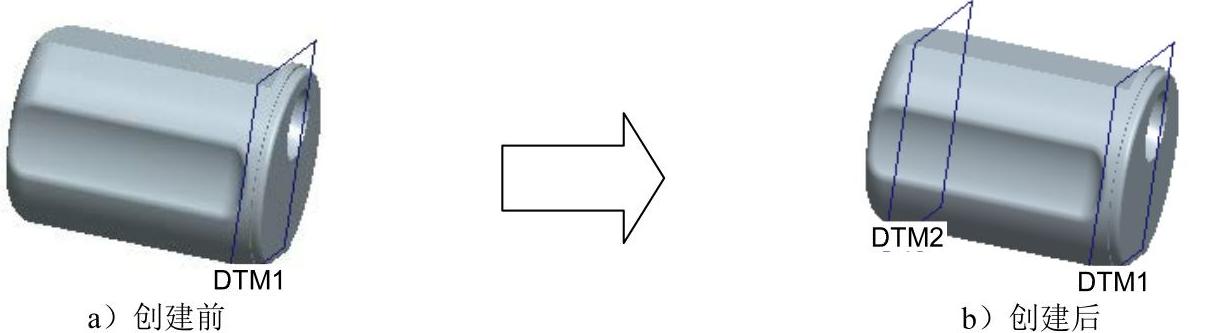
图15.19 DTM2基准平面
Step13.添加图15.20所示的特征──拉伸4。
(1)选择下拉菜单 命令,在系统弹出的操控板中,将“移除材料”按钮
命令,在系统弹出的操控板中,将“移除材料”按钮 按下。(www.xing528.com)
按下。(www.xing528.com)
(2)定义草绘截面放置属性。选取DTM2基准平面为草绘平面,接受系统默认的参照平面,方向为 ;单击对话框中的
;单击对话框中的 按钮。
按钮。
(3)进入截面草绘环境后,绘制图15.21所示的截面草图;完成特征截面绘制后,单击“完成”按钮 。
。
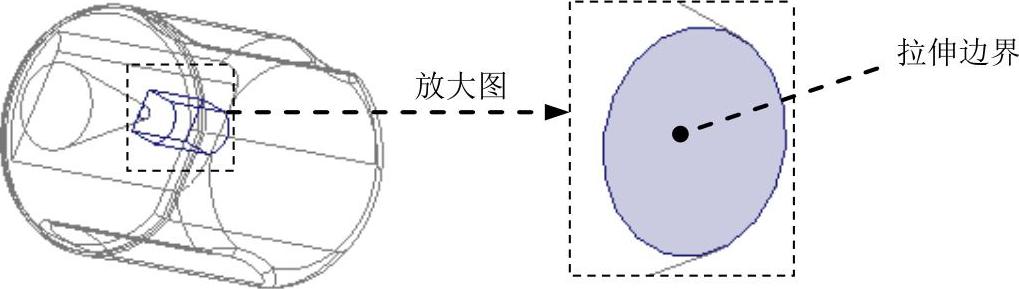
图15.20 拉伸4
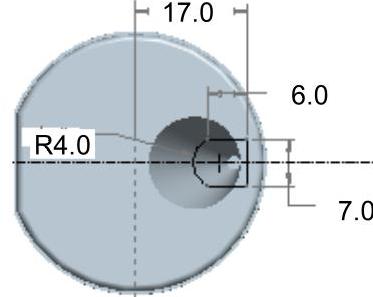
图15.21 截面草图
(4)在操控板的 界面中,将深度类型设置为
界面中,将深度类型设置为 ,选取图15.20所示的面为拉伸边界。
,选取图15.20所示的面为拉伸边界。
(5)在操控板中单击 按钮,预览所创建的特征;单击“完成”按钮
按钮,预览所创建的特征;单击“完成”按钮 。
。
Step14.添加图15.22所示的特征──拉伸5。
(1)选择下拉菜单 命令,在系统弹出的操控板中,将“移除材料”按钮
命令,在系统弹出的操控板中,将“移除材料”按钮 按下。
按下。
(2)定义草绘截面放置属性。选取DTM1基准平面为草绘平面,接受系统默认的参照平面,方向为 ;单击对话框中的
;单击对话框中的 按钮。
按钮。
(3)进入截面草绘环境后,绘制图15.23所示的截面草图;完成特征截面绘制后,单击“完成”按钮 。
。
(4)在操控板的 界面中,将深度类型设置为
界面中,将深度类型设置为 ,选取图15.22所示的面为拉伸边界。
,选取图15.22所示的面为拉伸边界。
(5)在操控板中单击 按钮,预览所创建的特征;单击“完成”按钮
按钮,预览所创建的特征;单击“完成”按钮 。
。
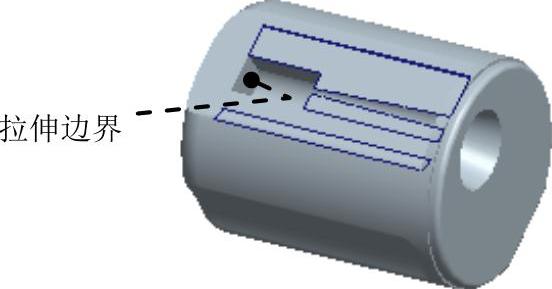
图15.22 拉伸5
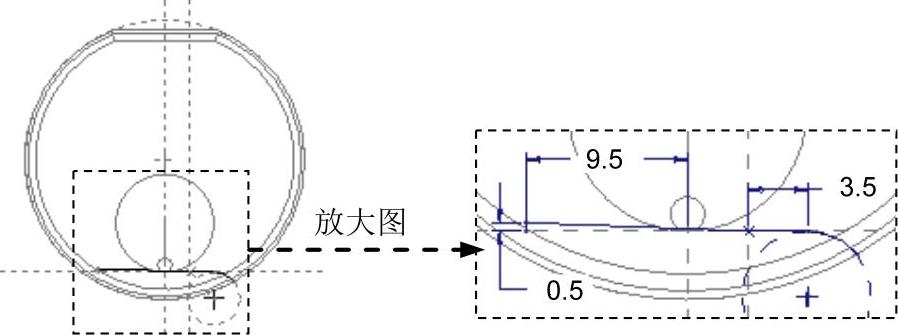
图15.23 截面草图
Step15.添加图15.24b所示的倒圆角特征──倒圆角4。
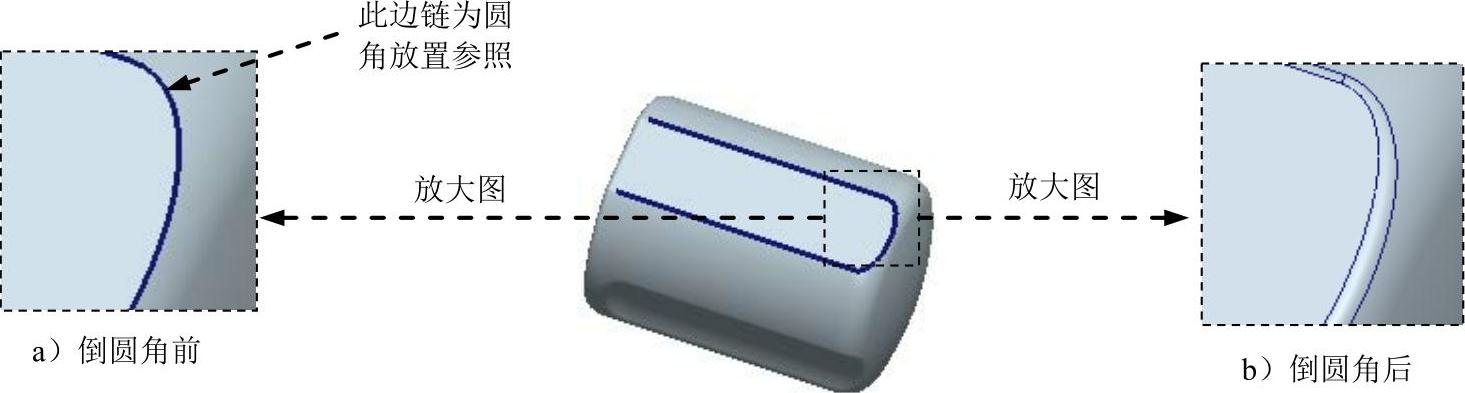
图15.24 倒圆角4
(1)选择下拉菜单 命令。
命令。
(2)选取圆角放置参照。选取图15.24a所示的边链为圆角放置参照,在操控板的圆角尺寸框中输入圆角半径值1.0。
(3)在操控板中单击 按钮,预览所创建圆角的特征;单击“完成”按钮
按钮,预览所创建圆角的特征;单击“完成”按钮 。
。
Step16.添加图15.25b所示的倒圆角特征──倒圆角5。

图15.25 倒圆角5
(1)选择 命令。
命令。
(2)选取圆角放置参照。按住Ctrl键,选取图15.25a所示的一条边链为圆角放置参照,在操控板的圆角尺寸框中输入圆角半径值0.5。
(3)在操控板中单击 按钮,预览所创建圆角的特征;单击“完成”按钮
按钮,预览所创建圆角的特征;单击“完成”按钮 。
。
Step17.创建图15.26所示的孔特征──孔1。
(1)选择下拉菜单 命令,系统弹出孔操控板。
命令,系统弹出孔操控板。
(2)定义孔的放置。选取图15.27所示的平面为主参照;选择放置类型为 ;按住Ctrl键,选取图15.27所示的面和FRONT基准平面为次参照,偏移参数值如图15.28所示。
;按住Ctrl键,选取图15.27所示的面和FRONT基准平面为次参照,偏移参数值如图15.28所示。
(3)在操控板中按下“创建标准孔”按钮 ,添加“攻螺纹”按钮
,添加“攻螺纹”按钮 ,并确认“深加埋头孔”按钮
,并确认“深加埋头孔”按钮 和“深加沉孔”按钮
和“深加沉孔”按钮 为弹起状态;按下“钻孔肩部深度”按钮
为弹起状态;按下“钻孔肩部深度”按钮 ,设置标准孔的螺纹类型为ISO标准螺孔,螺孔大小M3×0.5,深度类型
,设置标准孔的螺纹类型为ISO标准螺孔,螺孔大小M3×0.5,深度类型 ,输入深度值4.0。
,输入深度值4.0。
(4)在操控板中单击 按钮,按照图15.29所示的“形状”界面中的参数设置来定义孔的形状。
按钮,按照图15.29所示的“形状”界面中的参数设置来定义孔的形状。

图15.26 孔1
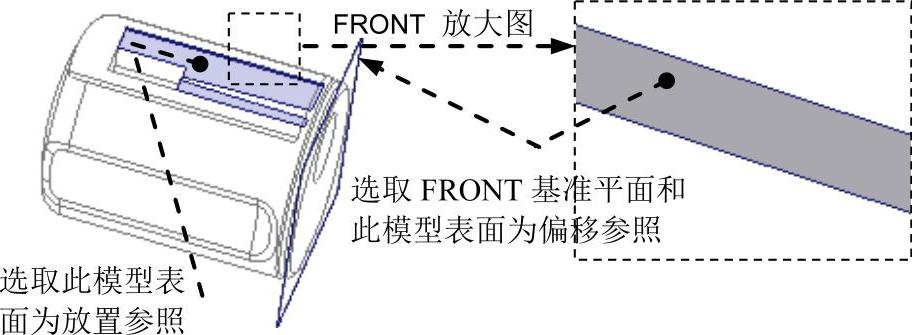
图15.27 定义孔的放置
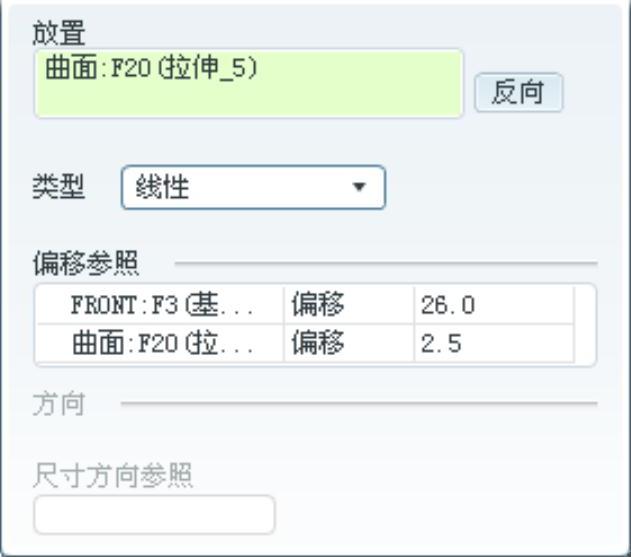
图15.28 定义偏移参照参数
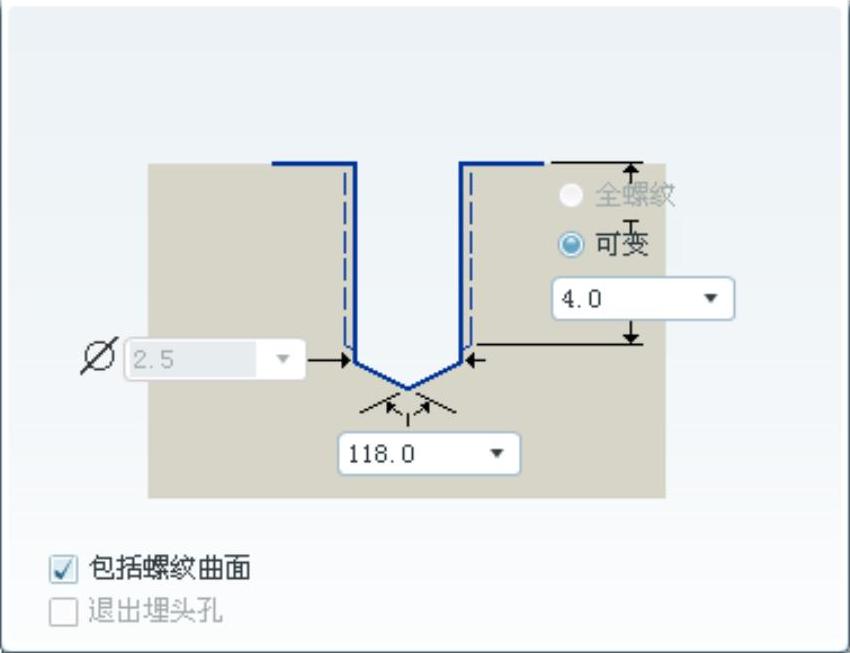
图15.29 螺孔形状参数设置
(5)在操控板中单击 按钮,预览所创建的特征;单击“完成”按钮
按钮,预览所创建的特征;单击“完成”按钮 。
。
Step18.创建图15.30b所示的基准平面──DTM3。选择下拉菜单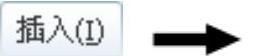
 命令;选取FRONT基准平面为偏移参照,定义约束类型为
命令;选取FRONT基准平面为偏移参照,定义约束类型为 ,偏移距离值为55.0,单击“基准平面”对话框中的
,偏移距离值为55.0,单击“基准平面”对话框中的 按钮。
按钮。
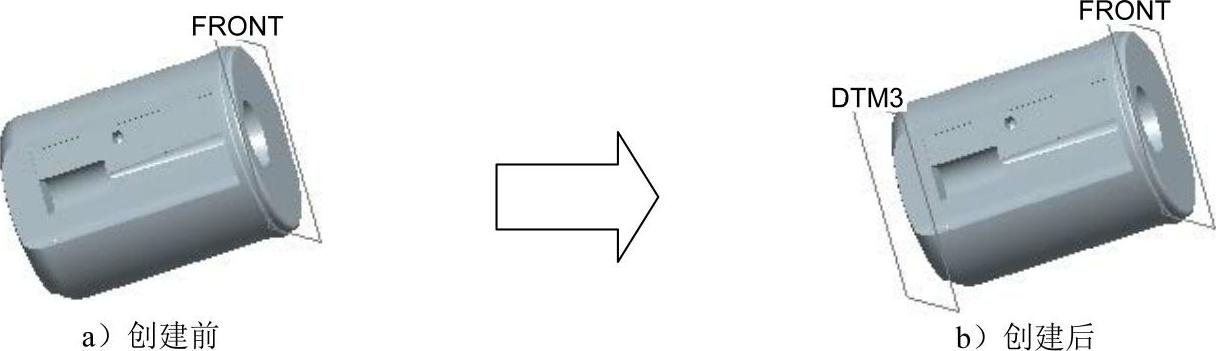
图15.30 DTM3基准平面
Step19.添加图15.31b所示的倒圆角特征──倒圆角6。

图15.31 倒圆角6
(1)选择 命令。
命令。
(2)选取圆角放置参照。选取图15.31a所示的边链为圆角放置参照,在操控板的圆角尺寸框中输入圆角半径值0.5。
(3)在操控板中单击 按钮,预览所创建圆角的特征;单击“完成”按钮
按钮,预览所创建圆角的特征;单击“完成”按钮 。
。
Step20.添加图15.32所示的草绘特征──草绘2。
(1)单击工具栏中的 按钮,系统弹出“草绘”对话框。
按钮,系统弹出“草绘”对话框。
(2)定义草绘截面放置属性。分别选取DTM3基准平面作为草绘平面,RIGHT基准平面为参照平面,方向为 ;单击“草绘”对话框中的
;单击“草绘”对话框中的 按钮。
按钮。
(3)进入草绘环境后,绘制如图15.33所示的截面草图。
(4)单击“完成”按钮 ,完成基准曲线的创建。
,完成基准曲线的创建。

图15.32 草绘2
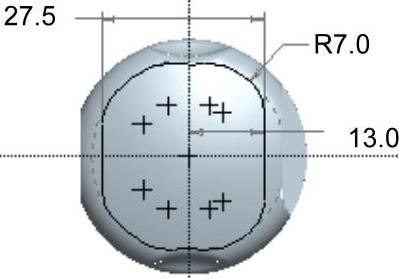
图15.33 截面草图
Step21.创建图15.34所示的投影曲线──投影1。
(1)选取Step20创建的草绘曲线2,选择下拉菜单
 命令。
命令。
(2)选取要在其上投影的曲面,图15.35所示为所要投影的面。
(3)定义投影方向。选取DTM3基准平面为投影方向参照,投影方向如图15.35所示。
(4)在操控板中单击按钮 ,完成投影曲线1。
,完成投影曲线1。

图15.34 投影1
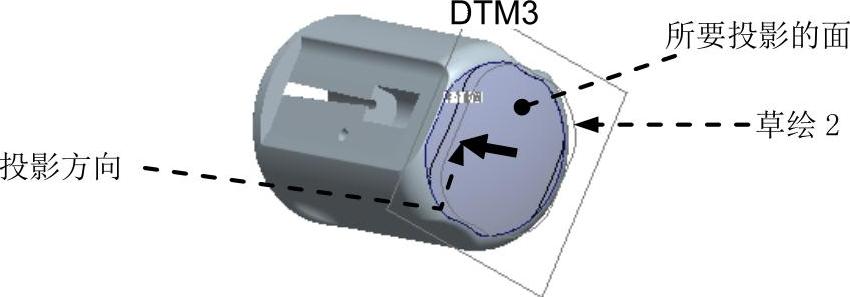
图15.35 定义投影参照
Step22.添加图15.36所示的扫描切口特征──切剪标识1303。
(1)选择下拉菜单 命令。
命令。
(2)定义扫描轨迹。选择
 命令。
命令。
系统此时弹出链菜单管理器,依次选择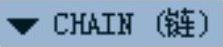
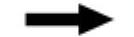

 命令,选取图15.34所示的投影1为扫描轨迹,选择
命令,选取图15.34所示的投影1为扫描轨迹,选择
 命令。
命令。
(3)创建扫描特征的截面。绘制并标注图15.37所示的扫描截面草图,完成后单击草绘工具栏中的“完成”按钮 ,在系统弹出的菜单管理器中选择
,在系统弹出的菜单管理器中选择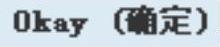 命令。
命令。
(4)单击“扫描特征信息”对话框中的 按钮,完成扫描特征的创建。
按钮,完成扫描特征的创建。
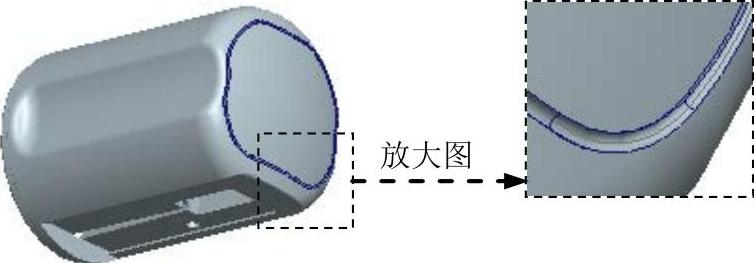
图15.36 切剪标识1303
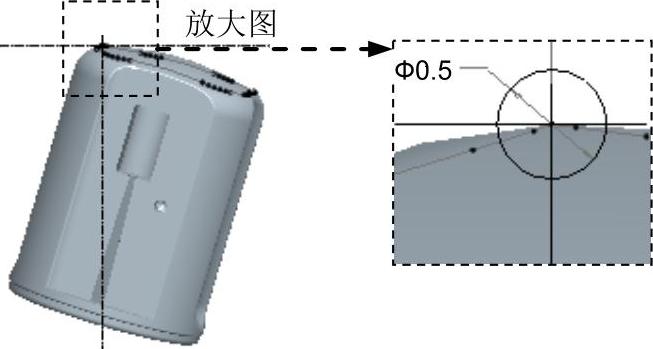
图15.37 截面草图
Step23.后面的详细操作过程请参见随书光盘中video\ch15\reference\文件下的语音视频讲解文件PENCILSHARPENER-r02.avi。
免责声明:以上内容源自网络,版权归原作者所有,如有侵犯您的原创版权请告知,我们将尽快删除相关内容。





 命令,将“移除材料”
命令,将“移除材料” 按下。
按下。