
下面讲解前轮01的创建过程。其零件模型及设计树如图18.9.1所示。

图18.9.1 前轮01的零件模型及设计树
Step1.插入新零件。在上一节的装配环境中,选择下拉菜单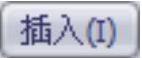
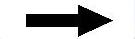
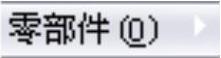
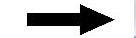
 命令;在
命令;在 的提示下,在图形区任意位置单击,完成新零件的放置。
的提示下,在图形区任意位置单击,完成新零件的放置。
Step2.打开新零件。在设计树中右击 ,在系统弹出的快捷菜单中单击
,在系统弹出的快捷菜单中单击 按钮,打开新窗口,并进入建模环境。
按钮,打开新窗口,并进入建模环境。
Step3.创建图18.9.2所示的零件基础特征——凸台-拉伸1。切换至装配窗口,右击 ,在系统弹出的快捷菜单中单击“编辑”按钮
,在系统弹出的快捷菜单中单击“编辑”按钮 ;选择下拉菜单
;选择下拉菜单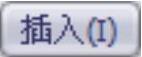

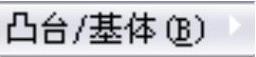
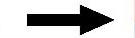
 命令;选取前视基准面为草图基准面,绘制图18.9.3所示的横断面草图;在“凸台-拉伸”对话框
命令;选取前视基准面为草图基准面,绘制图18.9.3所示的横断面草图;在“凸台-拉伸”对话框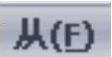 区域的下拉列表中选择
区域的下拉列表中选择 选项,输入等距值32.0,在“凸台-拉伸”对话框
选项,输入等距值32.0,在“凸台-拉伸”对话框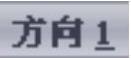 区域的下拉列表中选择
区域的下拉列表中选择 选项,输入深度值15.0;单击
选项,输入深度值15.0;单击 按钮,完成凸台-拉伸1的创建。
按钮,完成凸台-拉伸1的创建。

图18.9.2 凸台-拉伸1
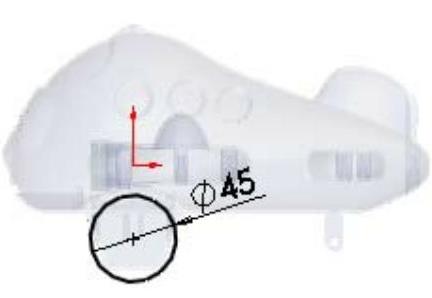
图18.9.3 横断面草图
Step4.创建图18.9.4b所示的圆角1。选取图18.9.4a所示的边线为倒圆角对象,其圆角半径值为4.0。
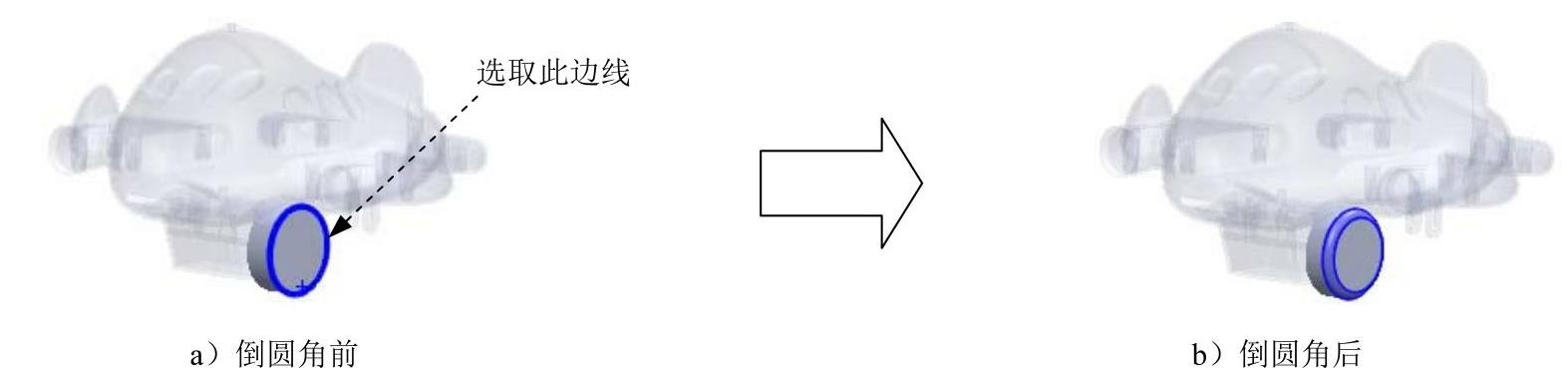
图18.9.4 圆角1
Step5.创建图18.9.5b所示的特征——圆顶1。切换至零件窗口,选择下拉菜单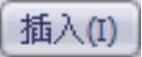
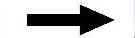
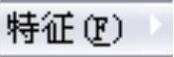
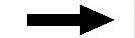
 命令;选取图18.9.5a所示的面,在
命令;选取图18.9.5a所示的面,在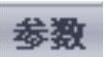 区域单击“反向”按钮
区域单击“反向”按钮 ,输入距离值5.0,其他参数采用系统默认设置值;单击
,输入距离值5.0,其他参数采用系统默认设置值;单击 按钮,完成圆顶1的创建。
按钮,完成圆顶1的创建。
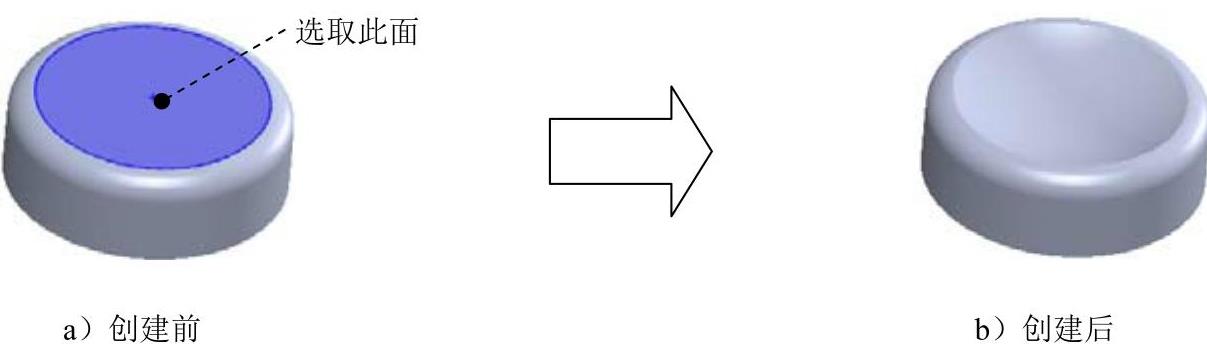
图18.9.5 圆顶1
Step6.创建图18.9.6b所示的圆角2。选取图18.9.6a所示的边线为倒圆角对象,其圆角半径值为2.0。
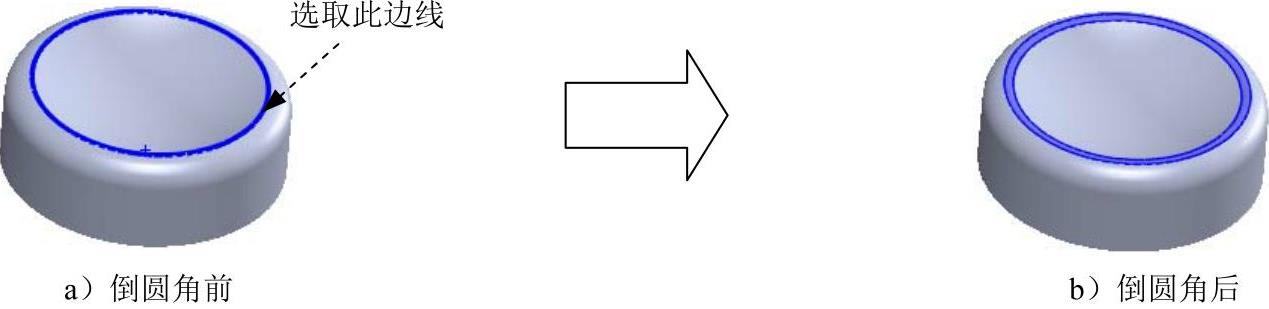
图18.9.6 圆角2
Step7.创建图18.9.7b所示的零件特征——抽壳1。选择下拉菜单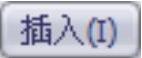
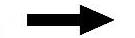
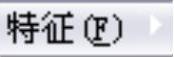
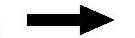
 命令;选取图18.9.7a所示的面为要移除的面;在“抽壳1”对话框的
命令;选取图18.9.7a所示的面为要移除的面;在“抽壳1”对话框的 区域输入壁厚值3.0;单击
区域输入壁厚值3.0;单击 按钮,完成抽壳1的创建。
按钮,完成抽壳1的创建。
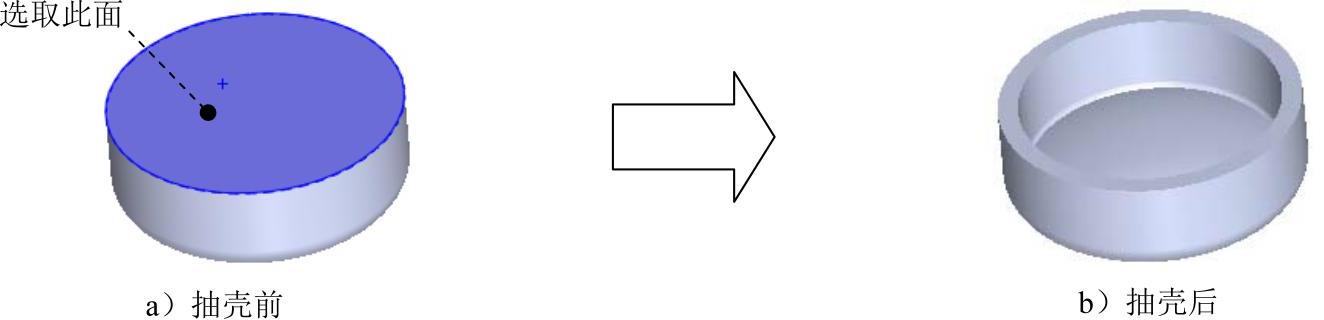
图18.9.7 抽壳1
Step8.创建图18.9.8所示的凸台-拉伸2。选择下拉菜单


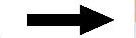
 命令;选取前视基准面为草图基准面,绘制图18.9.9所示的横断面草图;在“凸台-拉伸”对话框
命令;选取前视基准面为草图基准面,绘制图18.9.9所示的横断面草图;在“凸台-拉伸”对话框 区域的下拉列表中选择
区域的下拉列表中选择 选项,输入等距值30.0;在“凸台-拉伸”对话框
选项,输入等距值30.0;在“凸台-拉伸”对话框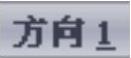 区域的下拉列表中选择
区域的下拉列表中选择 选项,并选中
选项,并选中 复选框;单击
复选框;单击 按钮,完成凸台-拉伸2的创建。
按钮,完成凸台-拉伸2的创建。
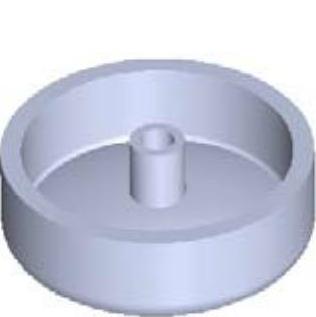
图18.9.8 凸台-拉伸2

图18.9.9 横断面草图
Step9.创建图18.9.10所示的旋转1。选择下拉菜单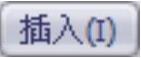
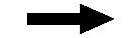
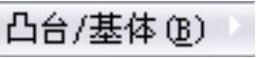
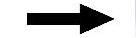
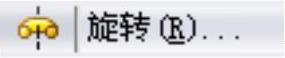 命令;选取右视基准面作为草图基准面,绘制图18.9.11所示的旋转轴和横断面草图;在“旋转”对话框
命令;选取右视基准面作为草图基准面,绘制图18.9.11所示的旋转轴和横断面草图;在“旋转”对话框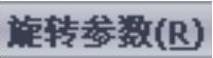 区域的下拉列表中选中
区域的下拉列表中选中 选项,采用系统默认的旋转方向,在
选项,采用系统默认的旋转方向,在 文本框中输入值360.0,并选中
文本框中输入值360.0,并选中 复选框;单击
复选框;单击 按钮,完成旋转1的创建。
按钮,完成旋转1的创建。
Step10.创建图18.9.12所示的筋1。选择下拉菜单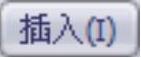
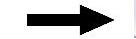

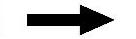
 命令;选取右视基准面为草图基准面,绘制图18.9.13所示的横断面草图;在“筋”对话框的
命令;选取右视基准面为草图基准面,绘制图18.9.13所示的横断面草图;在“筋”对话框的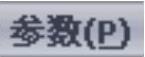 区域中选择
区域中选择 按钮,在
按钮,在 文本框中输入值2.0;单击
文本框中输入值2.0;单击 按钮,完成筋1的创建。(www.xing528.com)
按钮,完成筋1的创建。(www.xing528.com)
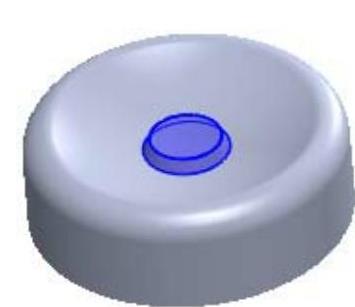
图18.9.10 旋转1
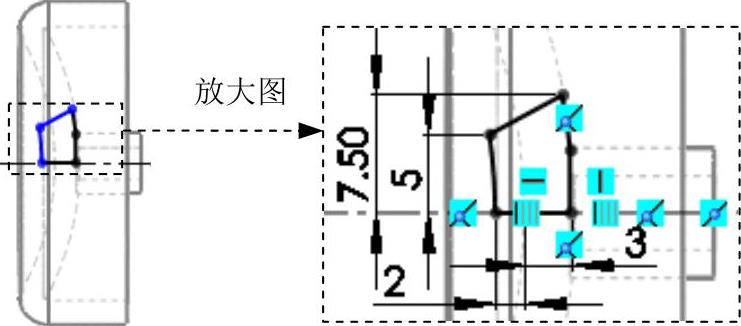
图18.9.11 横断面草图
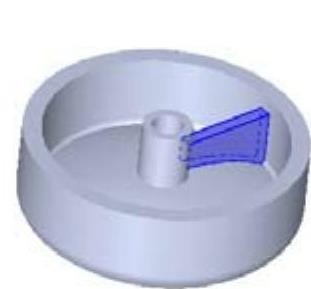
图18.9.12 筋1
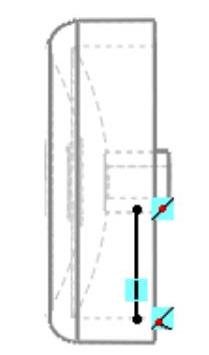
图18.9.13 横断面草图
Step11.创建图18.9.14b所示的圆角3。选取图18.9.14a所示的边线为倒圆角对象,其圆角半径值为1.0。
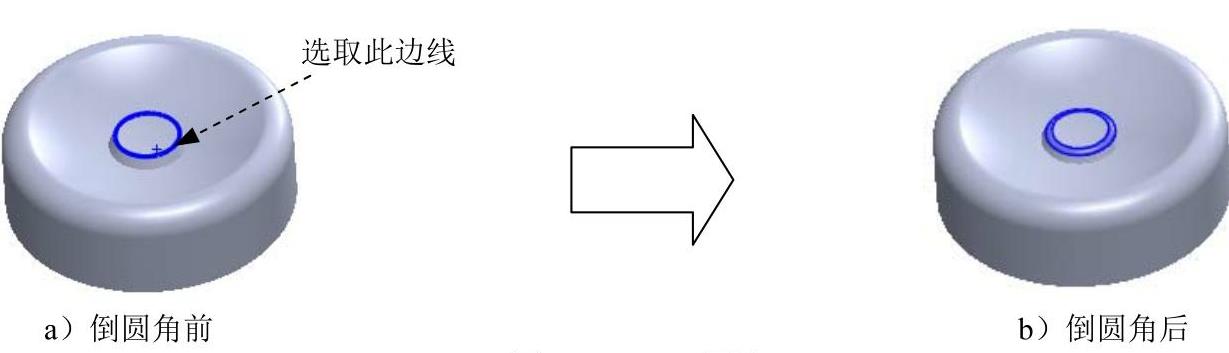
图18.9.14 圆角3
Step12.创建图18.9.15所示的切除-拉伸1。选择下拉菜单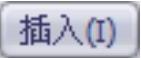
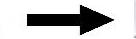
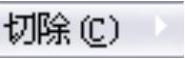
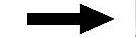
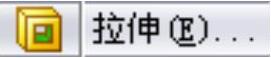 命令;选取前视基准面为草图基准面,绘制图18.9.16所示的横断面草图;在“切除-拉伸”对话框
命令;选取前视基准面为草图基准面,绘制图18.9.16所示的横断面草图;在“切除-拉伸”对话框 区域单击“反向”按钮
区域单击“反向”按钮 ,选择下拉列表中的
,选择下拉列表中的 选项;单击
选项;单击 按钮,完成切除-拉伸1的创建。
按钮,完成切除-拉伸1的创建。
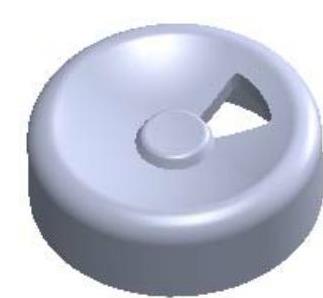
图18.9.15 切除-拉伸1
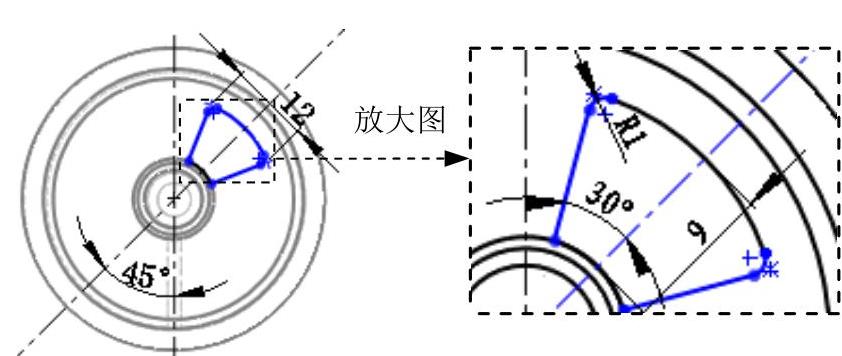
图18.9.16 横断面草图
Step13.创建图18.9.17b所示的阵列(圆周)1。选择下拉菜单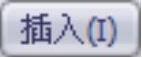
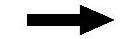


 命令,系统弹出“圆周阵列”对话框;在设计树中选取
命令,系统弹出“圆周阵列”对话框;在设计树中选取 和
和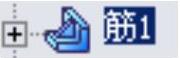 特征作为阵列的源特征;选择下拉菜单
特征作为阵列的源特征;选择下拉菜单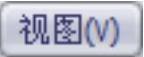
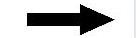
 命令,图形中即显示临时轴,在图形区选取15.9.17a所示的临时轴作为圆周阵列轴,在
命令,图形中即显示临时轴,在图形区选取15.9.17a所示的临时轴作为圆周阵列轴,在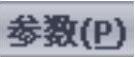 区域选中
区域选中 复选框,在
复选框,在 后的文本框中输入阵列角度值360,并在
后的文本框中输入阵列角度值360,并在 后的文本框中输入值4;单击
后的文本框中输入值4;单击 按钮,完成阵列(圆周)1的创建。
按钮,完成阵列(圆周)1的创建。
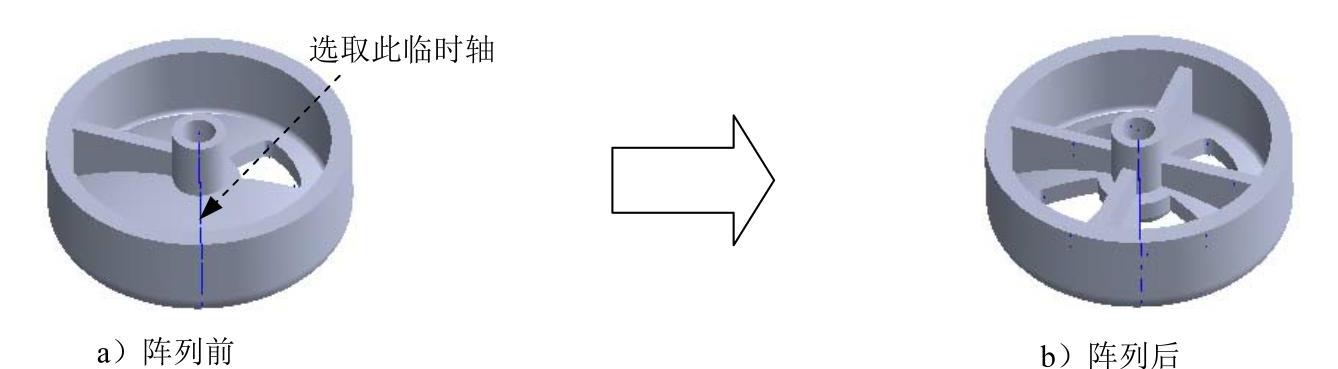
图18.9.17 阵列(圆周)1
Step14.创建图18.9.18所示的凸台-拉伸3。选择下拉菜单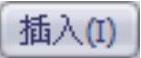
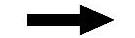


 命令;选取前视基准面为草图基准面,绘制图18.9.19所示的横断面草图(草图不是矩形,横向为两个同心圆弧);在“凸台-拉伸”对话框
命令;选取前视基准面为草图基准面,绘制图18.9.19所示的横断面草图(草图不是矩形,横向为两个同心圆弧);在“凸台-拉伸”对话框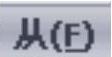 区域的下拉列表中选择
区域的下拉列表中选择 选项,输入等距值32.0;在“凸台-拉伸”对话框
选项,输入等距值32.0;在“凸台-拉伸”对话框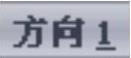 区域的下拉列表中选择
区域的下拉列表中选择 选项,输入深度值10.0,选中
选项,输入深度值10.0,选中 复选框;单击
复选框;单击 按钮,完成凸台-拉伸3的创建。
按钮,完成凸台-拉伸3的创建。
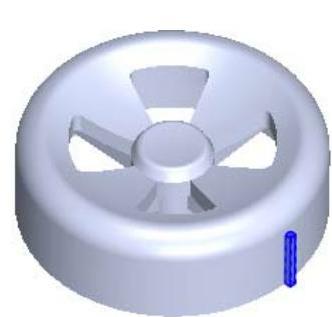
图18.9.18 凸台-拉伸3
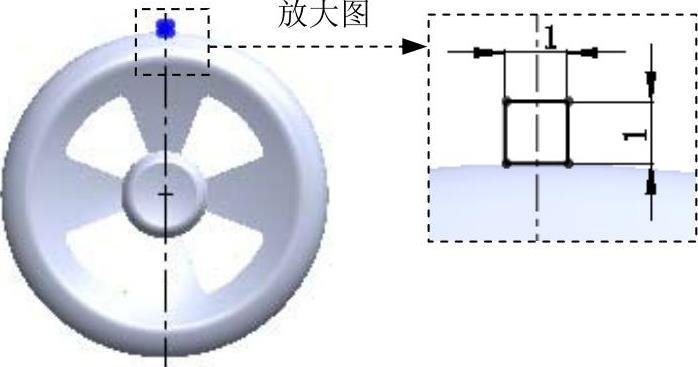
图18.9.19 横断面草图
Step15.创建图18.9.20b所示的阵列(圆周)2。选择下拉菜单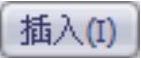
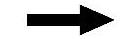

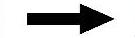
 命令;在设计树中选取
命令;在设计树中选取 特征作为阵列的源特征,在图形区选取图18.9.20a所示的临时轴作为圆周阵列轴;在
特征作为阵列的源特征,在图形区选取图18.9.20a所示的临时轴作为圆周阵列轴;在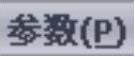 区域选中
区域选中 复选框,并在
复选框,并在 后的文本框中输入值85;单击
后的文本框中输入值85;单击 按钮,完成阵列(圆周)2的创建。
按钮,完成阵列(圆周)2的创建。

图18.9.20 阵列(圆周)2
Step16.保存零件模型,将零件模型命名为wheel_01,并关闭窗口。
免责声明:以上内容源自网络,版权归原作者所有,如有侵犯您的原创版权请告知,我们将尽快删除相关内容。




