
在绘制与编辑图形时,为了便于操作,经常需要缩放、平移或旋转视图。下面首先看一下使用鼠标和键盘调整视图的方法,具体如表1-1所示。
表1-1 使用鼠标和键盘调整视图的方法

(续)
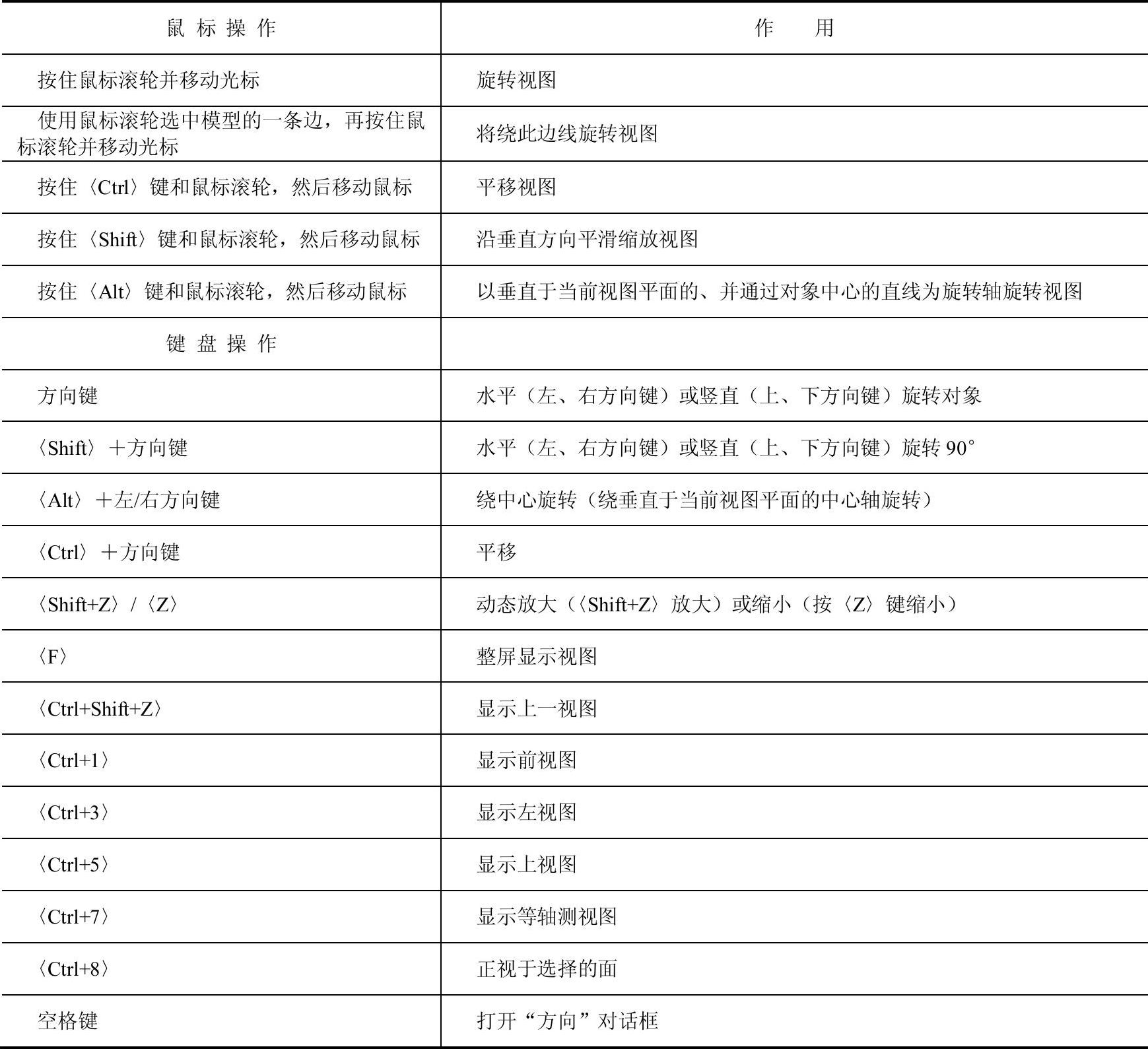
除了可以利用鼠标和按键快速调整视图外,还可通过单击前导视图工具栏中的工具按钮对视图进行更多的调整,具体如下。
➢“剖视图”按钮 :单击该按钮后,将在“属性管理器”中显示“剖面视图”的属性设置操作界面,通过选择“剖面”,并输入不同的参数,单击“确定”按钮
:单击该按钮后,将在“属性管理器”中显示“剖面视图”的属性设置操作界面,通过选择“剖面”,并输入不同的参数,单击“确定”按钮 ,可创建模型的剖面视图,如图1-7所示。
,可创建模型的剖面视图,如图1-7所示。
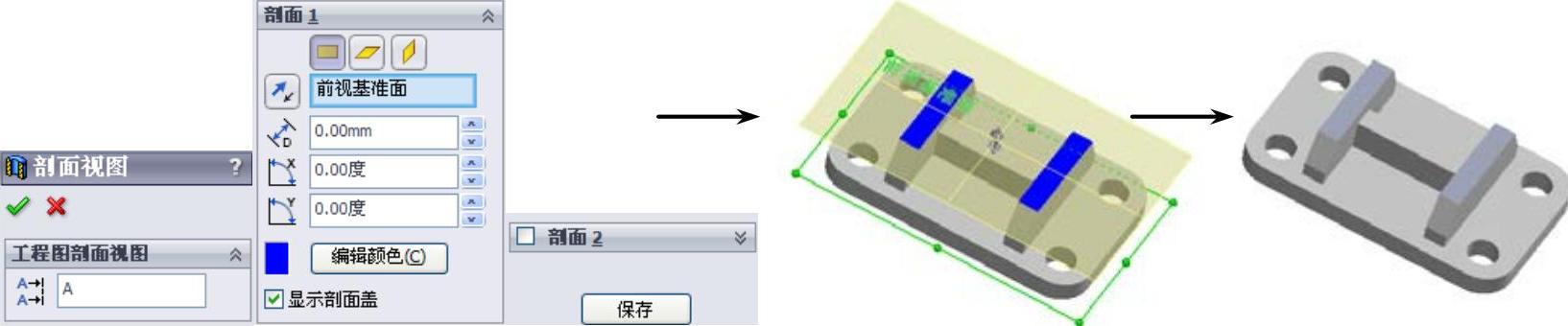
图1-7 创建剖面视图的操作
➢“视图定向”按钮 :单击该按钮后,将弹出视图定向选择下拉菜单,如图1-8所示,通过单击此菜单栏中的按钮,可将视图调整到上、下、左、右、前、后和轴测视图(或多视图方式)进行显示。单击“正视于”按钮
:单击该按钮后,将弹出视图定向选择下拉菜单,如图1-8所示,通过单击此菜单栏中的按钮,可将视图调整到上、下、左、右、前、后和轴测视图(或多视图方式)进行显示。单击“正视于”按钮 后,可选择模型的某个面,以显示正视于此面的视图,如图1-9所示。
后,可选择模型的某个面,以显示正视于此面的视图,如图1-9所示。
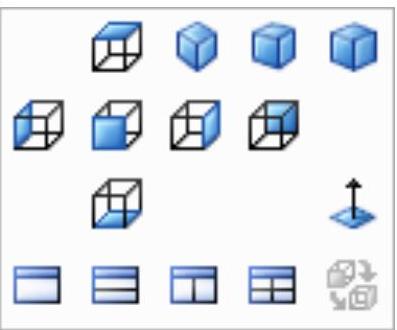
图1-8 视图定向选择下拉菜单(www.xing528.com)
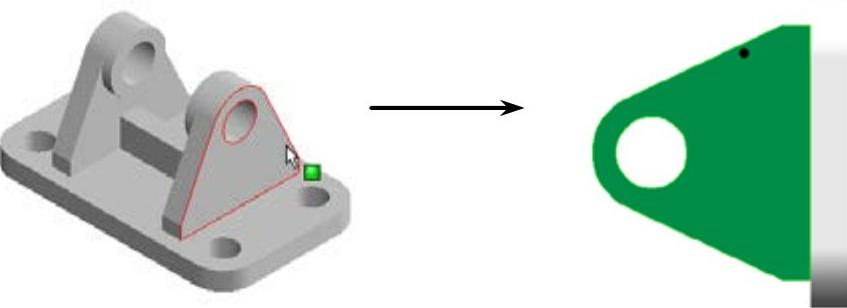
图1-9 “正视于”操作
➢“显示样式”按钮 :单击该按钮后,将弹出显示样式下拉菜单,如图1-10a所示,菜单栏中的按钮表示分别以带边线上色、上色、消除隐藏线、隐藏线可见和线架图模式显示零件模型,如图1-10b所示。
:单击该按钮后,将弹出显示样式下拉菜单,如图1-10a所示,菜单栏中的按钮表示分别以带边线上色、上色、消除隐藏线、隐藏线可见和线架图模式显示零件模型,如图1-10b所示。
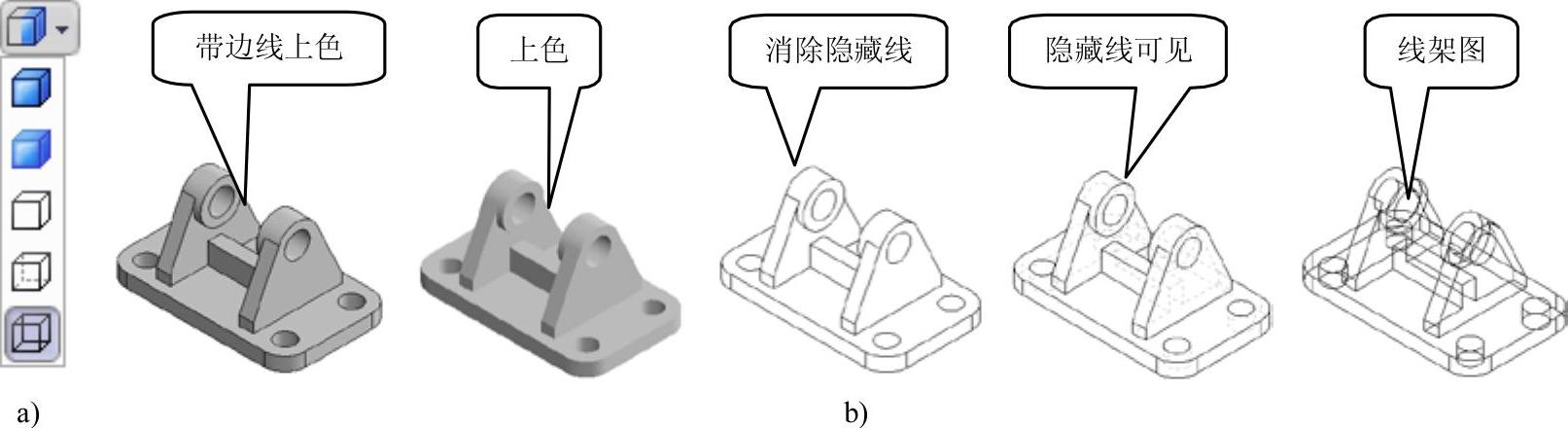
图1-10 零件的各种显示方式
➢“隐藏/显示项目”按钮 :单击该按钮后,将弹出显示隐藏/显示项目下拉菜单,如图1-11左图所示。通过选择该菜单中的按钮,可以设置在绘图区中显示哪些对象,如可设置显示基准轴、原点、坐标系、光源,如图1-11b所示。
:单击该按钮后,将弹出显示隐藏/显示项目下拉菜单,如图1-11左图所示。通过选择该菜单中的按钮,可以设置在绘图区中显示哪些对象,如可设置显示基准轴、原点、坐标系、光源,如图1-11b所示。
➢“应用布景”按钮 :单击该按钮后,将弹出“应用布景”下拉菜单,用于设置SolidWorks的工作环境,如图1-12所示。
:单击该按钮后,将弹出“应用布景”下拉菜单,用于设置SolidWorks的工作环境,如图1-12所示。
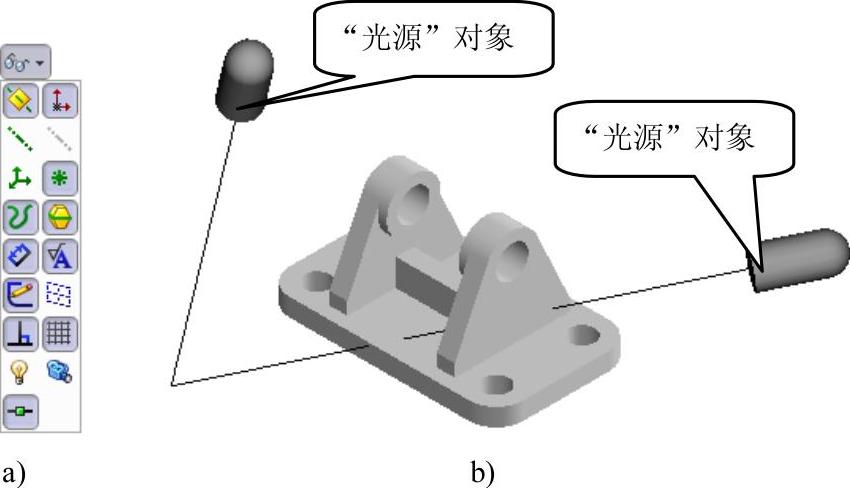
图1-11 显示隐藏项目菜单栏和显示出来的光源
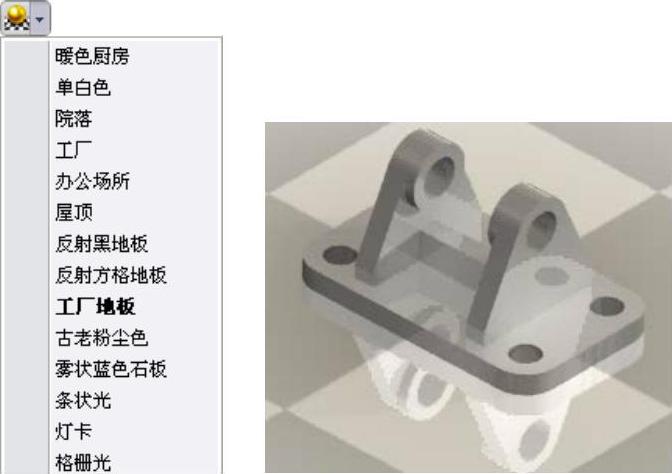
图1-12 “应用布景”菜单栏的作用
免责声明:以上内容源自网络,版权归原作者所有,如有侵犯您的原创版权请告知,我们将尽快删除相关内容。




