
除了可以利用鼠标和“视图”工具栏来调整视图外,在“视图”下拉菜单中同样包含了一些用于视图调整的基本操作命令,如图1-54所示。“视图”菜单中的部分命令在前面已作过解释,这里只介绍一些前面未讲解的菜单项。
 “工具栏”扩展菜单和“几何图形”等带复选框的菜单项:用于设置工具栏,或模型树、特征及罗盘的显示或隐藏等。
“工具栏”扩展菜单和“几何图形”等带复选框的菜单项:用于设置工具栏,或模型树、特征及罗盘的显示或隐藏等。
 “重置指南针”菜单命令:当将指南针置于模型上时,选择此命令可使其归位。
“重置指南针”菜单命令:当将指南针置于模型上时,选择此命令可使其归位。
 “命令列表”菜单命令:选择此菜单命令后,将打开“命令列表”对话框,如图1-55所示,可从列表中选择某个命令,然后单击“确定”按钮,执行此命令。
“命令列表”菜单命令:选择此菜单命令后,将打开“命令列表”对话框,如图1-55所示,可从列表中选择某个命令,然后单击“确定”按钮,执行此命令。
 “规格概述”和“几何概述”菜单命令:分别执行这两个命令后,将打开“规格概述”对话框(或“几何概述”对话框),在这两个对话框中,可以调整模型树(或模型)的位置,如图1-56所示。
“规格概述”和“几何概述”菜单命令:分别执行这两个命令后,将打开“规格概述”对话框(或“几何概述”对话框),在这两个对话框中,可以调整模型树(或模型)的位置,如图1-56所示。
 “修改”>“观察”菜单命令:作用与前面讲述的快速缩放图形操作相同。
“修改”>“观察”菜单命令:作用与前面讲述的快速缩放图形操作相同。
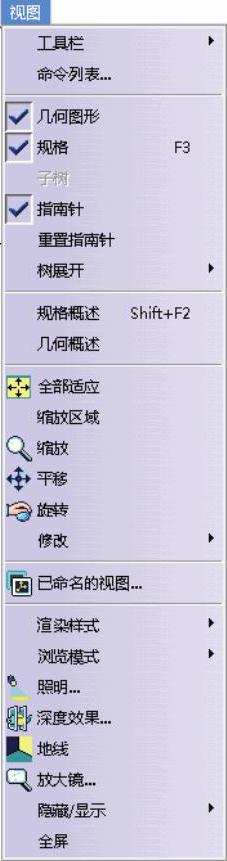
图1-54 “视图”菜单
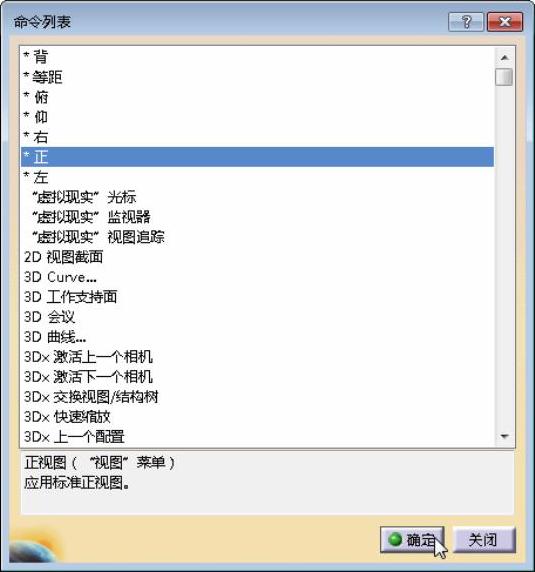
图1-55 “命令列表”对话框
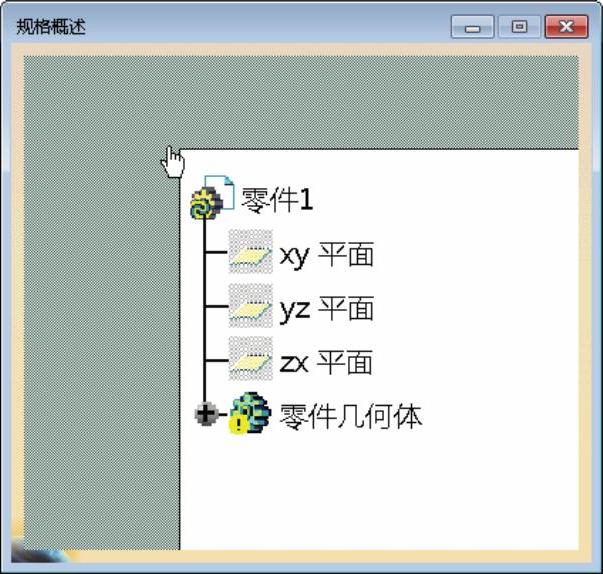
图1-56 “规格概述”对话框
 “浏览模式”>“捕捉视点”菜单命令:选择此命令后,在操作区中选中模型上的一个面,然后随意旋转模型(以进行观察),松开鼠标后,系统都将回到此处设置的视点样式(即平行于此面显示模型的样式)。
“浏览模式”>“捕捉视点”菜单命令:选择此命令后,在操作区中选中模型上的一个面,然后随意旋转模型(以进行观察),松开鼠标后,系统都将回到此处设置的视点样式(即平行于此面显示模型的样式)。
 “照明”菜单命令:执行此命令后,将打开“光源”对话框,通过此对话框,可设置模型的当前光照模式,图1-57所示为模拟霓虹灯的模型光照效果。(www.xing528.com)
“照明”菜单命令:执行此命令后,将打开“光源”对话框,通过此对话框,可设置模型的当前光照模式,图1-57所示为模拟霓虹灯的模型光照效果。(www.xing528.com)
 “深度效果”菜单命令:执行此命令后,将打开“深度效果”对话框,通过此对话框可以设置模型的景深效果,即模拟照相机镜头(或其他成像器)能够取得清晰图像(即取景)的最近距离和最远距离,此外还可通过此对话框可以设置雾化效果,如图1-58所示。
“深度效果”菜单命令:执行此命令后,将打开“深度效果”对话框,通过此对话框可以设置模型的景深效果,即模拟照相机镜头(或其他成像器)能够取得清晰图像(即取景)的最近距离和最远距离,此外还可通过此对话框可以设置雾化效果,如图1-58所示。
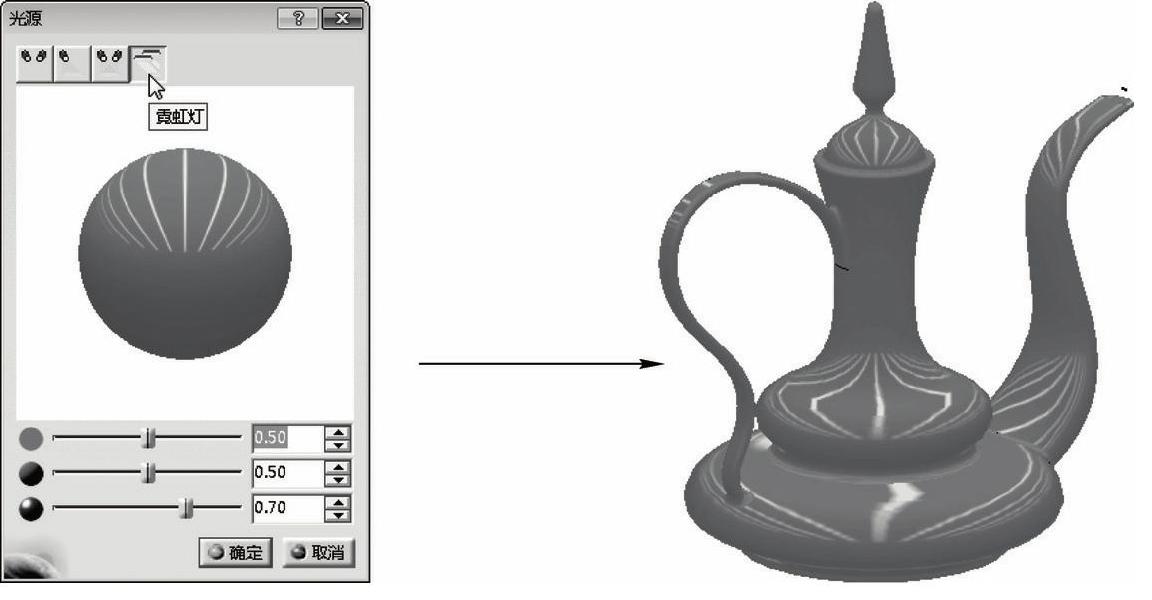
图1-57 设置霓虹灯照明效果
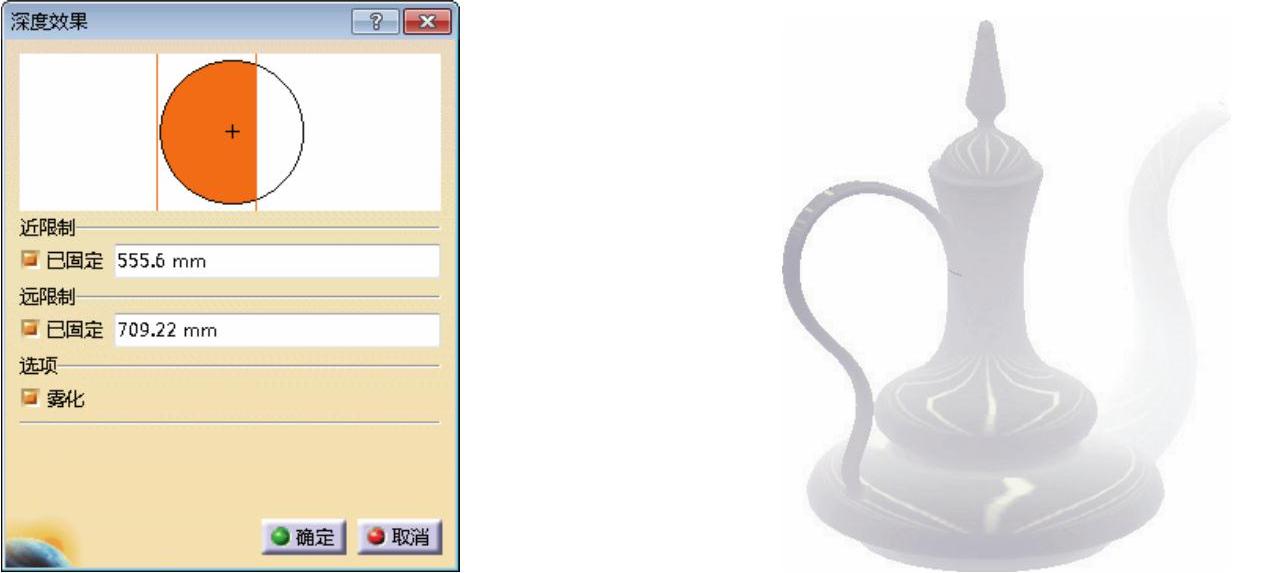
图1-58 设置景深和雾化效果
 “底线”菜单命令:执行此命令后,将在操作区中显示地面,如图1-59所示。
“底线”菜单命令:执行此命令后,将在操作区中显示地面,如图1-59所示。
 “放大镜”菜单命令:执行此命令后,将在对话框中放大显示框选的模型区域,如图1-60所示。
“放大镜”菜单命令:执行此命令后,将在对话框中放大显示框选的模型区域,如图1-60所示。
 “全屏”菜单命令:执行此命令后,将全屏显示模型(此时将隐藏所有菜单和菜单栏),以及状态栏等。要想退出全屏模式,可右键单击操作区空白处,在弹出的快捷菜单中选择
“全屏”菜单命令:执行此命令后,将全屏显示模型(此时将隐藏所有菜单和菜单栏),以及状态栏等。要想退出全屏模式,可右键单击操作区空白处,在弹出的快捷菜单中选择 即可。
即可。
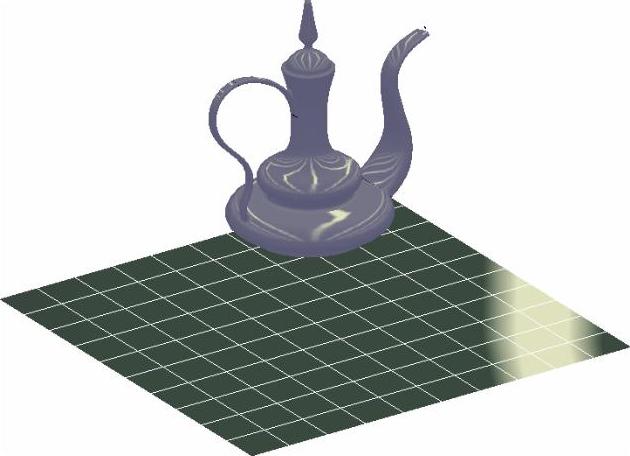
图1-59 显示“地面”效果
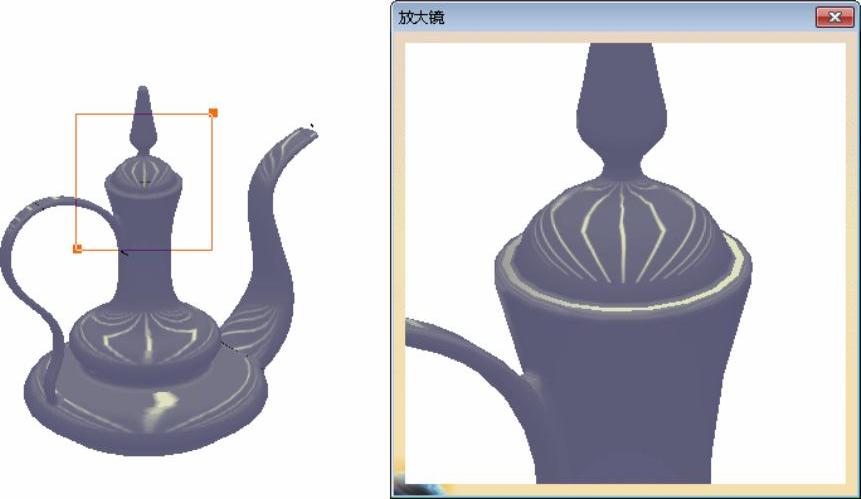
图1-60 放大视图效果
免责声明:以上内容源自网络,版权归原作者所有,如有侵犯您的原创版权请告知,我们将尽快删除相关内容。




