【摘要】:UG NX 10.0提供了比较方便的视图对齐功能。但是如果这种方法不能满足要求的话,用户还可以利用命令来对齐视图。下面以图11.4.33为例,来说明利用该命令来对齐视图的一般过程。图11.4.33 对齐视图Step1.打开文件D:\ug10pd\work\ch11.04.12\ALIGN_VIEW.prt。图11.4.34 “视图对齐”对话框图11.4.35 选择对齐要素图11.4.34所示“视图对齐”对话框中的选项及按钮说明如下。Step4.定义对齐方式。

UG NX 10.0提供了比较方便的视图对齐功能。将鼠标移至视图边界上并按住左键,然后移动,系统会自动判断用户的意图,显示可能的对齐方式,当移动至适合的位置时,松开鼠标左键即可。但是如果这种方法不能满足要求的话,用户还可以利用 命令来对齐视图。下面以图11.4.33为例,来说明利用该命令来对齐视图的一般过程。
命令来对齐视图。下面以图11.4.33为例,来说明利用该命令来对齐视图的一般过程。
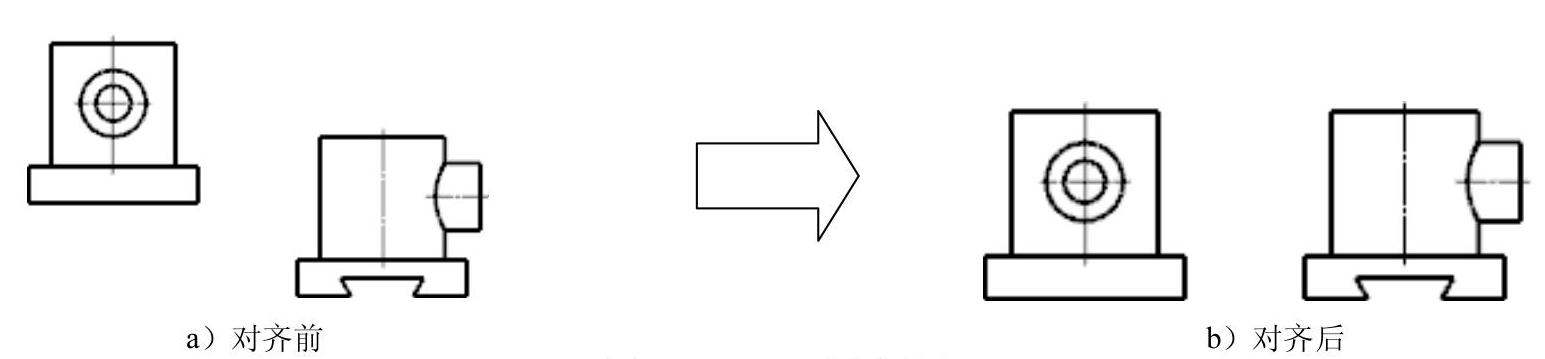
图11.4.33 对齐视图
Step1.打开文件D:\ug10pd\work\ch11.04.12\ALIGN_VIEW.prt。
Step2.选择命令。选择下拉菜单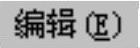
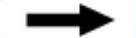
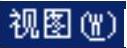
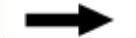
 命令,系统弹出图11.4.34所示的“视图对齐”对话框。
命令,系统弹出图11.4.34所示的“视图对齐”对话框。
Step3.选择要对齐的视图。这里选择图11.4.35所示的视图为要对齐的视图。
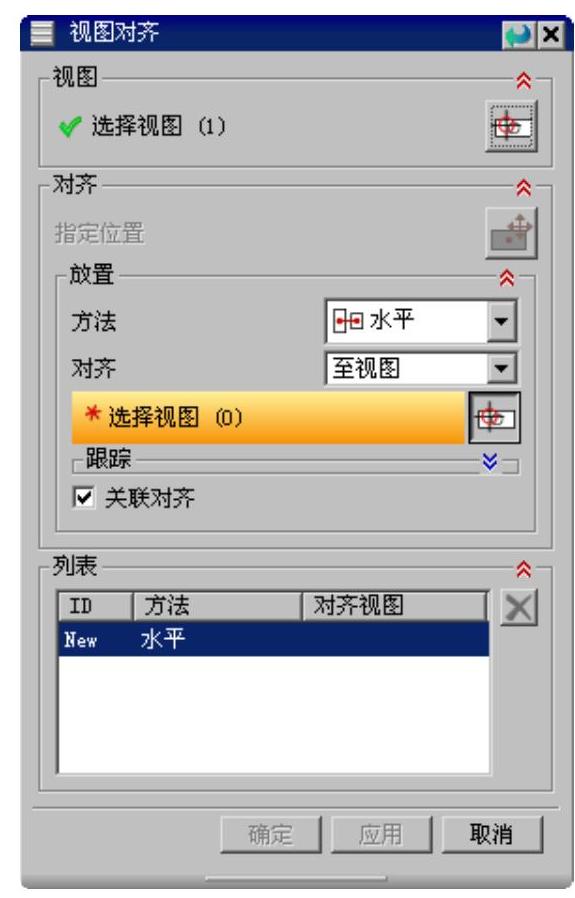
图11.4.34 “视图对齐”对话框
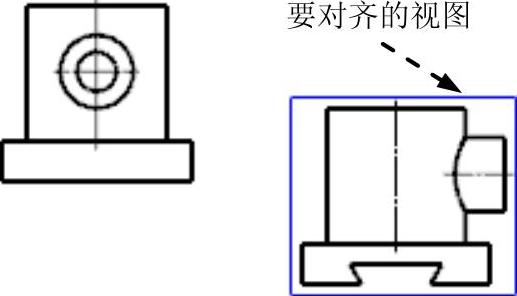
图11.4.35 选择对齐要素
图11.4.34所示“视图对齐”对话框中的选项及按钮说明如下。(www.xing528.com)
●  :自动判断两个视图可能的对齐方式。
:自动判断两个视图可能的对齐方式。
● 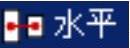 :将选定的视图水平对齐。
:将选定的视图水平对齐。
●  :将选定的视图垂直对齐。
:将选定的视图垂直对齐。
●  :将选定视图与指定的参考线垂直对齐。
:将选定视图与指定的参考线垂直对齐。
● 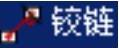 :将选定的视图对齐到任意选定的位置。
:将选定的视图对齐到任意选定的位置。
Step4.定义对齐方式。在“视图对齐”对话框的 下拉列表中选择
下拉列表中选择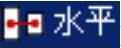 选项。
选项。
Step5.选择对齐视图。这里选择主视图为对齐视图。
Step6.单击对话框中的 按钮,完成视图的对齐。
按钮,完成视图的对齐。
免责声明:以上内容源自网络,版权归原作者所有,如有侵犯您的原创版权请告知,我们将尽快删除相关内容。





 :同时水
:同时水