【摘要】:图6-10 素材文件02 在任意工具栏上单击右键,从弹出的工具栏菜单上选择“标注”选项,打开如图6-11所示的工具栏。图6-11 工具栏技巧由于在系统默认的工作界面中,此工具栏是关闭的,所以在标注图形尺寸时,需要将其打开,以方便激活相应的尺寸标注工具。命令行操作过程如下:06 单击工具栏中的按钮,重复执行标注命令,标注零件内部尺寸。图6-21 定位第一个原点图6-22 定位第二个原点图6-23 标注结果图6-24 标注结果


01 打开随书光盘中的“\素材文件\第6章\实例063.dwg”文件,如图6-10所示。
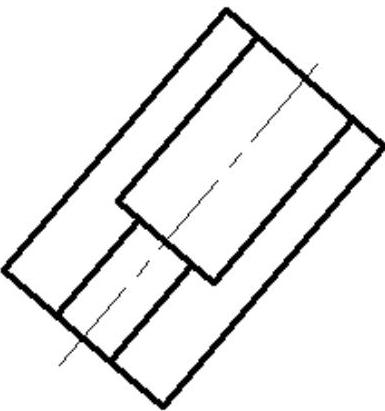
图6-10 素材文件
02 在任意工具栏上单击右键,从弹出的工具栏菜单上选择“标注”选项,打开如图6-11所示的【标注】工具栏。

图6-11 【标注】工具栏
技巧
由于在系统默认的工作界面中,此工具栏是关闭的,所以在标注图形尺寸时,需要将其打开,以方便激活相应的尺寸标注工具。
03 选择菜单【标注】|【对齐】命令,或单击【标注】工具栏中的 按钮,激活【对齐】命令,标注零件外部尺寸。命令行操作过程如下:
按钮,激活【对齐】命令,标注零件外部尺寸。命令行操作过程如下:
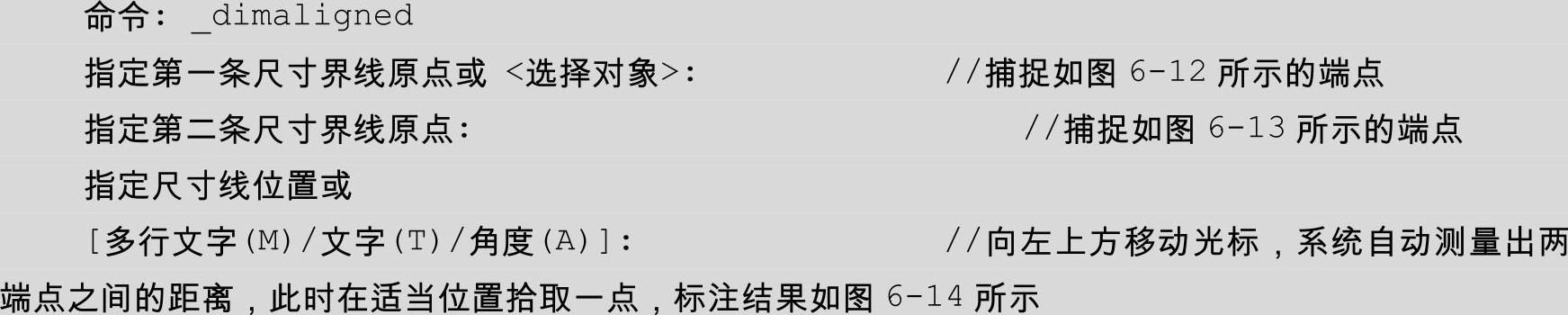
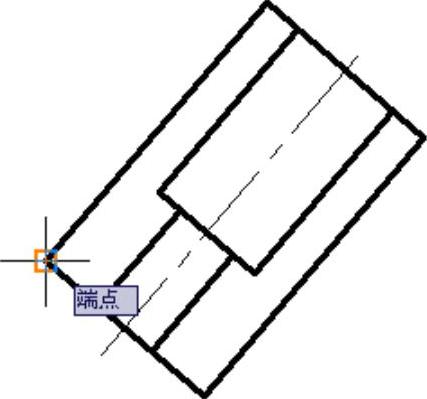
图6-12 定位第一个原点
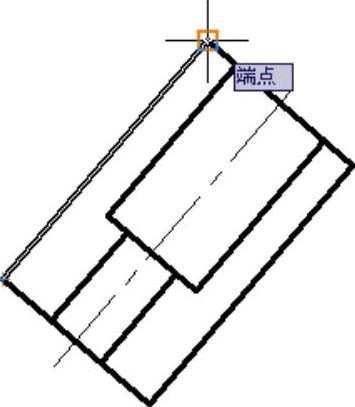
图6-13 定位第二个原点
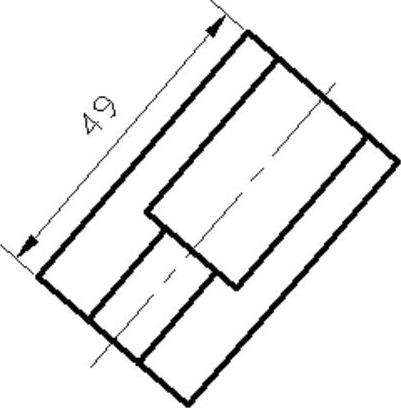
图6-14 标注结果
04 单击【标注】工具栏中的 按钮,重复执行【对齐】标注命令,标注零件外部尺寸。命令行操作过程如下:
按钮,重复执行【对齐】标注命令,标注零件外部尺寸。命令行操作过程如下:


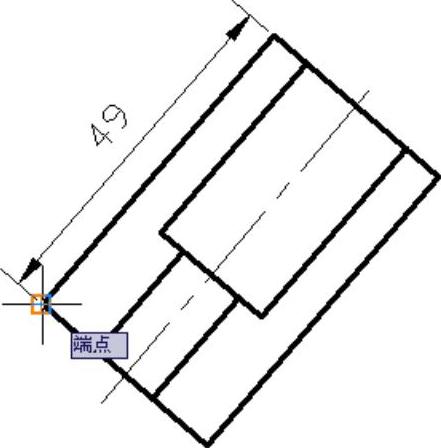
图6-15 定位第一个原点
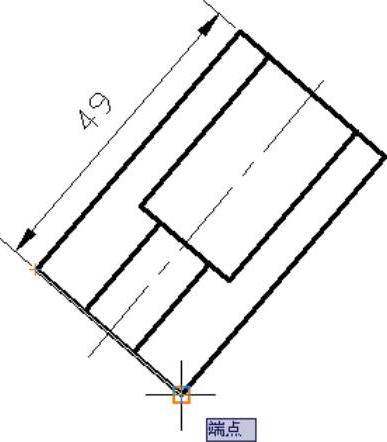 (www.xing528.com)
(www.xing528.com)
图6-16 定位第二个原点
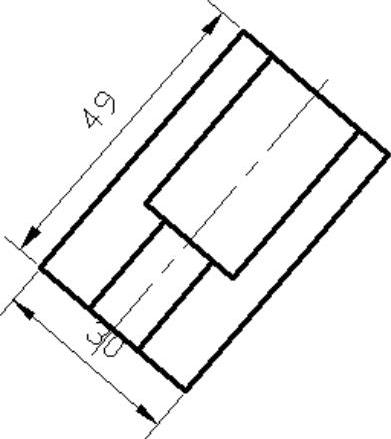
图6-17 标注结果
05 单击【标注】工具栏中的 按钮,重复执行【对齐】标注命令,标注零件内部尺寸。命令行操作过程如下:
按钮,重复执行【对齐】标注命令,标注零件内部尺寸。命令行操作过程如下:

06 单击【标注】工具栏中的 按钮,重复执行【对齐】标注命令,标注零件内部尺寸。命令行操作过程如下:
按钮,重复执行【对齐】标注命令,标注零件内部尺寸。命令行操作过程如下:
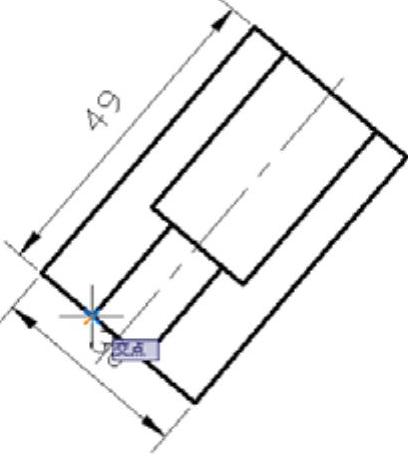
图6-18 定位第一个原点
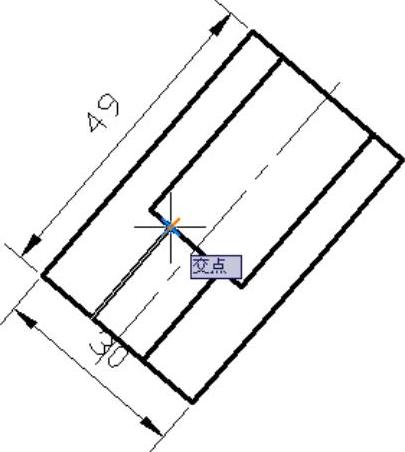
图6-19 定位第二个原点
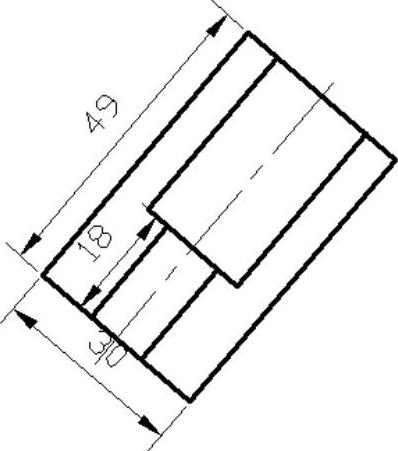
图6-20 标注结果

07 根据以上类似的方法,对其他内部尺寸进行标注,结果如图6-24所示。

图6-21 定位第一个原点
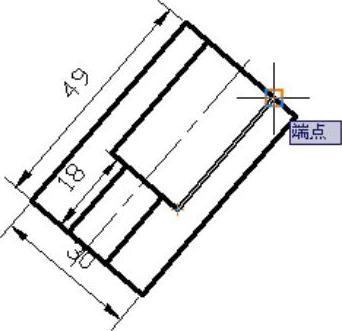
图6-22 定位第二个原点
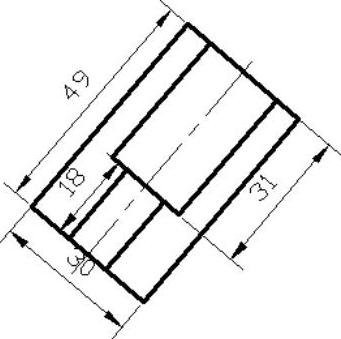
图6-23 标注结果
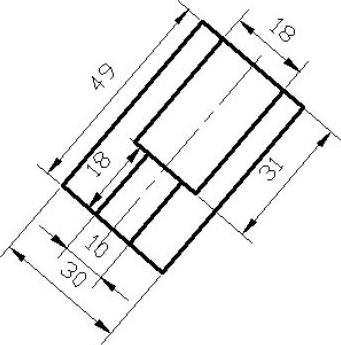
图6-24 标注结果
免责声明:以上内容源自网络,版权归原作者所有,如有侵犯您的原创版权请告知,我们将尽快删除相关内容。




