
标注样式设置完成后即可调用尺寸标注命令进行尺寸标注。
(一)线性标注
线性标注用于标注水平或竖直尺寸。调用“线性”标注命令可采用如下几种方法:(1)单击下拉菜单“标注”→“线性”;(2)单击“标注”工具栏按钮![]() ;(3)命令行输入dimlinear,点击回车键。
;(3)命令行输入dimlinear,点击回车键。
调用“线性”标注命令后,命令行提示“指定第一条延伸线原点或 <选择对象>:”,可指定点(第一条延伸线原点)或点击回车键(选择对象)。
若指定点,则命令行提示“指定第二条延伸线原点:”。
若点击回车键,则命令行提示“选择标注对象:”,可选择直线、圆弧或圆。若选择直线或圆弧,则将其端点作为延伸线的原点(注意:仅当起点偏移量为0时,端点才是延伸线的起点);若选择圆,则将其上下两个象限点或左右两个象限点作为延伸线的原点。
确定延伸线的原点后,命令行提示“指定尺寸线位置或[多行文字(M)/文字(T)/角度(A)/水平(H)/垂直(V)/旋转(R)]:”,可指定点或输入选项。若指定点,则线性标注创建完成;若输入选项,则继续根据命令行的提示去创建完成线性标注。
“多行文字(M)”:输入m,点击回车键,弹出“文字格式”对话框,内含尺寸数值的文字框处于可编辑状态,可向文字框中输入文字或控制代码(如输入%%c显示直径符号φ),单击“确定”按钮结束编辑。
“文字(T)”:输入t,点击回车键,命令行提示“输入标注文字< >:”。若直接点击回车键,则标注文字为< >内的数值;若输入文字后点击回车键,则标注文字为输入的文字。
“角度(A)”:输入a,点击回车键,命令行提示“指定标注文字的角度”。输入角度值后点击回车键,标注文字倾斜成输入的角度(文字方向与水平线之间的夹角)。
“水平(H)”或“垂直(V)”:当两条延伸线原点的连线不是水平或竖直时,可输入h或v,点击回车键,标注两条延伸线原点之间的距离的水平或竖直尺寸。也可移动光标切换水平标注(左右移动光标)和竖直标注(上下移动光标)。
“旋转(R)”:输入r,点击回车键,命令行提示“指定尺寸线的角度”。输入角度值后点击回车键,尺寸线倾斜成输入的角度(延伸线与水平线之间的夹角)。
【例3.1】利用“线性”标注命令标注矩形ABCD中边AB和边BC的尺寸,如图3.22所示。
步骤如下:
(1)调用“线性”标注命令。
(2)依次单击矩形的顶点A和顶点B,向下移动光标到合适位置单击。
(3)依次单击矩形的顶点B和顶点C,向左移动光标到合适位置单击。
(二)对齐标注
对齐标注一般用于标注斜线尺寸,尺寸线与被标注对象平行。当然,对齐标注也可用于标注水平或竖直尺寸。调用“对齐”标注命令可采用如下几种方法:(1)单击下拉菜单“标注”→“对齐”;(2)单击“标注”工具栏按钮![]() ;(3)命令行输入dimaligned,点击回车键。
;(3)命令行输入dimaligned,点击回车键。
调用“对齐”标注命令后,根据命令行提示完成标注。命令行提示“指定尺寸线位置或[多行文字(M)/文字(T)/角度(A)]:”中的选项含义同线性标注。
【例3.2】利用“对齐”标注命令标注三角形ABC中边AB和边AC的尺寸,如图3.23所示。

图3.22 线性标注

图3.23 对齐标注
步骤如下:
(1)调用“对齐”标注命令。
(2)依次单击三角形的顶点A和顶点B,移动光标时尺寸线与边AB始终平行,移动光标到合适位置单击。
(3)依次单击三角形的顶点A和顶点C,移动光标到合适位置单击。
(三)角度标注
角度标注用于标注圆弧对应的圆心角、不平行的两条直线之间的角度尺寸。调用“角度”标注命令可采用如下几种方法:(1)单击下拉菜单“标注”→“角度”;(2)单击“标注”工具栏按钮![]() ;(3)命令行输入dimangular,点击回车键。
;(3)命令行输入dimangular,点击回车键。
调用“角度”标注命令后,命令行提示“选择圆弧、圆、直线或 <指定顶点>:”。若选择圆弧(单击圆弧),则可看成圆弧的圆心是角的顶点,圆弧的两个端点与圆心的连线是角的两条边,移动光标到合适位置单击完成角度标注。标注的角度值是该角的值或360°减去该角的值(视光标移动到的位置而定)。
若选择圆(单击圆),则可看成圆的圆心是角的顶点,拾取框单击圆的位置对应的点与圆心的连线是角的一条边;命令行继续提示“指定角的第二个端点:”时,一般单击圆上的另一点(也可不是圆上的点),该点与圆心的连线可看成角的另一条边,移动光标到合适位置单击完成角度标注。标注的角度值是该角的值或360°减去该角的值(视光标移动到的位置而定)。
若选择直线(单击角的一条边),命令行继续提示“选择第二条直线:”时,单击角的另一条边,移动光标到合适位置单击完成角度标注。标注的角度值是该角的值或其补角或其对顶角。
若直接点击回车键,则指定三个点来标注角度尺寸,命令行依次提示“指定角的顶点:”“指定角的第一个端点:”“指定角的第二个端点:”,与选择圆(弧)情况类似。
注意:在标注角度尺寸时角度数字要水平书写,因此在设置标注样式时,切换到“文字”选项卡,在“文字对齐”组合框中,点选“水平”单选框。
【例3.3】利用“角度”标注命令标注三角形ABC中∠ABC的尺寸,如图3.24所示。
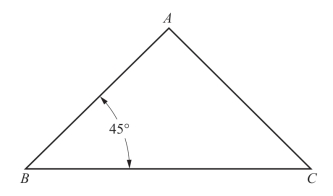
图3.24 角度标注
步骤如下:
(1)调用“角度”标注命令。
(2)依次单击三角形的边AB和边BC,在∠ABC包围的区域内移动光标到合适位置单击。
(四)坐标标注
坐标标注用于测量从原点(基准点)到特征(如孔)的水平或竖直距离。坐标标注可保持特征点相对基准点的精确偏移量,可避免误差增大。调用“坐标”标注命令可采用如下几种方法:(1)单击下拉菜单“标注”→“坐标”;(2)单击“标注”工具栏按钮![]() ;(3)命令行输入dimordinate,点击回车键。
;(3)命令行输入dimordinate,点击回车键。
调用“坐标”标注命令后,命令行提示“指定引线端点或[X基准(X)/Y基准(Y)/多行文字(M)/文字(T)/角度(A)]:”,可指定点或输入选项。若指定点,则直接创建坐标标注,可切换X标注(左右移动光标)和Y标注(上下移动光标);若输入选项,则继续根据命令行的提示创建完成坐标标注。
“X基准(X)”:输入x,点击回车键,进行X标注,测量X坐标并确定引线和标注文字的方向。
“Y基准(Y)”:输入y,点击回车键,进行Y标注,测量Y坐标并确定引线和标注文字的方向。
其余选项含义与“线性”标注相同。
【例3.4】利用“坐标”标注命令标注孔的中心点E的X和Y坐标,如图3.25所示。

图3.25 坐标标注
步骤如下:
(1)单击下拉菜单“工具”→“新建UCS”→“原点”,命令行提示“指定新原点”,单击距离孔的中心点E最近的矩形顶点D。
(2)单击下拉菜单“视图”→“显示”→“UCS图标”→“开”,隐藏坐标系。
(3)单击下拉菜单“标注”→“坐标”,调用“坐标”标注命令,单击矩形顶点D,向左移动光标到合适位置单击;点击回车键(调用“坐标”标注命令),单击矩形顶点D,向上移动光标到合适位置单击。
(4)点击回车键,调用“坐标”标注命令,单击孔的中心点E,向左移动光标到合适位置单击;点击回车键,单击孔的中心点E,向上移动光标到合适位置单击。
(五)连续标注
连续标注自动将创建的上一个尺寸标注(可以是线性标注、对齐标注、角度标注或坐标标注)作为基准,继续创建其他标注,尺寸线自动排列。若当前任务中未创建任何标注,则命令行提示“选择连续标注:”,单击线性标注、对齐标注、角度标注或坐标标注,选作连续标注的基准。调用“连续”标注命令可采用如下几种方法:(1)单击下拉菜单“标注”→“连续”;(2)单击“标注”工具栏按钮![]() ;(3)命令行输入dimcontinue,点击回车键。
;(3)命令行输入dimcontinue,点击回车键。
调用“连续”标注命令后,命令行提示“指定第二条尺寸界线原点或[放弃(U)/选择(S)]<选择>:”。
“放弃(U)”:输入u,点击回车键,放弃上一步的操作。
“选择(S)”:输入s,点击回车键(或直接点击回车键),命令行提示“选择连续标注:”。
【例3.5】利用“连续”标注命令进行如图3.26所示的标注。

图3.26 连续标注
步骤如下:
(1)调用“线性”标注命令,依次单击点A和点B,向下移动光标到合适位置单击。
(2)调用“连续”标注命令,依次单击点D和点F;点击回车键,结束以线性标注AB为基准的连续标注,命令行提示“选择连续标注:”。
(3)点击回车键,结束“连续”标注命令。
(六)基线标注(www.xing528.com)
基线标注自动将创建的上一个尺寸标注(可以是线性标注、对齐标注或角度标注)作为基准,继续创建其他标注,尺寸线自动排列。若当前任务中未创建任何标注,则命令行提示“选择基准标注:”,单击线性标注、对齐标注或角度标注,选作基线标注的基准。调用“基线”标注命令可采用如下几种方法:(1)单击下拉菜单“标注”→“基线”;(2)单击“标注”工具栏按钮![]() ;(3)命令行输入dimbaseline,点击回车键。
;(3)命令行输入dimbaseline,点击回车键。
调用“基线”标注命令后,命令行提示“指定第二条尺寸界线原点或[放弃(U)/选择(S)]<选择>:”,含义同连续标注。
当用户要对基线间距进行修改时,可单击“标注”工具栏按钮![]() 进行调整。
进行调整。
【例3.6】利用“基线”标注命令进行如图3.27所示的标注。

图3.27 基线标注
步骤如下:
(1)调用“线性”标注命令,依次单击点A和点B,向下移动光标到合适位置单击。
(2)调用“基线”标注命令,依次单击点D和点F;点击回车键,结束以线性标注AB为基准的基线标注,命令行提示“选择基准标注:”。
(3)点击回车键,结束“基线”标注命令。
(七)圆心标记
圆心标记用于绘制圆(弧)的圆心标记或中心线。调用“圆心标记”命令可采用如下几种方法:(1)单击下拉菜单“标注”→“圆心标记”;(2)单击“标注”工具栏按钮![]() ;(3)命令行输入dimcenter,点击回车键。
;(3)命令行输入dimcenter,点击回车键。
调用“圆心标记”命令后,命令行提示“选择圆弧或圆:”,单击圆弧或圆,显示圆弧或圆的直径长度,移动光标到合适位置单击确定尺寸线位置,光标位置不同,文字可能放置在圆(弧)的内侧或外侧。直径标注时,尺寸数值前标有φ。
【例3.7】利用“圆心标记”命令创建半径为15的圆的中心线,如图3.28所示。
步骤如下:
(1)命令行输入d,弹出“标注样式管理器”对话框;单击“修改”按钮,弹出“修改标注样式对话框:*”对话框(*是当前标注样式的名称);切换到“符号和箭头”选项卡;点选“圆心标记”组合框中的“直线”单选框,文本框中输入17;单击“确定”按钮保存设置;单击“关闭”按钮,退出“标注样式管理器”对话框。
(2)将中心线层(颜色为红色,线型为“Center”,线宽为默认)设置为当前图层。
(3)调用“圆心标记”命令,单击圆。
(4)单击下拉菜单“修改”→“特性”,弹出“特性”对话框,将线型比例修改为0.1。

图3.28 利用“圆心标记”命令绘制中心线
(八)半径标注
半径标注用于标注圆(弧)的半径尺寸。调用“半径”标注命令可采用如下几种方法:(1)单击下拉菜单“标注”→“半径”;(2)单击“标注”工具栏按钮![]() ;(3)命令行输入dimradius,点击回车键。
;(3)命令行输入dimradius,点击回车键。
调用“半径”标注命令后,命令行提示“选择圆弧或圆:”,单击圆弧或圆,显示圆弧或圆的半径长度,移动光标到合适位置单击确定尺寸线位置,光标位置不同,文字可能放置在圆(弧)的内侧或外侧。半径标注时,尺寸数值前标有R。
【例3.8】利用“半径”标注命令进行如图3.29所示的标注。
步骤如下:
(1)调用“半径”标注命令。
(2)单击圆,移动光标到合适位置单击。
(九)直径标注
直径标注用于标注圆(弧)的直径尺寸。调用“直径”标注命令可采用如下几种方法:(1)单击下拉菜单“标注”→“直径”;(2)单击“标注”工具栏按钮![]() ;(3)命令行输入dimdiameter,点击回车键。
;(3)命令行输入dimdiameter,点击回车键。
调用“直径”标注命令后,命令行提示“选择圆弧或圆:”,单击圆弧或圆,显示圆弧或圆的直径长度,移动光标到合适位置单击确定尺寸线位置,光标位置不同,文字可能放置在圆(弧)的内侧或外侧。直径标注时,尺寸数值前标有φ。
【例3.9】利用“直径”标注命令进行如图3.30所示的标注。

图3.29 半径标注

图3.30 直径标注
步骤如下:
(1)调用“直径”标注命令。
(2)单击圆,移动光标到合适位置单击。若尺寸线只显示一半,修改当前标注样式,切换到“调整”选项卡,在“调整选项”组合框中,点选“箭头”单选框。
(3)单击得到的直径标注,使用夹点来修改文字的位置。
(十)快速标注
快速标注针对的是系列同类型对象,在创建系列基线或连续标注,或者创建系列圆(弧)直径或半径标注时,特别有用。调用“快速标注”命令可采用如下几种方法:(1)单击下拉菜单“标注”→“快速标注”;(2)单击“标注”工具栏按钮![]() ;(3)命令行输入qdim,点击回车键。
;(3)命令行输入qdim,点击回车键。
调用“快速标注”命令后,命令行提示“选择要标注的几何图形:”,单击系列同类型对象,点击回车键结束选择;命令行继续提示“指定尺寸线位置或[连续(C)/并列(S)/基线(B)/坐标(O)/半径(R)/直径(D)/基准点(P)/编辑(E)/设置(T)]<基线>:”,输入选项对应字母并点击回车键,创建或编辑系列标注。
【例3.10】利用“快速标注”标注命令进行如图3.26和图3.27所示的标注。
步骤如下:
(1)调用“快速标注”命令。
(2)依次单击AB段、CD段、EF段,点击回车键。
(3)若输入c并点击回车,向下移动光标到合适位置单击,则得到如图3.26所示的标注;若输入b并点击回车,向下移动光标到合适位置单击鼠标左键,则得到如图3.27所示的标注。
(十一)折断标注
当出现尺寸线(或延伸线)相交的情况时,尺寸标注看起来较乱,如图3.31所示。这时,可用“折断标注”命令在尺寸线(或延伸线)相交处打断。调用“折断标注”命令可采用如下几种方法:(1)单击下拉菜单“标注”→“标注打断”;(2)单击“标注”工具栏按钮![]() ;(3)命令行输入dimbreak,点击回车键。
;(3)命令行输入dimbreak,点击回车键。

图3.31 延伸线相交
【例3.11】利用“折断标注”命令对图3.31中的延伸线进行打断,打断后如图3.32所示。

图3.32 折断标注
步骤如下:
(1)调用“折断标注”命令。
(2)命令行提示“选择要添加/删除折断的标注或[多个(M)]:”,输入m并点击回车键,单击尺寸值为20和30的两个竖直标注选作要打断的标注,点击回车键。
(3)命令行提示“选择要折断标注的对象或[自动(A)/删除(R)]<自动>:”,单击尺寸值为50和80的两个水平标注,则选择的两个竖直标注在与选择的两个水平标注相交处被打断。
(4)点击回车键,结束“折断标注”命令。
(十二)折弯线性标注
由于图纸空间有限,在绘制某些零件(如轴)视图时用折弯线从中间折弯,这时就需用“折弯线性”标注命令。创建一个线性标注或对齐标注(标注的尺寸值不是实际值,需将标注的尺寸值修改为实际值)后,就可添加折弯线性标注。调用“折弯线性”标注命令可采用如下几种方法:(1)单击下拉菜单“标注”→“折弯线性”;(2)单击“标注”工具栏按钮![]() ;(3)命令行输入dimjogline,点击回车键。
;(3)命令行输入dimjogline,点击回车键。
【例3.12】利用“折弯线性”命令重新标注如图3.33(a)所示的线性标注,标注后如图3.33(b)所示。

图3.33 折弯线性标注
步骤如下:
(1)调用“折弯线性”命令。
(2)命令行提示“选择要添加折弯的标注或[删除(R)]:”,单击如图3.33(a)所示的标注,点击回车键。
(3)命令行提示“指定折弯位置(或按ENTER键):”,点击回车键。
免责声明:以上内容源自网络,版权归原作者所有,如有侵犯您的原创版权请告知,我们将尽快删除相关内容。




