
范例概述
本范例是一个支座工程图的标注,主要运用了尺寸的标注、注释的标注、基准的标注、几何公差的标注,以及对这些标注进行编辑与修改等知识。通过本例的学习,读者可以综合地了解对工程图进行多种标注的一般过程,并掌握一些标注的技巧。范例完成的效果图如图8.12.43所示。

图8.12.43 范例3
Stage1.打开工程图文件
打开文件D:\sest10.12\work\ch08.12.03\ex03.dft。
Stage2.标注中心线
Step1.标注自动中心线。
(1)选择命令。单击 选项卡
选项卡 区域中的
区域中的 命令,系统弹出“自动创建中心线”工具条。
命令,系统弹出“自动创建中心线”工具条。
(2)确认“中心线”按钮 和“添加线和标记”按钮
和“添加线和标记”按钮 处于按下状态,其他按钮处于弹起状态,单击
处于按下状态,其他按钮处于弹起状态,单击 按钮,在“中心线和中心标记选项”对话框中取消选中
按钮,在“中心线和中心标记选项”对话框中取消选中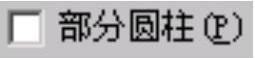 和
和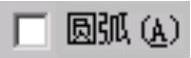 复选框,单击
复选框,单击 按钮,然后在图形区单击主视图和左视图,结果如图8.12.44所示。
按钮,然后在图形区单击主视图和左视图,结果如图8.12.44所示。
(3)确认“中心标记”按钮 处于按下状态,然后在图形区单击俯视图,结果如图8.12.45所示。按Esc键退出命令。
处于按下状态,然后在图形区单击俯视图,结果如图8.12.45所示。按Esc键退出命令。
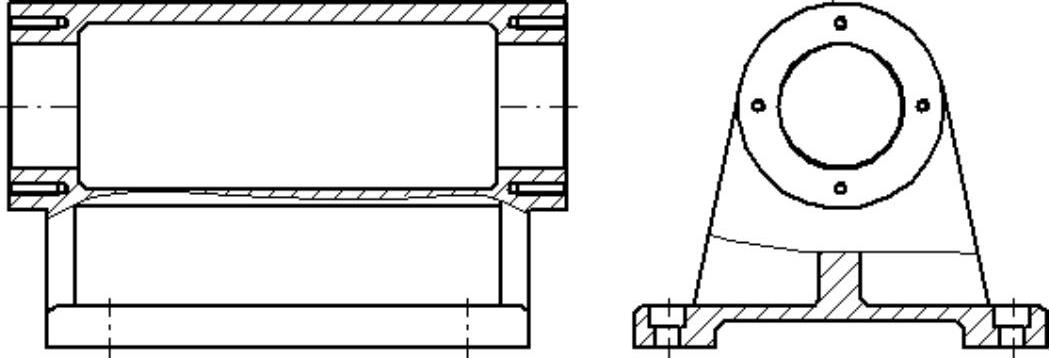
图8.12.44 标注自动中心线1
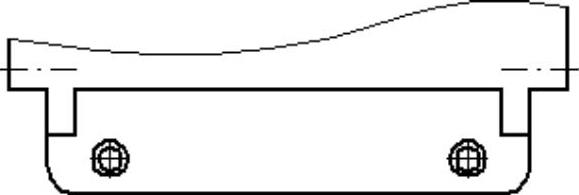
图8.12.45 标注自动中心线2
Step2.编辑主视图中心线。单击图8.12.46所示两条中心线,然后选中控制点进行拖动,结果如图8.12.47所示。
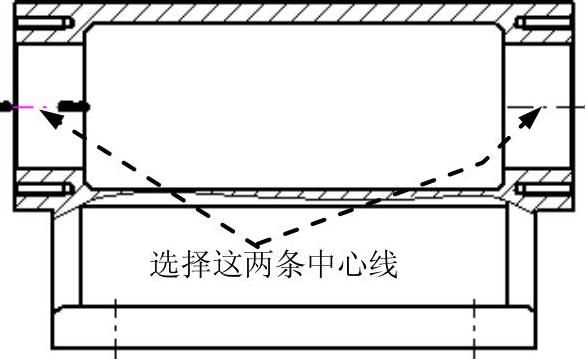
图8.12.46 定义参照对象
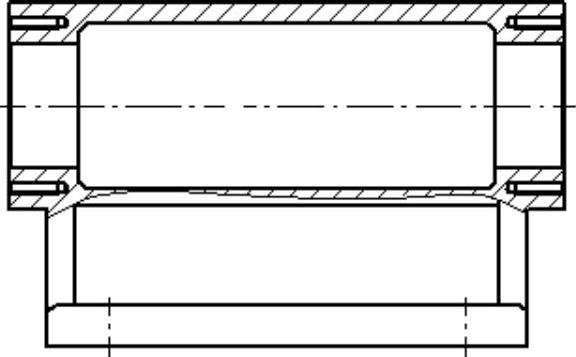
图8.12.47 编辑中心线
Step3.标注主视图中心线。单击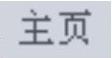 选项卡
选项卡 区域中的
区域中的 命令,在“放置选项”下拉列表中选择
命令,在“放置选项”下拉列表中选择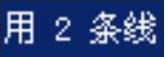 选项,然后选择图8.12.48所示的两边线,结果如图8.12.48所示。
选项,然后选择图8.12.48所示的两边线,结果如图8.12.48所示。

图8.12.48 定义参照对象
Step4.参照Step3的详细操作步骤标注其余主视图中心线。结果如图8.12.49所示。
Step5.标注左视图中心标记。单击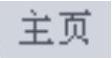 选项卡
选项卡 区域中的
区域中的 命令,在“方位”下拉列表中选择
命令,在“方位”下拉列表中选择 选项,确认
选项,确认 按钮处于按下状态,然后选择图8.12.50所示的圆,结果如图8.12.51所示。
按钮处于按下状态,然后选择图8.12.50所示的圆,结果如图8.12.51所示。
Step6.标注左视图螺钉圆孔中心线。单击 选项卡
选项卡 区域中的
区域中的 命令,确认
命令,确认 按钮处于按下状态,然后选取图8.12.51所示的圆心1和圆心2,此时螺钉圆孔中心线如图8.12.51所示,按Esc键退出命令。
按钮处于按下状态,然后选取图8.12.51所示的圆心1和圆心2,此时螺钉圆孔中心线如图8.12.51所示,按Esc键退出命令。

图8.12.49 标注其余主视图中心线
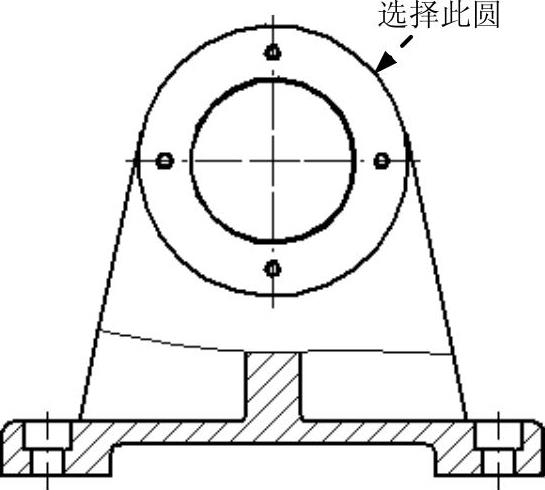
图8.12.50 标记中心标记
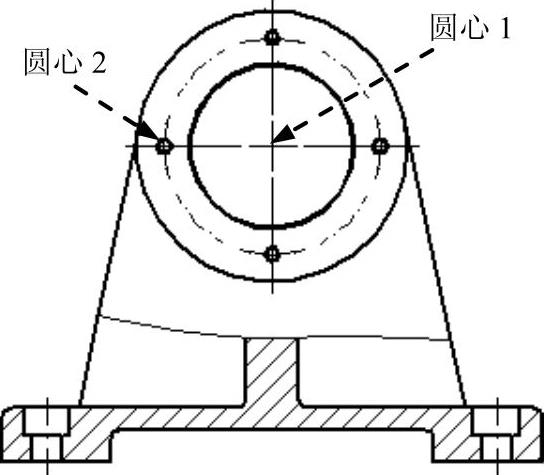
图8.12.51 标记螺钉圆孔中心线
Stage3.标注尺寸
Step1.标注主视图和左视图尺寸。单击 选项卡
选项卡 区域中的
区域中的 命令,标注图8.12.52和图8.12.53所示的尺寸。
命令,标注图8.12.52和图8.12.53所示的尺寸。
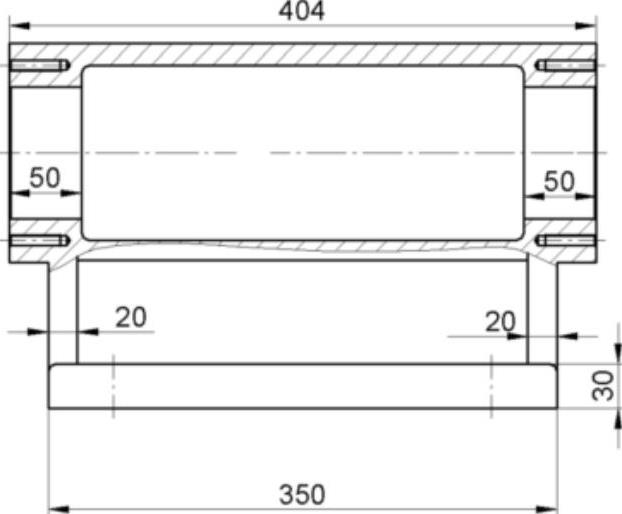
图8.12.52 标注主视图尺寸
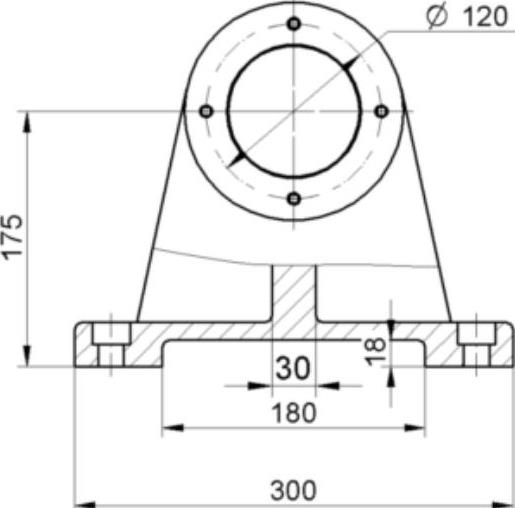
图8.12.53 标注左视图尺寸
Step2.标注左视图参考尺寸215。
(1)单击 选项卡
选项卡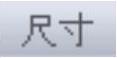 区域中的
区域中的 命令,单击“尺寸类型”按钮
命令,单击“尺寸类型”按钮 ,在弹出的下拉菜单中选择
,在弹出的下拉菜单中选择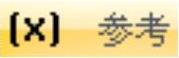 选项。
选项。
(2)然后选择图8.12.54所示的两边线,结果如图8.12.54所示。按Esc键退出命令。
(3)编辑参考尺寸。右击参考尺寸215,在弹出的快捷菜单中选择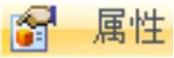 命令,在弹出“尺寸属性”对话框中选择
命令,在弹出“尺寸属性”对话框中选择 选项卡,然后在
选项卡,然后在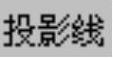 区域
区域 文本框中输入30,单击
文本框中输入30,单击 按钮,然后拖动尺寸到合适位置,结果如图8.12.55所示。
按钮,然后拖动尺寸到合适位置,结果如图8.12.55所示。

图8.12.54 标注参考尺寸
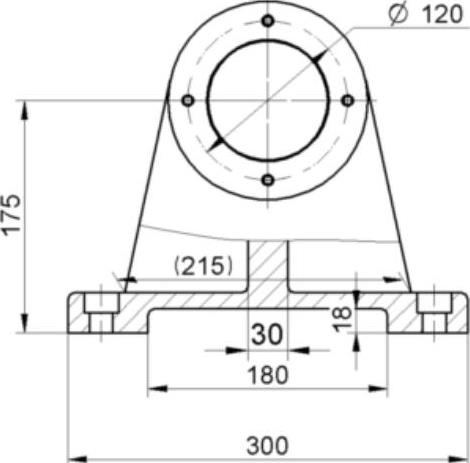
图8.12.55 编辑参考尺寸
Step3.标注图8.12.56所示的公差尺寸250。单击 选项卡
选项卡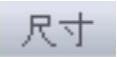 区域中的
区域中的 命令,单击“尺寸类型”按钮
命令,单击“尺寸类型”按钮 ,在弹出的下拉菜单中选择
,在弹出的下拉菜单中选择 选项。在上极限偏差和下极限偏差文本框中输入0.2。选择图8.12.57所示的两条中心线,结果如图8.12.57所示。
选项。在上极限偏差和下极限偏差文本框中输入0.2。选择图8.12.57所示的两条中心线,结果如图8.12.57所示。
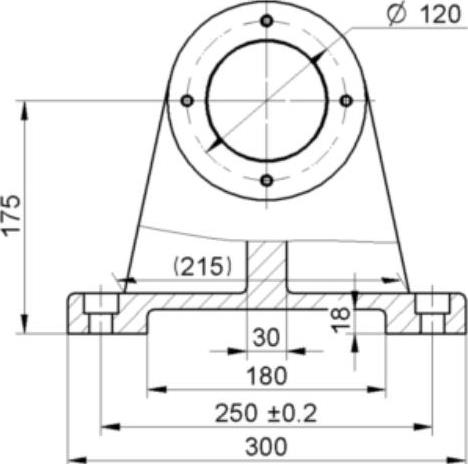
图8.12.56 标注公差尺寸

图8.12.57 定义参照对象
Step4.参照Step3的详细操作步骤标注主视图公差尺寸260。结果如图8.12.58所示。
Step5.标注主视图直径尺寸120和150。结果如图8.12.59所示。(www.xing528.com)
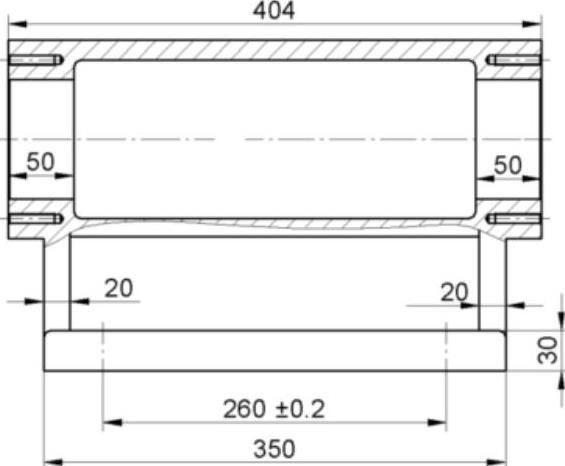
图8.12.58 标注主视图公差尺寸
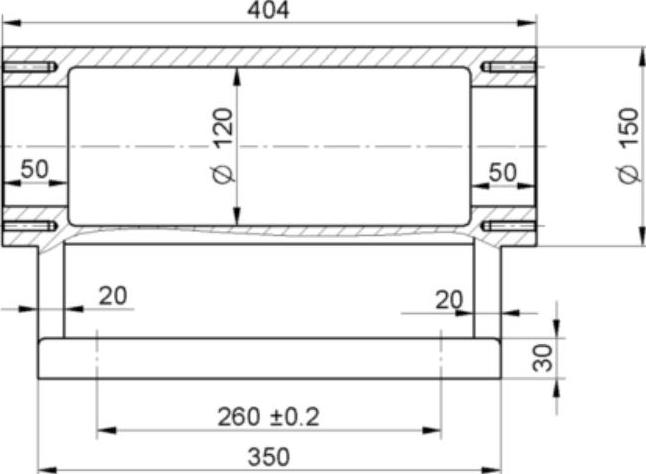
图8.12.59 标注主视图直径尺寸
Step6.标注主视图直径尺寸90。
(1)单击 选项卡
选项卡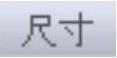 区域中的
区域中的 命令,单击“尺寸类型”按钮
命令,单击“尺寸类型”按钮 ,在弹出的下拉菜单中选择
,在弹出的下拉菜单中选择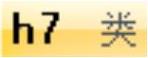 选项。
选项。
(2)在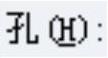 的下拉列表中选择
的下拉列表中选择 选项,然后在适合类型下拉列表中选择
选项,然后在适合类型下拉列表中选择 选项,标注结果如图8.12.60所示。
选项,标注结果如图8.12.60所示。
Step7.标注左视图螺纹孔尺寸。
(1)单击 选项卡
选项卡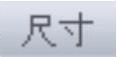 区域中的
区域中的 命令,单击“尺寸类型”按钮
命令,单击“尺寸类型”按钮 ,在弹出的下拉菜单中选择
,在弹出的下拉菜单中选择 选项。
选项。
(2)单击“智能尺寸”工具条中的“前缀”按钮 ,在系统弹出的“尺寸前缀”对话框。单击
,在系统弹出的“尺寸前缀”对话框。单击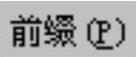 文本框,输入“4-”(不包括引号);然后单击
文本框,输入“4-”(不包括引号);然后单击 按钮,添加直径符号;输入“8.5”,单击
按钮,添加直径符号;输入“8.5”,单击 按钮,输入“35两端”。
按钮,输入“35两端”。
(3)单击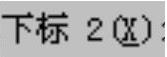 文本框,然后输入“M10-6H”然后
文本框,然后输入“M10-6H”然后 按钮,输入“30”。
按钮,输入“30”。
(4)单击 按钮,确认“智能尺寸”工具条中
按钮,确认“智能尺寸”工具条中 按钮处于按下状态,然后选择螺纹孔的边线,在合适的位置放置尺寸,结果如图8.12.61所示。
按钮处于按下状态,然后选择螺纹孔的边线,在合适的位置放置尺寸,结果如图8.12.61所示。
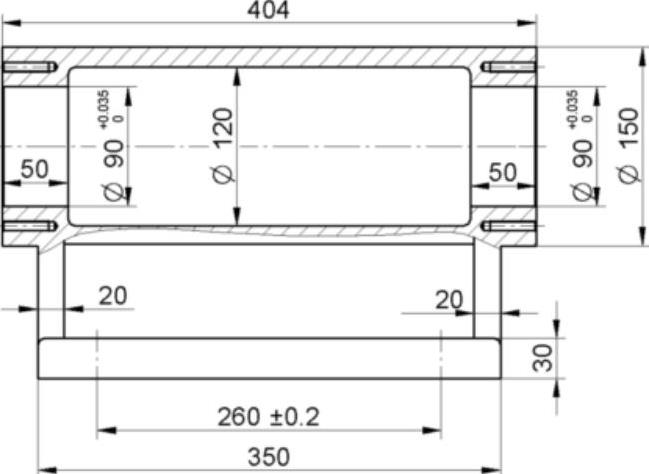
图8.12.60 标注主视图直径尺寸90
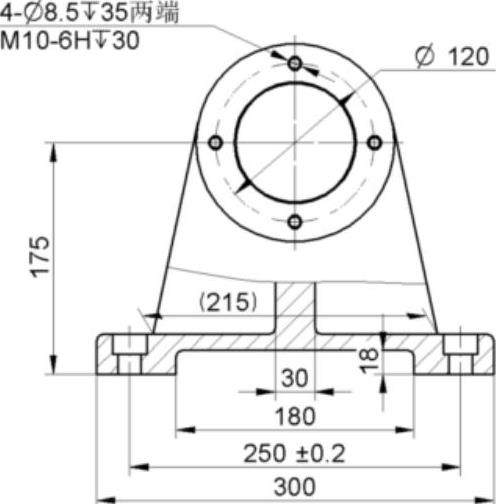
图8.12.61 标注左视图螺纹孔尺寸
Step8.参照Step7的详细操作过程标注俯视图螺纹孔尺寸。结果如图8.12.62所示。
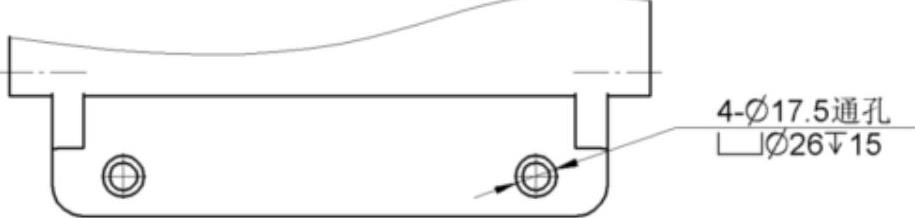
图8.12.62 标注俯视图螺纹孔尺寸
Stage4.标注基准特征符号
Step1.选择命令。单击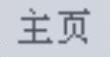 选项卡
选项卡 区域中的
区域中的 命令,系统弹出“基准框”工具条。
命令,系统弹出“基准框”工具条。
Step2.设置参数。在“基准框”工具条 文本框中输入A。
文本框中输入A。
Step3.放置基准特征符号。选择图8.12.63所示的边线,在合适的位置处单击,完成操作。结果如图8.12.64所示。
Step4.参照上一步的操作方法放置基准特征符号B。结果如图8.12.64所示。
Stage5.标注几何公差
Step1.选择命令。选择单击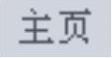 选项卡
选项卡 区域中的
区域中的 命令,系统弹出“特征控制框”工具条和“特征控制框属性”对话框。
命令,系统弹出“特征控制框”工具条和“特征控制框属性”对话框。
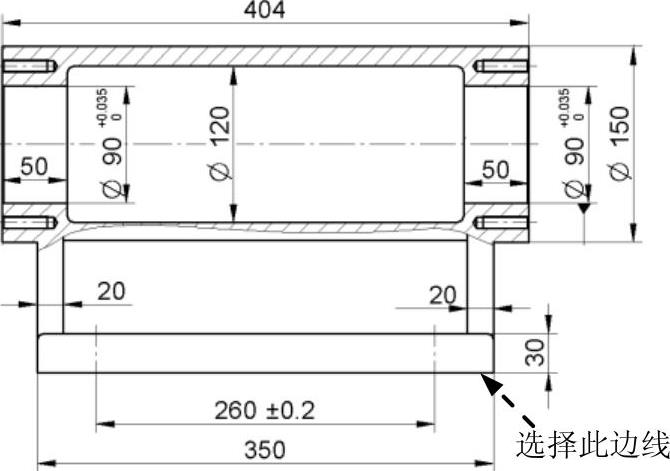
图8.12.63 标注基准特征符号
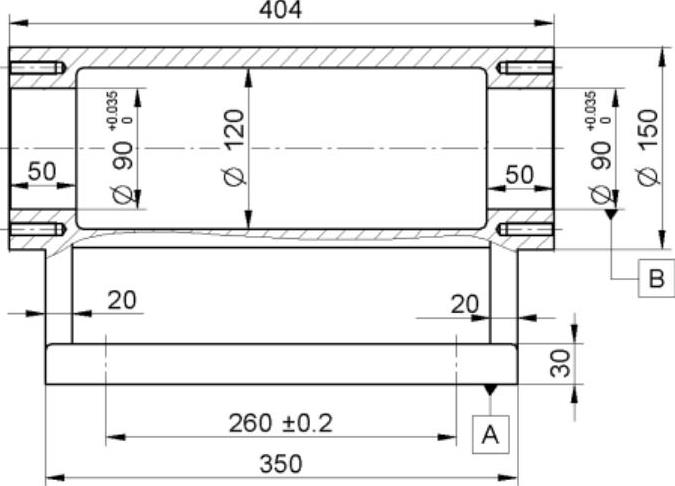
图8.12.64 标注基准特征符号
Step2.设置几何公差符号的参数。
(1)在“特征控制框属性”对话框中单击 选项卡,然后在
选项卡,然后在 区域单击
区域单击 按钮,单击“分隔符”按钮
按钮,单击“分隔符”按钮 ,在
,在 文本框输入0.015,再次单击“分隔符”按钮
文本框输入0.015,再次单击“分隔符”按钮 ,在
,在 文本框输入A。
文本框输入A。
(2)然后单击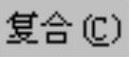 文本框,单击“圆柱度”按钮
文本框,单击“圆柱度”按钮 ,单击“分隔符”按钮
,单击“分隔符”按钮 ,然后输入0.025,单击
,然后输入0.025,单击 按钮。
按钮。
Step3.指定指引线。在“特征控制框”命令条中确认 按钮和
按钮和 按钮被按下,选择图8.12.65所示的边线为引线的放置点,选择适当的位置在图纸中单击,完成几何公差符号的创建,结果如图8.12.65所示。
按钮被按下,选择图8.12.65所示的边线为引线的放置点,选择适当的位置在图纸中单击,完成几何公差符号的创建,结果如图8.12.65所示。
Step4.参照Step2~Step3的详细操作步骤标注其余几何公差符号,结果如图8.12.66所示。
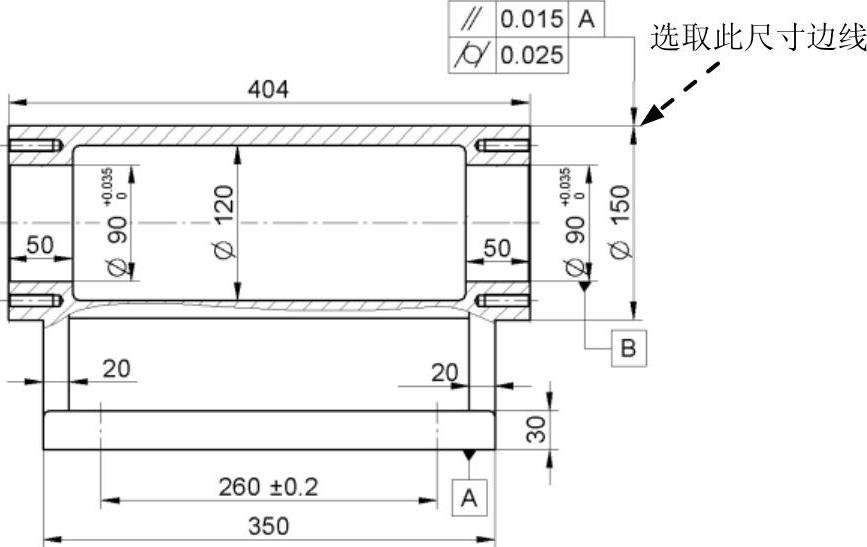
图8.12.65 标注几何公差符号1
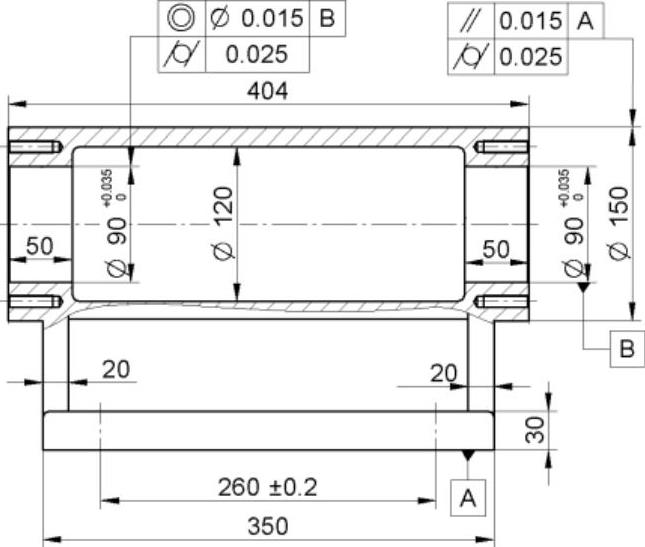
图8.12.66 标注几何公差符号2
Stage6.标注文本
Step1.创建文本。在图形区右下角单击一点放置注释文本,输入图8.12.67所示的注释文本。
Step2.设定文本格式。确认 按钮处于弹起状态,选中“技术要求”字样,然后在字体大小文本框中输入值5,文本对齐方式设为
按钮处于弹起状态,选中“技术要求”字样,然后在字体大小文本框中输入值5,文本对齐方式设为 ,然后选中其余字体设置大小为4,结果如图8.12.68所示。
,然后选中其余字体设置大小为4,结果如图8.12.68所示。

图8.12.67 注释文本

图8.12.68 设定文本格式
Stage7.保存工程图。
选择下拉菜单
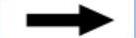
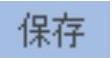 ,即可保存文件。
,即可保存文件。
学习拓展:扫码学习更多视频讲解。
讲解内容:主要包含渲染的背景知识、渲染的应用、渲染的方法及流程、典型产品渲染案例等。并且以比较直观的方式来讲述渲染中的一些关于光线和布景的专业理论,让读者能快速理解软件中渲染参数的作用和设置方法,有兴趣的读者可以选看。
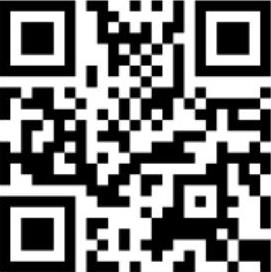
免责声明:以上内容源自网络,版权归原作者所有,如有侵犯您的原创版权请告知,我们将尽快删除相关内容。




