
1.线性尺寸标注
线性尺寸标注指可以通过指定两点之间的水平或垂直距离尺寸的直线尺寸。
操作步骤:
指定第一条尺寸界线原点或<选择对象>:(指定第1条尺寸界线原点)
指定第二条尺寸界线原点:(指定被标注的第2条尺寸界线原点)
指定尺寸线位置或[多行文字(M)/文字(T)/角度(A)/水平(H)/垂直(V)/旋转(R)]:(指定尺寸位置或选项,例如输入M回车后可改变自动尺寸标注而书写想要的字符)
【例4-3】标注图4-17所示图形的尺寸。
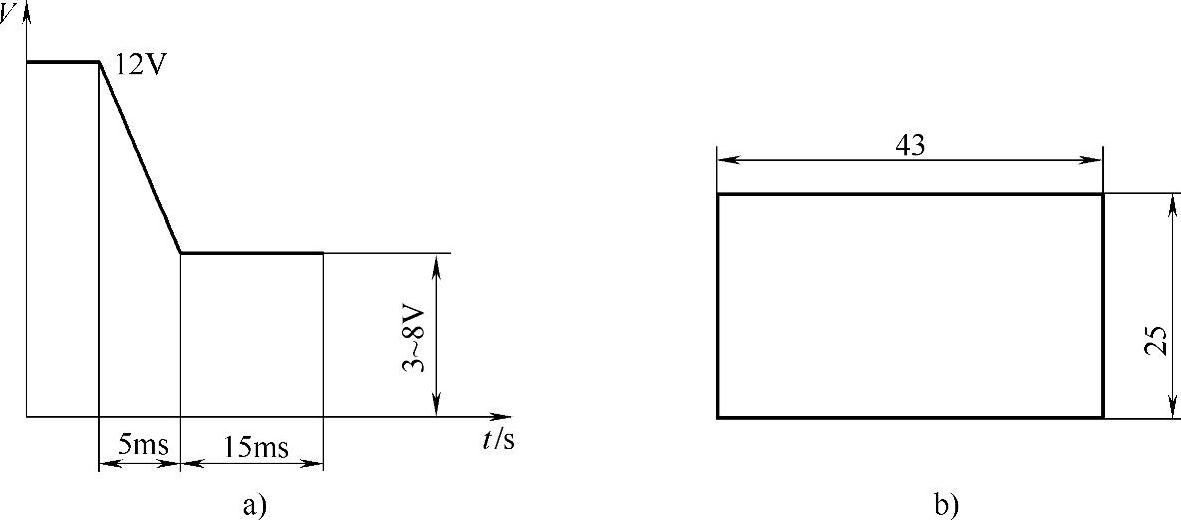
图4-17 线性尺寸标注例
2.对齐标注
对倾斜的对象进行标注时,可以使用“对齐”命令。对齐尺寸的特点是尺寸线平行于倾斜的标注对象。
操作步骤:
单击“标注”工具栏中的“对齐标注”按钮 。
。
指定第1条尺寸界线原点或<选择对象>:(指定第1条尺寸界线原点)
指定第2条尺寸界线原点:(指定第2条尺寸界线原点)
指定尺寸线位置或[多行文字(M)/文字(T)/角度(A)/水平(H)/垂直(V)/旋转(R)]:(指定尺寸位置或选项)
【例4-4】采用对齐标注方式标注图4-18所示图形的边长。
3.角度标注
角度尺寸标注用于标注两条非平行直线间的角度。
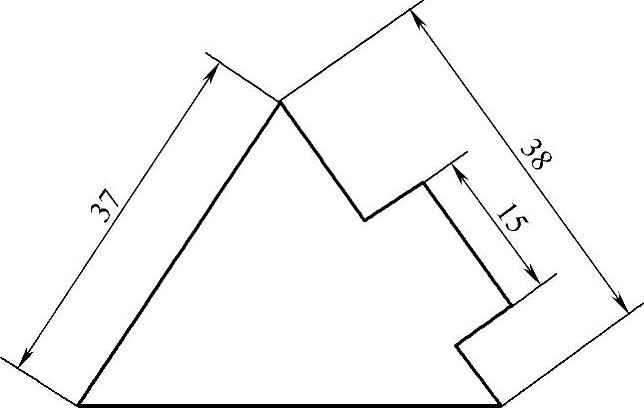
图4-18 “对齐标注”图例
操作步骤:
单击“标注”工具栏中的“角度标注”按钮 。
。
选择圆弧、圆、直线或<指定顶点>:(选取对象或指定顶点)
选取一条直线后,系统提示:
选择第二条直线:(选取第二条直线)
指定标注弧线位置或[多行文字(M)∕文字(T)∕角度(A)]:(指定尺寸线位置或选项)
指定尺寸线的位置后,完成两条非平行直线间的角度标注。
【例4-5】标注图4-19所示图形的角度。
4.标注半径尺寸
半径标注是由一条指向圆弧的箭头的半径尺寸线组成,测量圆弧半径时,自动生成的标注文字前将显示一个表示半径长度的字母“R”。
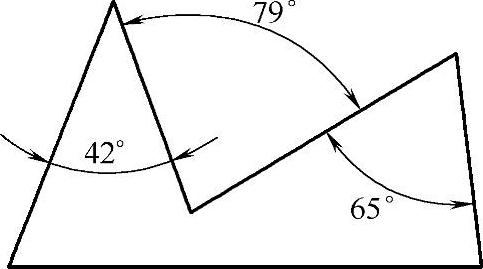
图4-19 角度的标注
操作步骤:
单击“标注”工具栏中的“半径标注”按钮 。
。
选择圆弧:(选取被标注的圆弧)
指定尺寸的位置或[多行文字(M)/文字(T)/角度(A)]:(移动鼠标指定尺寸的位置或选项)
如果直接指定尺寸的位置,将标出圆弧的半径;如果选择选项,将确定标注的尺寸与其倾斜角度。如果将“圆弧引出”标注样式置为当前样式,可以进行引出标注。
【例4-6】标注图4-20所示的圆弧半径尺寸。
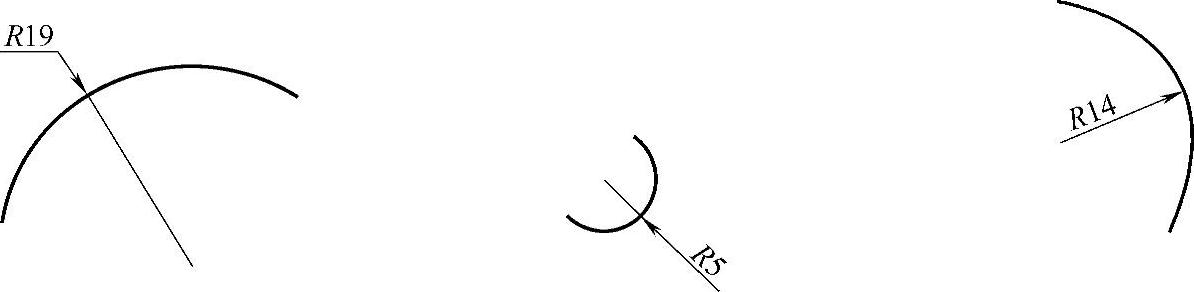
图4-20 半径标注图例
5.标注直径尺寸
与圆弧半径的标注方法相似。
操作步骤:(www.xing528.com)
单击“标注”工具栏中的“直径标注”按钮 。
。
选择圆:(选择对象)
指定尺寸线的位置或[多行文字(M)/文字(T)/角度(A)]:(指定位置或选项)
【例4-7】标注图4-21所示圆的直径。
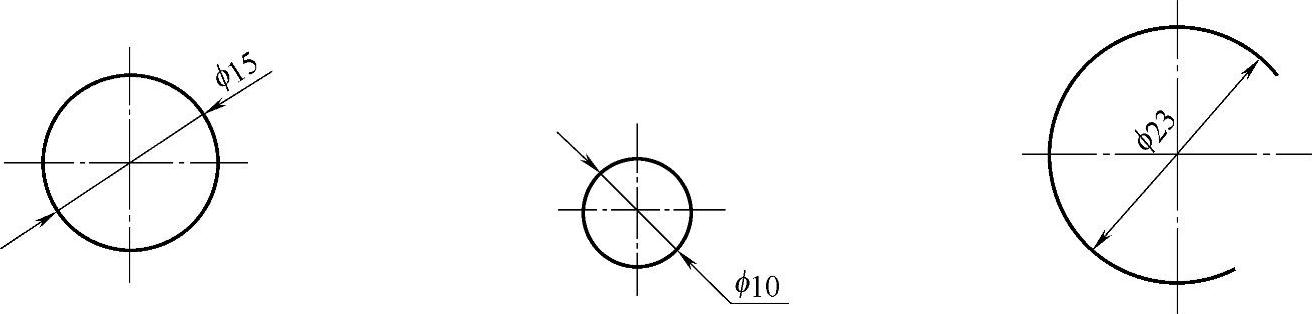
图4-21 直径标注图例
6.连续标注
连续尺寸标注是工程制图(特别是多用于建筑制图)中常用的一种标注方式,指一系列首尾相连的尺寸标注。其中,相邻的两个尺寸标注间的尺寸界线作为公用界线。
操作步骤:
单击“标注”工具栏中的“连续”按钮 。
。
选择基准标注:(指定已存在的线性尺寸界线为原点)
指定第二条尺寸界线原点或[放弃(U)/选择(S)]<选择>:(指定第一个连续尺寸的第二条尺寸界线原点)
指定第二条尺寸界线原点或[放弃(U)/选择(S)]<选择>:(指定第二个连续尺寸的第二条尺寸界线原点)
指定第二条尺寸界线原点或[放弃(U)/选择(S)]<选择>:(指定第三个连续尺寸的第二条尺寸界线原点或按Enter键结束命令)
选择基准标注:(可另选择一个基准尺寸同上操作进行连续尺寸标注或按Enter键结束命令)
【例4-8】对图4-22所示的图形进行连续标注
7.基线标注
对于从一条尺寸界线出发的基线尺寸标注,可以快速进行标注,无需手动设置两条尺寸线之间的间隔。
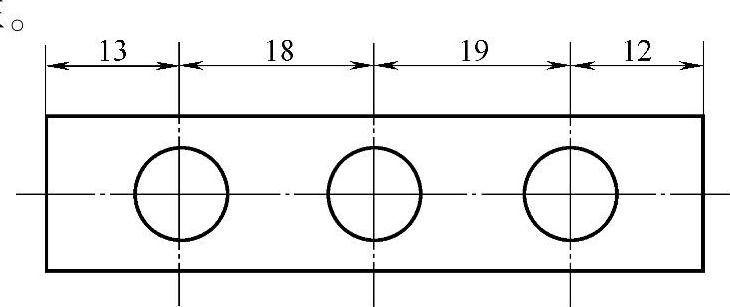
图4-22 连续标注图例
操作步骤:
单击“标注”工具栏中的“基线”按钮 。
。
选择基准标注:(指定已存在的线性尺寸界线为原点)
指定第二条尺寸界线原点或[放弃(U)/选择(S)]<选择>:(指定第一个基线尺寸的第二条尺寸界线原点)
指定第二条尺寸界线原点或[放弃(U)/选择(S)]<选择>:(指定第二个基线尺寸的第二条尺寸界线原点)
指定第二条尺寸界线原点或[放弃(U)/选择(S)]<选择>:(指定第三个基线尺寸的第二条尺寸界线原点或按Enter键结束命令)
选择基准标注:(可另选择一个基准尺寸同上操作进行基线尺寸标注或按Enter键结束命令)
【例4-9】采用基线标注方式标注图4-23中的尺寸。
注意,在使用连续标注和基线标注时,首先第一个尺寸要用线性标注,然后才可以用连续标注和基线标注,否则无法使用这两种标注方法。
8.引线标注
选择“标注”→“引线”命令,或在“标注”工具栏中单击“快速引线”按钮,都可以创建引线和注释,而且引线和注释可以有多种格式。“引线设置”对话框如图4-24所示。
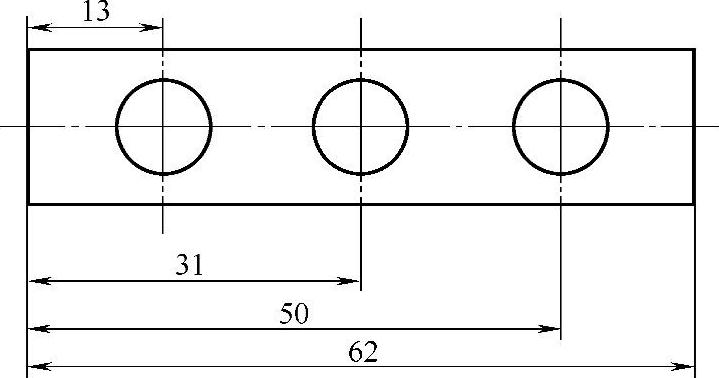
图4-23 基线标注图例
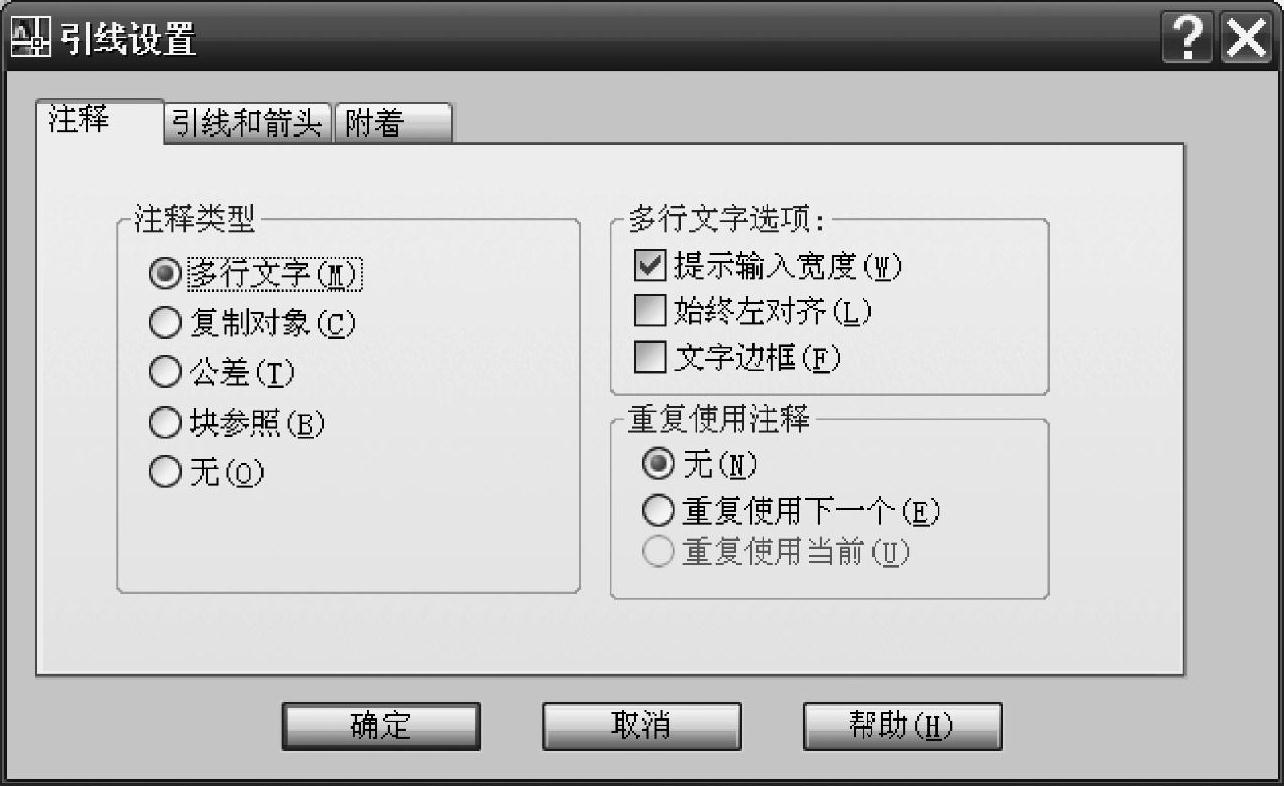
图4-24 “引线设置”对话框
引线标注操作格式:
选择“标注”→“引线”菜单命令,根据命令行指示操作。
指定第一条引线点或[设置(S)]<设置>:(指定指引线的原点箭头位置)
指定下一点:(指定引线另一点)
指定文字宽度<0>:(输入文字宽度)
输入注释文字的第一行<多行文字(M)>:(输入文字)
如果选择“多行文字”选项,输入“M”,则打开“多行文字编辑器”对话框输入文字。
如果在提示“指定第一条引线点”时选择“设置”选项,输入“S”时,则打开“引线设置”对话框。
免责声明:以上内容源自网络,版权归原作者所有,如有侵犯您的原创版权请告知,我们将尽快删除相关内容。





 。
。