
SolidWorks系统默认的工具栏是比较常用的,SolidWorks有很多工具栏,由于绘图区域限制,不能显示所有的工具栏。在建模过程中,用户可以根据需要显示或者隐藏部分工具栏,设置方法有两种:
1.利用菜单命令设置工具栏
(1)执行命令。执行“工具”→“自定义”菜单命令,或者在工具栏区域单击鼠标右键,在快捷菜单中选择“自定义”选项,系统弹出如图1-29所示的“自定义”对话框。
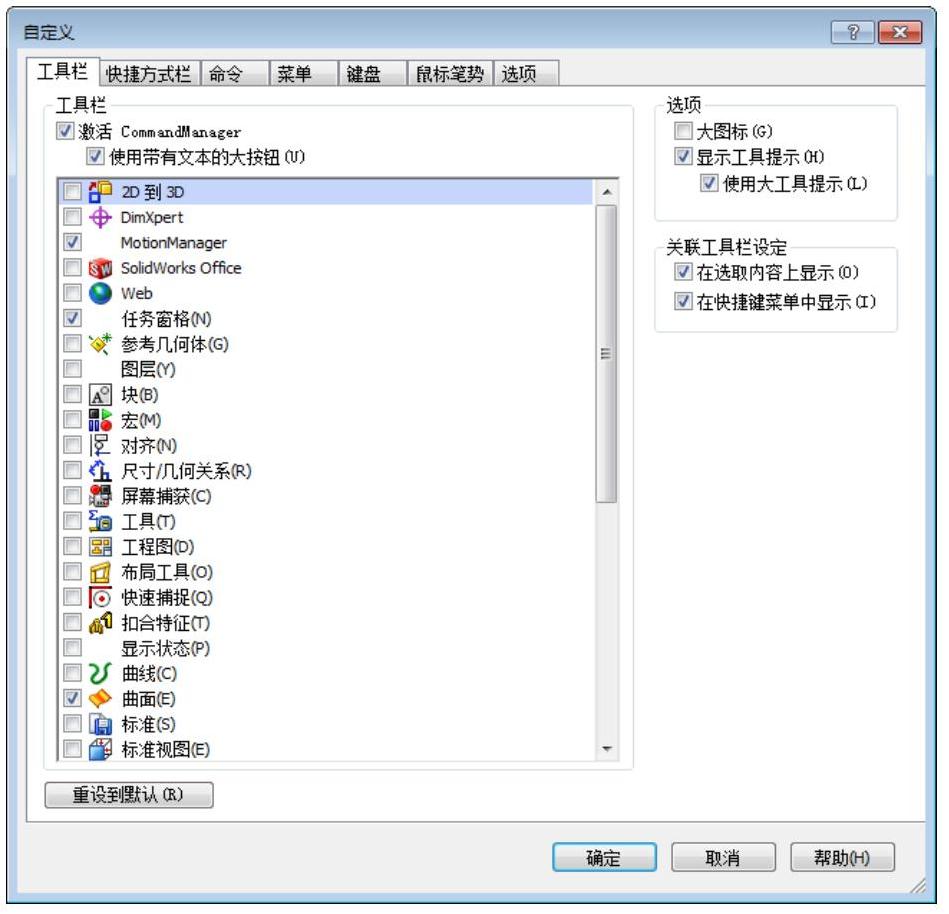
图1-29 “自定义”对话框
(2)设置工具栏。选择对话框中的“工具栏”标签,此时会出现系统所有的工具栏,勾选需要的工具栏。
(3)确认设置。单击对话框中的“确定”按钮,操作界面上会显示选择的工具栏。
如果要隐藏已经显示的工具栏,单击已经勾选的工具栏,则取消勾选,然后单击“确定”按钮,此时操作界面上会隐藏取消勾选的工具栏。
2.利用鼠标右键设置工具栏
(1)执行命令。在操作界面的工具栏中单击鼠标右键,系统会出现设置工具栏的快捷菜单,如图1-30a所示。如在工具栏的标签上单击鼠标右键,系统会出现设置工具栏标签的快捷菜单,如图1-30b所示。(www.xing528.com)
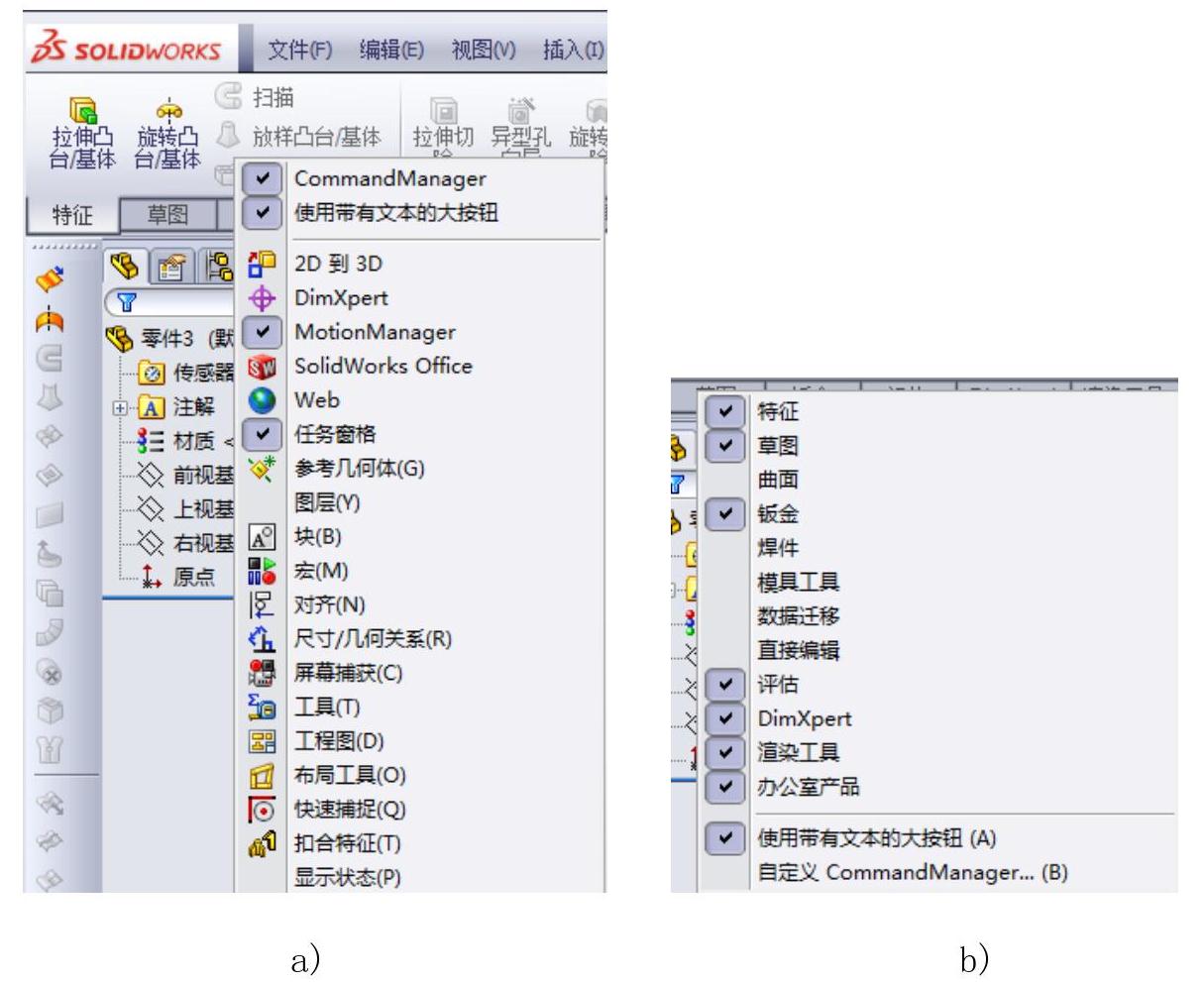
图1-30 “工具栏”快捷菜单
(2)设置工具栏。单击需要的工具栏,前面复选框的颜色会加深,操作界面上会显示选择的工具栏。
如果单击已经显示的工具栏,前面复选框的颜色会变浅,操作界面上会隐藏选择的工具栏。
另外,隐藏工具栏还有一个简便的方法,即将界面中不需要的工具,用鼠标将其拖到绘图区域中,此时工具栏上会出现标题栏。图1-31所示是拖到绘图区域中的“注解”工具栏,然后单击工具栏右上角“关闭”图标按钮 ,操作界面中会隐藏该工具栏。
,操作界面中会隐藏该工具栏。

图1-31 “注解”工具栏
技巧荟萃
当选择显示或者隐藏的工具栏时,对工具栏的设置会应用到当前激活的SolidWorks文件类型中。
免责声明:以上内容源自网络,版权归原作者所有,如有侵犯您的原创版权请告知,我们将尽快删除相关内容。




