【摘要】:图1-4 快速访问工具栏及操作图1-5 快速访问工具栏及设置示例自定义快速访问工具栏下拉菜单中还有“在功能区下方显示”和“最小化功能区”两项命令,分别用于设置快速访问工具栏在Ribbon功能区下方或上方,以及是否仅显示标签而不显示功能区按钮。

快速访问工具栏是Ribbon风格功能区操作界面的主要组成部分,如图1-4所示,最左端为Mastercam 2017的标识,然后是常用的命令,默认有新建、保存、打开、打印、另存为、Zip2Go、撤消与恢复等。其中,单击“打开”命令按钮 右侧的下拉菜单图符▼可快速访问最近的文档;单击最右侧的自定义快速访问工具栏按钮
右侧的下拉菜单图符▼可快速访问最近的文档;单击最右侧的自定义快速访问工具栏按钮 ,可弹出自定义快速访问工具栏下拉菜单,单击“新建”至“恢复”之间的各命令,可取消勾选(或勾选),设置快速访问工具栏中是否显示相应命令,各按钮的排列顺序可按自己的操作习惯在“选项”对话框中调整,如图1-5所示。
,可弹出自定义快速访问工具栏下拉菜单,单击“新建”至“恢复”之间的各命令,可取消勾选(或勾选),设置快速访问工具栏中是否显示相应命令,各按钮的排列顺序可按自己的操作习惯在“选项”对话框中调整,如图1-5所示。
单击“更多命令”命令,弹出“选项”对话框(该对话框还可在“文件”选项卡的“选项”命令启动,参见图1-2),如图1-5所示,其有四个选项标签,其中第一项标签可对快速访问工具栏进行设置,包括命令按钮的增添与排序,并可设置快速访问工具栏在功能区下部或上部。图1-5所示显示有增添帮助命令按钮的操作图解,其结果参见图1-4。
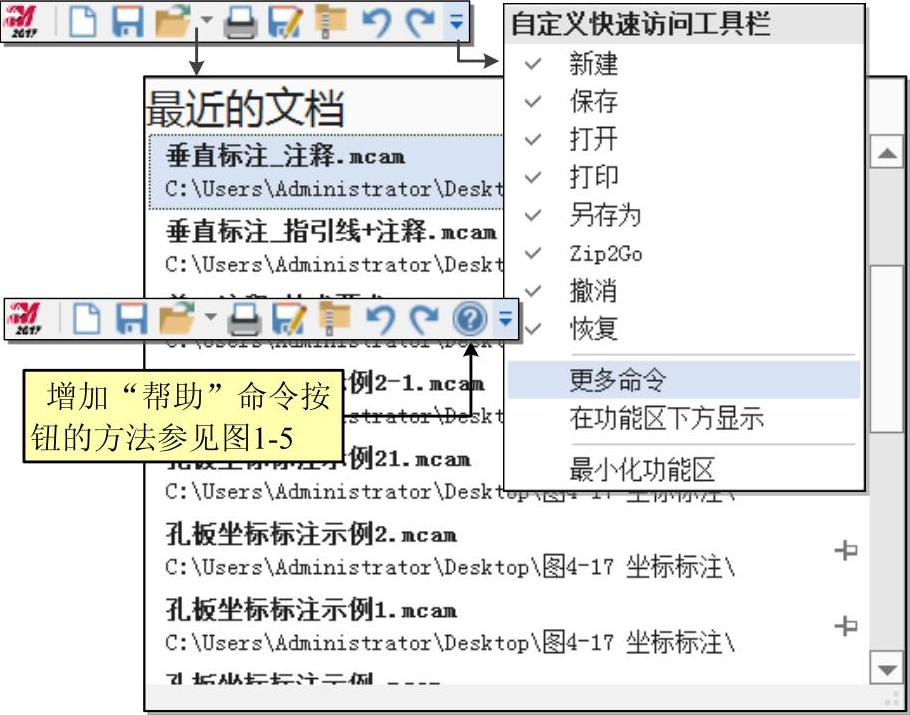
图1-4 快速访问工具栏及操作(www.xing528.com)
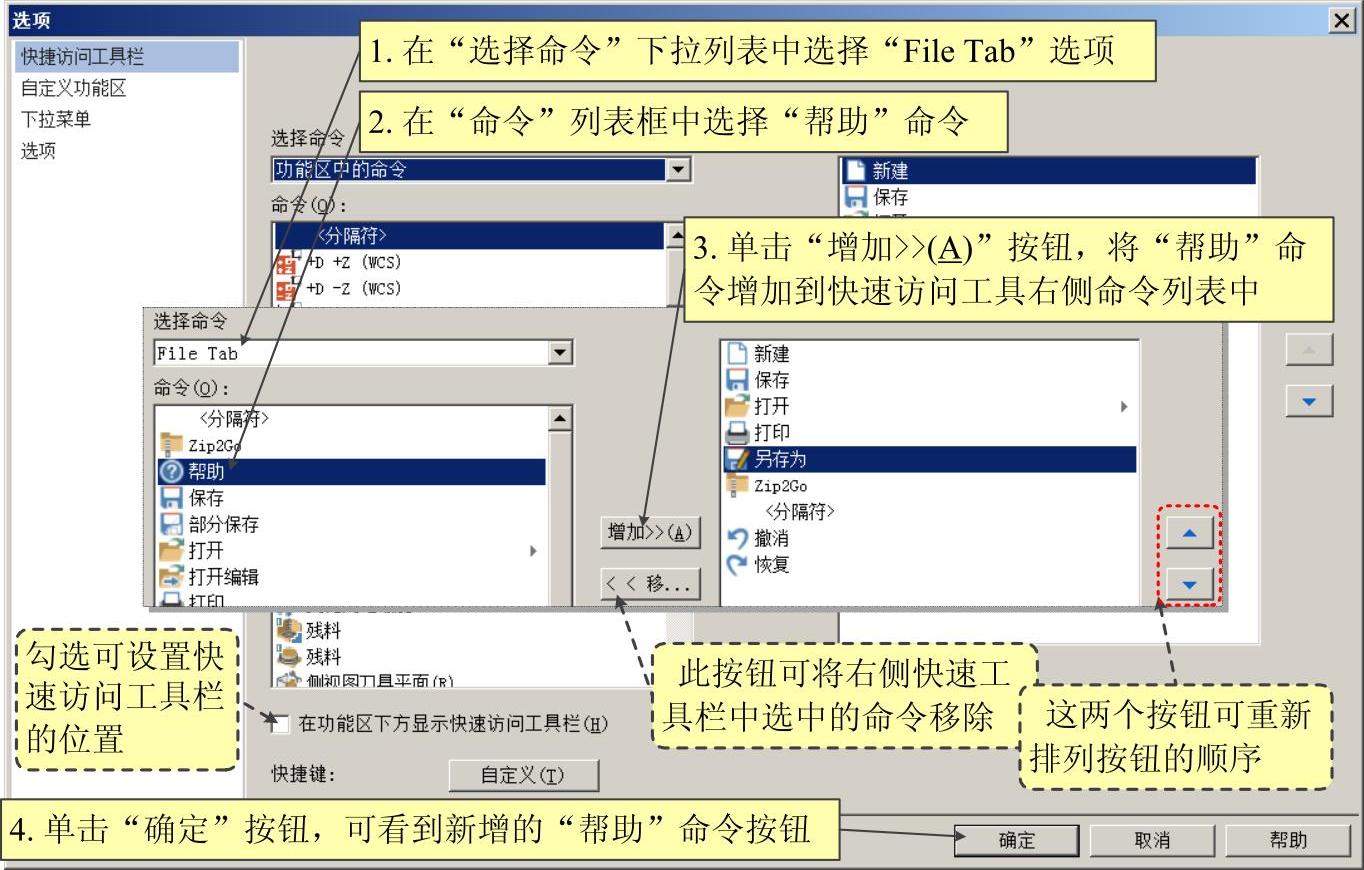
图1-5 快速访问工具栏及设置示例
自定义快速访问工具栏下拉菜单中还有“在功能区下方显示”和“最小化功能区”两项命令,分别用于设置快速访问工具栏在Ribbon功能区下方或上方,以及是否仅显示标签而不显示功能区按钮(注:最小化功能区还可以单击视窗右上角的“最小化/展开功能区”按钮操作,参见图1-1)。
免责声明:以上内容源自网络,版权归原作者所有,如有侵犯您的原创版权请告知,我们将尽快删除相关内容。




