【摘要】:图1-3 设置在功能区下方显示“快速访问”工具栏在零件建模模式下,可以使用“图形”工具栏上的按钮控制图形的显示。用户可以设置隐藏或显示“图形”工具栏上的按钮,其方法是右击“图形”工具栏,接着从快捷菜单中取消选中或选中所需按钮的复选框即可,如图1-4所示。图1-4 右击“图形”工具栏进行操作图1-5 设置“图形”工具栏的位置

“快速访问”工具栏提供了对常用按钮的快速访问,比如用于新建文件、打开文件、保存文件、拭除当前、撤销、重做、重新生成、关闭窗口等按钮,如图1-2所示。此外,用户可以通过自定义“快速访问”工具栏来使它包含其他常用按钮和功能区的层叠列表。

图1-2 “快速访问”工具栏
如果用户希望“快速访问”工具栏显示在功能区的下方,那么可以在“快速访问”工具栏中单击“自定义快速访问工具栏”按钮 ,接着在弹出的下拉菜单中选择“在功能区下方显示”命令即可,操作图解示例如图1-3所示。
,接着在弹出的下拉菜单中选择“在功能区下方显示”命令即可,操作图解示例如图1-3所示。
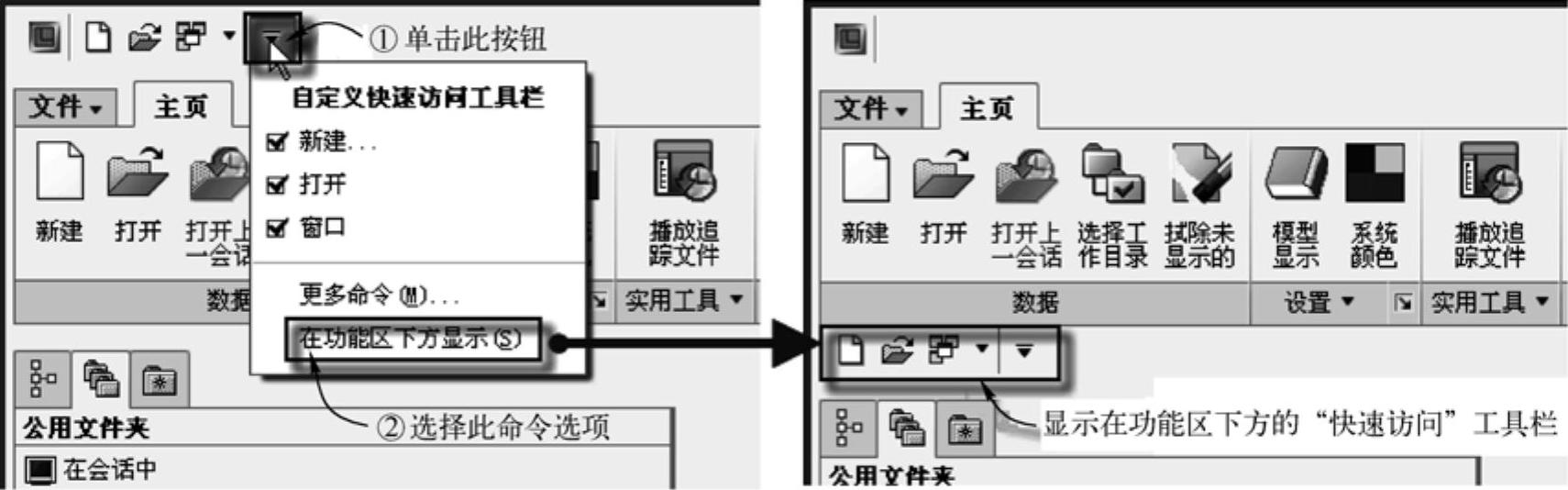
图1-3 设置在功能区下方显示“快速访问”工具栏(www.xing528.com)
在零件建模模式下,可以使用“图形”工具栏上的按钮控制图形的显示。用户可以设置隐藏或显示“图形”工具栏上的按钮,其方法是右击“图形”工具栏,接着从快捷菜单中取消选中或选中所需按钮的复选框即可,如图1-4所示。用户还可以通过右击“图形”工具栏并从快捷菜单中选择“位置”级联菜单中的命令选项来更改该工具栏的位置,如图1-5所示,即“图形”工具栏可以显示在图形窗口的顶部、右侧、底部、左侧,还可以显示在状态栏中,以及不显示。
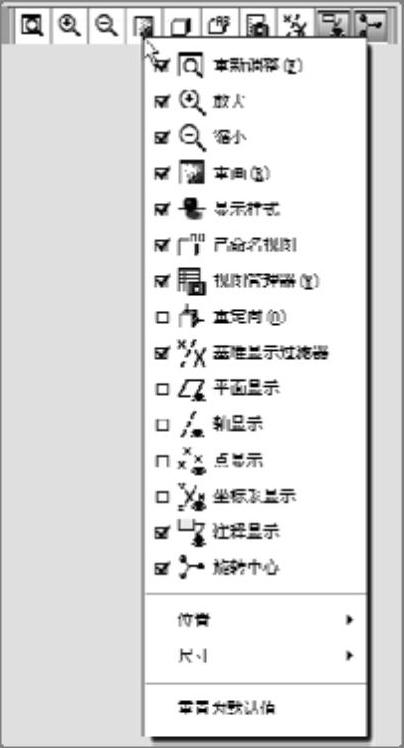
图1-4 右击“图形”工具栏进行操作
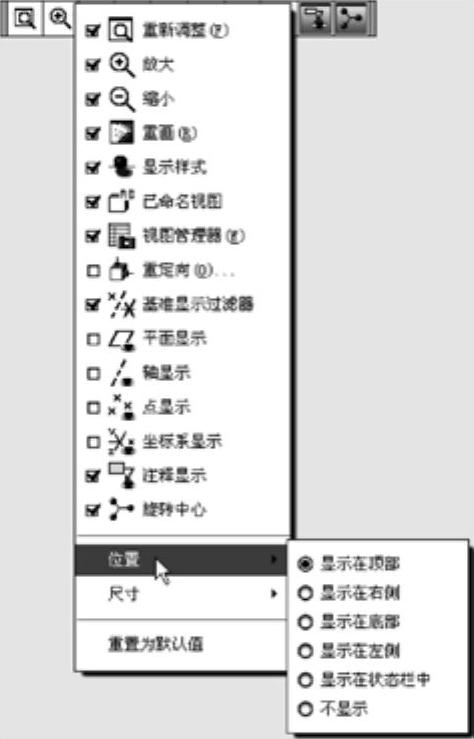
图1-5 设置“图形”工具栏的位置
免责声明:以上内容源自网络,版权归原作者所有,如有侵犯您的原创版权请告知,我们将尽快删除相关内容。




