
长按![]() ,“选择”工具展开如图4.28所示。其中,最左端的为当前工具,位于列工具栏上,包括当前工具在内展开的所有工具均为可选工具。下面介绍“点选或矩形框选”工具、“线选”工具和“自动跟踪”工具的用法。
,“选择”工具展开如图4.28所示。其中,最左端的为当前工具,位于列工具栏上,包括当前工具在内展开的所有工具均为可选工具。下面介绍“点选或矩形框选”工具、“线选”工具和“自动跟踪”工具的用法。
![]()
图4.27 “图形制作与编辑”工具栏
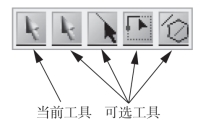
图4.28 “选择”工具
(一)“点选或矩形框选”工具
单击![]() ,选择单个图形(包括单个点)时,直接单击图形的任意位置。选择多个图形时,可按住 Shift 键,分别单击每个图形;也可用矩形框框住要选择的多个图形。
,选择单个图形(包括单个点)时,直接单击图形的任意位置。选择多个图形时,可按住 Shift 键,分别单击每个图形;也可用矩形框框住要选择的多个图形。
对于图形上的点,默认为不显示状态。需要选择图形上的单个点时,进行如下操作:
(1)选中该图形。
(2)单击下拉菜单“排版”→“显示点”。
(3)单击绘图区的任意空白位置。
(4)单击![]() ,单击要选择的单个点,选中后就可对该点进行编辑。
,单击要选择的单个点,选中后就可对该点进行编辑。
(二)“线选”工具
单击![]() ,按住并拖动鼠标到某位置后释放。按住鼠标的位置可看作直线的起点,释放鼠标的位置可看作直线的终点,与直线相交的图形均被选中。
,按住并拖动鼠标到某位置后释放。按住鼠标的位置可看作直线的起点,释放鼠标的位置可看作直线的终点,与直线相交的图形均被选中。
(三)“自动跟踪”工具
利用“自动跟踪”工具可自动识别并选择重合图形的边界。
【例4.2】利用“自动跟踪”工具对相交的两个圆进行填充。
步骤如下:(www.xing528.com)
单击![]() ,绘制相交的两个直径均为30的圆,如图4.29所示。
,绘制相交的两个直径均为30的圆,如图4.29所示。
(1)单击![]() ,若单击两个圆外侧的任意位置,则选中的是两个圆的外廓。单击下拉菜单“BVG 5”→“附加功能”→“填充图形”,弹出如图4.30所示的“填充”对话框。
,若单击两个圆外侧的任意位置,则选中的是两个圆的外廓。单击下拉菜单“BVG 5”→“附加功能”→“填充图形”,弹出如图4.30所示的“填充”对话框。

图4.29 相交的两个直径均为30的圆

图4.30 “填充”对话框
“角度”文本框输入45,“线宽”下拉列表选择0.35mm,“间隔”文本框输入3,“颜色”下拉列表选择黑,单击“应用”按钮,图4.29填充后的效果如图4.31所示。
(2)单击![]() ,单击左边圆的内侧非两个圆相交部分的任意位置,单击下拉菜单“BVG 5”→“附加功能”→“填充图形”,弹出如图4.30所示的“填充”对话框。“角度”文本框输入45,“线宽”下拉列表选择0.35mm,“间隔”文本框输入3,“颜色”下拉列表选择黑,单击“应用”按钮,图4.29填充后的效果如图4.32所示。
,单击左边圆的内侧非两个圆相交部分的任意位置,单击下拉菜单“BVG 5”→“附加功能”→“填充图形”,弹出如图4.30所示的“填充”对话框。“角度”文本框输入45,“线宽”下拉列表选择0.35mm,“间隔”文本框输入3,“颜色”下拉列表选择黑,单击“应用”按钮,图4.29填充后的效果如图4.32所示。

图4.31 单击相交两圆外侧的填充效果
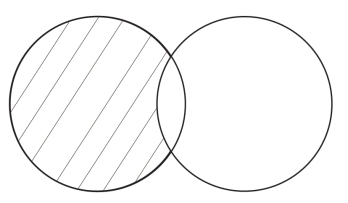
图4.32 单击左边圆的内侧非两圆相交部分的填充效果
(3)单击![]() ,单击两个圆相交部分内侧的任意位置,单击下拉菜单“BVG5”→“附加功能”→“填充图形”,弹出如图4.30所示的对话框。“角度”文本框输入45,“线宽”下拉列表选择0.35mm,“间隔”文本框输入3,“颜色”下拉列表选择黑,单击“应用”按钮,图4.29填充后的效果如图4.33所示。
,单击两个圆相交部分内侧的任意位置,单击下拉菜单“BVG5”→“附加功能”→“填充图形”,弹出如图4.30所示的对话框。“角度”文本框输入45,“线宽”下拉列表选择0.35mm,“间隔”文本框输入3,“颜色”下拉列表选择黑,单击“应用”按钮,图4.29填充后的效果如图4.33所示。
(4)单击![]() ,单击右边圆的内侧非两个圆相交部分的任意位置,单击下拉菜单“BVG5”→“附加功能”→“填充图形”,弹出如图4.30所示的对话框。“角度”文本框输入45,“线宽”下拉列表选择0.35mm,“间隔”文本框输入3,“颜色”下拉列表选择黑,单击“应用”按钮,图4.29填充后的效果如图4.34所示。
,单击右边圆的内侧非两个圆相交部分的任意位置,单击下拉菜单“BVG5”→“附加功能”→“填充图形”,弹出如图4.30所示的对话框。“角度”文本框输入45,“线宽”下拉列表选择0.35mm,“间隔”文本框输入3,“颜色”下拉列表选择黑,单击“应用”按钮,图4.29填充后的效果如图4.34所示。
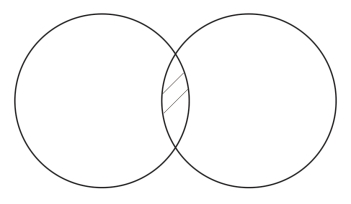
图4.33 单击两圆相交部分内侧的填充效果

图4.34 单击右边圆的内侧非两圆相交部分的填充效果
免责声明:以上内容源自网络,版权归原作者所有,如有侵犯您的原创版权请告知,我们将尽快删除相关内容。




