
在造型设计环境中,编辑曲面可以有多种方式。例如先执行“曲线编辑”按钮 对选定边界或内部曲线进行重新编辑定义,然后重新生成曲面;也可以单击“曲面连接”按钮
对选定边界或内部曲线进行重新编辑定义,然后重新生成曲面;也可以单击“曲面连接”按钮 ,编辑曲面之间的连接;还可以执行“曲面编辑”按钮
,编辑曲面之间的连接;还可以执行“曲面编辑”按钮 对曲面进行相关的编辑处理。本节重点介绍“曲面编辑”按钮
对曲面进行相关的编辑处理。本节重点介绍“曲面编辑”按钮 的应用方法及技巧等。
的应用方法及技巧等。
当处于造型设计环境下时,在功能区“样式”选项卡的“曲面”面板中单击“曲面编辑”按钮 ,可以使用直接操作灵活编辑曲面的形状,并可进行微调使问题区域变得平滑。用“曲面编辑”按钮
,可以使用直接操作灵活编辑曲面的形状,并可进行微调使问题区域变得平滑。用“曲面编辑”按钮 修改曲面形状的方式主要是编辑控制点和编辑节点,可彼此独立地调整控制点和节点。注意所编辑的曲面不一定是当前造型特征的一部分,如果曲面是外部的,将其复制到当前造型特征,然后编辑副本(可以显示曲面编辑和原始曲面之间的比较)。在以后的再生过程中将保存曲面编辑的历史记录,这带来的设计影响是,如果修改了父项曲面,那曲面编辑会在再生过程中重新应用于该曲面。
修改曲面形状的方式主要是编辑控制点和编辑节点,可彼此独立地调整控制点和节点。注意所编辑的曲面不一定是当前造型特征的一部分,如果曲面是外部的,将其复制到当前造型特征,然后编辑副本(可以显示曲面编辑和原始曲面之间的比较)。在以后的再生过程中将保存曲面编辑的历史记录,这带来的设计影响是,如果修改了父项曲面,那曲面编辑会在再生过程中重新应用于该曲面。
单击“曲面编辑”按钮 ,系统出现图9-128所示的“造型:曲面编辑”选项卡。该选项卡中的
,系统出现图9-128所示的“造型:曲面编辑”选项卡。该选项卡中的 (曲面收集器)在默认情况下处于活动状态;在网格的一个拐角附近有一个标签,指示行和列的方向。
(曲面收集器)在默认情况下处于活动状态;在网格的一个拐角附近有一个标签,指示行和列的方向。

图9-128 “造型:曲面编辑”选项卡
造型:“曲面编辑”工具选项卡中各主要组成部分的功能含义说明如下。

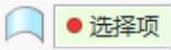 :曲面收集器,用于选择要修改的曲面。
:曲面收集器,用于选择要修改的曲面。
 “最大行数”:设置网格或节点的行数,必须是一个大于或等于4的值。
“最大行数”:设置网格或节点的行数,必须是一个大于或等于4的值。
 “列”:更改可用于编辑的网格或节点列数,必须是一个大于或等于4的值。
“列”:更改可用于编辑的网格或节点列数,必须是一个大于或等于4的值。
 “移动”:用于设置约束网格点的运动。可供选择的移动类型包括“法向”“法向常量”“垂直于平面”“自由”“沿栏”“视图中(Alt)”。
“移动”:用于设置约束网格点的运动。可供选择的移动类型包括“法向”“法向常量”“垂直于平面”“自由”“沿栏”“视图中(Alt)”。
 “法向”:沿点的曲面法向移动。此为默认设置。
“法向”:沿点的曲面法向移动。此为默认设置。
 “法向常量”:沿着公共曲面法向方向,此法向由活动点定义。
“法向常量”:沿着公共曲面法向方向,此法向由活动点定义。
 “垂直于平面”:垂直于活动基准平面移动点。
“垂直于平面”:垂直于活动基准平面移动点。
 “自由”:在与活动平面平行的平面中移动点。
“自由”:在与活动平面平行的平面中移动点。
 “沿栏”:沿着邻接的行和列网格移动点。
“沿栏”:沿着邻接的行和列网格移动点。
 “视图中(Alt)”:平行于当前视图平面移动。
“视图中(Alt)”:平行于当前视图平面移动。
 “过滤”:用于约束围绕活动点的选定点的运动。可供选择的过滤图标选项包括
“过滤”:用于约束围绕活动点的选定点的运动。可供选择的过滤图标选项包括 (恒定)、
(恒定)、 (线性)和
(线性)和 (平滑)。
(平滑)。

 (恒定):所有选定点的移动量与拖动点的移动量均相同,即移动点至与活动点距离相同。此为默认设置。示例效果如图9-129所示。
(恒定):所有选定点的移动量与拖动点的移动量均相同,即移动点至与活动点距离相同。此为默认设置。示例效果如图9-129所示。

 (线性):使点相对于活动点的距离线性减少。示例效果如图9-130所示。
(线性):使点相对于活动点的距离线性减少。示例效果如图9-130所示。

 (平滑):使点相对于活动点的距离以二次方形减少。示例效果如图9-131所示。
(平滑):使点相对于活动点的距离以二次方形减少。示例效果如图9-131所示。
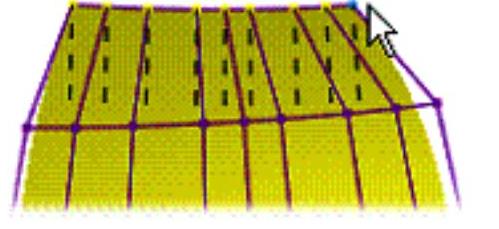
图9-129 使用恒定过滤器
 (www.xing528.com)
(www.xing528.com)
图9-130 使用线性过滤器

图9-131 使用平滑过滤器
 “调整”:在“调整”框中输入一个值来设置移动增量,然后单击
“调整”:在“调整”框中输入一个值来设置移动增量,然后单击 、
、 、
、 或
或 以向上、向下、向左或向右轻推点。方向按钮是否可用取决于所选的“移动”类型。
以向上、向下、向左或向右轻推点。方向按钮是否可用取决于所选的“移动”类型。
 比较选项:在比较选项下拉列表框中可通过按所需的图标更改显示来比较经过编辑的曲面和原始曲面,
比较选项:在比较选项下拉列表框中可通过按所需的图标更改显示来比较经过编辑的曲面和原始曲面, 图标用于隐藏基础曲面,
图标用于隐藏基础曲面, 图标用于以着色形式显示基础曲面,
图标用于以着色形式显示基础曲面, 图标用于将基础曲面显示为点云。
图标用于将基础曲面显示为点云。

 :用于设置在当前操作开始时显示用于比较的原始控制网格。
:用于设置在当前操作开始时显示用于比较的原始控制网格。

 :将修改的曲面显示为透明或不透明,也就是设置已修改曲面的半透明或不透明预览。
:将修改的曲面显示为透明或不透明,也就是设置已修改曲面的半透明或不透明预览。
 控制点显示:在此下拉列表框中提供了3个用于控制点显示的图标选项,其中
控制点显示:在此下拉列表框中提供了3个用于控制点显示的图标选项,其中 用于设置显示曲面控制网格,
用于设置显示曲面控制网格, 用于设置隐藏曲面控制网格,
用于设置隐藏曲面控制网格, 用于设置显示在当前操作中移动的控制点。
用于设置显示在当前操作中移动的控制点。

 :显示用于编辑控制网格结构的曲面节点数。只有当“选项”滑出面板中的“高级选项”复选框处于被勾选的状态时,此
:显示用于编辑控制网格结构的曲面节点数。只有当“选项”滑出面板中的“高级选项”复选框处于被勾选的状态时,此 按钮在“造型:曲面编辑”选项卡中才可用。
按钮在“造型:曲面编辑”选项卡中才可用。
 “列表”滑出面板:进入“列表”滑出面板,可以进行的操作如图9-132所示,即使用此面板可按时间顺序显示在所选曲面上执行的曲面编辑操作。
“列表”滑出面板:进入“列表”滑出面板,可以进行的操作如图9-132所示,即使用此面板可按时间顺序显示在所选曲面上执行的曲面编辑操作。
 “选项”滑出面板:“选项”滑出面板如图9-133所示,用户可以根据实际设计情况设置是否勾选“高级选项”复选框和“保持基础曲面”复选框,以决定是否使节点工具可用,以及是否在曲面编辑后保留原始基础节点。如果勾选“高级选项”复选框,则“选项”滑出面板提供相应的节点工具,如“替换基础曲面”按钮、“操作控制”选项组(可以设置使用每个节点的行数和列数)。
“选项”滑出面板:“选项”滑出面板如图9-133所示,用户可以根据实际设计情况设置是否勾选“高级选项”复选框和“保持基础曲面”复选框,以决定是否使节点工具可用,以及是否在曲面编辑后保留原始基础节点。如果勾选“高级选项”复选框,则“选项”滑出面板提供相应的节点工具,如“替换基础曲面”按钮、“操作控制”选项组(可以设置使用每个节点的行数和列数)。
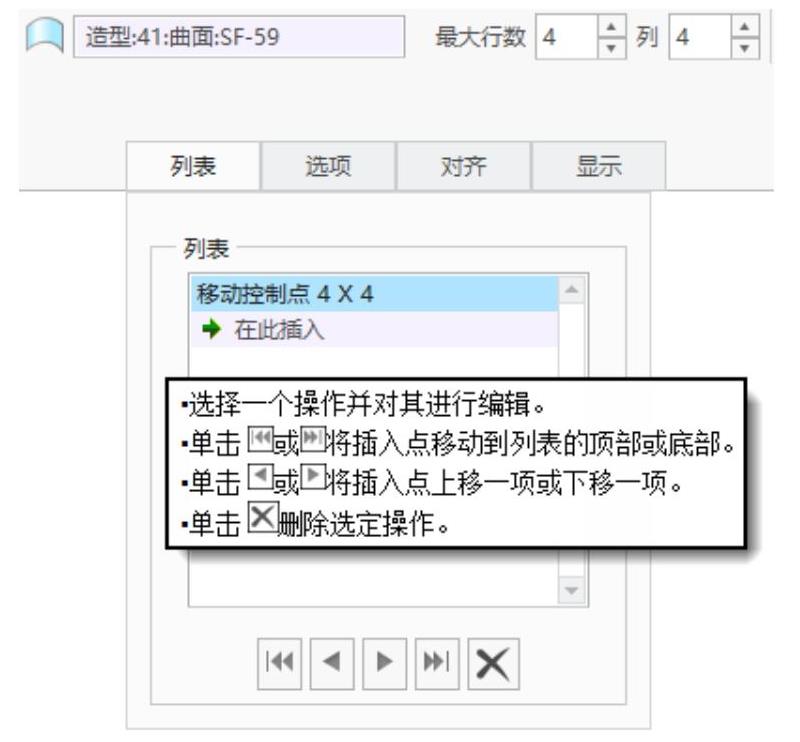
图9-132 “列表”滑出面板
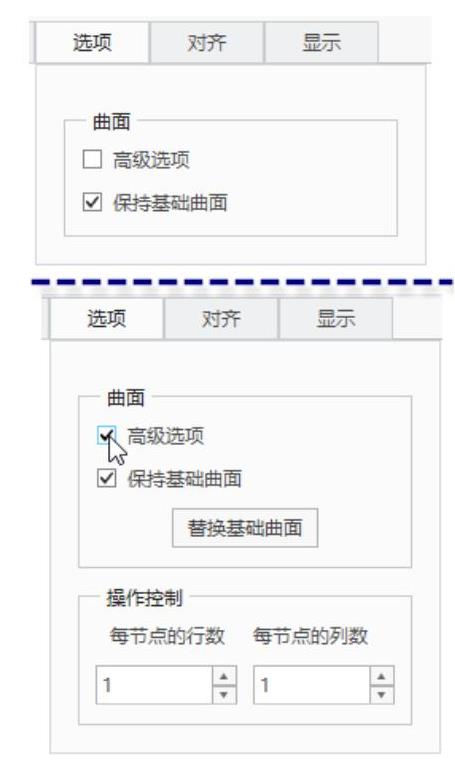
图9-133 “选项”滑出面板
 “对齐”滑出面板:使用此面板对齐两个或多个曲面的边界,并匹配曲面间的节点。
“对齐”滑出面板:使用此面板对齐两个或多个曲面的边界,并匹配曲面间的节点。
 “显示”滑出面板:使用此面板来增大或减少点云密度。在“点云显示”选项组的“行”和“列”框中输入所需的值,即在“行”框中设置显示在基础曲面点云中的行数(其范围20~200),在“列”框中设置显示在基础曲面点云中的列数(其范围20~200)。
“显示”滑出面板:使用此面板来增大或减少点云密度。在“点云显示”选项组的“行”和“列”框中输入所需的值,即在“行”框中设置显示在基础曲面点云中的行数(其范围20~200),在“列”框中设置显示在基础曲面点云中的列数(其范围20~200)。
在执行曲面编辑过程中,在图形窗口中,网格拐角附近的图示符用“R”来指示行的方向,用“C”来指示列的方向。
在曲面编辑工具选项卡中设置相关的选项及参数后,用户可以使用鼠标直接拖动控制点的方式来编辑曲面形状,请看图9-134所示的示例。

图9-134 使用直接操作编辑曲面的形状
免责声明:以上内容源自网络,版权归原作者所有,如有侵犯您的原创版权请告知,我们将尽快删除相关内容。




