
1.外部参照特点
外部参照是将外部文件全部或部分地引用到当前文件中,作为参照。如果希望外部参照文件成为当前文件的一部分,可以将其绑定成为外部图块应用到当前文件中去,不需要时可以卸载或拆离外部参照。外部参照具有如下特点:
1)外部参照只记录引用信息,更加节省存储空间。
2)任何外部参照的改变都可以反映到当前图形文件中,即外部参照可以实时更新。如果外部参照文件改变了,在当前文件中可以反映出来,这可以方便多人同时设计一幅图。
3)外部参照在绑定之前,不能编辑和分解。
4)外部参照文件被改名或移动路径,需要重新指定文件和路径,以确保当前图形可以找到它。
5)可以只显示外部参照的一部分,即裁剪外部参照。
6)在AutoCAD2007中,丰富了外部参照的功能,现在外部参照修改后,用户会立即得到通知,便于刷新参照,这使得合作完成设计任务更加方便。
7)外部参照与块有相似的地方,但它们的主要区别是一旦插入了块,该块就永久性地插入到当前图形中,成为当前图形的一部分。而以外部参照方式将图形插入到某一图形(称之为主图形)后,被插入图形文件的信息并不直接加入到主图形中,主图形只是记录参照的关系。
2.使用外部参照
操作步骤:
选择“插入”→“DWG参照”菜单命令或命令行输入XATTACH激活命令,弹出“选择参照文件”对话框,在对话框内选择外部参照文件。单击对话框中的“打开”按钮,弹出如图5-9所示的“外部参照”对话框,对各项设置后单击“确定”按钮,该文件被参照到当前文件中。
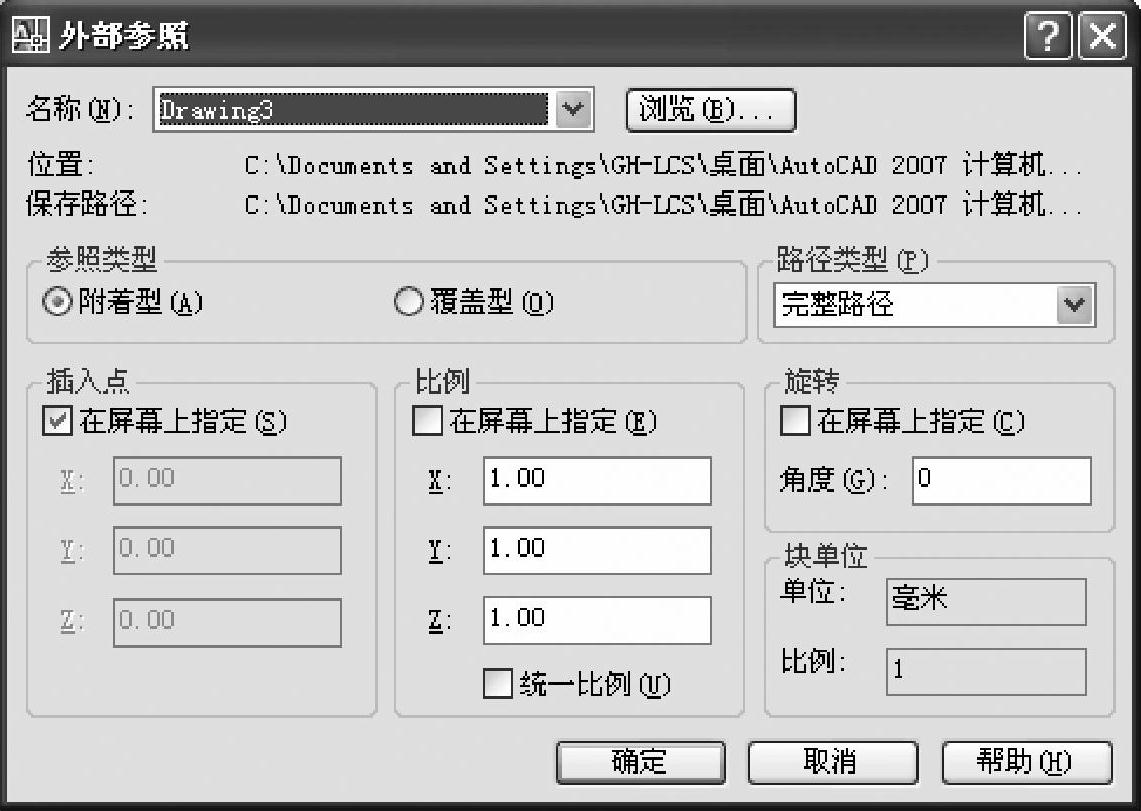
图5-9 “外部参照”对话框
“外部参照”对话框各选项的功能如下:(www.xing528.com)
“名称”:在该对话框中显示的是所选择的“参照文件”的文件名。也可以在此文本框中重新输入外部参照的文件名,或单击“确定”按钮,重回到“选择参照文件”对话框中,重新选择外部参照文件名。
“参照类型”:单击“附着型”或“覆盖型”单选框来确定参照类型。
“附着型”:可实现外部参照的多级嵌套,以实现数据共享,但是不能循环嵌套。例如,A图引用了B图,B图又引用了C图,此时C图将不能再引用A图。
“覆盖型”:覆盖外部参照不能显示嵌套的附着或覆盖外部参照,即它仅显示一层深度。例如,A图覆盖引用了B图,而B图又附着或覆盖引用了C图时,C图在A图中是不可见的。正因为如此,覆盖引用才允许循环引用。
“路径类型”:提供了三种路径类型供选择。
“完整路径”:是确定外部参照文件位置的完整的路径结构,即该文件的绝对路径。这是默认选项也是最明确的选项,但缺乏灵活性。
“相对路径”:是依靠宿主图形文件位置来指定该外部参照文件的路径,使用“相对路径”附着外部参照可以获得更大的灵活性。
“无路径”:指外部参照文件没有保存路径信息。
“插入点”、“比例”、“旋转”:选择附着参照中的插入点、比例因子及旋转角度的选取与图块插入时的相应操作相同。
3.外部参照绑定
“外部参照绑定”是将外部参照中的某一部分相关符号绑定到当前图形中,成为当前图形中不可分割的组成部分。
外部参照中除了包括图形对象外,还可以包括图块、标注样式、图层、线型和文字样式这样的相关符号。附着外部参照时,AutoCAD通过在名称前加外部参照图形名来区分相关符号名称和当前图形中相应名称。附着外部参照时,其相关符号的定义并不永久添加到图形中。相反,每次重载时这些定义从参照文件中重新加载。用户不能直接参照相关符号,例如不能将相关图层设为当前图层,并在其中创建新对象。
命令激活方式:选择菜单栏“修改”→“对象”→“外部参照”→“绑定”或命令行输入XBIND。
免责声明:以上内容源自网络,版权归原作者所有,如有侵犯您的原创版权请告知,我们将尽快删除相关内容。




