
可以将任意图形文件插入到当前图形中作为外部参照。一个图形文件可以作为外部参照同时附着到多个图形中。反之,也可以将多个图形作为参照图形附着到单个图形。执行外部参照操作,可将5种格式的文件,分别是DWG文件、图像文件、DWF文件、DGN文件以及PDF文件附着至当前图形。其中DWF是一种从DWG文件创建的高度压缩的文件格式。该文件易于在Web上发布和查看,并且支持实时平移和缩放以及对图层显示和命名视图显示的控制。
DGN文件是MicroStation绘图软件生成的文件,该文件格式对精度、层数以及文件和单元的大小并不限制,另外该文件中的数据都是经过快速优化、检验并压缩的,有利于节省网络带宽和存储空间。
PDF文件是非常通用而安全的阅读格式,图纸的存档和外发加工一般都使用PDF格式。
下面以附着DWG文件为例。
1)菜单栏:选择【插入】│【外部参照】,打开【外部参照】选项板,在选项板中单击【附着DWG】按钮。
2)功能区:切换至【插入】选项卡,在【参照】选项板中单击【附着】按钮 。
。
3)工具栏:【参照】│ 。
。
4)命令行:XATTACH。
屏幕弹出【选择参照文件】对话框,如图9-15所示。
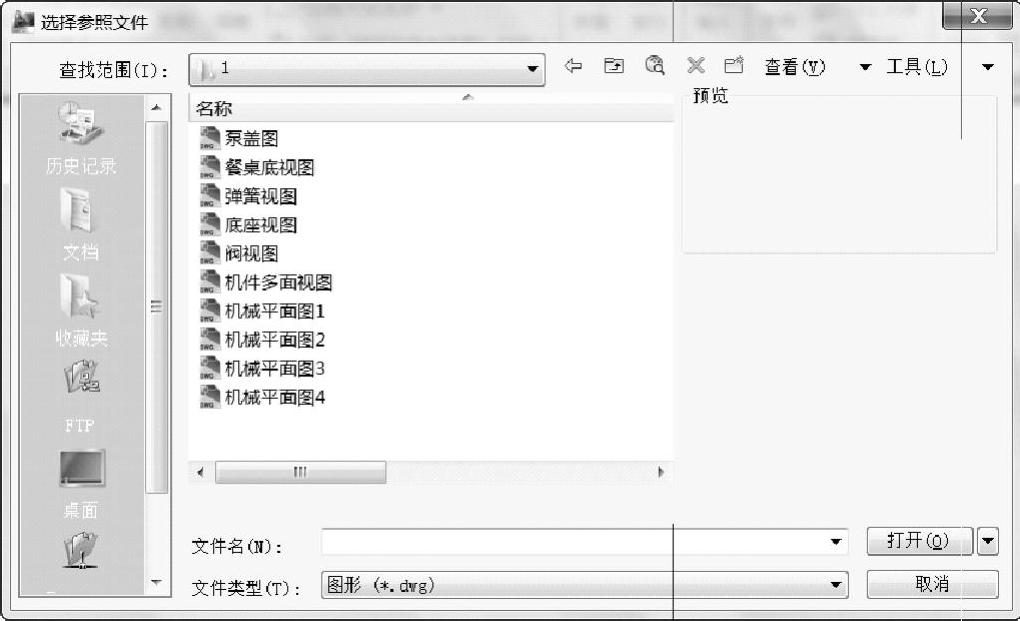
图9-15 【选择参照文件】对话框(www.xing528.com)
用户在对话框中选择文件后,单击对话框中【打开】按钮,屏幕将弹出【附着外部参照】对话框,如图9-16所示,在该对话框中有设置参照类型和路径类型的选项组,单击【确定】按钮,则该外部参照文件将显示在当前图形中,然后指定插入点,即可将该参照文件添加到该图形中。
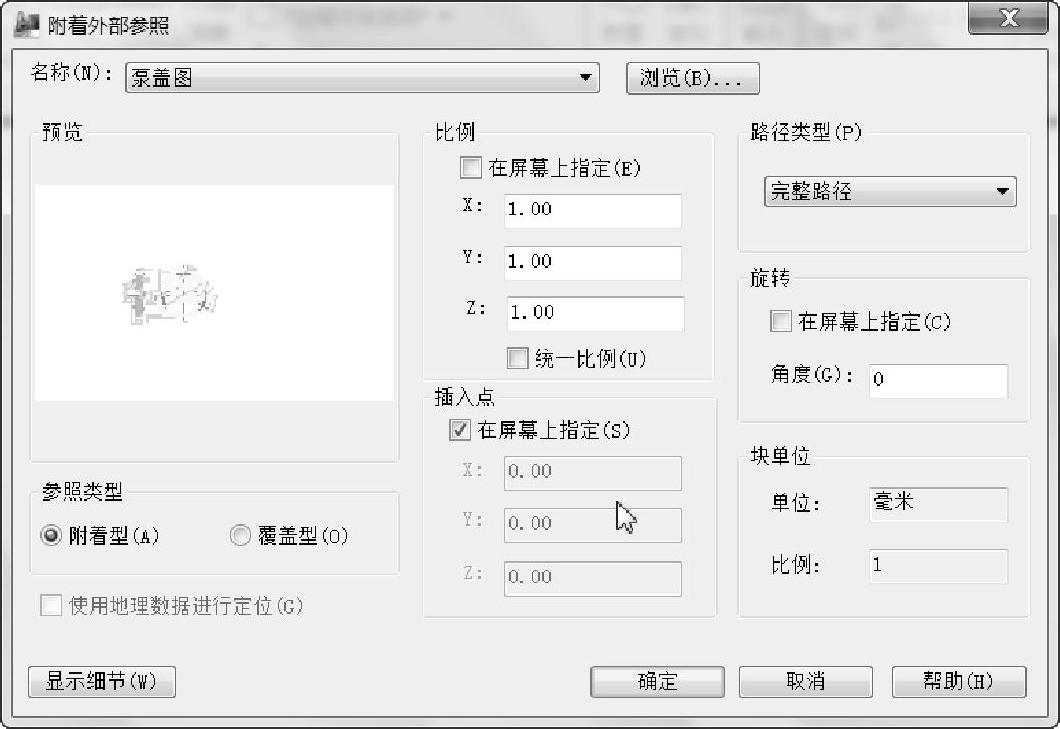
图9-16 【附着外部参照】对话框
【附着外部参照】对话框与插入块的对话框类似,只是在该对话框中多了两个选项组。
(1)参照类型
此选项组可选择外部参照类型。选择【附着型】单选按钮,如果参照图形中仍包含外部参照,则在执行该操作后,将显示嵌套参照中的嵌套内容;选择【覆盖型】单选按钮,将不显示嵌套参照中的嵌套内容。
(2)路径类型
•完整路径。选择该选项。外部参照的精确位置将保存到该图形中,该选项的精确度最高,但灵活性最小。如果移动工程文件夹,AutoCAD将无法融入任何使用完整路径附着的外部参照。
•相对路径。选择该选项,附着外部参照将保存外部参照相对于当前图形的位置。该选项的灵活性最大,如果移动工程文件夹,AutoCAD仍可以融入使用相对路径附着的外部参照,但要求该参照与当前图形位置不变。
•无路径。选择该选项,可直接查找外部参照,适合外部参照和当前图形位于同一文件夹的情况。
免责声明:以上内容源自网络,版权归原作者所有,如有侵犯您的原创版权请告知,我们将尽快删除相关内容。




