
1.使用外部参照
外部参照是指将整个图形文件作为参照图形附着到当前图形中。当图形以外部参照的方式插入到某一图形(主图形)后,被插入的图形文件的信息并不直接加入到主图形中,主图形只记录参照的关系(例如参照图形文件的路径等信息)。通过外部参照,参照图形中所做的更改将反映到当前图形中。
在功能区中选择“插入”选项卡,该选项卡内对应有“参照”面板,如图6-9所示。
 :“附着”命令按钮。将外部参照、图像或参考底图(DWF、DWFx、PDF或DGN文件)插入到当前图形中。
:“附着”命令按钮。将外部参照、图像或参考底图(DWF、DWFx、PDF或DGN文件)插入到当前图形中。
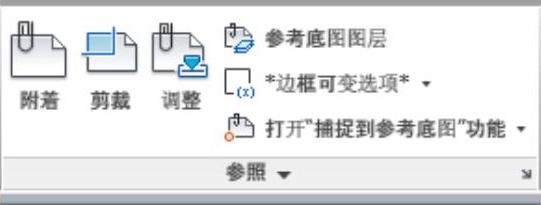
图6-9 “参照”面板
 :“剪裁”命令按钮。根据指定边界修剪选定的外部参照、图像、视口或参考底图。
:“剪裁”命令按钮。根据指定边界修剪选定的外部参照、图像、视口或参考底图。
 :“调整”命令按钮。调整选定图像或参考底图的淡入度、对比度和单色设置。
:“调整”命令按钮。调整选定图像或参考底图的淡入度、对比度和单色设置。
 :“参考底图图层”命令按钮。控制DWF、DWFx、PDF或DGN参考底图中图层的显示。
:“参考底图图层”命令按钮。控制DWF、DWFx、PDF或DGN参考底图中图层的显示。
 :“边框可变选项”命令按钮。单击后面的下箭头符号,则弹出如图6-10所示的子菜单。
:“边框可变选项”命令按钮。单击后面的下箭头符号,则弹出如图6-10所示的子菜单。
隐藏边框:隐藏所有DWF、DWFx、PDF、DGN和图像的边框。
显示并打印边框:显示并打印所有DWF、DWFx、PDF、DGN和图像的边框。
显示但不打印边框:显示参考底图边框但不被打印。
 :“打开‘捕捉参考底图’功能”命令按钮。为附着在图形中的所有参考底图中的几何图形启用对象捕捉。单击后面的下箭头符号,则弹出如图6-11所示的子菜单。
:“打开‘捕捉参考底图’功能”命令按钮。为附着在图形中的所有参考底图中的几何图形启用对象捕捉。单击后面的下箭头符号,则弹出如图6-11所示的子菜单。
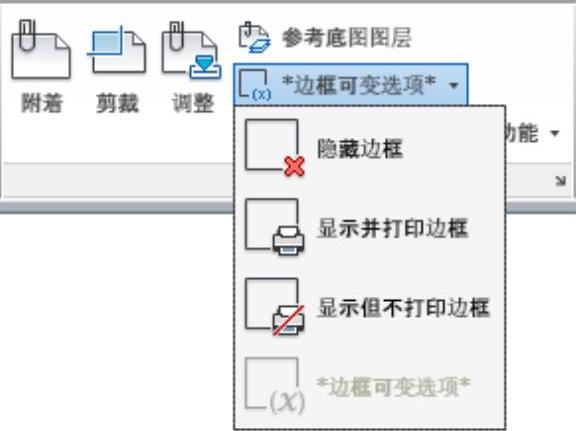
图6-10 “边框可变选项”下拉菜单
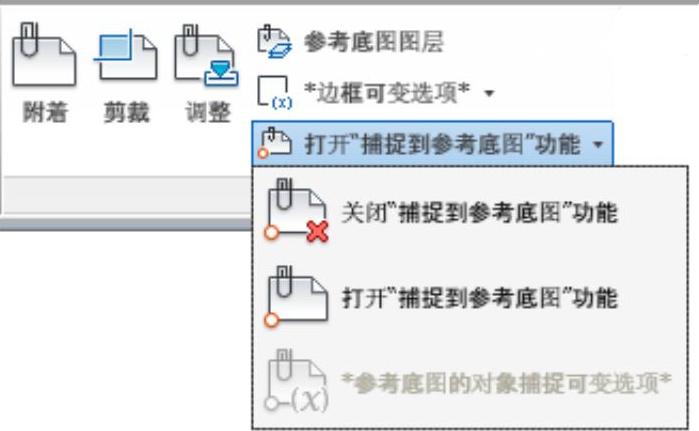
图6-11 “捕捉参考底图”子菜单
 :“关闭‘捕捉参考底图’功能”命令按钮。为附着在图形中的所有参考底图中的几何图形禁用对象捕捉。
:“关闭‘捕捉参考底图’功能”命令按钮。为附着在图形中的所有参考底图中的几何图形禁用对象捕捉。
(1)附着和拆离外部参照
单击“参照”面板右下角的斜箭头符号,则弹出如图6-12所示的“外部参照”选项板。在该对话框内,可以设置附着外部参照。单击 后的下箭头符号,弹出如图6-13所示的子菜单,根据该子菜单得知,一共有五种可选择的外部参照文件类型。在选项板下方的外部参照文件列表中,显示当前图形中所有外部参照文件名称。在该区域选中任意一个外部参照文件,则在下方“详细信息”选项区域中列出该外部参照图形的名称、加载状态、文件大小、参照类型、参照日期和参照文件的存储路径等内容。
后的下箭头符号,弹出如图6-13所示的子菜单,根据该子菜单得知,一共有五种可选择的外部参照文件类型。在选项板下方的外部参照文件列表中,显示当前图形中所有外部参照文件名称。在该区域选中任意一个外部参照文件,则在下方“详细信息”选项区域中列出该外部参照图形的名称、加载状态、文件大小、参照类型、参照日期和参照文件的存储路径等内容。
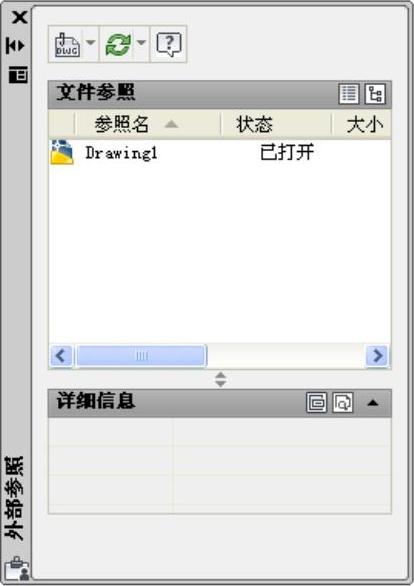
图6-12 “外部参照”选项板
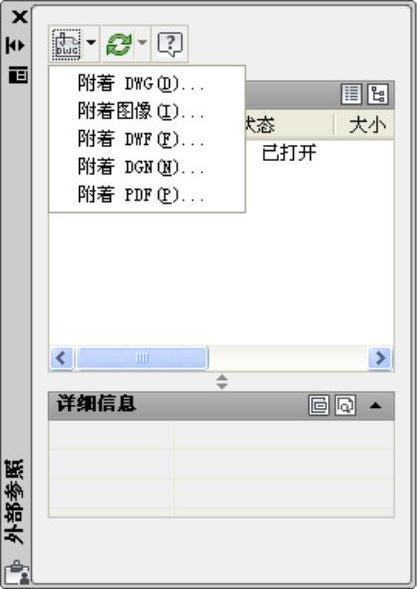
图6-13 “附着类型”子菜单
在弹出的子菜单内选择“附着DWG(D)”,则弹出“选择参照文件”对话框,如图6-14所示。在该对话框中,选择要附着的一个或多个文件,然后单击“打开”按钮,出现如图6-15所示的“附着外部参照”对话框。在该对话框内,不仅可以预览选定的参照图形,还可以对参照类型、比例、插入点、路径类型等参数进行设置。
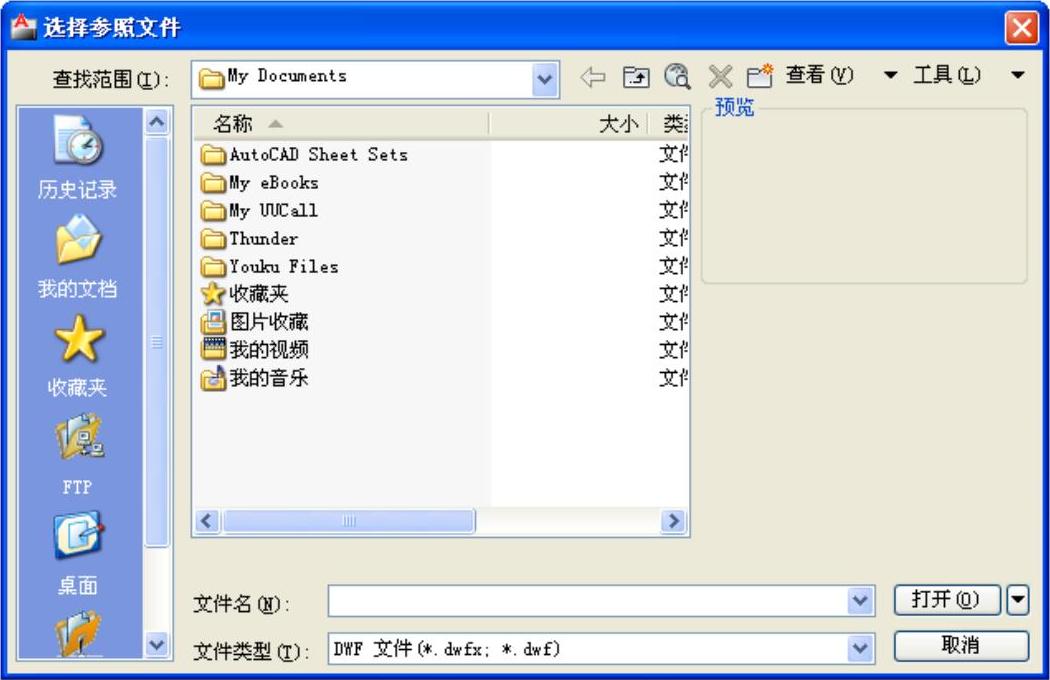
图6-14 “选择参照文件”对话框
要从图形中完全删除某个外部参照,需在“外部参照”选项板中拆离它。如用户在当前绘制的图形中已附着外部参照,则单击“参照”面板右下角的斜箭头符号,在弹出的“外部参照”选项板中选择要删除的参照图形,并单击鼠标右键,弹出如图6-16所示的快捷菜单。选择快捷菜单中的“拆离”,则该图形文件被彻底删除。
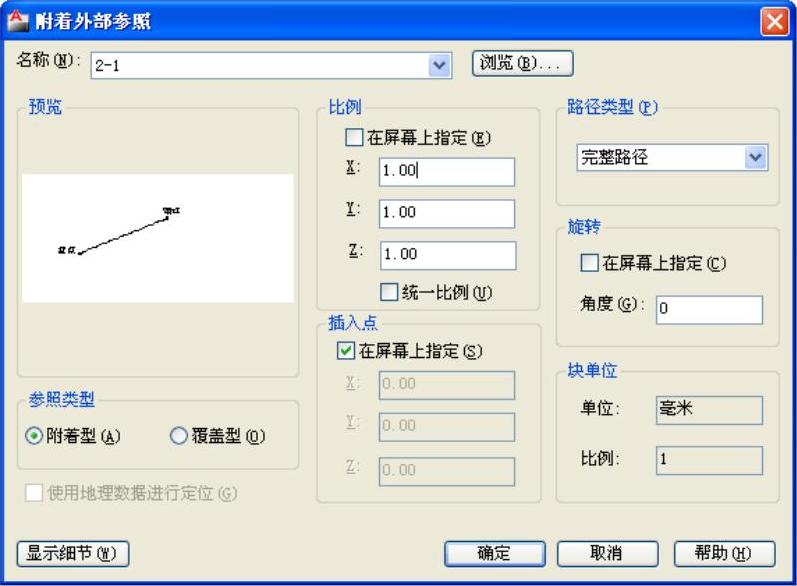
图6-15 “附着外部参照”对话框(www.xing528.com)

图6-16 “拆离”外部参照
(2)剪裁外部参照
根据指定边界修剪选定的外部参照、图像、视口或参考底图(DWF、DWFx、PDF、或DGN)。在“参照”面板中单击“剪裁”命令按钮 ,在状态栏中命令行提示如下:
,在状态栏中命令行提示如下:

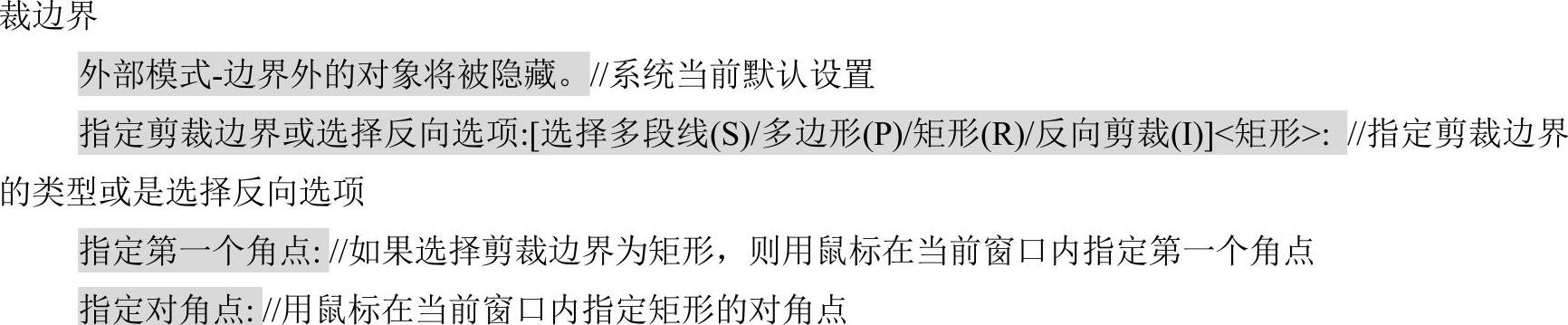
在剪裁选项中各选项的含义如下:
开(ON):显示当前图形中外部参照或块的被剪裁部分。
关(OFF):显示当前图形中外部参照或块的完整几何图形,忽略剪裁边界。
剪裁深度(C):在外部参照或块上设定前剪裁平面或后剪裁平面,系统将不显示由边界和指定深度所定义的区域外的对象。剪裁深度应用在平行于剪裁边界的方向上,与当前UCS无关。
删除(D):为选定的外部参照或块删除剪裁边界。
生成多段线(P):自动绘制一条与剪裁边界重合的多段线。此多段线采用当前的图层、线型、线宽和颜色设置。
新建边界:定义一个矩形或多边形剪裁边界,或者用多段线生成一个多边形剪裁边界。
 提示:
提示:
只有删除旧的剪裁边界后,才能为选定的外部参照参考底图创建一个新边界。
2.使用设计中心
AutoCAD 2011设计中心为用户提供了一个高效且直观的工具,它就相当于AutoCAD的专用资源管理器。通过设计中心,用户可以组织对图形、块、图案填充和其他图形内容的访问。可以将图形、块和图案填充拖动到工具选项板上。
在AutoCAD 2011中,使用AutoCAD设计中心可以完成如下工作:
1)浏览用户计算机、网络驱动器和Web页上的图形内容(例如图形或符号库)。
2)在定义表中查看图形文件中命名对象(例如块和图层)的定义,然后将定义插入、附着、复制和粘贴到当前图形中。
3)更新块定义。
4)创建指向常用图形、文件夹和Internet网址的快捷方式。
5)向图形中添加内容(例如外部参照、块和图案填充)。
6)在新窗口中打开图形文件。
7)将图形、块和图案填充拖动到工具选项板上以便访问。
执行“工具”→“选项板”→“设计中心”命令,则弹出如图6-17所示的对话框。“设计中心”窗口分为两个部分,左边为树状图,右边为内容区。在左边区域中有“文件夹”、“打开的图形”、“历史记录”选项卡,用户可以根据需要选择相应的选项。可以在左边的树状图中浏览内容的源,而在右边的内容区中将显示内容。可以在内容区中将项目添加到图形或工具选项板中。
在内容区的下面,可以显示选定的图形、块、填充图案或外部参照的预览或说明。窗口顶部的工具栏控制树状图和内容区中信息的浏览和显示。
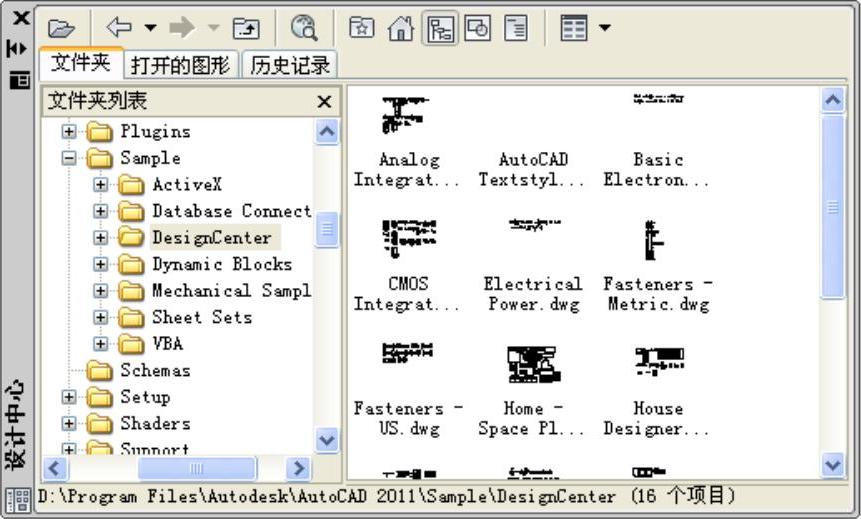
图6-17 “设计中心”对话框
免责声明:以上内容源自网络,版权归原作者所有,如有侵犯您的原创版权请告知,我们将尽快删除相关内容。




