
用户在绘制装配图时,只有灵活地对图形进行显示和控制,才能更加精确地绘制出所要的图形。在功能区中单击“视图”选项卡,对应有“导航”面板,如图6-18所示。该面板包括了最常用的图形显示与控制的命令按钮。
1.平移和缩放视图
观察图形最常用的方法就是利用缩放和平移命令。利用它们可以在绘图区域内任意放大或缩小绘制的图形,或改变图形在窗口中的观察位置。
(1)平移视图
在“导航”面板中,只包含了一个最常用的平移命令按钮 ,即“实时平移”。单击此命令按钮,在显示手形图标后,单击并按住左键进行移动,即可达到实时平移的目的。
,即“实时平移”。单击此命令按钮,在显示手形图标后,单击并按住左键进行移动,即可达到实时平移的目的。
执行“视图”→“平移”命令,出现如图6-19所示的子菜单。
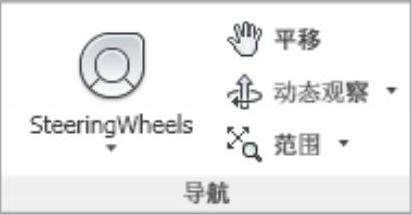
图6-18 “导航”面板
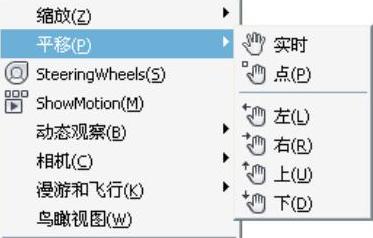
图6-19 “平移”子菜单
 :通过指定点平移。选择“点平移”命令,则在状态栏内出现如下提示:
:通过指定点平移。选择“点平移”命令,则在状态栏内出现如下提示:

当用户需要取消平移操作时,按回车键或是<Esc>键即可退出该命令。也可单击鼠标右键,在弹出的快捷菜单中选择“退出”,结束平移。
 提示:
提示:
平移命令是透明命令。所谓透明命令,是指可以插入到一条命令执行期间执行的命令,完成透明命令后,再恢复执行原来的命令。
(2)缩放视图
用户在绘图过程中,可以通过使用缩放命令来改变图形的显示比例,以便观察所绘图形的局部或观察图形的整体效果。
在“导航”面板中包含了所有缩放的命令按钮。在该面板中单击“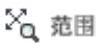 ”后面的下箭头符号,弹出如图6-20所示的子菜单。用户可以根据需要选择相应的缩放方式对图形进行缩放。
”后面的下箭头符号,弹出如图6-20所示的子菜单。用户可以根据需要选择相应的缩放方式对图形进行缩放。
 :“实时”缩放命令按钮。交互缩放以更改视图的比例。使用此命令时,光标将变为带有加号(+)和减号(-)的放大镜。
:“实时”缩放命令按钮。交互缩放以更改视图的比例。使用此命令时,光标将变为带有加号(+)和减号(-)的放大镜。
 :显示“上一个”命令按钮。缩放显示上一个视图,当使用此命令时,最多可恢复此前的10个视图。
:显示“上一个”命令按钮。缩放显示上一个视图,当使用此命令时,最多可恢复此前的10个视图。
 :“窗口”缩放命令按钮。缩放显示矩形窗口指定的区域。
:“窗口”缩放命令按钮。缩放显示矩形窗口指定的区域。
 “动态”缩放命令按钮。使用矩形视图框进行平移和缩放。视图框表示视图,可以更改它的大小,或是在图形中移动。
“动态”缩放命令按钮。使用矩形视图框进行平移和缩放。视图框表示视图,可以更改它的大小,或是在图形中移动。
 :“比例”缩放命令按钮。使用比例因子来缩放视图以更改其比例。在输入比例因子时,如果比例因子后面为x,则根据当前视图指定比例;如果比例因子后面为xp,则指定相对于图样空间单位的比例。
:“比例”缩放命令按钮。使用比例因子来缩放视图以更改其比例。在输入比例因子时,如果比例因子后面为x,则根据当前视图指定比例;如果比例因子后面为xp,则指定相对于图样空间单位的比例。

图6-20 “缩放”子菜单(www.xing528.com)
 :“中心点”缩放命令按钮。缩放以显示由中心点和比例值/高度所定义的视图。当输入的高度值较小时则增大放大比例,高度值比较大时则减小放大比例。
:“中心点”缩放命令按钮。缩放以显示由中心点和比例值/高度所定义的视图。当输入的高度值较小时则增大放大比例,高度值比较大时则减小放大比例。
 :“对象”缩放命令按钮。缩放以便尽可能大地显示一个或多个选定的对象并使其位于视图的中心。
:“对象”缩放命令按钮。缩放以便尽可能大地显示一个或多个选定的对象并使其位于视图的中心。
 :“放大”命令按钮。使用比例因子2进行放大。增大当前视图的比例。
:“放大”命令按钮。使用比例因子2进行放大。增大当前视图的比例。
 :“缩小”命令按钮。使用比例因子0.5进行缩小。缩小当前视图的比例。
:“缩小”命令按钮。使用比例因子0.5进行缩小。缩小当前视图的比例。
 :“所有”缩放命令按钮。缩放以显示所有可见对象和视觉辅助工具。
:“所有”缩放命令按钮。缩放以显示所有可见对象和视觉辅助工具。
 :“范围”缩放命令按钮。缩放以显示所有对象的最大范围。
:“范围”缩放命令按钮。缩放以显示所有对象的最大范围。
在用户命令行中输入“Zoom”命令,则命令行提示如下:

该提示信息给出了多个选项,用户也可以在命令行中输入选项中的字母来指定缩放的方式。
2.鸟瞰视图
“鸟瞰视图”是一种辅助定位工具,它用于在另外一个独立的窗口显示整个图形,以便快速地达到所要观察的局部区域。
任意打开一个已绘制的图形文件,执行“视图”→“鸟瞰视图”命令,则弹出如图6-21所示的“鸟瞰视图”窗口。
 :放大图标。当使用此命令时,则以当前视图框为中心,放大两倍“鸟瞰视图”窗口中的图形显示比例。
:放大图标。当使用此命令时,则以当前视图框为中心,放大两倍“鸟瞰视图”窗口中的图形显示比例。
 :缩小图标。当使用此命令时,则以当前视图框为中心,缩小1/2“鸟瞰视图”窗口中的图形显示比例。
:缩小图标。当使用此命令时,则以当前视图框为中心,缩小1/2“鸟瞰视图”窗口中的图形显示比例。
 :当使用此命令时,在“鸟瞰视图”窗口显示整个图形和当前视图。
:当使用此命令时,在“鸟瞰视图”窗口显示整个图形和当前视图。
视图框在“鸟瞰视图”窗口内,是一个用于显示当前视口中视图边界的粗线矩形。在“鸟瞰视图”窗口中,可以通过改变视图框来改变图形中的视图。
如果用户要放大图形,则可将视图框缩小。如果用户要缩小图形,则可将视图框放大。单击鼠标左键可以执行所有平移和缩放命令。单击右键则可以结束平移或缩放命令。
在“鸟瞰视图”窗口内单击鼠标左键,此时图形区域被激活,同时显示矩形视图框,如图6-22所示。将矩形框移动到图形中所要观察的部位,并按住左键不放,再拖动鼠标,可调整视图框的大小,此时在当前窗口中显示所框选的图形部位。从而达到利用“鸟瞰视图”对图形进行平移和缩放的结果。
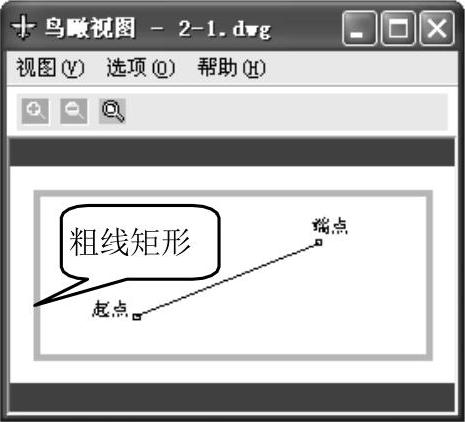
图6-21 “鸟瞰视图”窗口
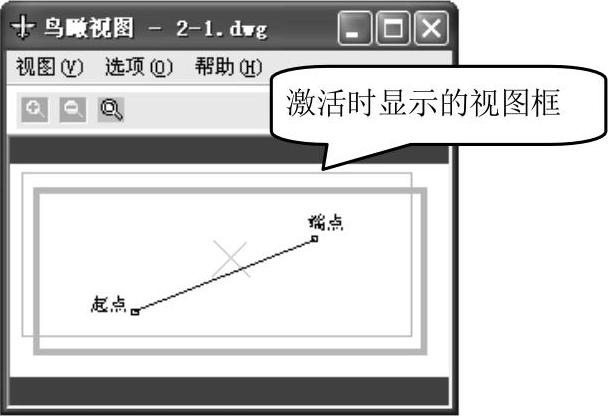
图6-22 激活图形区域
在绘图时,如果“鸟瞰视图”窗口保持打开状态,则无需中断当前命令便可以直接进行缩放和平移操作。还可以指定新视图,且无需选择菜单选项或输入命令。
免责声明:以上内容源自网络,版权归原作者所有,如有侵犯您的原创版权请告知,我们将尽快删除相关内容。




