
已经创建好的外部参照对象有两种修改方法,第一种方法是打开外部参照的源文件,修改并保存,目标文件中的外部参照对象就会自动更新;第二种方法是在目标文件中直接修改外部参照。本节主要讲述怎样在目标文件中修改外部参照。
单击【插入】选项卡中的【参照】面板中的![]() 按钮或单击菜单栏中的【工具】→【外部参照和块在位编辑】→【在位编辑参照】,在系统提示下选择要进行编辑的参照对象(或直接在参照对象上双击),弹出【参照编辑】对话框,如图8-24所示。
按钮或单击菜单栏中的【工具】→【外部参照和块在位编辑】→【在位编辑参照】,在系统提示下选择要进行编辑的参照对象(或直接在参照对象上双击),弹出【参照编辑】对话框,如图8-24所示。
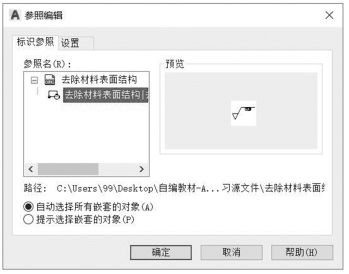
图8-24 【参照编辑】对话框
1.【标识参照】选项卡
(1)【参照名】:显示需要编辑的外部参照名称,在预览窗口中显示外部参照文件图形的预览效果。
(2)【路径】:显示选定参照的文件位置。如果选定参照是一个块,则不显示路径。
(3)【自动选择所有嵌套的对象】:控制嵌套对象是否自动包含在参照编辑任务中。如果选中该单选按钮,则选定参照中的所有对象将自动包括在参照编辑任务中。
(4)【提示选择嵌套的对象】:控制是否逐个选择包含在参照编辑任务中的嵌套对象。如果选中该单选按钮,则关闭【参照编辑】对话框并进入参照编辑状态后,AutoCAD将提示用户在要编辑的参照中选择特定的对象。
2.【设置】选项卡
【设置】选项卡有3个选项,如图8-25所示。
 (www.xing528.com)
(www.xing528.com)
图8-25 【设置】选项卡
(1)【创建唯一图层、样式和块名】:控制从参照中提取的对象的图层和符号名称是唯一的还是可修改的。如果选择该复选框,则图层和符号名被改变(在名称前添加$#$前缀),与绑定外部参照时修改它们的方法类似;如果不选择该复选框,则图层和符号名与参照图形中的一致。
(2)【显示属性定义以供编辑】:控制编辑参照期间是否提取和显示块参照中所有可变的属性定义。该选项对外部参照和没有属性定义的块参照不起作用。
(3)【锁定不在工作集中的对象】:锁定所有不在工作集中的对象,从而避免用户在参照编辑状态时意外地选择和编辑宿主图形中的对象。锁定对象的行为与锁定图层上的对象类似。如果试图编辑锁定的对象,它们将从选择集中过滤。
这里在【参照名】列表中选择名称,其他不作修改,单击【确定】按钮,对话框消失,弹出【编辑参照】面板,如图8-26所示。这时可以发现,除了选中的图形对象,其他图形显示为灰色,并且不可编辑。所有选中的图形对象形成一个工作集,只能对工作集中的图形进行编辑,如图8-27所示。用户可以单击【添加到工作集】按钮![]() ,选择灰色的图形对象,将它加入工作集。也可以单击【从工作集中删除】按钮
,选择灰色的图形对象,将它加入工作集。也可以单击【从工作集中删除】按钮![]() ,选择当前工作集中的图形对象,将其从工作集中删除。
,选择当前工作集中的图形对象,将其从工作集中删除。

图8-26 【编辑参照】面板
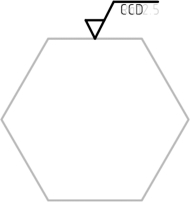
图8-27 参照处于编辑状态
确定工作集之后用户就可以进行编辑了,可以用修改命令对所选择的图形对象进行修改,也可以使用绘图命令绘制新的对象,它们会自动添加到工作集;还可以选择原有的非参照对象添加到选择集。
修改完成之后,单击【保存修改】按钮![]() ,退出编辑状态,同时将所有的修改保存到外部参照的源文件。
,退出编辑状态,同时将所有的修改保存到外部参照的源文件。
如果要放弃修改,可以单击【放弃修改】按钮![]() ,弹出AutoCAD警告提示框,单击【确定】按钮,放弃对参照的修改,同时退出编辑状态。
,弹出AutoCAD警告提示框,单击【确定】按钮,放弃对参照的修改,同时退出编辑状态。
免责声明:以上内容源自网络,版权归原作者所有,如有侵犯您的原创版权请告知,我们将尽快删除相关内容。




