
Task1.在装配体中创建骨架模型
Step1.选择下拉菜单 命令;在“元件创建”对话框中,选中
命令;在“元件创建”对话框中,选中 单选项,接受系统默认的名称COMPUTER_CASE_SKEL,然后单击
单选项,接受系统默认的名称COMPUTER_CASE_SKEL,然后单击 按钮。
按钮。
Step2.在系统弹出的“创建选项”对话框中选中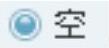 单选项,单击
单选项,单击 按钮。
按钮。
Task2.复制原始文件
Step1.激活骨架模型。在模型树中选择 ,然后右击,在系统弹出的快捷菜单中选择
,然后右击,在系统弹出的快捷菜单中选择 命令。
命令。
Step2.选择下拉菜单 命令,系统弹出“收缩包络”操控板,在该操控板中进行下列操作:
命令,系统弹出“收缩包络”操控板,在该操控板中进行下列操作:
(1)在“收缩包络”操控板中,先确认“将参照类型设置为组件上下文”按钮 被激活。
被激活。
(2)选取曲面和基准参照。
①将模型旋转到图22.3.2所示的方位,选取图22.3.2所示的模型表面。
②在“收缩包络”操控板中单击 选项卡,系统弹出“参照”选项卡。
选项卡,系统弹出“参照”选项卡。
④在“智能选取栏”中选择“轴”,按住Ctrl键,选取主板零件模型中的6个基准轴A_1、A_2、A_3、A_4、A_5和A_6。
(3)在“收缩包络”操控板中单击 选项卡,选中
选项卡,选中 复选框。
复选框。
(4)在“收缩包络”操控板中单击“完成”按钮 。
。
(5)完成操作后,所选的平面和基准轴便复制到骨架模型(computer_case_skel.prt)中,这样就把原始装配文件orign_asm.asm中的设计意图传递到骨架模型(computer_case_skel.prt)中。
Task3.建立各基础平面
Step1.打开骨架模型。在模型树中选择 ,然后右击,在系统弹出的快捷菜单中选择
,然后右击,在系统弹出的快捷菜单中选择 命令。
命令。
Step2.创建图22.3.3所示的支撑平面。单击“平面”按钮 ,选取图22.3.4所示的背面为参照,
,选取图22.3.4所示的背面为参照, 值为5.0;单击
值为5.0;单击 选项卡,选中
选项卡,选中 复选框,
复选框, 值为200.0,
值为200.0, 值为200.0;单击
值为200.0;单击 选项卡,在
选项卡,在 文本框中输入名称SUPPORT_PLANE。
文本框中输入名称SUPPORT_PLANE。
Step3.创建图22.3.5所示的机箱的右平面。单击“平面”按钮 ,选取SUPPORT_PLANE基准面为参照,偏移值为8.0,名称为CASE_RIGHT。
,选取SUPPORT_PLANE基准面为参照,偏移值为8.0,名称为CASE_RIGHT。
Step4.创建图22.3.6所示的机箱的背平面。单击“平面”按钮 ,选取图22.3.7所示的电源模型的表面为参照,偏移值为5.0,名称为CASE_BACK。
,选取图22.3.7所示的电源模型的表面为参照,偏移值为5.0,名称为CASE_BACK。
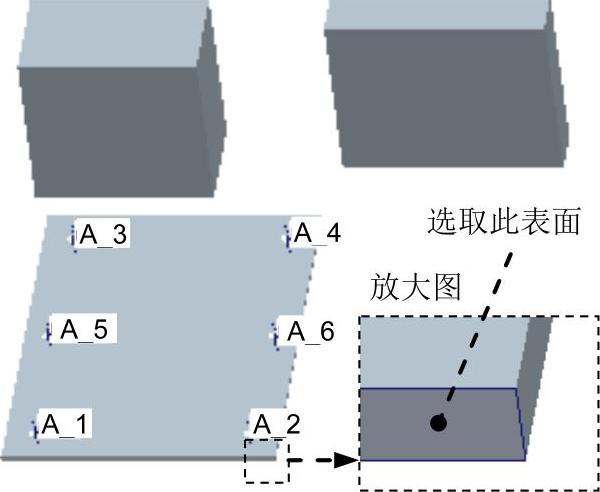
图22.3.2 选取曲面和基准参照
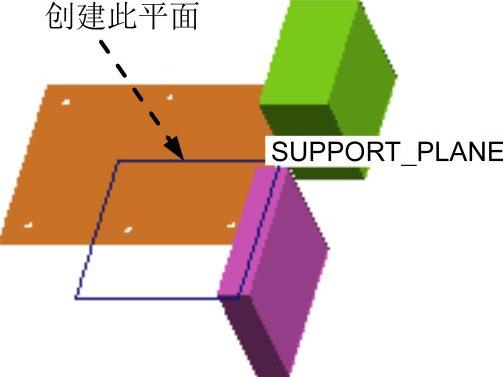
图22.3.3 创建支撑平面
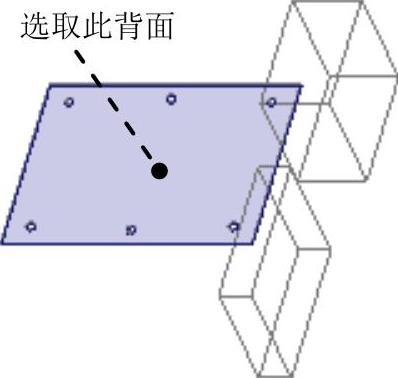
图22.3.4 选取参照面
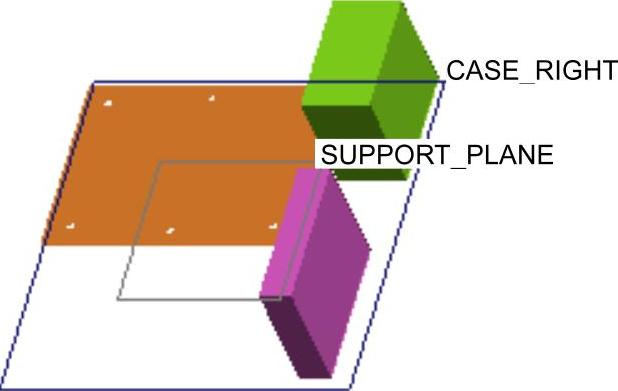 (www.xing528.com)
(www.xing528.com)
图22.3.5 创建机箱的右平面
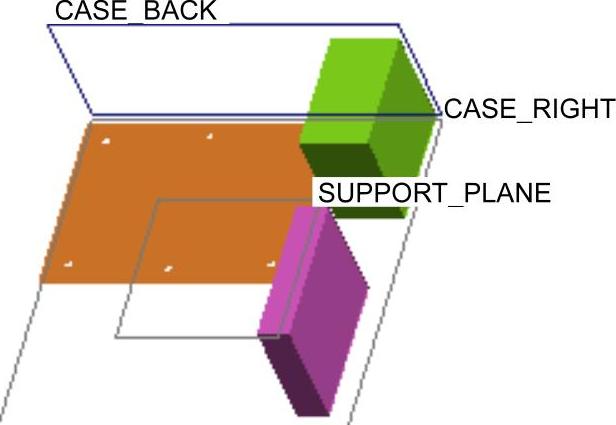
图22.3.6 创建机箱的背平面
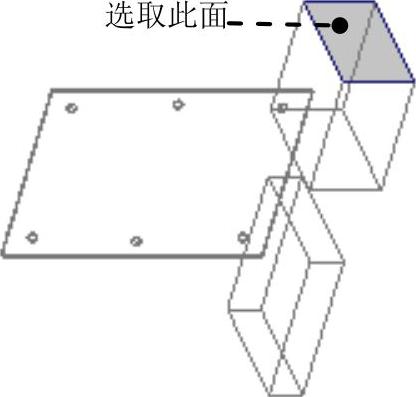
图22.3.7 选取参照面
Step5.创建图22.3.8所示的机箱的顶平面。单击“平面”按钮 ,选取图22.3.9所示的电源模型的侧面为参照,偏移值为10.0,名称为CASE_TOP。
,选取图22.3.9所示的电源模型的侧面为参照,偏移值为10.0,名称为CASE_TOP。
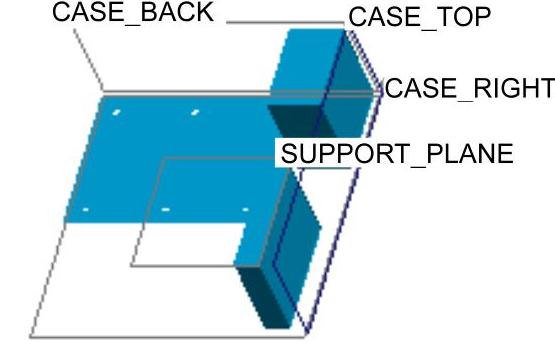
图22.3.8 创建机箱的顶平面
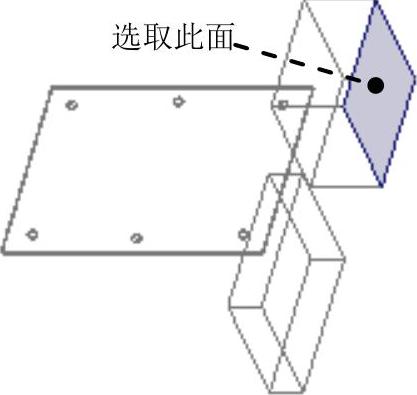
图22.3.9 选取参照面
Step6.创建图22.3.10所示的机箱的底平面。单击“平面”按钮 ,选取图22.3.11所示的主板模型的侧面为参照,偏移值为15.0,名称为CASE_BOTTOM。
,选取图22.3.11所示的主板模型的侧面为参照,偏移值为15.0,名称为CASE_BOTTOM。
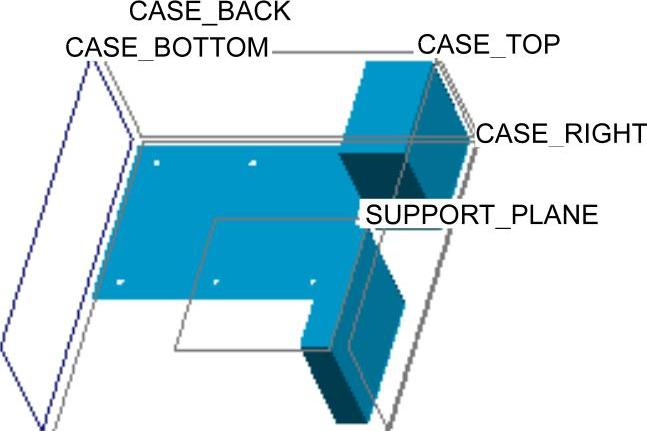
图22.3.10 创建机箱的底平面
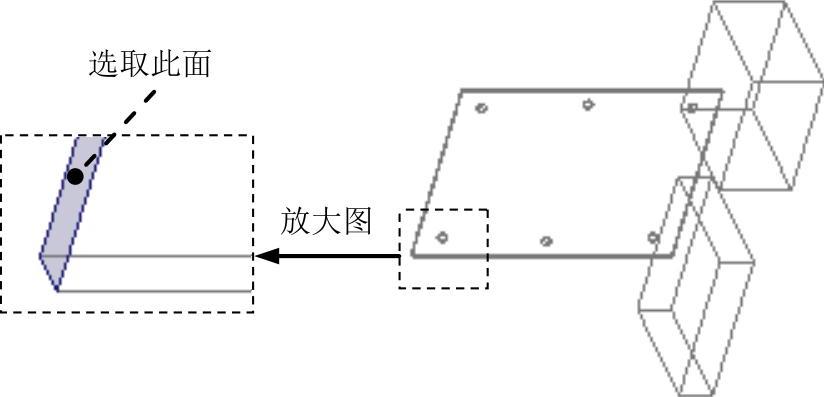
图22.3.11 选取参照面
Step7.创建图22.3.12所示的机箱的前平面。单击“平面”按钮 ,选取图22.3.13所示的光驱模型的前表面为参照,偏移值为-25.0,名称为CASE_FRONT。
,选取图22.3.13所示的光驱模型的前表面为参照,偏移值为-25.0,名称为CASE_FRONT。
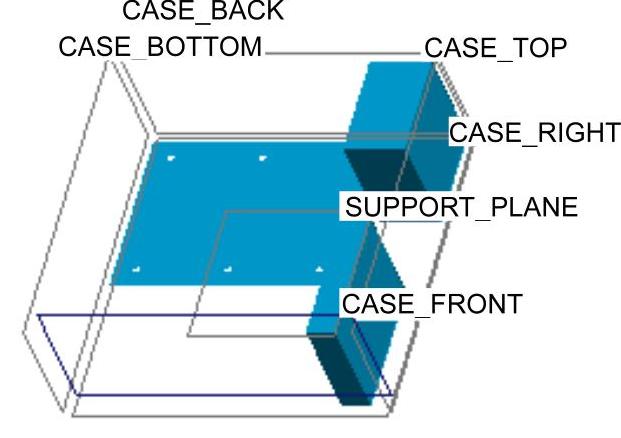
图22.3.12 创建机箱的前平面
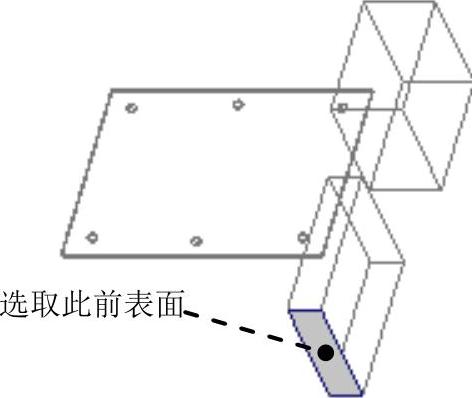
图22.3.13 选取参照面
Step8.创建图22.3.14所示的机箱的左平面。单击“平面”按钮 ,选取图22.3.15所示的光驱模型的上表面为参照,偏移值为-15.0,名称为CASE_LEFT。
,选取图22.3.15所示的光驱模型的上表面为参照,偏移值为-15.0,名称为CASE_LEFT。
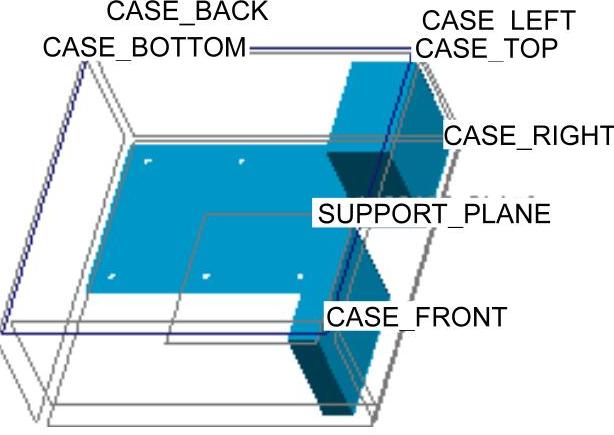
图22.3.14 创建机箱的左平面
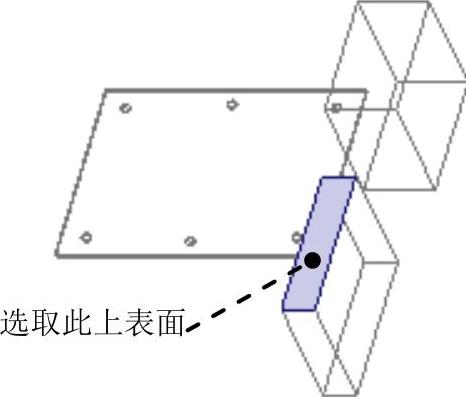
图22.3.15 选取参照面
Step9.返回到COMPUTER_CASE.ASM。选择下拉菜单 命令。
命令。
免责声明:以上内容源自网络,版权归原作者所有,如有侵犯您的原创版权请告知,我们将尽快删除相关内容。






