
Task1.设置工作目录
将工作目录设置到D:\creo1.9\work\ch13。
Task2.新建一个装配体文件。
Step1.单击“新建”按钮 ,在弹出的“新建”对话框中,进行下列操作:
,在弹出的“新建”对话框中,进行下列操作:
(1)选中 选项组下的
选项组下的 单选项。
单选项。
(2)选中 选项组下的
选项组下的 单选项。
单选项。
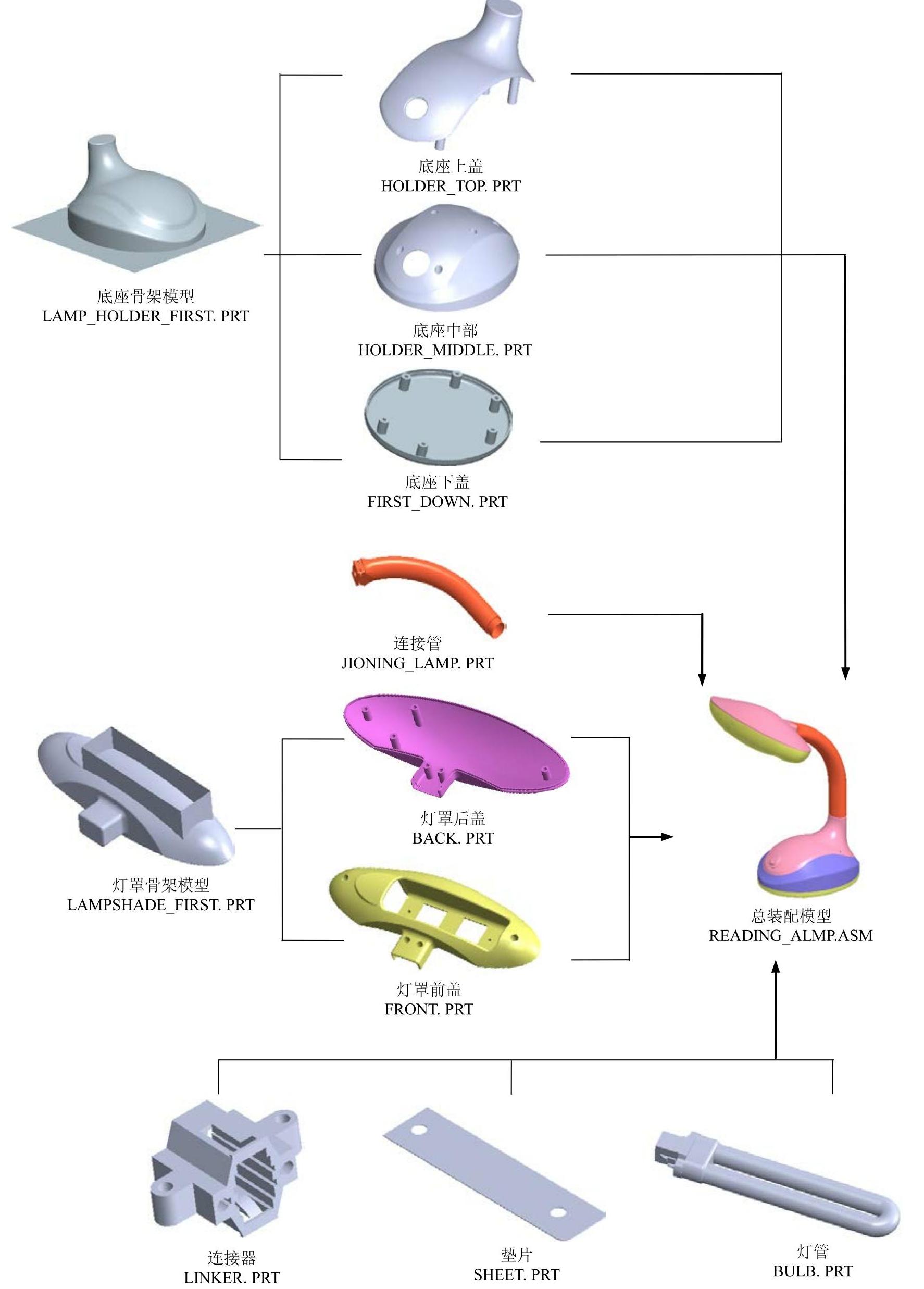
图13.1.2 设计流程图
(3)在 文本框中输入文件名BASE_FIRST。
文本框中输入文件名BASE_FIRST。
(4)取消选中 复选框。
复选框。
(5)单击该对话框中的 按钮。
按钮。
Step2.选取适当的装配模板。在弹出的“新文件选项”对话框中,进行下列操作:
(1)在模板选项组中选取 模板命令。
模板命令。
(2)单击该对话框中的 按钮。
按钮。
Step3.设置模型树的显示。在模型树操作界面中,选择 命令,然后在“模型树项”对话框中选中
命令,然后在“模型树项”对话框中选中 复选框,并单击
复选框,并单击 按钮。
按钮。
Task3.创建图13.2.1所示的底座骨架模型
在装配环境下,创建图13.2.1所示的底座骨架模型及模型树。
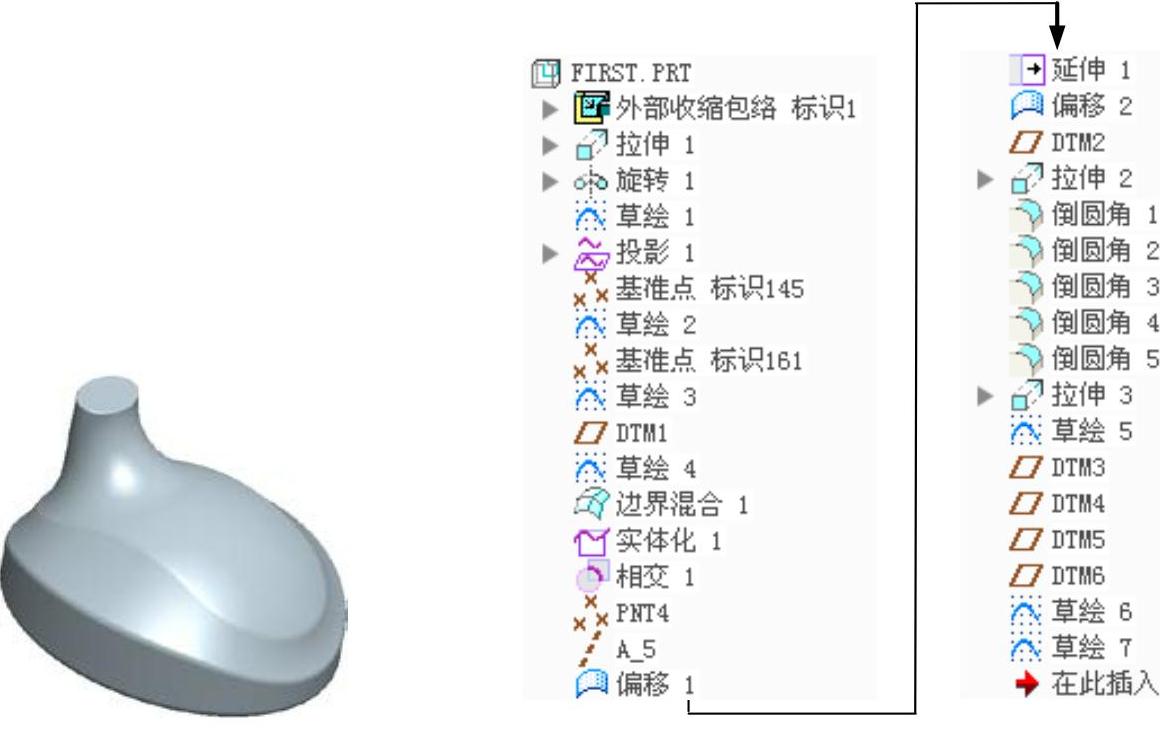
图13.2.1 底座骨架模型及模型树
Step1.在装配体中建立骨架模型(FIRST.PRT)。
(1)单击 功能选项卡
功能选项卡 区域中的“创建”按钮
区域中的“创建”按钮 。
。
(2)此时系统弹出“元件创建”对话框,选中 选项组中的
选项组中的 单选项,在
单选项,在 文本框中输入文件名FIRST,然后单击
文本框中输入文件名FIRST,然后单击 按钮。
按钮。
(3)在弹出的“创建选项”对话框中,选中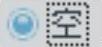 单选按钮,单击
单选按钮,单击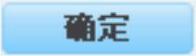 按钮。
按钮。
Step2.激活骨架模型并复制几何特征。
(1)在模型树中选取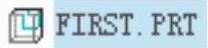 ,然后右击,在弹出的快捷菜单中选择
,然后右击,在弹出的快捷菜单中选择 命令。
命令。
(2)单击 功能选项卡
功能选项卡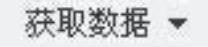 区域中的“收缩包络”按钮
区域中的“收缩包络”按钮 ,系统弹出“收缩包络”操控板,在该操控板中进行下列操作:
,系统弹出“收缩包络”操控板,在该操控板中进行下列操作:
① 在“收缩包络”操控板中,先确认“将参考类型设置为装配上下文”按钮 被按下,然后单击“将参考类型设置为外部”按钮
被按下,然后单击“将参考类型设置为外部”按钮 (使此按钮为按下状态),在弹出的“警告”对话框中单击
(使此按钮为按下状态),在弹出的“警告”对话框中单击 按钮,此时系统弹出“放置”对话框。
按钮,此时系统弹出“放置”对话框。
② 定义外部参照。在“放置”对话框中选中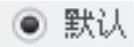 复选项,单击
复选项,单击 按钮。
按钮。
③ 在“收缩包络”操控板中单击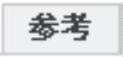 选项卡,系统弹出“参考”界面;单击
选项卡,系统弹出“参考”界面;单击 文本框中的
文本框中的 字符,然后选取装配文件中的三个基准平面。
字符,然后选取装配文件中的三个基准平面。
④ 在“收缩包络”操控板中单击“完成”按钮 ,此时所选的基准平面已被复制到FIRST.PRT中。
,此时所选的基准平面已被复制到FIRST.PRT中。
Step3.在装配体中打开骨架模型(FIRST.PRT),在模型树中单击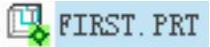 并右击,在弹出的快捷菜单中选择
并右击,在弹出的快捷菜单中选择 命令。
命令。
Step4.创建图13.2.2所示的拉伸特征1。
(1)选择命令。单击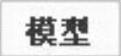 功能选项卡
功能选项卡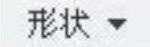 区域中的“拉伸”按钮
区域中的“拉伸”按钮 。
。
(2)绘制截面草图。在图形区右击,从弹出的快捷菜单中选择 命令;选取ASM_FRONT基准平面为草绘平面,选取ASM_RIGHT基准平面为参考平面,方向为
命令;选取ASM_FRONT基准平面为草绘平面,选取ASM_RIGHT基准平面为参考平面,方向为 ;单击
;单击 按钮,绘制图13.2.3所示的截面草图。
按钮,绘制图13.2.3所示的截面草图。
(3)定义拉伸属性。在操控板中定义拉伸类型为 ,输入深度值80.0。
,输入深度值80.0。
(4)在操控板中单击“完成”按钮 ,完成拉伸特征1的创建。
,完成拉伸特征1的创建。
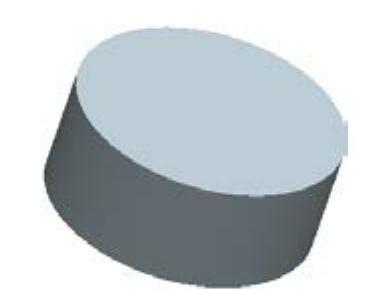
图13.2.2 拉伸特征1
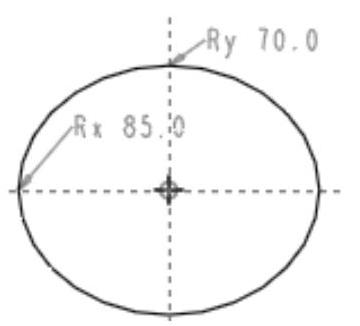
图13.2.3 截面草图
Step5.创建图13.2.4所示的旋转特征1。
(1)选择命令。单击 功能选项卡
功能选项卡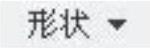 区域中的“旋转”按钮
区域中的“旋转”按钮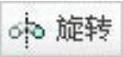 ,按下操控板中的“移除材料”按钮
,按下操控板中的“移除材料”按钮 。
。
(2)绘制截面草图。在图形区右击,从弹出的快捷菜单中选择 命令;选取ASM_RIGHT基准平面为草绘平面,选取ASM_TOP基准平面为参考平面,方向为
命令;选取ASM_RIGHT基准平面为草绘平面,选取ASM_TOP基准平面为参考平面,方向为 ;单击
;单击 按钮,绘制图13.2.5所示的截面草图(包括中心线)。
按钮,绘制图13.2.5所示的截面草图(包括中心线)。
(3)定义旋转属性。在操控板中选择旋转类型为 ,在角度文本框中输入角度值360.0,并按回车键。
,在角度文本框中输入角度值360.0,并按回车键。
(4)在操控板中单击“完成”按钮 ,完成旋转特征1的创建。
,完成旋转特征1的创建。
说明:图13.2.5所示的截面草图中尺寸110.0是圆心与边线的距离,旋转中心线与边线的距离为28.0。
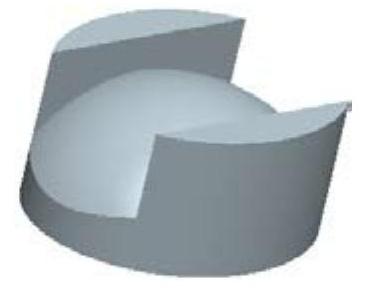
图13.2.4 旋转特征1
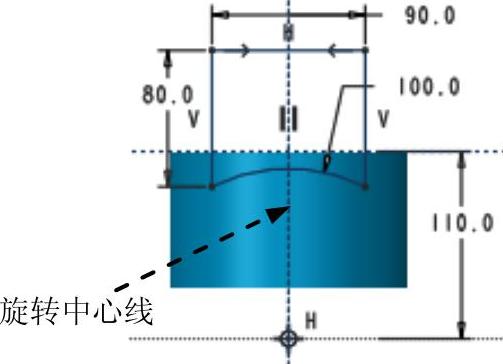
图13.2.5 截面草图
Step6.创建图13.2.6所示的草图1。在操控板中单击“草绘”按钮 ;选取ASM_FRONT基准平面为草绘平面,选取ASM_RIGHT基准平面为参考平面,方向为
;选取ASM_FRONT基准平面为草绘平面,选取ASM_RIGHT基准平面为参考平面,方向为 ,单击
,单击 按钮,绘制图13.2.6所示的草图。
按钮,绘制图13.2.6所示的草图。
Step7.创建图13.2.7所示的投影曲线1。
(1)选取投影对象。在模型树中选取上步创建的草图1。
(2)选择命令。单击 功能选项卡
功能选项卡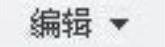 区域中的
区域中的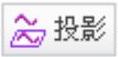 按钮。
按钮。
(3)定义参考。选取图13.2.8所示的面为投影面,接受系统默认的投影方向。
(4)单击 按钮,完成投影曲线1的创建。
按钮,完成投影曲线1的创建。
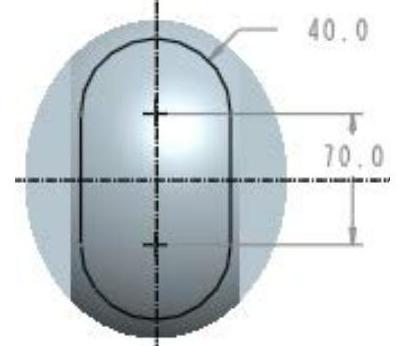
图13.2.6 草图1
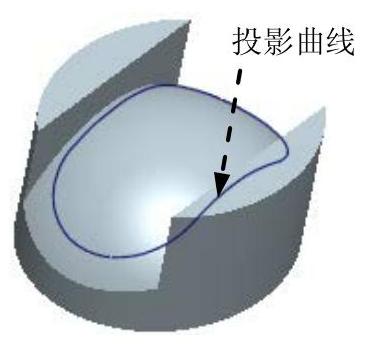
图13.2.7 投影曲线1
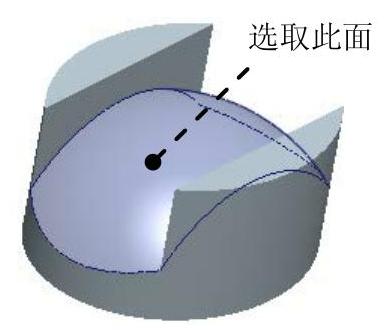
图13.2.8 定义投影面
Step8.创建图13.2.9所示的基准点。
(1)选择命令。单击“基准点”按钮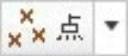 ,系统弹出“基准点”对话框。
,系统弹出“基准点”对话框。
(2)定义基准点参考。按住Ctrl键,选取图13.2.10所示的ASM_TOP基准平面和圆弧1为点参考;选取对话框中的 选项,按住Ctrl键,选取图13.2.10所示的ASM_TOP基准平面和圆弧2为点参考。
选项,按住Ctrl键,选取图13.2.10所示的ASM_TOP基准平面和圆弧2为点参考。
(3)单击 按钮,完成基准点的创建。
按钮,完成基准点的创建。
说明:图13.2.10所示的圆弧1和圆弧2分别为图13.2.7所示的投影曲线上的两段圆弧。
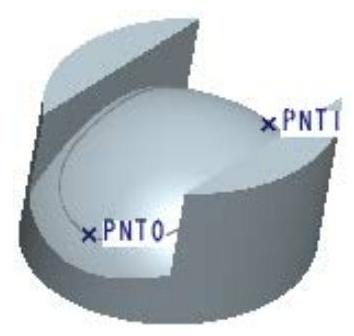
图13.2.9 基准点标识1
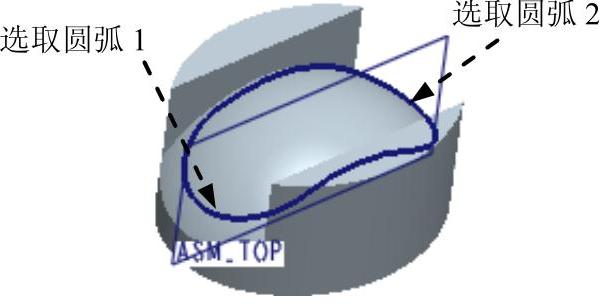
图13.2.10 定义点参考
Step9.创建图13.2.11所示的草图2。在操控板中单击“草绘”按钮 ;选取ASM_TOP基准平面为草绘平面,选取ASM_RIGHT基准平面为参考平面,方向为
;选取ASM_TOP基准平面为草绘平面,选取ASM_RIGHT基准平面为参考平面,方向为 ,单击
,单击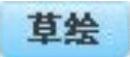 按钮,绘制图13.2.11所示的草图。
按钮,绘制图13.2.11所示的草图。
说明:图13.2.11所示的两段圆弧的端点分别与基准点PNT1和PNT0重合。
Step10.创建图13.2.12所示的基准点。
(1)选择命令。单击“基准点”按钮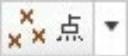 ,系统弹出“基准点”对话框。
,系统弹出“基准点”对话框。
(2)定义基准点参考。按住Ctrl键,选取ASM_RIGHT基准平面和图13.2.13所示的曲线1为点参考;选取对话框中的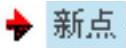 选项,按住Ctrl键,选取ASM_RIGHT基准平面和图13.2.13所示的曲线2为点参考。
选项,按住Ctrl键,选取ASM_RIGHT基准平面和图13.2.13所示的曲线2为点参考。
(3)单击 按钮,完成基准点的创建。
按钮,完成基准点的创建。
说明:图13.2.13所示的曲线1和曲线2分别在图13.2.7所示的投影曲线上。
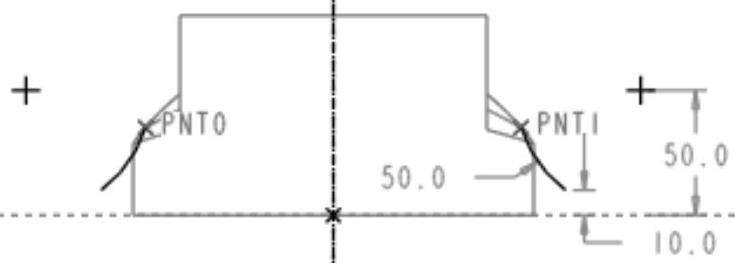
图13.2.11 草图2
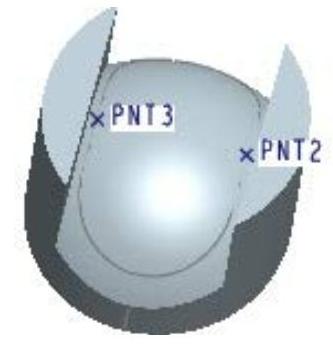
图13.2.12 基准点标识2
Step11.创建图13.2.13所示的草图3。在操控板中单击“草绘”按钮 ;选取ASM_RIGHT基准平面为草绘平面,选取ASM_TOP基准平面为参考平面,方向为
;选取ASM_RIGHT基准平面为草绘平面,选取ASM_TOP基准平面为参考平面,方向为 ,单击
,单击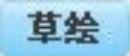 按钮,绘制图13.2.14所示的草图。
按钮,绘制图13.2.14所示的草图。
说明:图13.2.14所示的两个圆弧的端点分别与基准点PNT2和PNT3重合。
Step12.创建图13.2.15所示的基准平面1。单击 功能选项卡
功能选项卡 区域中的“平面”按钮
区域中的“平面”按钮 ;选取ASM_FRONT基准平面为参考,将其约束类型设置为
;选取ASM_FRONT基准平面为参考,将其约束类型设置为 ;按住Ctrl键,选取图13.2.15所示的点(此点为草图2图13.2.11所绘制的圆弧的端点)为参考,将其约束类型设置为
;按住Ctrl键,选取图13.2.15所示的点(此点为草图2图13.2.11所绘制的圆弧的端点)为参考,将其约束类型设置为 ;单击对话框中的
;单击对话框中的 按钮。
按钮。
Step13.创建图13.2.16所示的草图4。在操控板中单击“草绘”按钮 ;选取DTM1基准平面为草绘平面,选取ASM_RIGHT基准平面为参考平面,方向为
;选取DTM1基准平面为草绘平面,选取ASM_RIGHT基准平面为参考平面,方向为 ,单击
,单击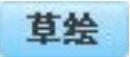 按钮,绘制图13.2.16所示的草图。
按钮,绘制图13.2.16所示的草图。
说明:图13.2.16所示的草图4是使用椭圆命令绘制而成的,且椭圆的四个端点分别与草图2和草图3所绘制的圆弧的端点重合。
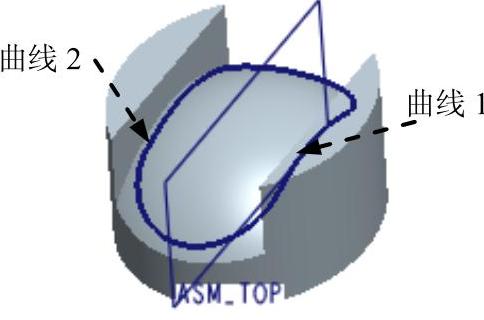
图13.2.13 定义点参考
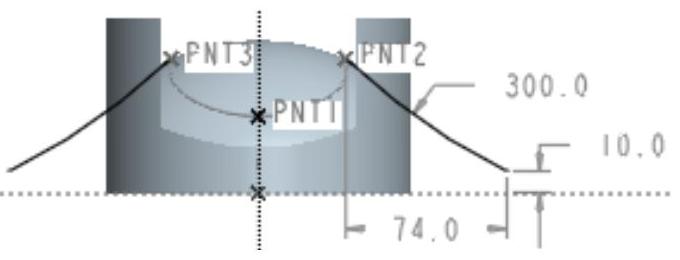
图13.2.14 草图3
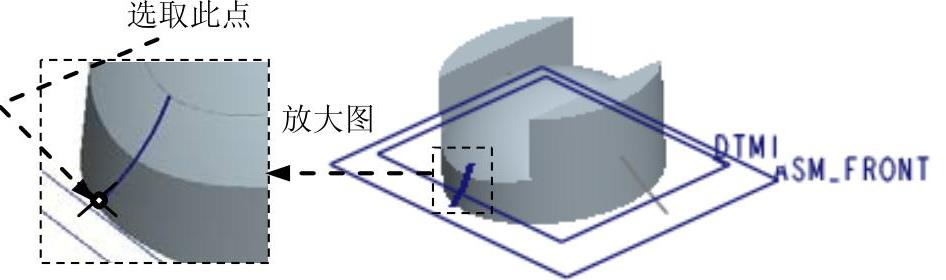
图13.2.15 基准平面1
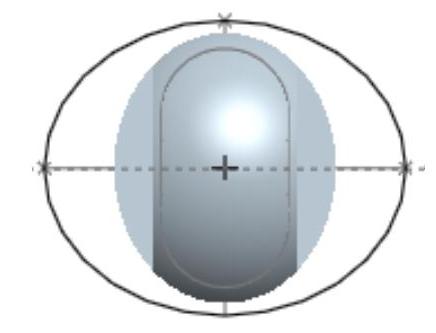
图13.2.16 草图4
Step14.创建图13.2.17所示的边界混合曲面1。
(1)选择命令。单击 功能选项卡
功能选项卡 区域中的“边界混合”按钮
区域中的“边界混合”按钮 。
。
(2)选取边界曲线。按住Ctrl键,依次选取图13.2.18所示的四条曲线为第一方向曲线;在操控板中单击 按钮,系统弹出“曲线”界面,单击“第二方向”区域中的“单击此…”字符,然后按住Ctrl键,依次选取图13.2.19所示的曲线1和曲线2为第二方向曲线。
按钮,系统弹出“曲线”界面,单击“第二方向”区域中的“单击此…”字符,然后按住Ctrl键,依次选取图13.2.19所示的曲线1和曲线2为第二方向曲线。
(3)单击 按钮,完成边界混合曲面1的创建。
按钮,完成边界混合曲面1的创建。
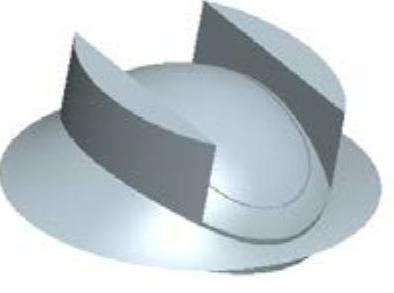
图13.2.17 边界混合曲面1
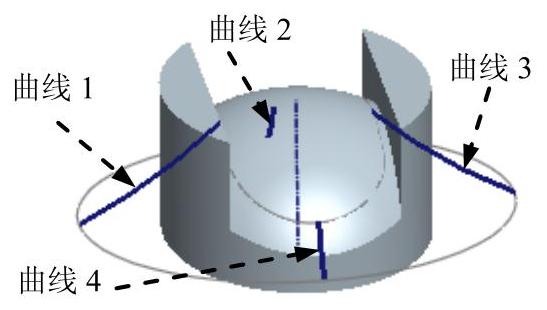
图13.2.18 定义第一方向曲线(www.xing528.com)
Step15.创建图13.2.20b所示的曲面实体化1。
(1)选取实体化对象。选取图13.2.20a所示的面为要实体化的对象。
(2)选择命令。单击 功能选项卡
功能选项卡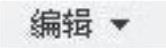 区域中的
区域中的 按钮,并按下“移除材料”按钮
按钮,并按下“移除材料”按钮 。
。
(3)确定要保留的实体。单击调整图形区中的箭头使其指向要去除的实体,如图13.2.20a所示。
(4)单击 按钮,完成曲面实体化1的创建。
按钮,完成曲面实体化1的创建。
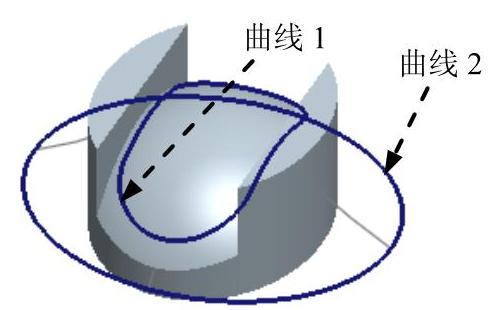
图13.2.19 定义第二方向曲线
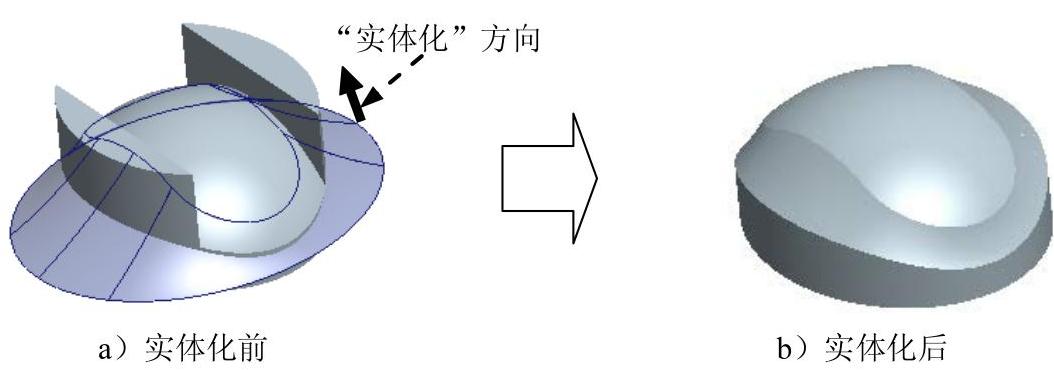
图13.2.20 曲面实体化1
Step16.创建图13.2.21所示的交截曲线1。
(1)选取交截对象。按住Ctrl键,选取ASM_TOP基准平面和图13.2.22所示的曲面为交截对象。
(2)选择命令。单击 功能选项卡
功能选项卡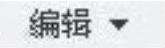 区域中的
区域中的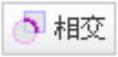 按钮,完成交截曲线的创建。
按钮,完成交截曲线的创建。
Step17.创建图13.2.23所示的基准点PNT4。
(1)选择命令。单击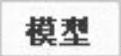 功能选项卡
功能选项卡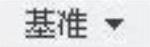 区域中的“基准点”按钮
区域中的“基准点”按钮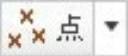 。
。
(2)定义基准点参考。选取图13.2.23所示的曲线为基准点参考,定义“偏移”类型为 ,输入数值0.1。单击对话框中的
,输入数值0.1。单击对话框中的 按钮。
按钮。

图13.2.21 交截曲线1
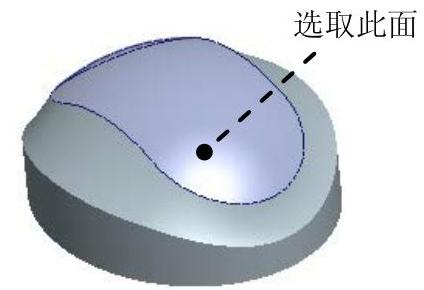
图13.2.22 定义交截对象
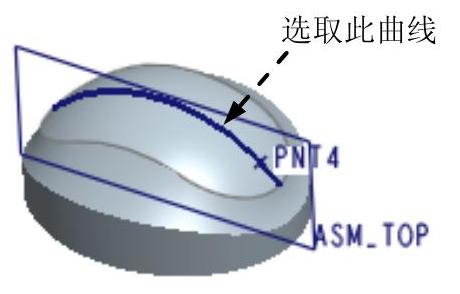
图13.2.23 基准点PNT4
Step18.创建图13.2.24所示的基准轴A_2。单击 功能选项卡
功能选项卡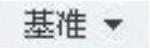 区域中的“基准轴”按钮
区域中的“基准轴”按钮 。选取PNT4基准点为参照,将其约束类型设置为
。选取PNT4基准点为参照,将其约束类型设置为 ;按住Ctrl键,选取图13.2.25所示的面,将其约束类型设置为
;按住Ctrl键,选取图13.2.25所示的面,将其约束类型设置为 ;单击对话框中的
;单击对话框中的 按钮。
按钮。
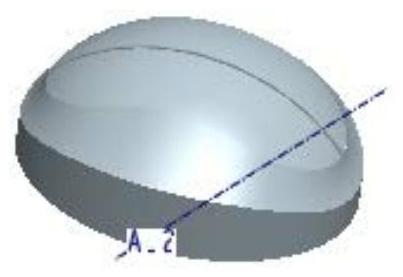
图13.2.24 基准轴A_2
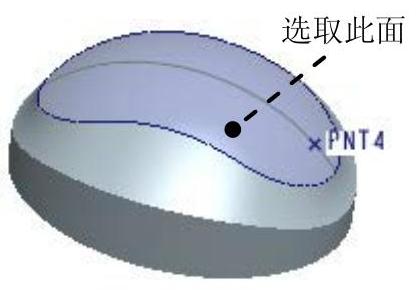
图13.2.25 定义基准轴参考面
Step19.创建图13.2.26b所示的偏移曲面1。
(1)选取偏移对象。选取图13.2.26a所示的面为要偏移的曲面。
(2)选择命令。单击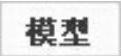 功能选项卡
功能选项卡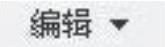 区域中的
区域中的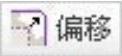 按钮。
按钮。
(3)定义偏移参数。在操控板的偏移类型栏中选择“标准偏移”选项 ,在操控板的偏移数值栏中输入偏移距离2.0,定义偏移方向如图13.2.26a所示。
,在操控板的偏移数值栏中输入偏移距离2.0,定义偏移方向如图13.2.26a所示。
(4)单击 按钮,完成偏移曲面1的创建。
按钮,完成偏移曲面1的创建。
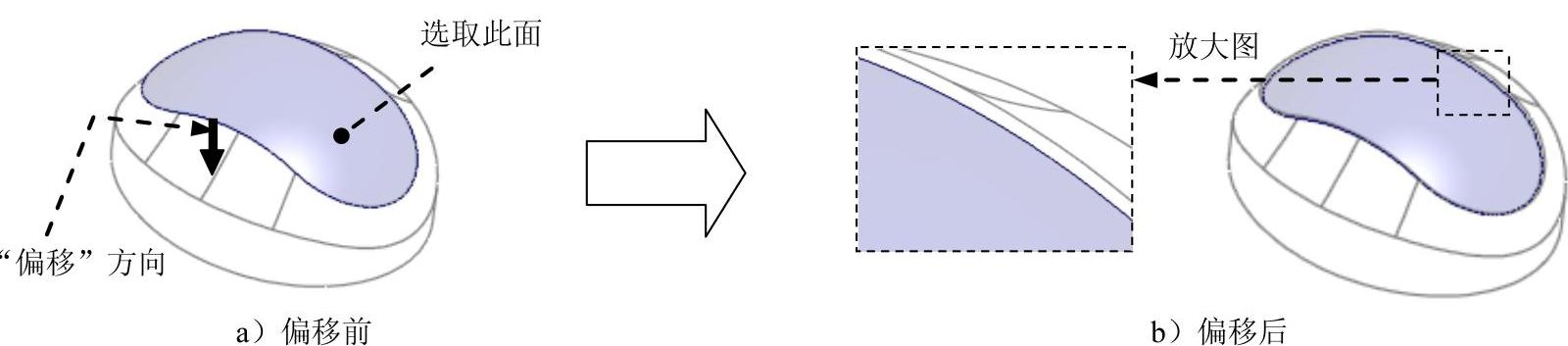
图13.2.26 偏移曲面1
Step20.创建图13.2.27b所示的曲面延伸1。
(1)选取延伸参考。选取图13.2.27a所示的边链为要延伸的参考。
(2)选择命令。单击 功能选项卡
功能选项卡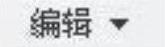 区域中的
区域中的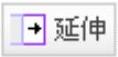 按钮。
按钮。
(3)定义延伸方式。在操控板中单击 按钮,在“方法“的下拉列表中选择
按钮,在“方法“的下拉列表中选择 选项,其他采用系统默认设置,在操控板中输入延伸长度值20.0。
选项,其他采用系统默认设置,在操控板中输入延伸长度值20.0。
(4)单击 按钮,完成曲面延伸1的创建。
按钮,完成曲面延伸1的创建。
说明:图13.2.27所示的边链为图13.2.26所示创建的偏置曲面的外边线。
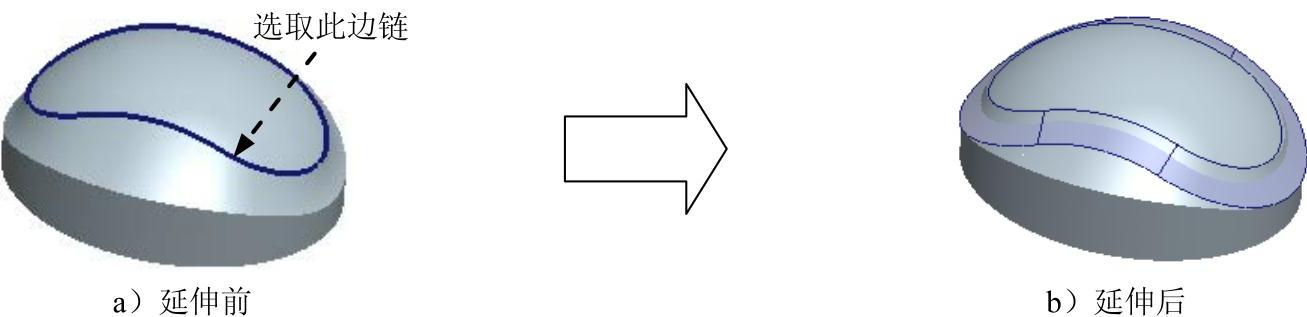
图13.2.27 曲面延伸1
Step21.创建偏移曲面2。选取图13.2.28所示的面为要偏移的曲面,单击 按钮,选择偏移“标准”类型
按钮,选择偏移“标准”类型 ,偏移距离值为2.0,定义偏移方向如图13.2.28所示,单击
,偏移距离值为2.0,定义偏移方向如图13.2.28所示,单击 按钮,完成偏移曲面2的创建。
按钮,完成偏移曲面2的创建。
Step22.创建图13.2.29所示的基准平面2。单击 功能选项卡
功能选项卡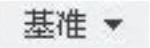 区域中的“平面”按钮
区域中的“平面”按钮 ,选取ASM_FRONT基准平面为偏距参考面,在对话框中输入偏移距离值100.0,单击对话框中的
,选取ASM_FRONT基准平面为偏距参考面,在对话框中输入偏移距离值100.0,单击对话框中的 按钮。
按钮。
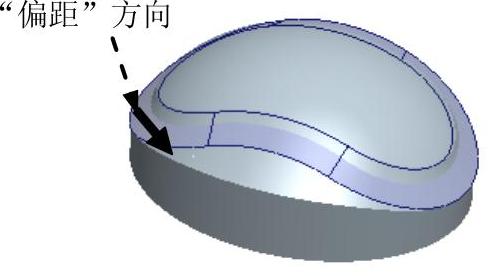
图13.2.28 偏移曲面2
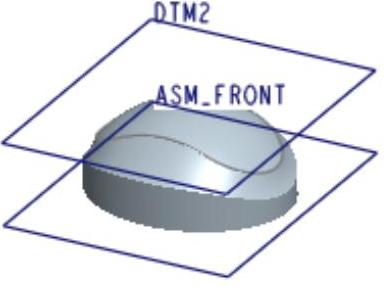
图13.2.29 基准平面2
Step23.创建图13.2.30所示的拉伸特征2(曲面已隐藏)。在操控板中单击“拉伸”按钮 。选取DTM2基准平面为草绘平面,选取ASM_TOP基准平面为参考平面,方向为
。选取DTM2基准平面为草绘平面,选取ASM_TOP基准平面为参考平面,方向为 ;绘制图13.2.31所示的截面草图,在操控板中定义拉伸类型为
;绘制图13.2.31所示的截面草图,在操控板中定义拉伸类型为 ,单击
,单击 按钮调整拉伸方向,单击
按钮调整拉伸方向,单击 按钮,完成拉伸特征2的创建。
按钮,完成拉伸特征2的创建。
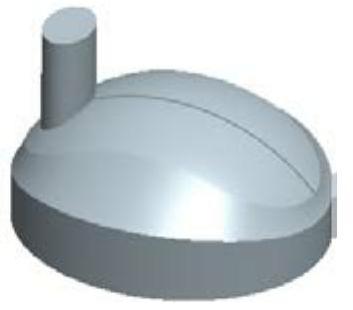
图13.2.30 拉伸特征2
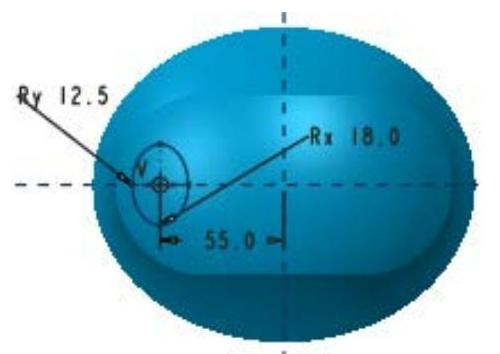
图13.2.31 截面草图
Step24.创建图13.2.32b所示圆角特征1。单击 功能选项卡
功能选项卡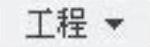 区域中的
区域中的 按钮,选取图13.2.32a所示的边链为圆角放置参照,在圆角半径文本框中输入值35.0。
按钮,选取图13.2.32a所示的边链为圆角放置参照,在圆角半径文本框中输入值35.0。
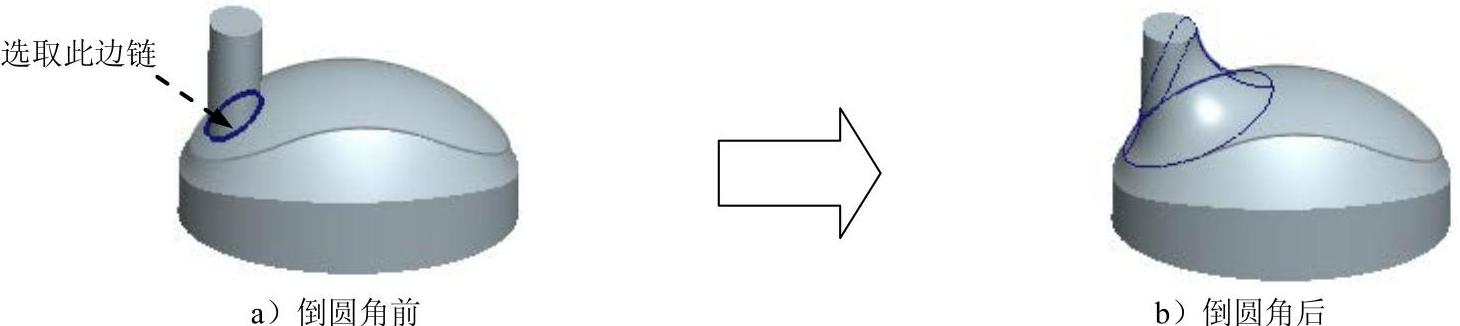
图13.2.32 圆角特征1
Step25.创建图13.2.33b所示的圆角特征2。选取图13.2.33a所示的边链为圆角放置参照,输入圆角半径值5.0。
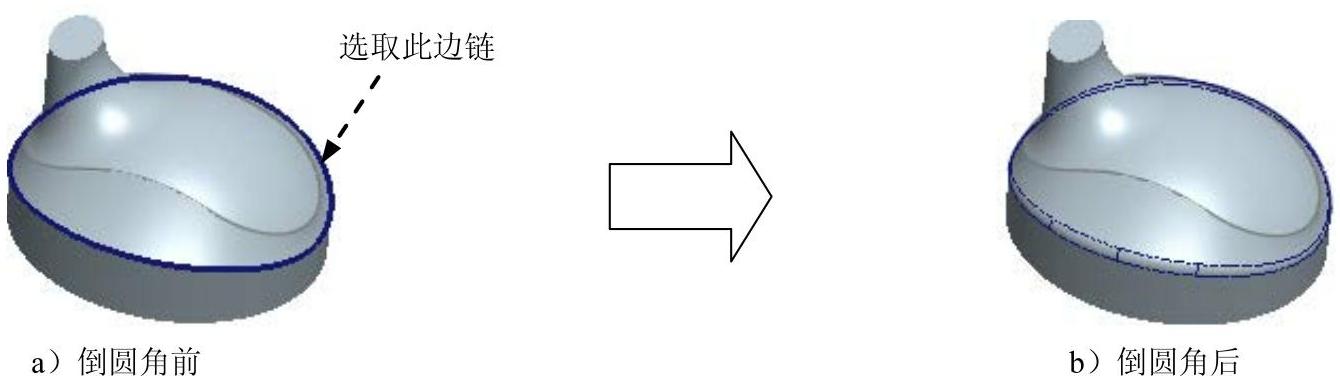
图13.2.33 圆角特征2
Step26.创建图13.2.34b所示的圆角特征3。选取图13.2.34a所示的边链为圆角放置参照,输入圆角半径值10.0。
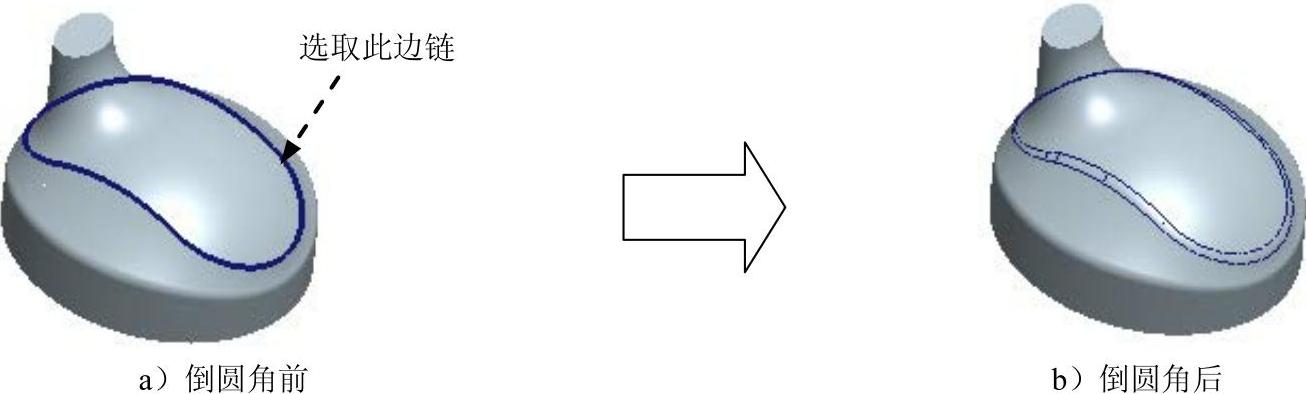
图13.2.34 圆角特征3
Step27.创建图13.2.35b所示的圆角特征4。选取图13.2.35a所示的边链为圆角放置参照,输入圆角半径值为5.0。
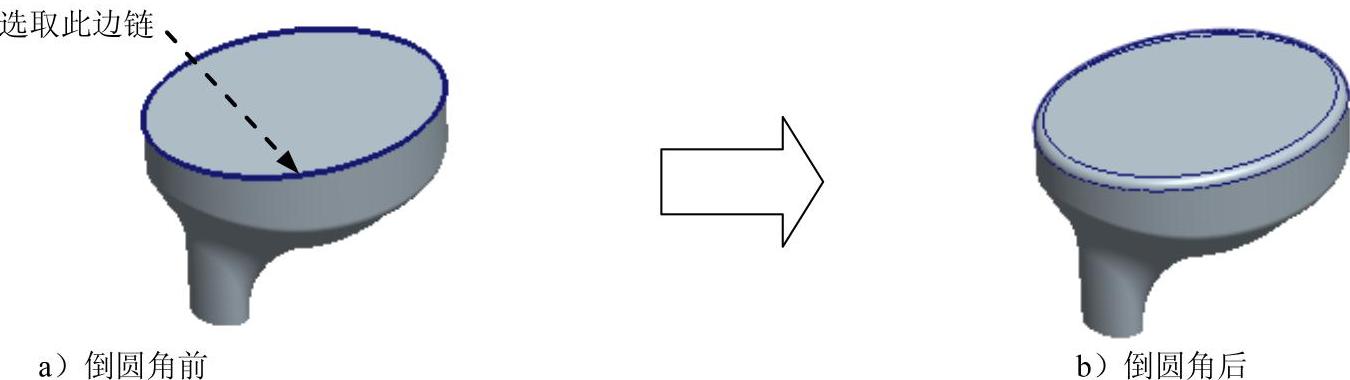
图13.2.35 圆角特征4
Step28.创建图13.2.36b所示的圆角特征5。选取图13.2.36a所示的边链为圆角放置参照,输入圆角半径值1.0。
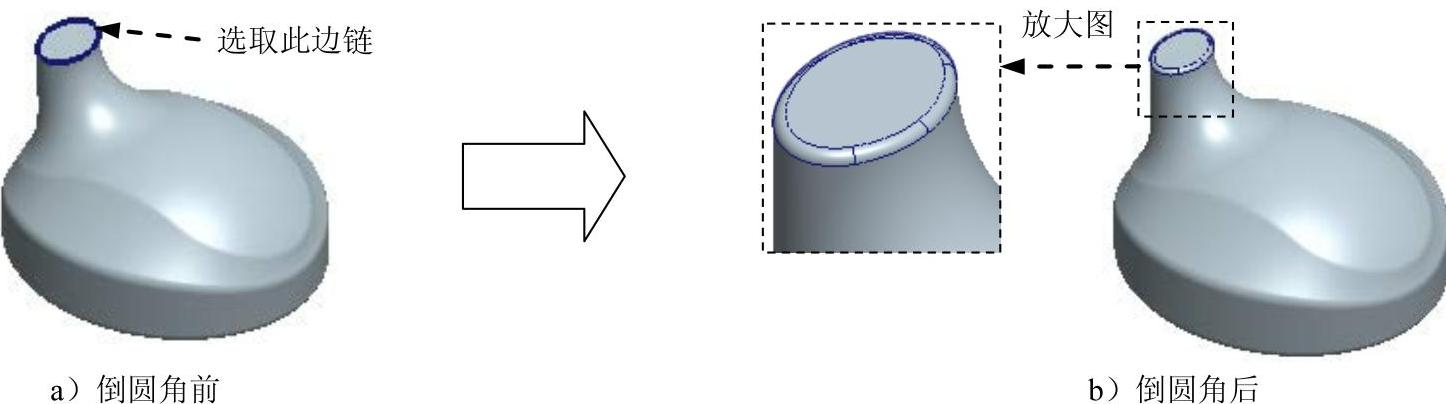
图13.2.36 圆角特征5
Step29.创建图13.2.37所示的拉伸曲面3。在操控板中单击“拉伸”按钮 ,按下操控板中的“曲面类型”按钮
,按下操控板中的“曲面类型”按钮 。选取ASM_TOP基准平面为草绘平面,选取ASM_RIGHT基准平面为参考平面,方向为
。选取ASM_TOP基准平面为草绘平面,选取ASM_RIGHT基准平面为参考平面,方向为 ;绘制图13.2.38所示的截面草图,在操控板中定义拉伸类型为
;绘制图13.2.38所示的截面草图,在操控板中定义拉伸类型为 ,输入深度值200.0;单击
,输入深度值200.0;单击 按钮,完成拉伸曲面3的创建。
按钮,完成拉伸曲面3的创建。
Step30.创建图13.2.39所示的草图5(拉伸曲面3已隐藏)。在操控板中单击“草绘”按钮 ;选取ASM_FRONT基准平面为草绘平面,选取ASM_TOP基准平面为参考平面,方向为
;选取ASM_FRONT基准平面为草绘平面,选取ASM_TOP基准平面为参考平面,方向为 ,单击
,单击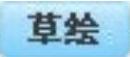 按钮,绘制图13.2.39所示的草图。
按钮,绘制图13.2.39所示的草图。
Step31.创建图13.2.40所示的基准平面3。单击 功能选项卡
功能选项卡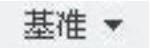 区域中的“平面”按钮
区域中的“平面”按钮 ;选取基准轴A_5为参考,将其约束类型设置为
;选取基准轴A_5为参考,将其约束类型设置为 ;按住Ctrl键,选取PNT4基准点为参考;将其约束类型设置为
;按住Ctrl键,选取PNT4基准点为参考;将其约束类型设置为 ;单击对话框中的
;单击对话框中的 按钮。
按钮。

图13.2.37 拉伸曲面3

图13.2.38 截面草图
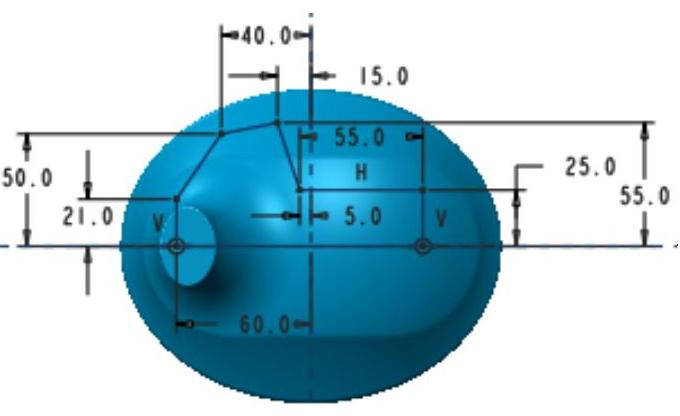
图13.2.39 草图5
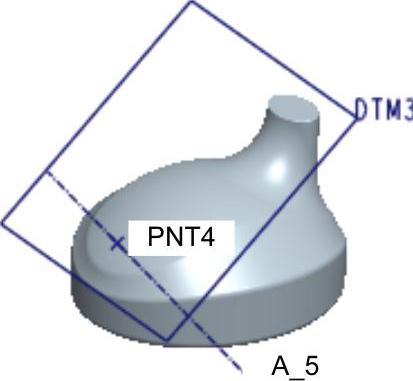
图13.2.40 基准平面3
Step32.创建图13.2.41所示的基准平面4。单击 功能选项卡
功能选项卡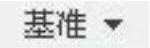 区域中的“平面”按钮
区域中的“平面”按钮 ,选择ASM_FRONT基准平面为偏距参考面,在对话框中输入偏移距离值45.0;单击对话框中的
,选择ASM_FRONT基准平面为偏距参考面,在对话框中输入偏移距离值45.0;单击对话框中的 按钮。
按钮。
Step33.创建图13.2.42所示的基准平面5。单击 功能选项卡
功能选项卡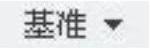 区域中的“平面”按钮
区域中的“平面”按钮 ,选择ASM_FRONT基准平面为偏距参考面,在对话框中输入偏移距离值25.0;单击对话框中的
,选择ASM_FRONT基准平面为偏距参考面,在对话框中输入偏移距离值25.0;单击对话框中的 按钮。
按钮。
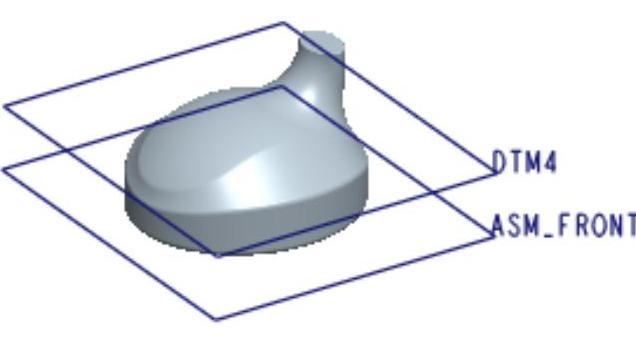
图13.2.41 基准平面4
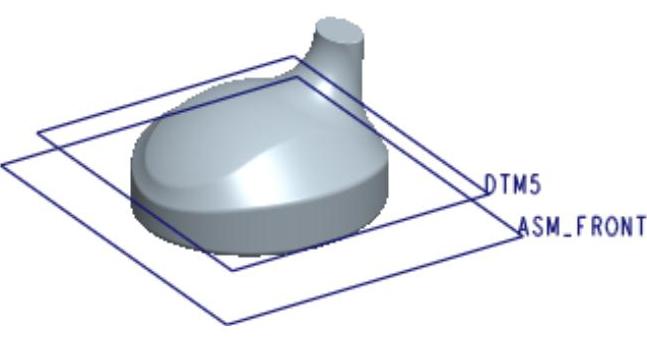
图13.2.42 基准平面5
Step34.创建图13.2.43所示的基准平面6。单击 功能选项卡
功能选项卡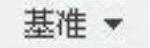 区域中的“平面”按钮
区域中的“平面”按钮 ,选择ASM_FRONT基准平面为偏距参考面,在对话框中输入偏移距离值50.0,单击对话框中的
,选择ASM_FRONT基准平面为偏距参考面,在对话框中输入偏移距离值50.0,单击对话框中的 按钮。
按钮。
Step35.创建图13.2.44所示的草图6。在操控板中单击“草绘”按钮 ;选取图13.2.45所示的面为草绘平面,选取ASM_TOP基准平面为参考平面,方向为
;选取图13.2.45所示的面为草绘平面,选取ASM_TOP基准平面为参考平面,方向为 ,单击
,单击 按钮,绘制图13.2.46所示的草图(1个几何点)。
按钮,绘制图13.2.46所示的草图(1个几何点)。
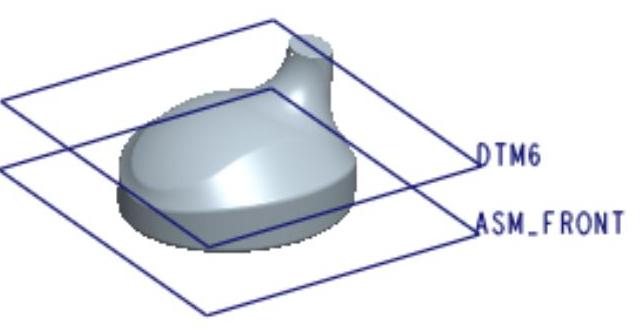
图13.2.43 基准平面6
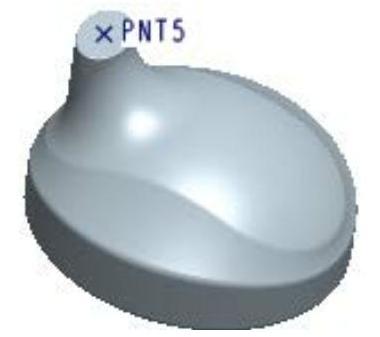
图13.2.44 草图6(建模环境)

图13.2.45 定义草绘平面
Step36.创建图13.2.47所示的草图7。在操控板中单击“草绘”按钮 ;选取ASM_RIGHT为草绘平面,选取ASM_TOP基准平面为参考平面,方向为
;选取ASM_RIGHT为草绘平面,选取ASM_TOP基准平面为参考平面,方向为 ,单击
,单击 按钮,绘制图13.2.48所示的草图(1个几何点)。
按钮,绘制图13.2.48所示的草图(1个几何点)。
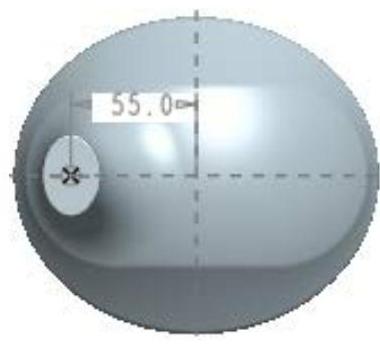
图13.2.46 草图6(草绘环境)

图13.2.47 草图7(建模环境)

图13.2.48 草图7(草绘环境)
Step37.保存模型文件。
说明:因后面所创建的台灯底座等模型要用到此文件中的曲面和草绘特征,所以在保存此模型文件时,建议将所有曲面特征和草图5显示。
免责声明:以上内容源自网络,版权归原作者所有,如有侵犯您的原创版权请告知,我们将尽快删除相关内容。




