
在装配环境下,创建图31.2.1所示的骨架模型及模型树。

图31.2.1 骨架模型及模型树
Step1.在装配体中建立骨架模型CONTROLLER_FIRST。
(2)此时系统弹出“元件创建”对话框,选中 选项组中的
选项组中的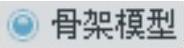 单选项,接受系统默认的名称CONTROLLER_FIRST,然后单击
单选项,接受系统默认的名称CONTROLLER_FIRST,然后单击 按钮。
按钮。
(3)在系统弹出的“创建选项”对话框中,选中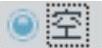 单选项,单击
单选项,单击 按钮。
按钮。
Step2.激活骨架模型。
(1)在模型树中选择 ,然后右击,在系统弹出的快捷菜单中选择
,然后右击,在系统弹出的快捷菜单中选择 命令。
命令。
(2)单击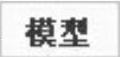 功能选项卡
功能选项卡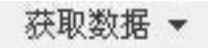 区域中的“复制几何”按钮
区域中的“复制几何”按钮 。系统弹出“复制几何”操控板,在该操控板中进行下列操作:
。系统弹出“复制几何”操控板,在该操控板中进行下列操作:
① 在“复制几何”操控板中,先确认“将参考类型设置为装配上下文”按钮 被按下,然后单击“仅限发布几何”按钮
被按下,然后单击“仅限发布几何”按钮 (使此按钮为弹起状态)。
(使此按钮为弹起状态)。
② 复制几何。在“复制几何”操控板中单击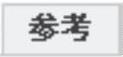 选项卡,系统弹出“参考”界面;单击
选项卡,系统弹出“参考”界面;单击 文本框中的
文本框中的 字符,然后选取装配文件中的三个基准平面。
字符,然后选取装配文件中的三个基准平面。
③ 在“复制几何”操控板中单击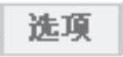 选项卡,选中
选项卡,选中 单选项。
单选项。
④ 在“复制几何”操控板中单击“完成”按钮 。
。
⑤ 完成操作后,所选的基准面就复制到CONTROLLER_FIRST中。
Step3.在装配体中打开主控件CONTROLLER_FIRST。在模型树中单击 后右击,在快捷菜单中选择
后右击,在快捷菜单中选择 命令。
命令。
Step4.创建图31.2.2所示的拉伸曲面1。
(1)选择命令。单击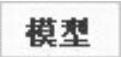 功能选项卡
功能选项卡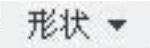 区域中的“拉伸”按钮
区域中的“拉伸”按钮 ;在系统弹出的“拉伸”操控板中按下
;在系统弹出的“拉伸”操控板中按下 按钮。
按钮。
(2)在绘图区右击,从系统弹出的快捷菜单中选择 命令;选取ASM_TOP基准平面为草绘平面,ASM_RIGHT基准平面为参考平面,方向为
命令;选取ASM_TOP基准平面为草绘平面,ASM_RIGHT基准平面为参考平面,方向为 ;单击
;单击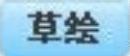 按钮,选取ASM_FRONT基准平面为参考;绘制图31.2.3所示的截面草图。
按钮,选取ASM_FRONT基准平面为参考;绘制图31.2.3所示的截面草图。
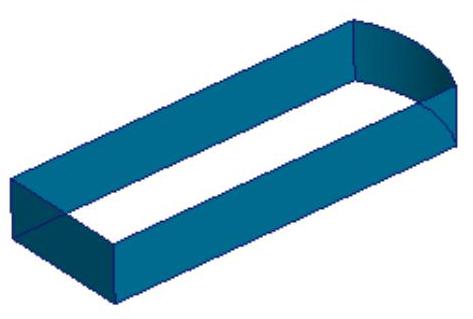
图31.2.2 拉伸曲面1
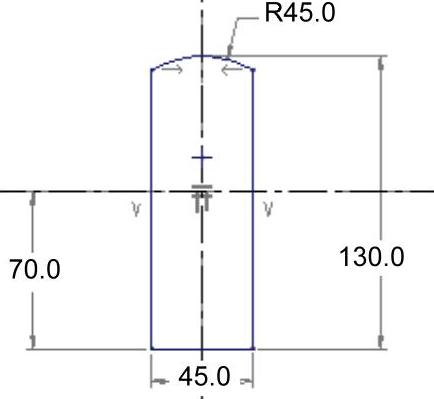
图31.2.3 截面草图
(3)定义拉伸属性。在操控板中定义拉伸类型为 ,输入深度值20。
,输入深度值20。
(4)在操控板中单击“完成”按钮 ,完成拉伸曲面特征1的创建。
,完成拉伸曲面特征1的创建。
Step5.创建图31.2.4所示的草图1。在操控板中单击“草绘”按钮 ;选取ASM_RIGHT基准平面为草绘平面,ASM_FRONT基准平面为参考平面,方向为
;选取ASM_RIGHT基准平面为草绘平面,ASM_FRONT基准平面为参考平面,方向为 ;单击
;单击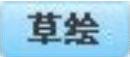 按钮,选取ASM_TOP基准平面为参考,绘制图31.2.5所示的草图1。
按钮,选取ASM_TOP基准平面为参考,绘制图31.2.5所示的草图1。
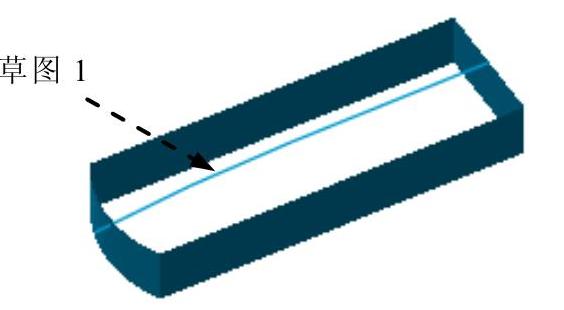
图31.2.4 草图1(建模环境)
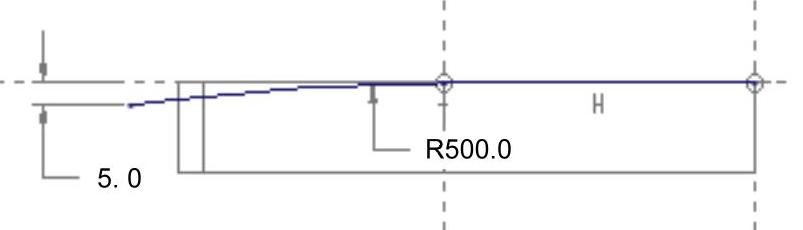
图31.2.5 草图1(草绘环境)
Step6.创建图31.2.6所示的扫描特征1。
(1)选择扫描命令。单击 功能选项卡
功能选项卡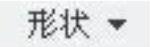 区域中的
区域中的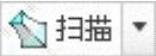 按钮。
按钮。
(2)定义扫描轨迹。
□ 在操控板中确认“曲面”按钮 和“恒定截面”按钮
和“恒定截面”按钮 被按下。
被按下。
□ 在图形区中选取图31.2.5所示的扫描轨迹曲线。
□ 单击箭头,切换扫描的起始点,切换后的扫描轨迹曲线如图31.2.7所示。
(3)创建扫描特征的截面。
□ 在操控板中单击“创建或编辑扫描截面”按钮 ,系统自动进入草绘环境。
,系统自动进入草绘环境。
□ 绘制并标注扫描截面的草图,如图31.2.8所示。
(4)单击操控板中的 按钮,完成扫描特征1的创建。
按钮,完成扫描特征1的创建。
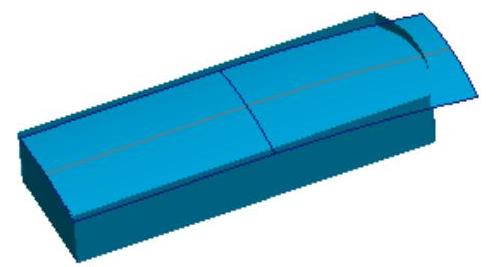
图31.2.6 扫描特征1
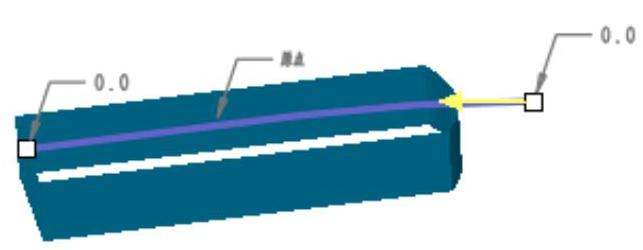
图31.2.7 扫描起始点
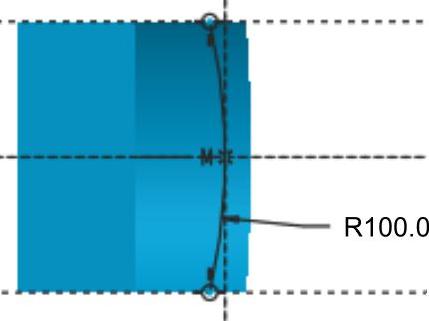
图31.2.8 截面草图
Step7.创建图31.2.9所示的曲面合并1。
(1)选取合并对象。按住Ctrl键,选取图31.2.10所示的面组为合并对象。
(2)选择命令。单击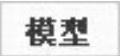 功能选项卡
功能选项卡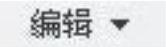 区域中的
区域中的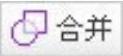 按钮。
按钮。
(3)确定要保留的部分。单击调整图形区中的箭头使其指向要保留的部分,如图31.2.10所示。
(4)单击 按钮,完成曲面合并1的创建。
按钮,完成曲面合并1的创建。
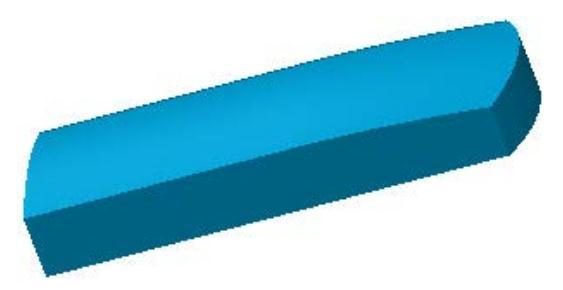
图31.2.9 曲面合并1
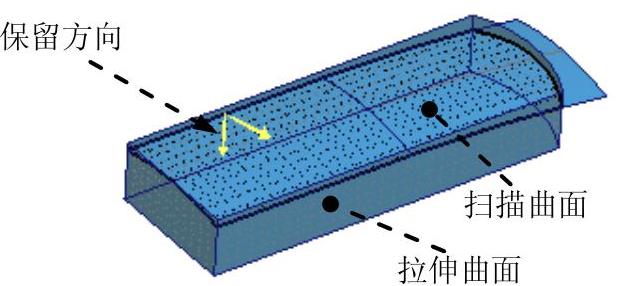
图31.2.10 选取合并曲面
Step8.创建图31.2.11所示的DTM1基准平面。
(1)选择命令。单击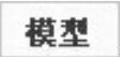 功能选项卡
功能选项卡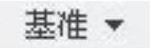 区域中的“平面”按钮
区域中的“平面”按钮 。
。
(2)定义平面参考。选取ASM_TOP基准平面为参考,将其约束类型设置为 ;然后选取图31.2.11所示的顶点为参考;将其约束类型设置为
;然后选取图31.2.11所示的顶点为参考;将其约束类型设置为 。(www.xing528.com)
。(www.xing528.com)
(3)单击对话框中的 按钮。
按钮。
Step9.创建图31.2.12所示的填充曲面1。
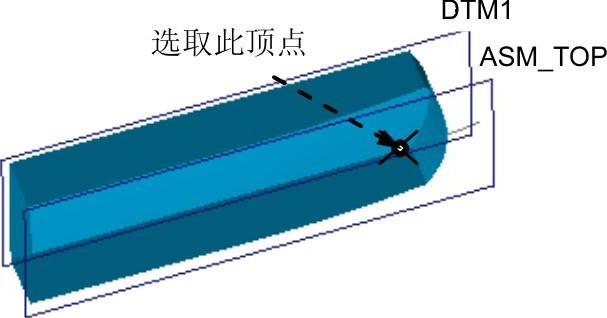
图31.2.11 基准平面1
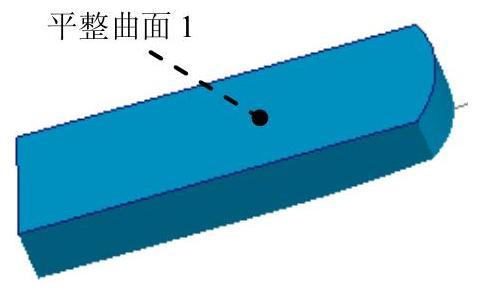
图31.2.12 填充曲面1
(1)选择命令。单击 功能选项卡
功能选项卡 区域中的
区域中的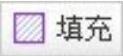 按钮。
按钮。
(2)绘制截面草图。在图形区右击,从系统弹出的快捷菜单中选择 命令;选取DTM1基准平面为草绘平面,ASM_RIGHT基准平面为参考平面,方向为
命令;选取DTM1基准平面为草绘平面,ASM_RIGHT基准平面为参考平面,方向为 ;单击
;单击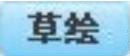 按钮,选取ASM_FRONT基准平面为参考;绘制图31.2.13所示的截面草图。
按钮,选取ASM_FRONT基准平面为参考;绘制图31.2.13所示的截面草图。
(3)在操控板中单击 按钮,完成填充曲面1的创建。
按钮,完成填充曲面1的创建。
Step10.创建图31.2.14所示的曲面合并2。按住Ctrl键,选取图31.2.14所示的面组为合并对象;单击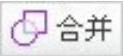 按钮,再单击
按钮,再单击 按钮,完成曲面合并2的创建。
按钮,完成曲面合并2的创建。
Step11.创建图31.2.15所示的曲面实体化1。
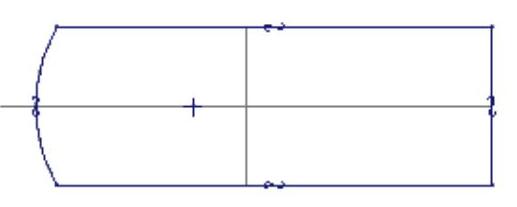
图31.2.13 截面草图
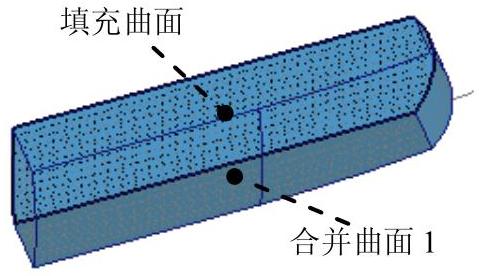
图31.2.14 曲面合并2

图31.2.15 曲面实体化1
(1)选取实体化对象。选取图31.2.15所示的封闭曲面为要实体化的对象。
(2)选择命令。单击 功能选项卡
功能选项卡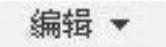 区域中的
区域中的 按钮。
按钮。
(3)单击 按钮,完成曲面实体化1的创建。
按钮,完成曲面实体化1的创建。
Step12.创建图31.2.16b所示的倒圆角特征1。单击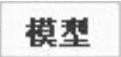 功能选项卡
功能选项卡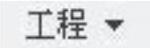 区域中的
区域中的 按钮,选取图31.2.16a所示的两条边线为圆角放置参考,在圆角半径文本框中输入数值8.0。
按钮,选取图31.2.16a所示的两条边线为圆角放置参考,在圆角半径文本框中输入数值8.0。

图31.2.16 倒圆角特征1
Step13.创建图31.2.17b所示的倒圆角特征2。选取图31.2.17a所示的两条边线为圆角放置参考,输入圆角半径值5.0。
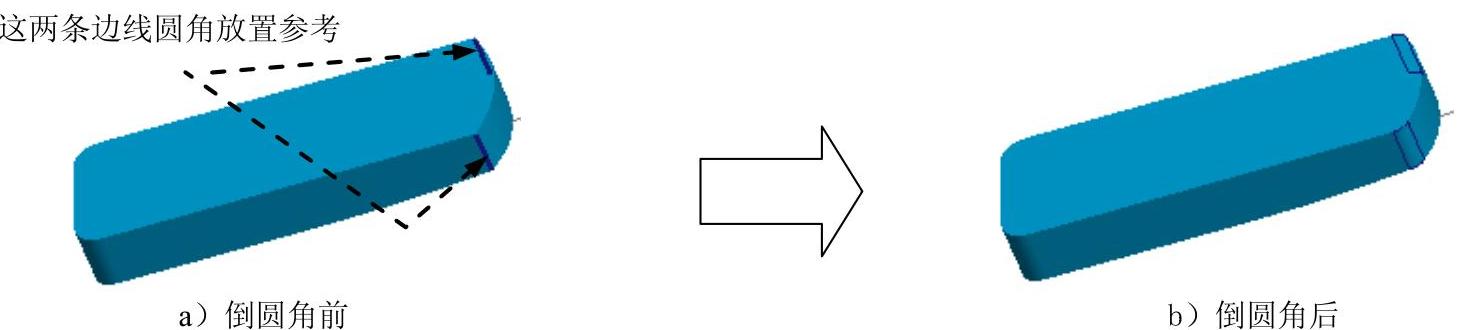
图31.2.17 倒圆角特征2
Step14.创建图31.2.18b所示的倒圆角特征3。选取图31.2.18a所示的边链为圆角放置参考,输入圆角半径值3.0。

图31.2.18 倒圆角特征3
Step15.创建图31.2.19b所示的倒圆角特征4。选取图31.2.19a所示的边链为圆角放置参考,输入圆角半径值6.0。
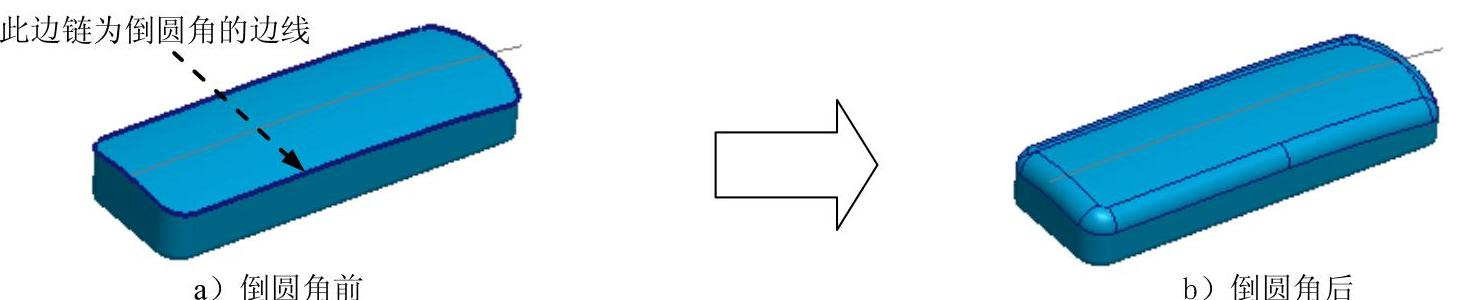
图31.2.19 倒圆角特征4
Step16.创建图31.2.20所示的拉伸曲面2。在操控板中单击“拉伸”按钮 ,按下操控板中的“曲面类型”按钮
,按下操控板中的“曲面类型”按钮 。选取ASM_RIGHT基准平面为草绘平面,选取ASM_FRONT基准平面为参考平面,方向为
。选取ASM_RIGHT基准平面为草绘平面,选取ASM_FRONT基准平面为参考平面,方向为 ;单击
;单击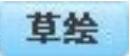 按钮,选取ASM_TOP基准平面为参考,绘制图31.2.21所示的截面草图,在操控板中定义拉伸类型为
按钮,选取ASM_TOP基准平面为参考,绘制图31.2.21所示的截面草图,在操控板中定义拉伸类型为 ,输入深度值60,单击
,输入深度值60,单击 按钮,完成拉伸曲面2的创建。
按钮,完成拉伸曲面2的创建。

图31.2.20 拉伸曲面2

图31.2.21 截面草图
Step17.创建图31.2.22所示的基准点──PNT0。
(1)选择命令。单击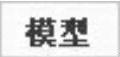 功能选项卡
功能选项卡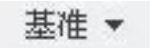 区域中的“基准点”按钮
区域中的“基准点”按钮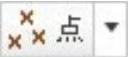 。
。
(2)定义放置参考。选取图31.2.22所示的模型上的的边线和ASM_RIGHT基准平面为基准点的放置参考。
(3)单击对话框中的 按钮,完成PNT0基准点的创建。
按钮,完成PNT0基准点的创建。
Step18.创建图31.2.23所示的基准平面2。单击 功能选项卡
功能选项卡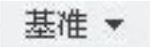 区域中的“平面”按钮
区域中的“平面”按钮 ,选取基准点PNT0和ASM_FRONT基准平面为参考,采用系统默认的约束类型,单击对话框中的
,选取基准点PNT0和ASM_FRONT基准平面为参考,采用系统默认的约束类型,单击对话框中的 按钮。
按钮。

图31.2.22 基准点PNT0
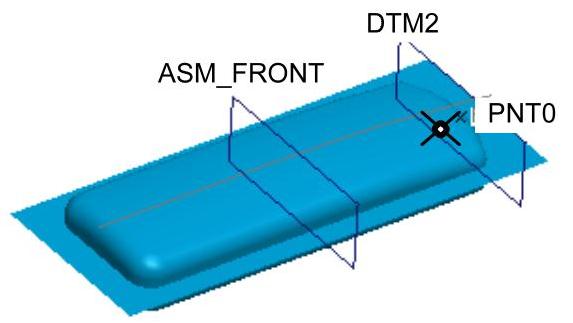
图31.2.23 基准平面2
Step19.创建图31.2.24所示的旋转特征1。
(1)选择命令。单击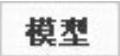 功能选项卡
功能选项卡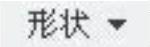 区域中的“旋转”按钮
区域中的“旋转”按钮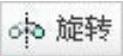 ,按下操控板中的“移除材料”按钮
,按下操控板中的“移除材料”按钮 。
。
(2)绘制截面草图。在图形区右击,从系统弹出的快捷菜单中选择 命令;选取DTM2基准平面为草绘平面,ASM_TOP基准平面为参考;单击
命令;选取DTM2基准平面为草绘平面,ASM_TOP基准平面为参考;单击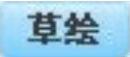 按钮,选取ASM_RIGHT基准平面和拉伸曲面2为参考;绘制图31.2.25所示的截面草图(包括几何中心线)。
按钮,选取ASM_RIGHT基准平面和拉伸曲面2为参考;绘制图31.2.25所示的截面草图(包括几何中心线)。
(3)定义旋转属性。在操控板中选择旋转类型为 ,在角度文本框中输入角度值360.0,并按回车键。
,在角度文本框中输入角度值360.0,并按回车键。
(4)在操控板中单击“完成”按钮 ,完成旋转特征1的创建。
,完成旋转特征1的创建。
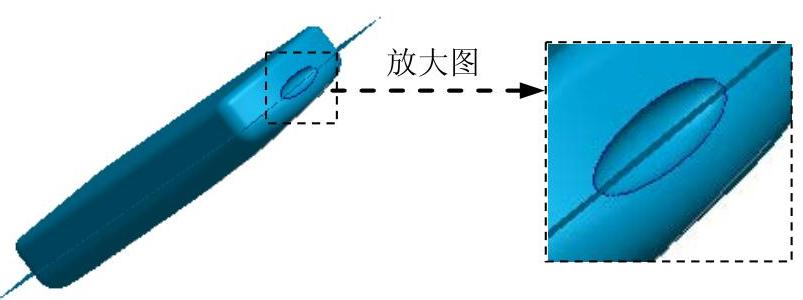
图31.2.24 旋转特征1
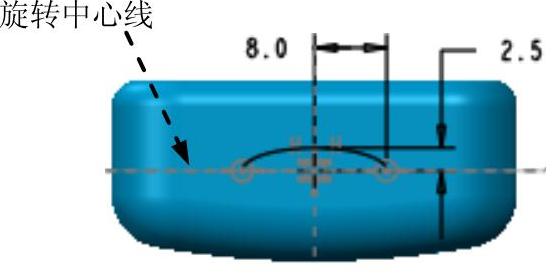
图31.2.25 截面草图
Step20.保存模型文件。
免责声明:以上内容源自网络,版权归原作者所有,如有侵犯您的原创版权请告知,我们将尽快删除相关内容。





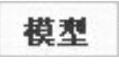 功能
功能 区域中的“创建”
区域中的“创建” 。
。