
在装配环境下,创建如图14.6.1所示的骨架模型及模型树。
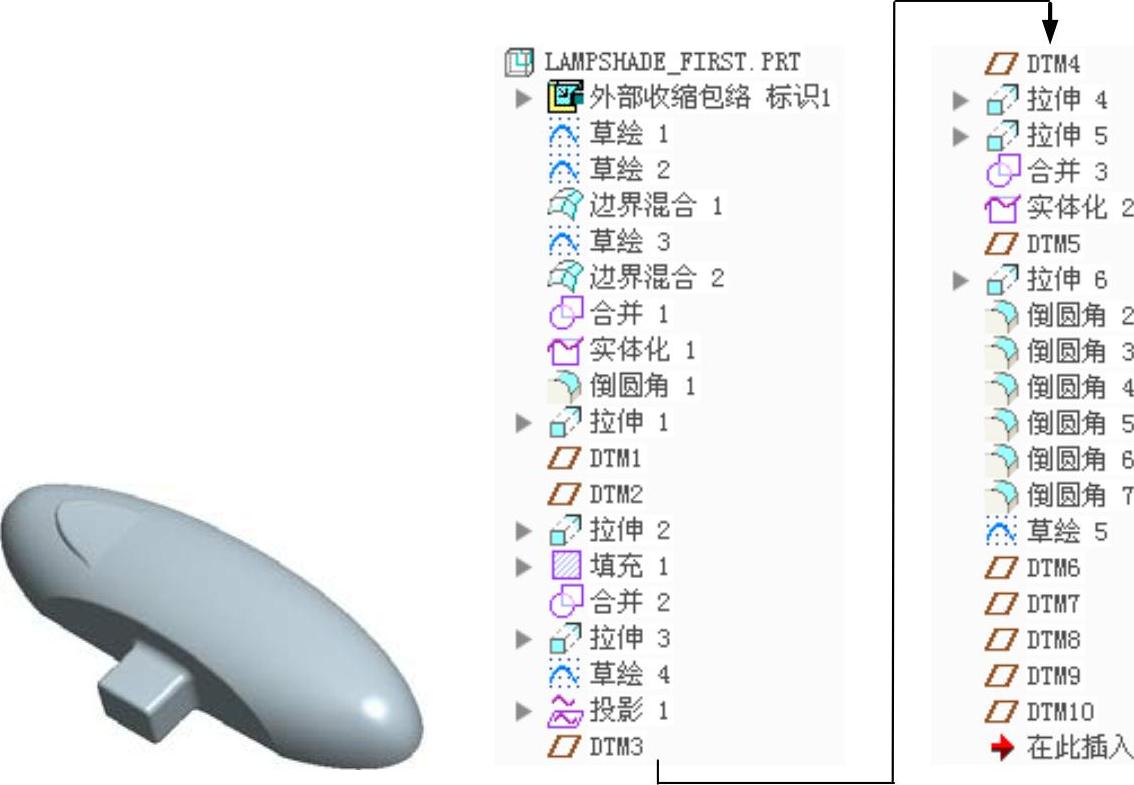
图14.6.1 灯罩骨架模型及模型树
Step1.在装配体中建立台灯灯罩骨架模型(LAMPSHADE_FIRST)。
(2)此时系统弹出“元件创建”对话框,选中 选项组中的
选项组中的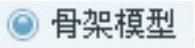 单选项,在
单选项,在 文本框中输入文件名LAMPSHADE_FIRST,然后单击
文本框中输入文件名LAMPSHADE_FIRST,然后单击 按钮。
按钮。
(3)在弹出的“创建选项”对话框中,选中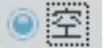 单选按钮,单击
单选按钮,单击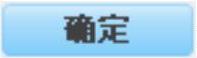 按钮。
按钮。
Step2.激活台灯灯罩骨架模型并复制几何特征。
(1)在模型树中单击,然后右击 ,在弹出的快捷菜单中选择
,在弹出的快捷菜单中选择 命令。
命令。
(2)单击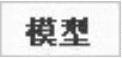 功能选项卡
功能选项卡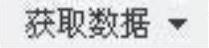 区域中的“收缩包络”按钮
区域中的“收缩包络”按钮 ,系统弹出“收缩包络”操控板,在该操控板中进行下列操作:
,系统弹出“收缩包络”操控板,在该操控板中进行下列操作:
①在“收缩包络”操控板中,先确认“将参考类型设置为装配上下文”按钮 被按下,然后单击“将参考类型设置为外部”按钮
被按下,然后单击“将参考类型设置为外部”按钮 (使此按钮为按下状态),在弹出的“警告”对话框中单击
(使此按钮为按下状态),在弹出的“警告”对话框中单击 按钮,此时系统弹出“放置”对话框。
按钮,此时系统弹出“放置”对话框。
②定义外部参照。在“放置”对话框中选中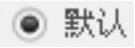 复选项,单击
复选项,单击 按钮。
按钮。
③在“收缩包络”操控板中单击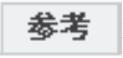 选项卡,系统弹出“参考”界面;单击
选项卡,系统弹出“参考”界面;单击 文本框中的
文本框中的 字符,然后选取装配文件中的三个基准平面。
字符,然后选取装配文件中的三个基准平面。
④在“收缩包络”操控板中单击“完成”按钮 ,此时所选的基准平面已被复制到LAMPSHADE_FIRST.PRT中。
,此时所选的基准平面已被复制到LAMPSHADE_FIRST.PRT中。
(3)完成操作后,所选的基准平面被复制到LAMPSHADE_FIRST中。
Step3.在装配体中打开骨架模型。在模型树中单击 并右击,在弹出的快捷菜单中选择
并右击,在弹出的快捷菜单中选择 命令。
命令。
Step4.创建图14.6.2所示的草图1。在操控板中单击“草绘”按钮 ;选取ASM_FRONT基准平面为草绘平面,选取ASM_RIGHT基准平面为参考平面,方向为
;选取ASM_FRONT基准平面为草绘平面,选取ASM_RIGHT基准平面为参考平面,方向为 ,单击
,单击 按钮,选取ASM_TOP基准平面为参考,绘制图14.6.2所示的草图。
按钮,选取ASM_TOP基准平面为参考,绘制图14.6.2所示的草图。
Step5.创建图14.6.3所示的草图2。在操控板中单击“草绘”按钮 ;选取ASM_RIGHT基准平面为草绘平面,选取ASM_FRONT基准平面为参考平面,方向为
;选取ASM_RIGHT基准平面为草绘平面,选取ASM_FRONT基准平面为参考平面,方向为 ,单击
,单击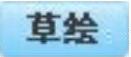 按钮,绘制图14.6.4所示的草图(使用“样条曲线”命令)。
按钮,绘制图14.6.4所示的草图(使用“样条曲线”命令)。
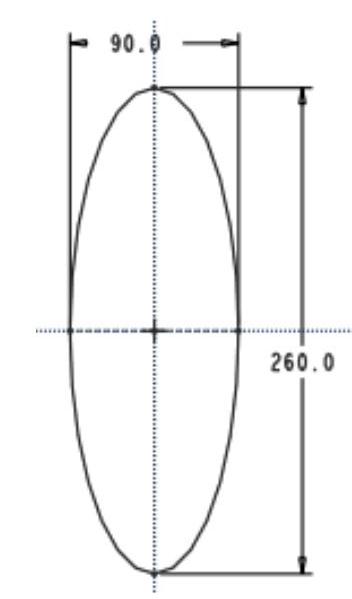
图14.6.2 草图1
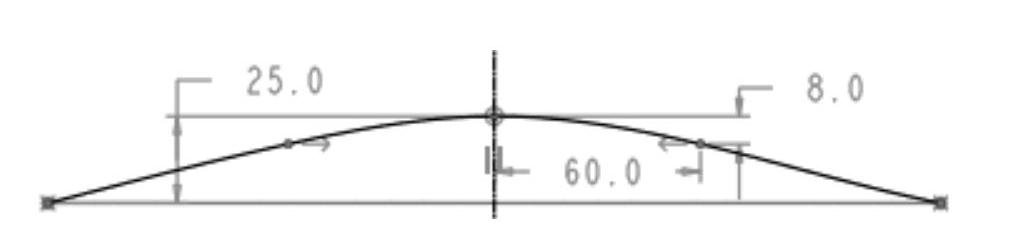
图14.6.3 草图2
Step6.创建图14.6.4所示的边界混合曲面1。
(1)选择命令。单击 功能选项卡
功能选项卡 区域中的“边界混合”按钮
区域中的“边界混合”按钮 。
。
(2)选取边界曲线。按住Ctrl键,依次选取图14.6.5所示的曲线1、曲线3和曲线2。
(3)单击 按钮,完成边界混合曲面1的创建。
按钮,完成边界混合曲面1的创建。
说明:在选取曲线1和曲线3时单击鼠标右键切换选取整椭圆的一半。

图14.6.4 边界混合曲面1
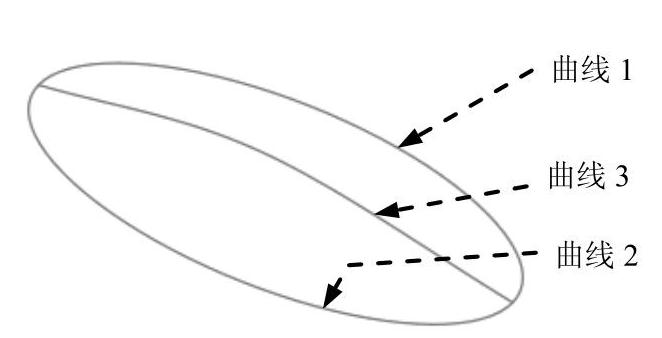
图14.6.5 定义边界曲线
Step7.创建图14.6.6所示的草图3。在操控板中单击“草绘”按钮 ;选取ASM_RIGHT基准平面为草绘平面,选取ASM_FRONT基准平面为参考平面,方向为
;选取ASM_RIGHT基准平面为草绘平面,选取ASM_FRONT基准平面为参考平面,方向为 ,单击
,单击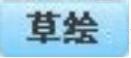 按钮,绘制图14.6.6所示的草图。
按钮,绘制图14.6.6所示的草图。
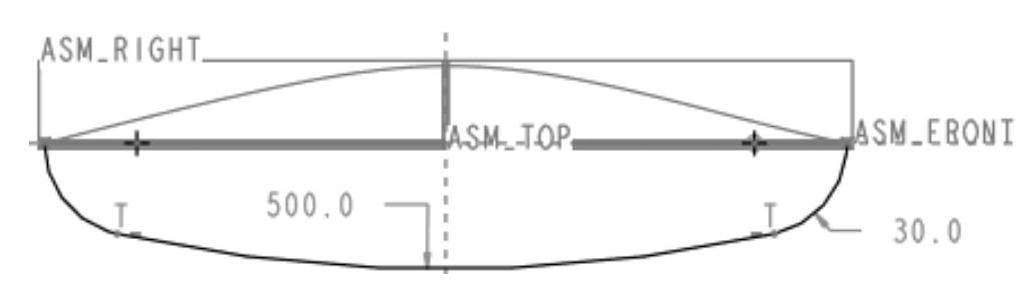
图14.6.6 草图3
Step8.创建图14.6.7所示的边界混合曲面2。单击“边界混合”按钮 ;选取图14.6.8所示的曲线1、曲线3和曲线2曲线为第一方向曲线;单击
;选取图14.6.8所示的曲线1、曲线3和曲线2曲线为第一方向曲线;单击 单选项,将“方向1”的“第一条链”和“最后一条链”的“条件”均设置为
单选项,将“方向1”的“第一条链”和“最后一条链”的“条件”均设置为 ;单击
;单击 按钮,完成边界混合曲面2的创建。
按钮,完成边界混合曲面2的创建。

图14.6.7 边界混合曲面2
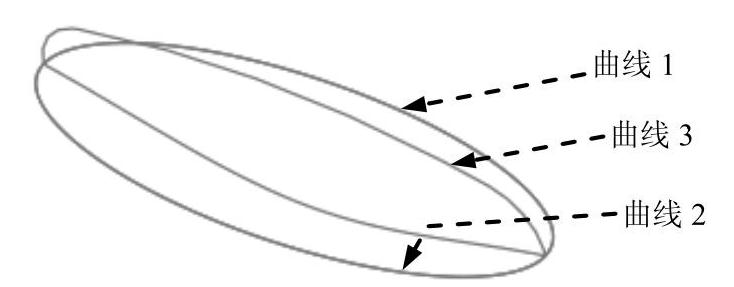
图14.6.8 定义边界曲线
Step9.创建曲面合并1。
(1)选取合并对象。按住Ctrl键,选取边界混合曲面1和边界混合曲面2为合并对象。
(2)选择命令。单击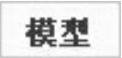 功能选项卡
功能选项卡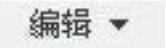 区域中的
区域中的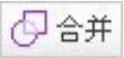 按钮。
按钮。
(3)单击 按钮,完成曲面合并1的创建。
按钮,完成曲面合并1的创建。
Step10.创建曲面实体化1。
(1)选取实体化对象。选取Step10创建的封闭曲面为要实体化的对象。
(2)选择命令。单击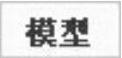 功能选项卡
功能选项卡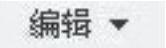 区域中的
区域中的 按钮。
按钮。
(3)单击 按钮,完成曲面实体化1的创建。
按钮,完成曲面实体化1的创建。
Step11.创建图14.6.9b所示圆角特征1。单击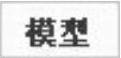 功能选项卡
功能选项卡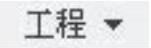 区域中的
区域中的 按钮,选取图14.6.9a所示的边链为圆角放置参照,在圆角半径文本框中输入值1.0。
按钮,选取图14.6.9a所示的边链为圆角放置参照,在圆角半径文本框中输入值1.0。

图14.6.9 圆角特征1
Step12.创建图14.6.10所示的拉伸特征1。
(1)选择命令。单击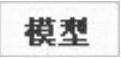 功能选项卡
功能选项卡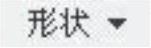 区域中的“拉伸”按钮
区域中的“拉伸”按钮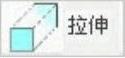 ,按下操控板中的“移除材料”按钮
,按下操控板中的“移除材料”按钮 。
。
(2)绘制截面草图。在图形区右击,从弹出的快捷菜单中选择 命令;选取ASM_FRONT基准平面为草绘平面,选取ASM_TOP基准平面为参考平面,方向为
命令;选取ASM_FRONT基准平面为草绘平面,选取ASM_TOP基准平面为参考平面,方向为 ;单击
;单击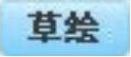 按钮,绘制图14.6.11所示的截面草图。
按钮,绘制图14.6.11所示的截面草图。
(3)定义拉伸属性。在操控板中定义拉伸类型为 ,输入深度值70.0。
,输入深度值70.0。
(4)在操控板中单击“完成”按钮 ,完成拉伸特征1的创建。
,完成拉伸特征1的创建。
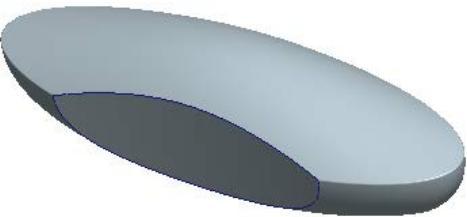
图14.6.10 拉伸特征1
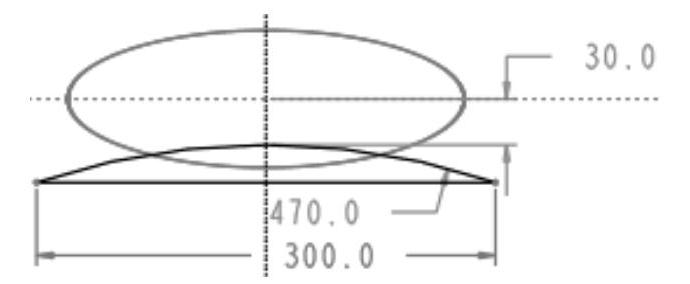
图14.6.11 截面草图
Step13.创建图14.6.12所示的基准平面1。
(1)选择命令。单击 功能选项卡
功能选项卡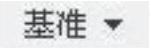 区域中的“平面”按钮
区域中的“平面”按钮 。
。
(2)定义平面参考。选取ASM_FRONT基准平面为偏距参考面,在对话框中输入偏移距离值2.0。
(3)单击对话框中的 按钮。
按钮。
Step14.创建图14.6.13所示的基准平面2。单击 功能选项卡
功能选项卡 区域中的“平面”按钮
区域中的“平面”按钮 ,选取ASM_FRONT基准平面为偏距参考面,在对话框中输入偏移距离值5.0,单击对话框中的
,选取ASM_FRONT基准平面为偏距参考面,在对话框中输入偏移距离值5.0,单击对话框中的 按钮。
按钮。
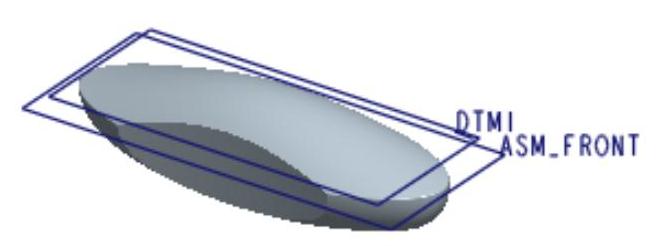
图14.6.12 基准平面1
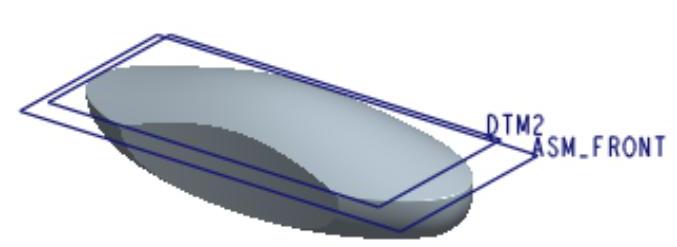
图14.6.13 基准平面2
Step15.创建图14.6.14所示的拉伸曲面2。在操控板中单击“拉伸”按钮 ,按下操控板中的“曲面类型”按钮
,按下操控板中的“曲面类型”按钮 。选取DTM2基准平面为草绘平面,选取ASM_TOP基准平面为参考平面,方向为
。选取DTM2基准平面为草绘平面,选取ASM_TOP基准平面为参考平面,方向为 ,单击
,单击 按钮调整草绘视图方向;绘制图14.6.15所示的截面草图,在操控板中定义拉伸类型为
按钮调整草绘视图方向;绘制图14.6.15所示的截面草图,在操控板中定义拉伸类型为 ,输入深度值60.0;单击
,输入深度值60.0;单击 按钮,完成拉伸曲面2的创建。
按钮,完成拉伸曲面2的创建。
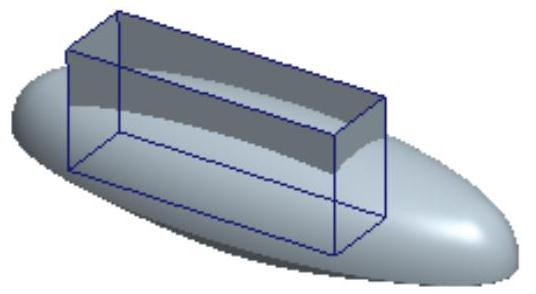
图14.6.14 拉伸曲面2
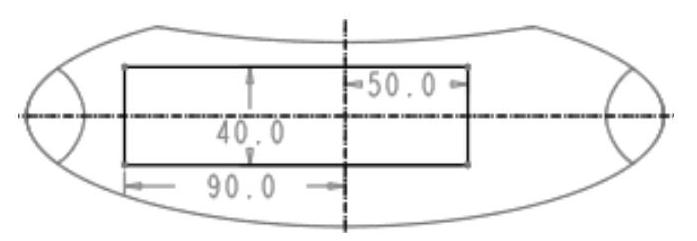
图14.6.15 截面草图
Step16.创建图14.6.16所示的填充曲面1。
(1)选择命令。单击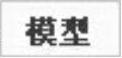 功能选项卡
功能选项卡 区域中的
区域中的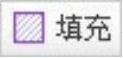 按钮。
按钮。
(2)绘制截面草图。在图形区右击,从弹出的快捷菜单中选择 命令;选取DTM2基准平面为草绘平面,选取ASM_TOP基准平面为参考平面,方向为
命令;选取DTM2基准平面为草绘平面,选取ASM_TOP基准平面为参考平面,方向为 ;单击
;单击 按钮,绘制图14.6.17所示的截面草图。
按钮,绘制图14.6.17所示的截面草图。
(3)在操控板中单击 按钮,完成填充曲面1的创建。
按钮,完成填充曲面1的创建。
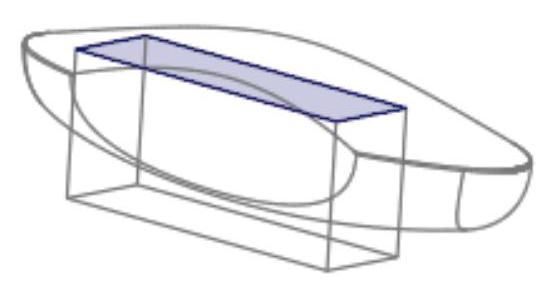
图14.6.16 填充曲面1

图14.6.17 截面草图
Step17.创建曲面合并2。按住Ctrl键,在模型树中选取拉伸曲面2和填充曲面1为合并对象单击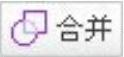 按钮,单击
按钮,单击 按钮,完成曲面合并2的创建。
按钮,完成曲面合并2的创建。
Step18.创建图14.6.18所示的拉伸曲面3。在操控板中单击“拉伸”按钮 ,按下操控板中的“曲面类型”按钮
,按下操控板中的“曲面类型”按钮 。选取ASM_RIGHT基准面为草绘平面,选取ASM_TOP基准平面为参考平面,方向为
。选取ASM_RIGHT基准面为草绘平面,选取ASM_TOP基准平面为参考平面,方向为 ;选取ASM_FRONT基准面为参考,绘制图14.6.19所示的截面草图,在操控板中定义拉伸类型为
;选取ASM_FRONT基准面为参考,绘制图14.6.19所示的截面草图,在操控板中定义拉伸类型为 ,输入深度值120.0;单击
,输入深度值120.0;单击 按钮,完成拉伸曲面3的创建。
按钮,完成拉伸曲面3的创建。
说明:图14.6.20所示的截面草图是一条直线。

图14.6.18 拉伸曲面3
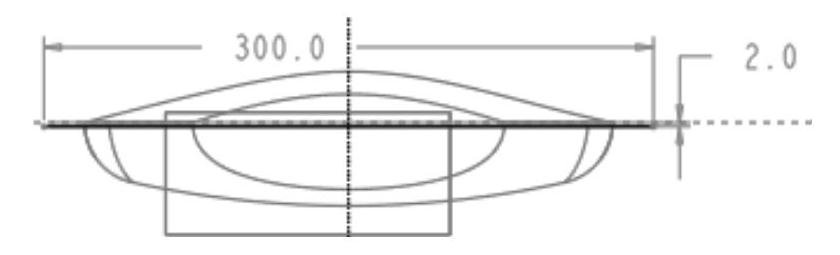 (www.xing528.com)
(www.xing528.com)
图14.6.19 截面草图
Step19.创建图14.6.20所示的草图4。在操控板中单击“草绘”按钮 ;选取ASM_FRONT基准平面为草绘平面,选取ASM_RIGHT基准平面为参考平面,方向为
;选取ASM_FRONT基准平面为草绘平面,选取ASM_RIGHT基准平面为参考平面,方向为 ,单击
,单击 按钮调整草绘视图方向,单击
按钮调整草绘视图方向,单击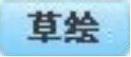 按钮,绘制图14.6.20所示的草图4。
按钮,绘制图14.6.20所示的草图4。
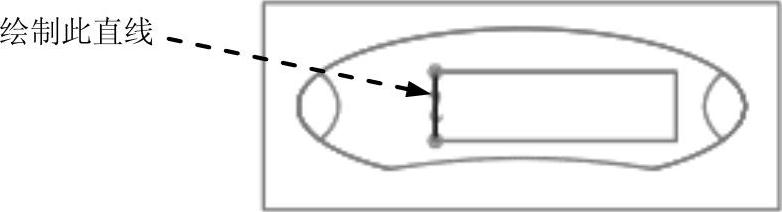
图14.6.20 草图4
Step20.创建图13.6.21所示的投影曲线1。
(1)选取投影对象。在模型树中选取上步创建的草图4。
(2)选择命令。单击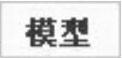 功能选项卡
功能选项卡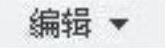 区域中的
区域中的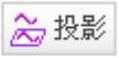 按钮。
按钮。
(3)定义参考。选取图14.6.22所示的面为投影面,接受系统默认的投影方向。
(4)单击 按钮,完成投影曲线1的创建。
按钮,完成投影曲线1的创建。
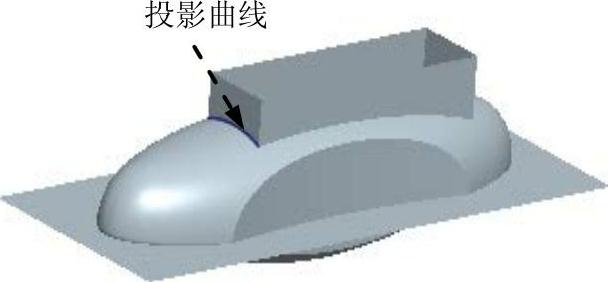
图14.6.21 投影曲线1
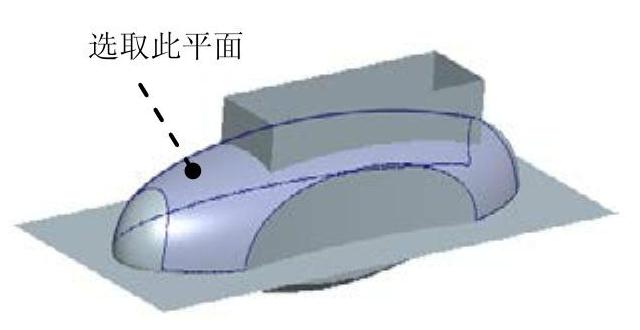
图14.6.22 定义投影面
Step21.创建图14.6.23所示的基准平面3。单击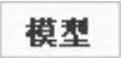 功能选项卡
功能选项卡 区域中的“平面”按钮
区域中的“平面”按钮 ,选取ASM_FRONT基准平面为偏距参考面,在对话框中输入偏移距离值-35.0,单击对话框中的
,选取ASM_FRONT基准平面为偏距参考面,在对话框中输入偏移距离值-35.0,单击对话框中的 按钮。
按钮。
Step22.创建图14.6.24所示的基准平面4。单击 功能选项卡
功能选项卡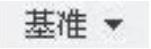 区域中的“平面”按钮
区域中的“平面”按钮 ,选取草图4为参考,将其约束类型设置为
,选取草图4为参考,将其约束类型设置为 ,按住Ctrl键,选取ASM_TOP基准平面为参考,将其约束类型设置为
,按住Ctrl键,选取ASM_TOP基准平面为参考,将其约束类型设置为 ,单击对话框中的
,单击对话框中的 按钮。
按钮。
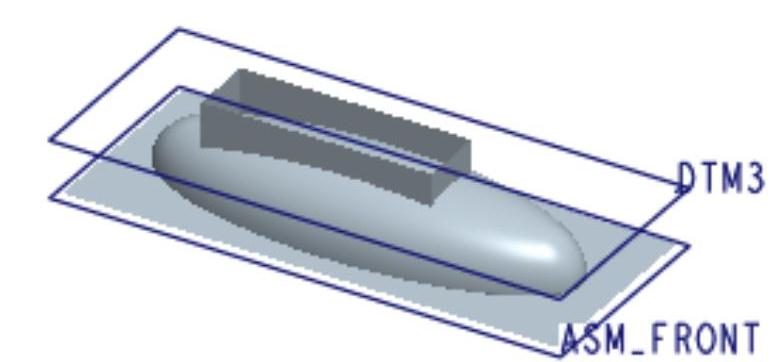
图14.6.23 基准平面3
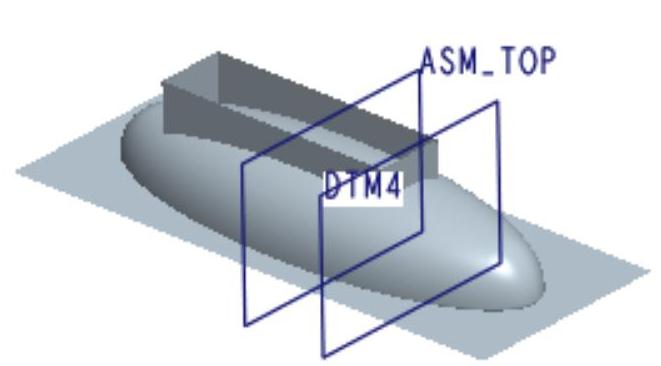
图14.6.24 基准平面4
Step23.创建图14.6.25所示的拉伸曲面4。在操控板中单击“拉伸”按钮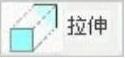 ,按下操控板中的“曲面类型”按钮
,按下操控板中的“曲面类型”按钮 。选取DTM4面为草绘平面,选取ASM_RIGHT基准平面为参考平面,方向为
。选取DTM4面为草绘平面,选取ASM_RIGHT基准平面为参考平面,方向为 ;选取投影曲线1作为参考;绘制图14.6.26所示的截面草图,在操控板中定义拉伸类型为
;选取投影曲线1作为参考;绘制图14.6.26所示的截面草图,在操控板中定义拉伸类型为 ,输入深度值50.0;单击
,输入深度值50.0;单击 按钮,完成拉伸曲面4的创建。
按钮,完成拉伸曲面4的创建。
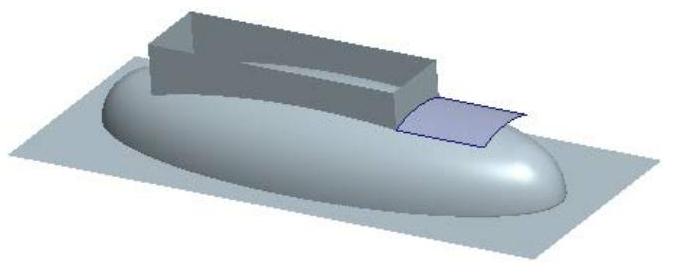
图14.6.25 拉伸曲面4
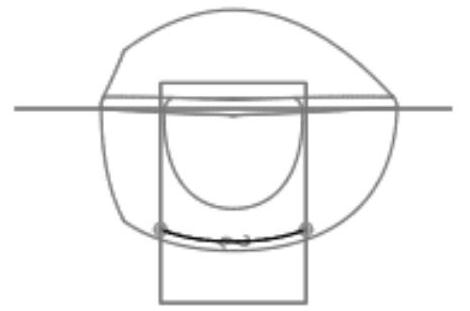
图14.6.26 截面草图
Step24.创建图14.6.27所示的拉伸曲面5。在操控板中单击“拉伸”按钮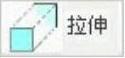 ,按下操控板中的“曲面类型”按钮
,按下操控板中的“曲面类型”按钮 。选取DTM3面为草绘平面,选取ASM_RIGHT基准平面为参考平面,方向为
。选取DTM3面为草绘平面,选取ASM_RIGHT基准平面为参考平面,方向为 ,绘制图14.6.28所示的截面草图,在操控板中定义拉伸类型为
,绘制图14.6.28所示的截面草图,在操控板中定义拉伸类型为 ,输入深度值20.0;单击
,输入深度值20.0;单击 按钮,完成拉伸曲面5的创建。
按钮,完成拉伸曲面5的创建。

图14.6.27 拉伸曲面5
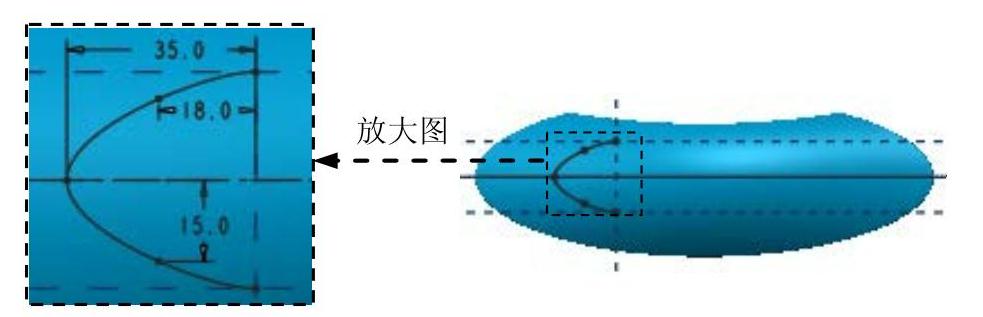
图14.6.28 截面草图
Step25.创建图14.6.29所示的曲面合并3。按住Ctrl键,在模型树中选取拉伸曲面4和拉伸曲面5为合并对象;单击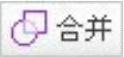 按钮,调整箭头方向如图14.6.30所示;单击
按钮,调整箭头方向如图14.6.30所示;单击 按钮,完成曲面合并3的创建。
按钮,完成曲面合并3的创建。
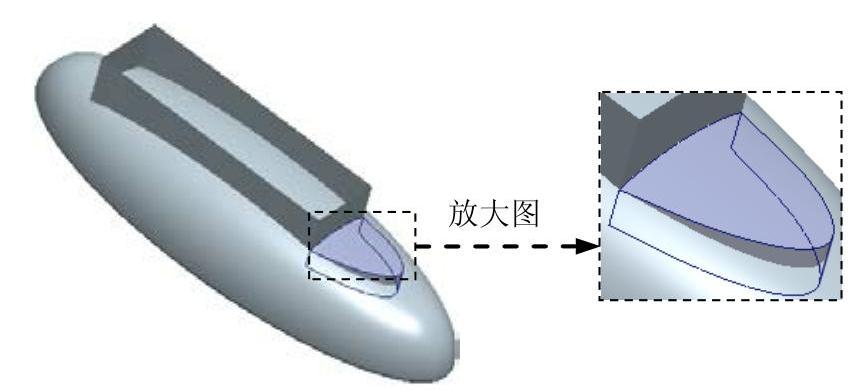
图14.6.29 曲面合并3
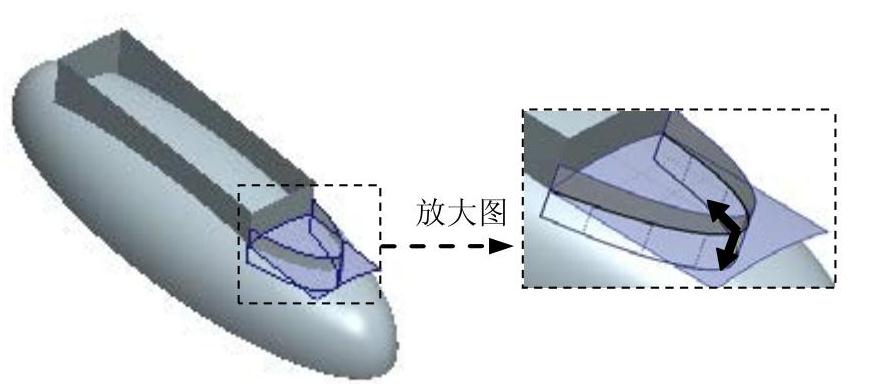
图14.6.30 定义合并方向
Step26.创建曲面实体化2。选取Step26创建的特征曲面合并3为实体化的对象;单击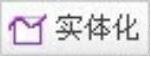 按钮;单击
按钮;单击 按钮,完成曲面实体化2的创建。
按钮,完成曲面实体化2的创建。
Step27.创建图14.6.31所示的基准平面5。单击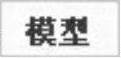 功能选项卡
功能选项卡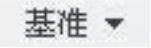 区域中的“平面”按钮
区域中的“平面”按钮 ,选取ASM_RIGHT基准平面为偏距参考面,在对话框中输入偏移距离值-60.0,单击对话框中的
,选取ASM_RIGHT基准平面为偏距参考面,在对话框中输入偏移距离值-60.0,单击对话框中的 按钮。
按钮。
Step28.创建图14.6.32所示的拉伸特征6。在操控板中单击“拉伸”按钮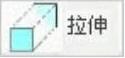 。选取DTM5基准平面为草绘平面,选取ASM_TOP基准平面为参考平面,方向为
。选取DTM5基准平面为草绘平面,选取ASM_TOP基准平面为参考平面,方向为 ;选取ASM_FRONT基准面为参考,绘制图14.6.33所示的截面草图,在操控板中定义拉伸类型为
;选取ASM_FRONT基准面为参考,绘制图14.6.33所示的截面草图,在操控板中定义拉伸类型为 ,选取图14.6.34所示的面为拉伸终止面;单击
,选取图14.6.34所示的面为拉伸终止面;单击 按钮,完成拉伸特征6的创建。
按钮,完成拉伸特征6的创建。
注意:此截面草图不是矩形,竖直方向为直线,水平方向为相等弧长的两个圆弧。
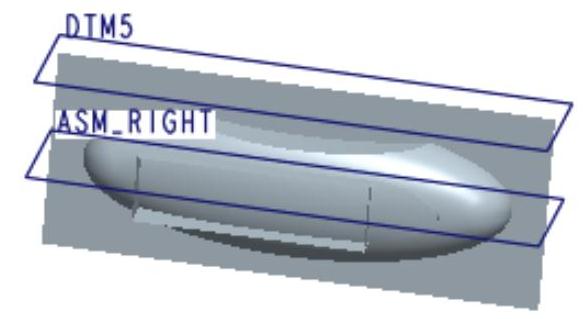
图14.6.31 基准平面5
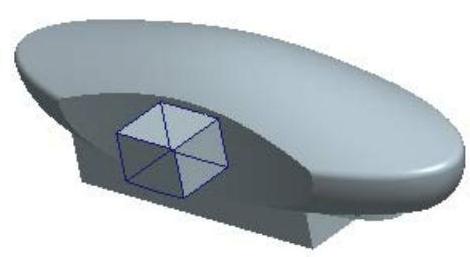
图14.6.32 拉伸特征6
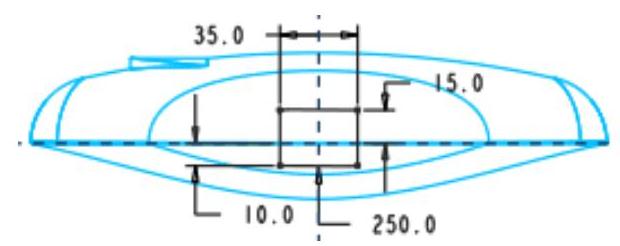
图14.6.33 截面草图
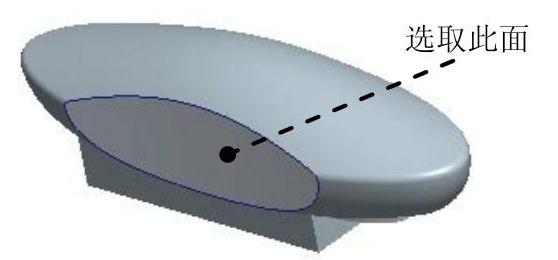
图14.6.34 定义拉伸终止面
Step29.创建图14.6.35b所示的圆角特征2。选取图14.6.35a所示的四条边线为圆角放置参照,输入圆角半径值4.0。
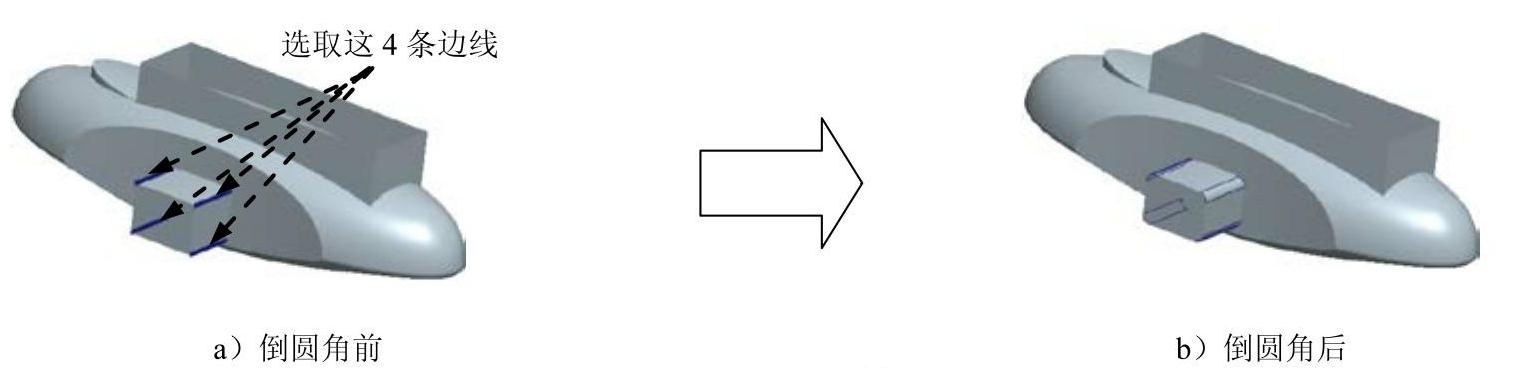
图14.6.35 圆角特征2
Step30.创建图14.6.36b所示的圆角特征3。选取图14.6.36a所示的边链为圆角放置参照,输入圆角半径值5.0。
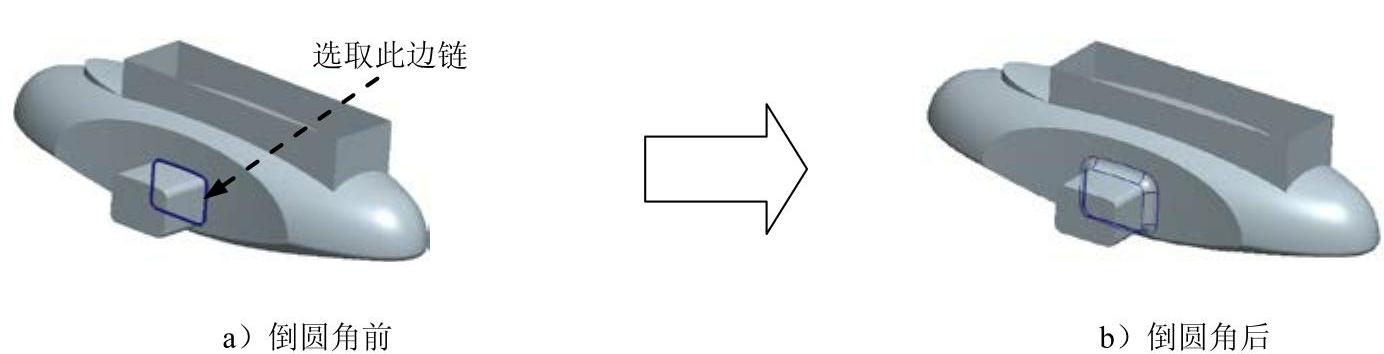
图14.6.36 圆角特征3
Step31.创建图14.6.37b所示的圆角特征4。选取图14.6.37a所示的边链为圆角放置参照,输入圆角半径值2.5。
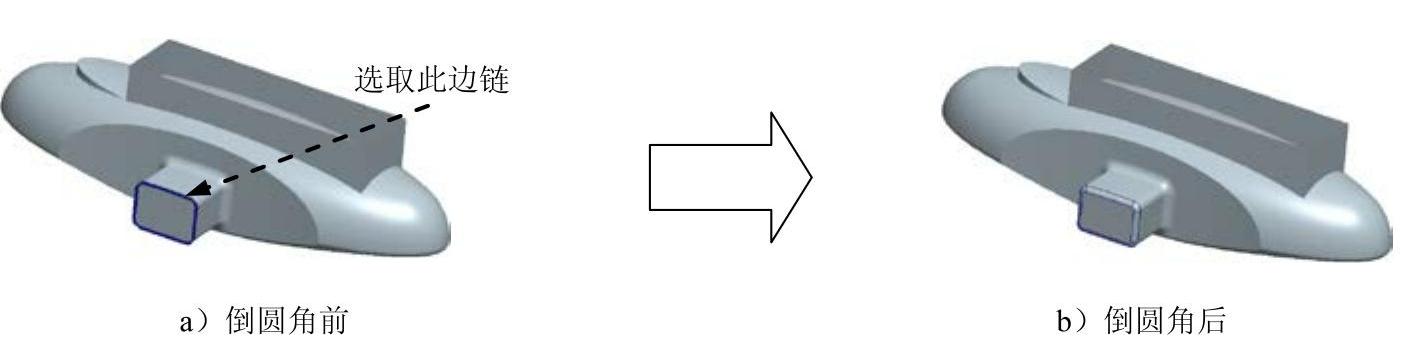
图14.6.37 圆角特征4
Step32.创建图14.6.38b所示的圆角特征5。选取图14.6.38a所示的边线为圆角放置参照,输入圆角半径值1.0。
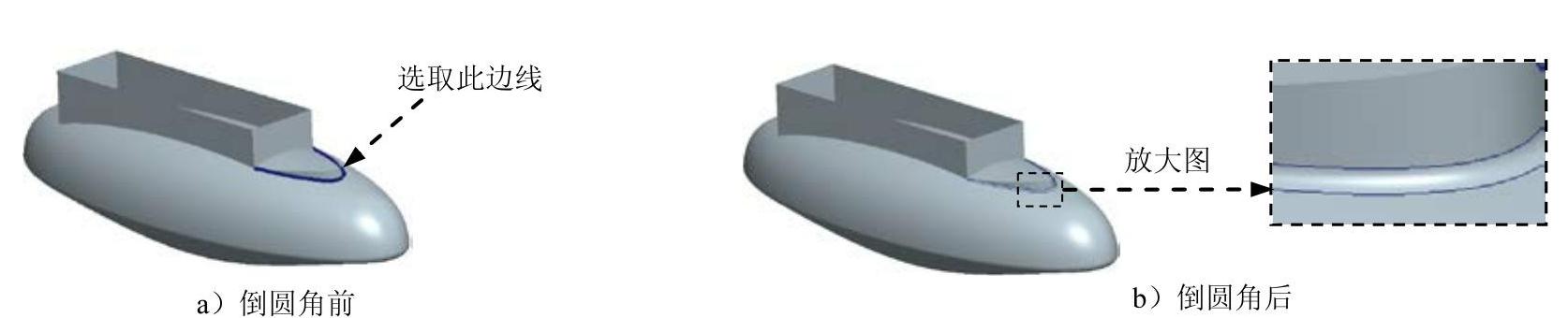
图14.6.38 圆角特征5
Step33.创建图14.6.39b所示的圆角特征6。选取图14.6.39a所示的边链为圆角放置参照,输入圆角半径值3.0。
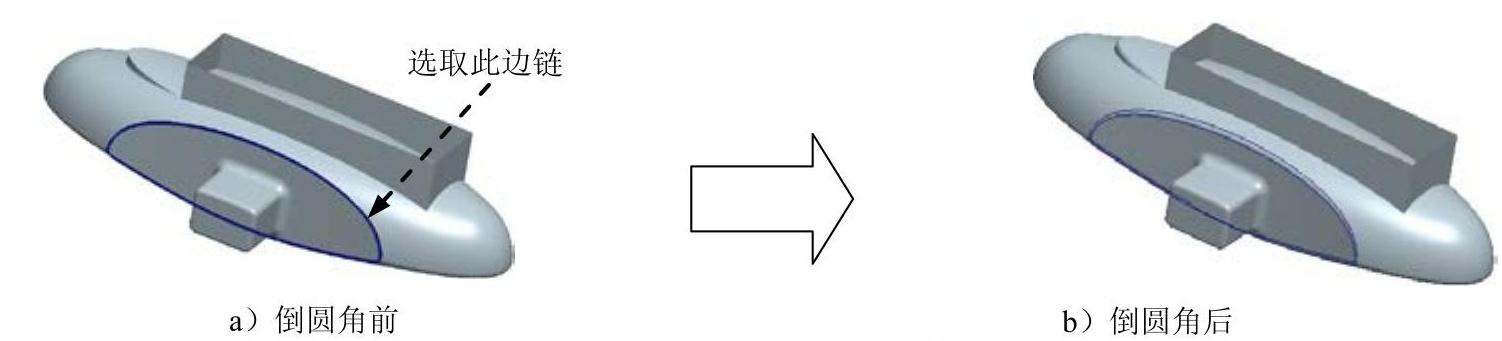
图14.6.39 圆角特征6
Step34.创建图14.6.40b所示的圆角特征7。选取图14.6.40a所示的边线为圆角放置参照,输入圆角半径值2.5。
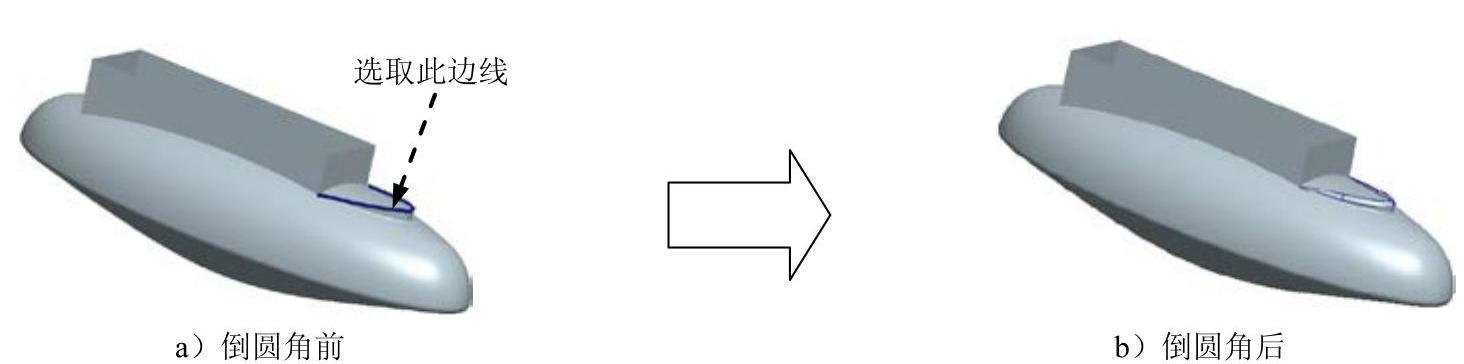
图14.6.40 圆角特征7
说明:在此特征之后创建的草图和基准面用作分割零部件的参考,保证关联性。
Step35.创建图14.6.41所示的草绘基准点。在操控板中单击“草绘”按钮 ;选取ASM_FRONT基准平面为草绘平面,选取ASM_TOP基准平面为参考平面,方向为
;选取ASM_FRONT基准平面为草绘平面,选取ASM_TOP基准平面为参考平面,方向为 ,单击
,单击 按钮调整草绘视图方向,单击
按钮调整草绘视图方向,单击 按钮,绘制图14.6.42所示的草图(7个几何点)。
按钮,绘制图14.6.42所示的草图(7个几何点)。
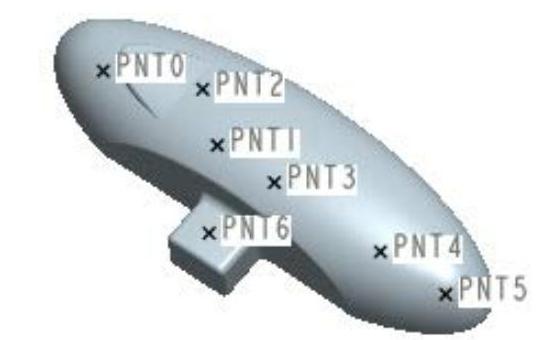
图14.6.41 草绘基准点
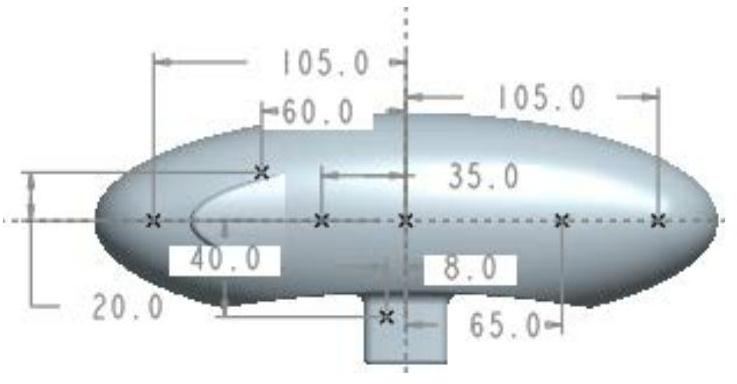
图14.6.42 截面草图
Step36.创建图14.6.43所示的基准平面6。单击 功能选项卡
功能选项卡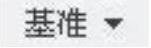 区域中的“平面”按钮
区域中的“平面”按钮 ,选取ASM_FRONT基准平面为偏距参考面,在对话框中输入偏移距离值4.0,单击对话框中的
,选取ASM_FRONT基准平面为偏距参考面,在对话框中输入偏移距离值4.0,单击对话框中的 按钮。
按钮。
Step37.创建图14.6.44所示的基准平面7。单击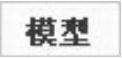 功能选项卡
功能选项卡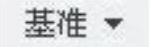 区域中的“平面”按钮
区域中的“平面”按钮 ,选取图14.6.44所示的面为偏距参考面,在对话框中输入偏移距离值5.0(向实体的一侧);单击对话框中的
,选取图14.6.44所示的面为偏距参考面,在对话框中输入偏移距离值5.0(向实体的一侧);单击对话框中的 按钮。
按钮。
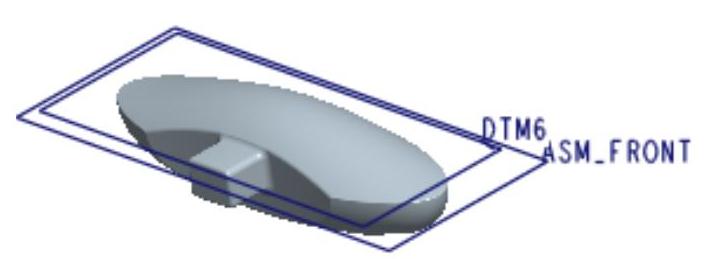
图14.6.43 基准平面6
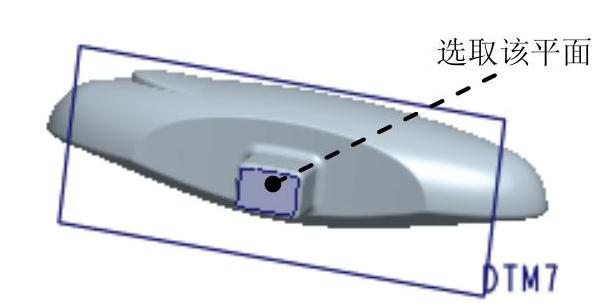
图14.6.44 基准平面7
Step38.创建图14.6.45所示的基准平面8。单击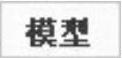 功能选项卡
功能选项卡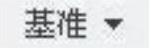 区域中的“平面”按钮
区域中的“平面”按钮 ,选取ASM_FRONT基准平面为偏距参考面,在对话框中输入偏移距离值-8.0,单击对话框中的
,选取ASM_FRONT基准平面为偏距参考面,在对话框中输入偏移距离值-8.0,单击对话框中的 按钮。
按钮。
Step39.创建图14.6.46所示的基准平面9。单击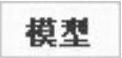 功能选项卡
功能选项卡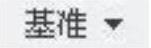 区域中的“平面”按钮
区域中的“平面”按钮 ,选取ASM_FRONT基准平面为偏距参考面,在对话框中输入偏移距离值13.0,单击对话框中的
,选取ASM_FRONT基准平面为偏距参考面,在对话框中输入偏移距离值13.0,单击对话框中的 按钮。
按钮。
Step40.创建图14.6.47所示的基准平面10。单击 功能选项卡
功能选项卡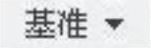 区域中的“平面”按钮
区域中的“平面”按钮 ,选取ASM_TOP基准平面为偏距参考面,在对话框中输入偏移距离值40.0,单击对话框中的
,选取ASM_TOP基准平面为偏距参考面,在对话框中输入偏移距离值40.0,单击对话框中的 按钮。
按钮。
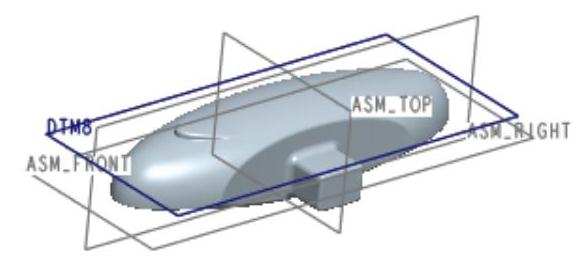
图14.6.45 基准平面8
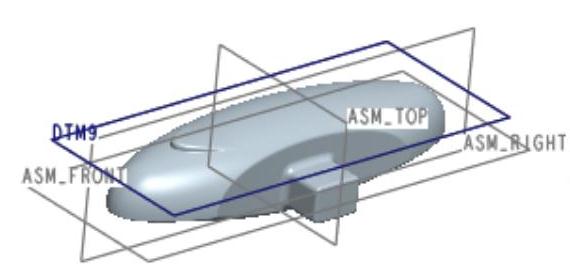
图14.6.46 基准平面9
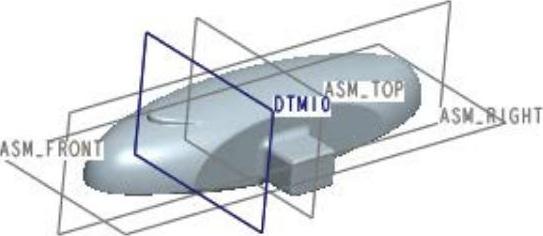
图14.6.47 基准平面10
Step41.保存模型文件。
免责声明:以上内容源自网络,版权归原作者所有,如有侵犯您的原创版权请告知,我们将尽快删除相关内容。





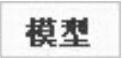 功能
功能 区域中的“创建”
区域中的“创建” 。
。