
五轴联动孔加工的参数设置与其他孔加工方法基本相同,只是在设置机床时选择五轴的数控铣床,其退刀平面为球面。其他加工参数将根据具体的情况而定。下面以图7.2.1所示模型为例介绍五轴联动孔加工的一般步骤。
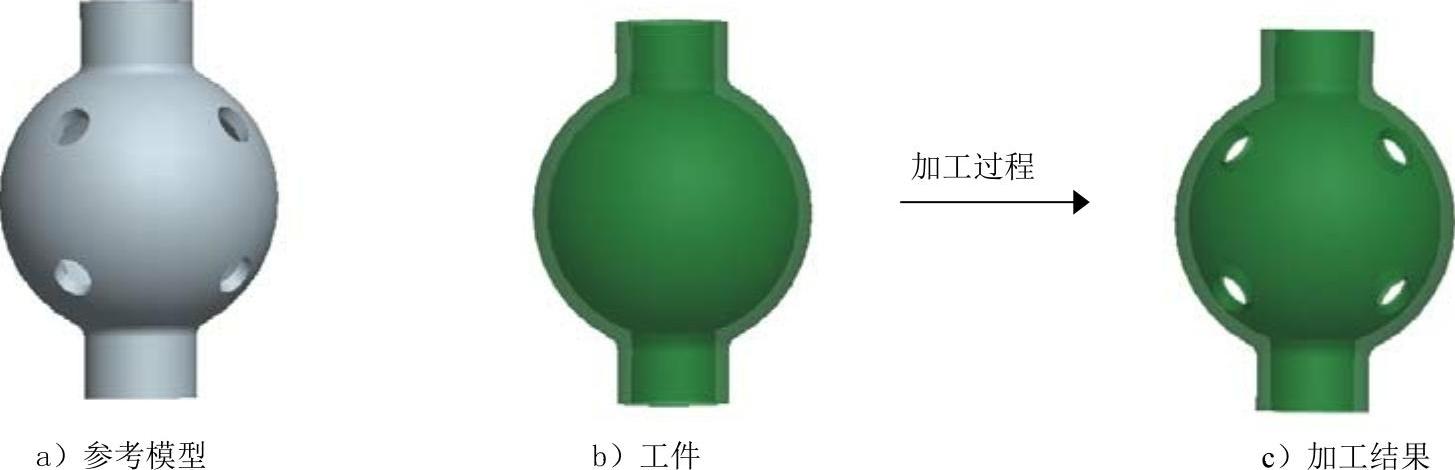
图7.2.1 五轴联动孔加工
Task1.新建一个数控制造模型文件
Step1.设置工作目录。选择下拉菜单
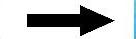

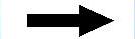
 命令,将工作目录设置至D:\Creo2.9\work\ch07\ch07.02。
命令,将工作目录设置至D:\Creo2.9\work\ch07\ch07.02。
Step2.在工具栏中单击“新建”按钮 ,弹出“新建”对话框。
,弹出“新建”对话框。
Step3.在“新建”对话框中,在 选项组中选中
选项组中选中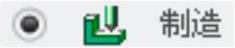 单选项,在
单选项,在 选项组中选中
选项组中选中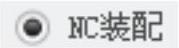 单选项,在
单选项,在 文本框中输入文件名称five_axises,取消选中
文本框中输入文件名称five_axises,取消选中 复选框,单击该对话框中的
复选框,单击该对话框中的 按钮。
按钮。
Step4.在系统弹出的“新文件选项”对话框中的 选项组中选择
选项组中选择 模板,然后在该对话框中单击
模板,然后在该对话框中单击 按钮。
按钮。
Task2.建立制造模型
Stage1.引入参考模型
Step1.单击 功能选项卡
功能选项卡 区域中的“组装参考模型”按钮
区域中的“组装参考模型”按钮 (或单击
(或单击 按钮,然后在弹出的菜单中选择
按钮,然后在弹出的菜单中选择 命令),系统弹出“打开”对话框。
命令),系统弹出“打开”对话框。
Step2.从弹出的文件“打开”对话框中,选取三维零件模型──five_axises.prt作为参考模型,并将其打开,系统弹出“元件放置”操控板。
Step3.在“元件放置”操控板中选择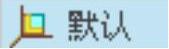 选项,然后单击
选项,然后单击 按钮,完成参考模型的放置,放置后如图7.2.2所示。
按钮,完成参考模型的放置,放置后如图7.2.2所示。
Stage2.引入工件
Step1.单击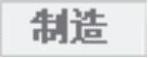 功能选项卡
功能选项卡 区域中的
区域中的 按钮,在弹出的菜单中选择
按钮,在弹出的菜单中选择 命令,系统弹出“打开”对话框。
命令,系统弹出“打开”对话框。
Step2.从弹出的文件“打开”对话框中,选取三维零件模型──five_workpiece.prt,并将其打开,系统弹出“元件放置”操控板。
Step3.在“元件放置”操控板中选择 选项,然后单击
选项,然后单击 按钮,完成参考模型的放置,放置后如图7.2.3所示。
按钮,完成参考模型的放置,放置后如图7.2.3所示。

图7.2.2 放置后的参考模型

图7.2.3 制造模型
Task3.制造设置
Step1.单击 功能选项卡
功能选项卡 区域中的“操作”按钮
区域中的“操作”按钮 ,此时系统弹出“操作”操控板。
,此时系统弹出“操作”操控板。
Step2.机床设置。单击“操作”操控板中的“制造设置”按钮 ,在弹出的菜单中选择
,在弹出的菜单中选择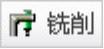 选项,系统弹出“铣削工作中心”对话框,在
选项,系统弹出“铣削工作中心”对话框,在 下拉列表中选择
下拉列表中选择 选项。
选项。
Step3.刀具设置。在“铣削工作中心”对话框中单击 选项卡,然后单击
选项卡,然后单击 按钮,弹出“刀具设定”对话框。
按钮,弹出“刀具设定”对话框。
Step4.在弹出的“刀具设定”对话框的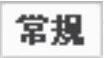 选项卡中设置图7.2.4所示的刀具参数,设置完毕后依次单击
选项卡中设置图7.2.4所示的刀具参数,设置完毕后依次单击 和
和 按钮,返回到“铣削工作中心”对话框。单击
按钮,返回到“铣削工作中心”对话框。单击 按钮,返回到“操作”操控板。
按钮,返回到“操作”操控板。
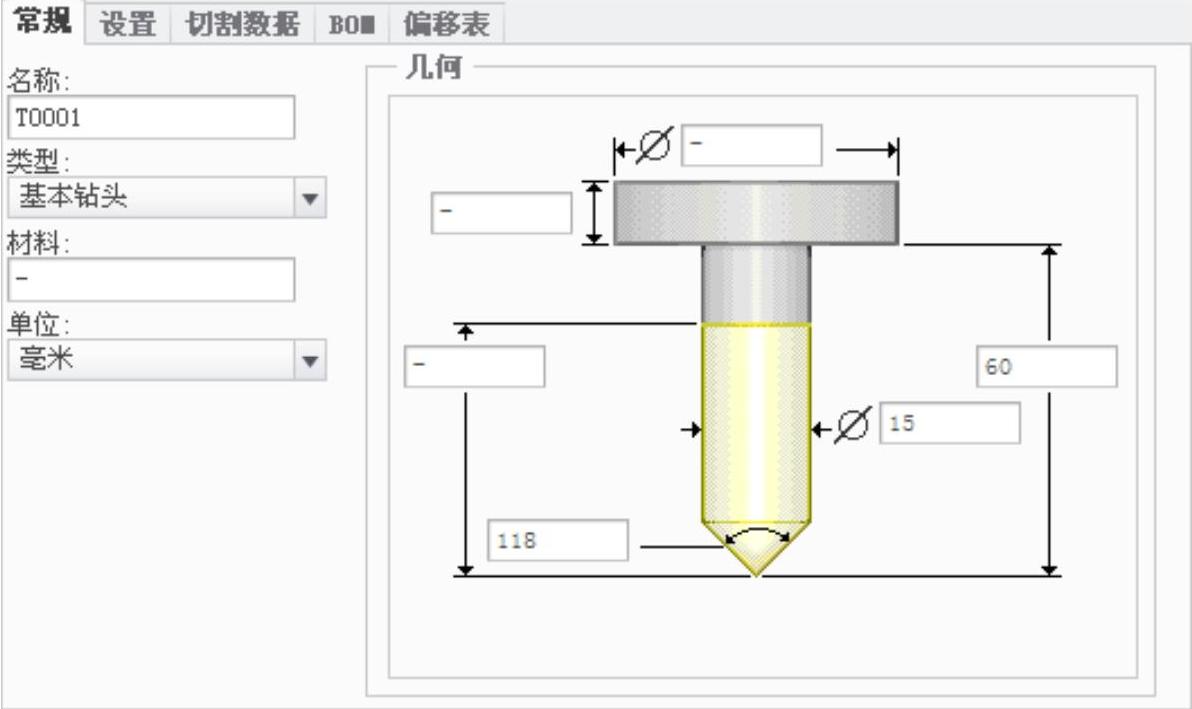
图7.2.4 设置刀具一般参数
Step5.机床坐标系设置。在“操作”操控板单击 按钮,在弹出的菜单中选择
按钮,在弹出的菜单中选择 命令,系统弹出图7.2.5所示的“坐标系”对话框。按住Ctrl键依次选择NC_ASM_TOP、NC_ASM_RIGHT基准面和图7.2.6所示的模型表面作为创建坐标系的三个参考平面,单击
命令,系统弹出图7.2.5所示的“坐标系”对话框。按住Ctrl键依次选择NC_ASM_TOP、NC_ASM_RIGHT基准面和图7.2.6所示的模型表面作为创建坐标系的三个参考平面,单击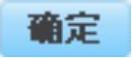 按钮完成坐标系的创建,返回到“操作”操控板。单击
按钮完成坐标系的创建,返回到“操作”操控板。单击 按钮,此时系统自动选择了新创建的坐标系作为加工坐标系。
按钮,此时系统自动选择了新创建的坐标系作为加工坐标系。
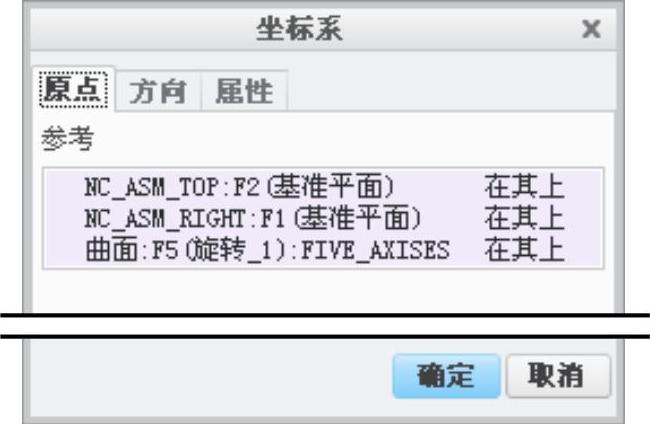
图7.2.5 “坐标系”对话框
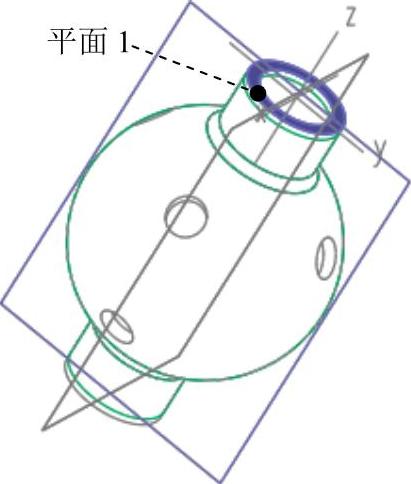
图7.2.6 创建坐标系
Step6.单击“操作”操控板中的 按钮,完成操作设置。
按钮,完成操作设置。
Task4.加工方法设置(www.xing528.com)
Step1.单击 功能选项卡中的
功能选项卡中的 区域中的“标准”按钮
区域中的“标准”按钮 ,此时系统弹出“钻孔”操控板。
,此时系统弹出“钻孔”操控板。
Step2.在“钻孔”操控板中 下拉列表中选择
下拉列表中选择 (5轴加工)选项,在
(5轴加工)选项,在 下拉列表中选择
下拉列表中选择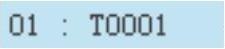 选项。
选项。
Step3.在“钻孔”操控板中单击 按钮,在弹出的“参数”设置界面中设置图7.2.7所示的切削参数。
按钮,在弹出的“参数”设置界面中设置图7.2.7所示的切削参数。
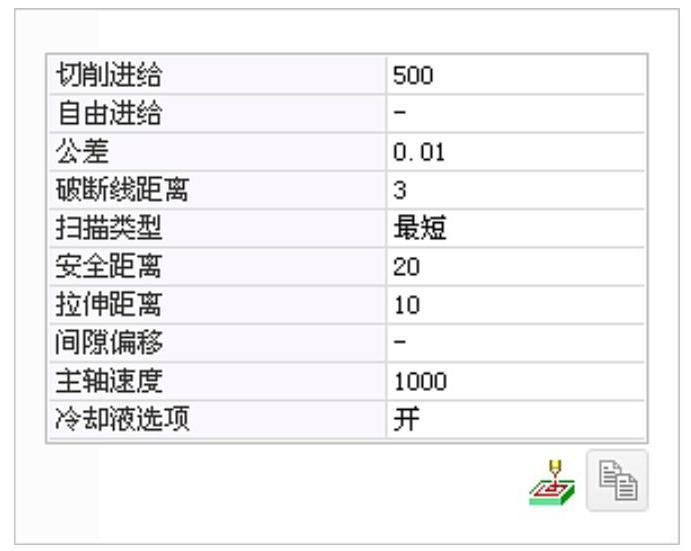
图7.2.7 设置孔加工切削参数
Step4.在“钻孔”操控板中单击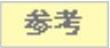 按钮,在弹出的“参考”设置界面中单击
按钮,在弹出的“参考”设置界面中单击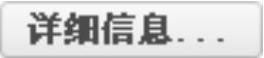 按钮,系统弹出图7.2.8所示的“孔”对话框。在“孔”对话框的
按钮,系统弹出图7.2.8所示的“孔”对话框。在“孔”对话框的 选项卡中选择
选项卡中选择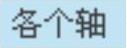 选项,激活列表框,然后按住Ctrl键在图形区选取图7.2.9所示的8条轴线,单击
选项,激活列表框,然后按住Ctrl键在图形区选取图7.2.9所示的8条轴线,单击 按钮,系统返回到“钻孔”操控板。
按钮,系统返回到“钻孔”操控板。
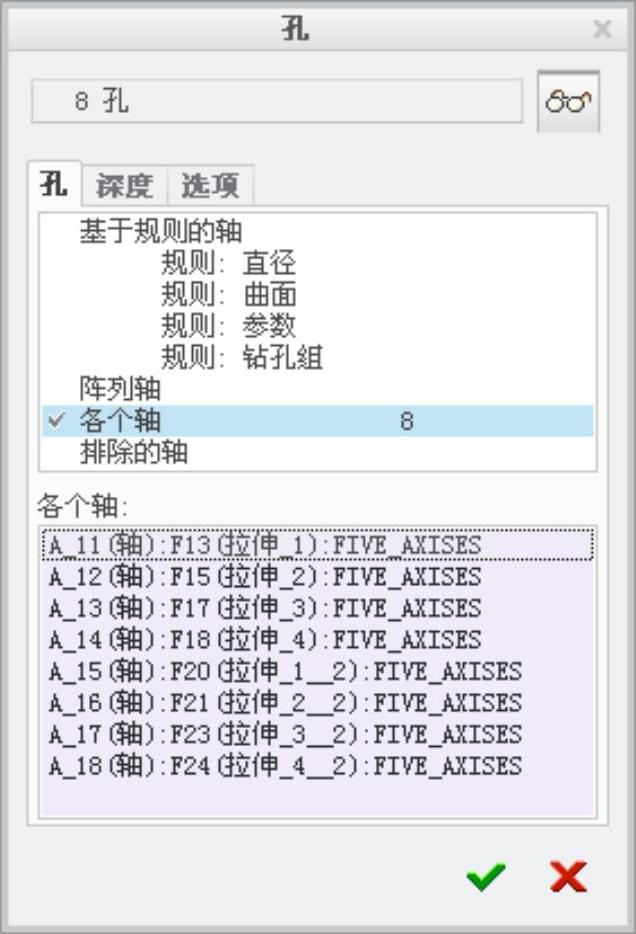
图7.2.8 “孔”对话框
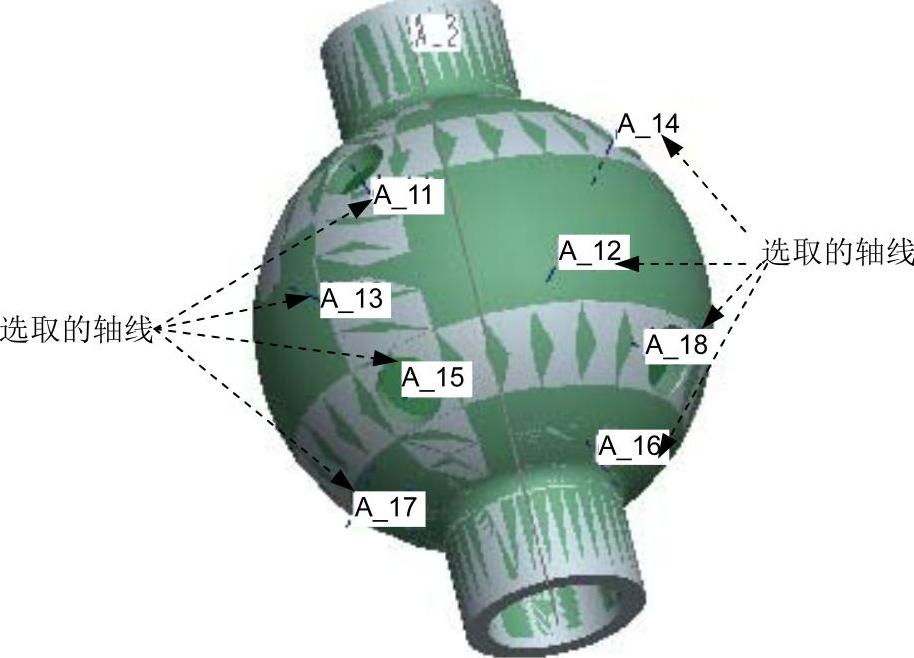
图7.2.9 选取的轴线
Step5.创建基准点APNT0。在“钻孔”操控板单击 按钮,在弹出的菜单中选择
按钮,在弹出的菜单中选择 命令,系统弹出“基准点”对话框。按住Ctrl键依次选取NC_ASM_RIGHT、NC_ASM_TOP和NC_ASM_FRONT三个基准平面为参考平面,单击
命令,系统弹出“基准点”对话框。按住Ctrl键依次选取NC_ASM_RIGHT、NC_ASM_TOP和NC_ASM_FRONT三个基准平面为参考平面,单击 按钮创建点APNT0,如图7.2.10所示。
按钮创建点APNT0,如图7.2.10所示。
Step6.设置退刀面。在“钻孔”操控板操控板中单击 按钮,单击
按钮,单击 按钮,在“间隙”设置界面中的
按钮,在“间隙”设置界面中的 下拉列表中选择
下拉列表中选择 选项,激活
选项,激活 文本框,选取基准点APNT0为球面参考,在
文本框,选取基准点APNT0为球面参考,在 文本框中输入数值100,在图形区预览创建的退刀面如图7.2.11所示。
文本框中输入数值100,在图形区预览创建的退刀面如图7.2.11所示。

图7.2.10 创建基准点

图7.2.11 创建退刀面
Task5.演示刀具轨迹
Step1.在“钻孔”操控板中,单击 按钮,系统弹出“播放路径”对话框。
按钮,系统弹出“播放路径”对话框。
Step2.单击“播放路径”对话框中的 按钮,可以观察刀具的行走路线,如图7.2.12所示。
按钮,可以观察刀具的行走路线,如图7.2.12所示。
Step3.演示完成后,单击“播放路径”对话框中的 按钮。
按钮。
Task6.加工仿真
Step1.在“钻孔”操控板中,单击 按钮,系统弹出“VERICUT7.1.5 by CGTech”窗口,单击
按钮,系统弹出“VERICUT7.1.5 by CGTech”窗口,单击 按钮,运行结果如图7.2.13所示。
按钮,运行结果如图7.2.13所示。

图7.2.12 刀具行走路线
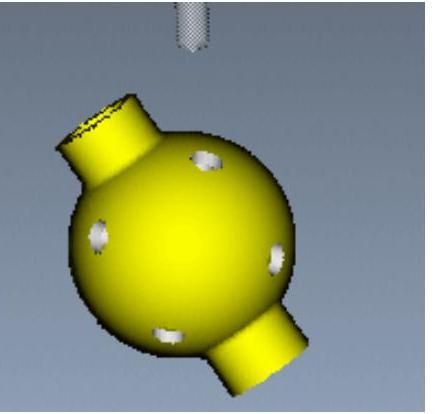
图7.2.13 NC检测结果
Step2.演示完成后,单击软件右上角的 按钮,在弹出的“Save Changes Before ExitingVERICUT?”对话框中单击
按钮,在弹出的“Save Changes Before ExitingVERICUT?”对话框中单击 按钮,关闭仿真软件。
按钮,关闭仿真软件。
Step3.在“钻孔”操控板中,单击 按钮完成操作。
按钮完成操作。
Task7.切减材料
Step1.选取命令。单击 功能选项卡中的
功能选项卡中的 按钮,在弹出的菜单中选择
按钮,在弹出的菜单中选择 命令。
命令。
Step2.在弹出的 菜单中选择
菜单中选择 选项,然后依次选择
选项,然后依次选择
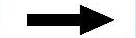

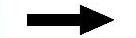
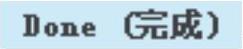 命令。
命令。
Step3.在弹出的“相交元件”对话框中,单击 按钮和
按钮和 按钮,然后单击
按钮,然后单击 按钮,完成材料切减。
按钮,完成材料切减。
Step4.选择下拉菜单
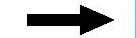
 命令,保存文件。
命令,保存文件。
免责声明:以上内容源自网络,版权归原作者所有,如有侵犯您的原创版权请告知,我们将尽快删除相关内容。




