
具体操作如下:
1)V80系列PLC通信电缆分别与计算机COM1口、PLC串口连接。
2)点击执行“工程管理”菜单下的“PC通信设置”命令,弹出图2-39所示PC通信串口设置对话框。
3)在PC通信串口设置对话框中设置站号、通信端口、通信速率、数据校验方式,选用默认值即可。如果通信电缆与计算机连接的通信口是COM2,对话框的通信端口应设置为COM2。设置完成,点击“确认”按钮关闭对话框。
4)点击执行“工程管理”菜单下的“PLC通信设置”命令,弹出图2-40所示PLC串口设置对话框,设置PLC串口1的通信速率与计算机相同,校验方式与计算机相同,设置完成,点击“确认”按钮关闭对话框。

图2-39 PC通信串口设置对话框
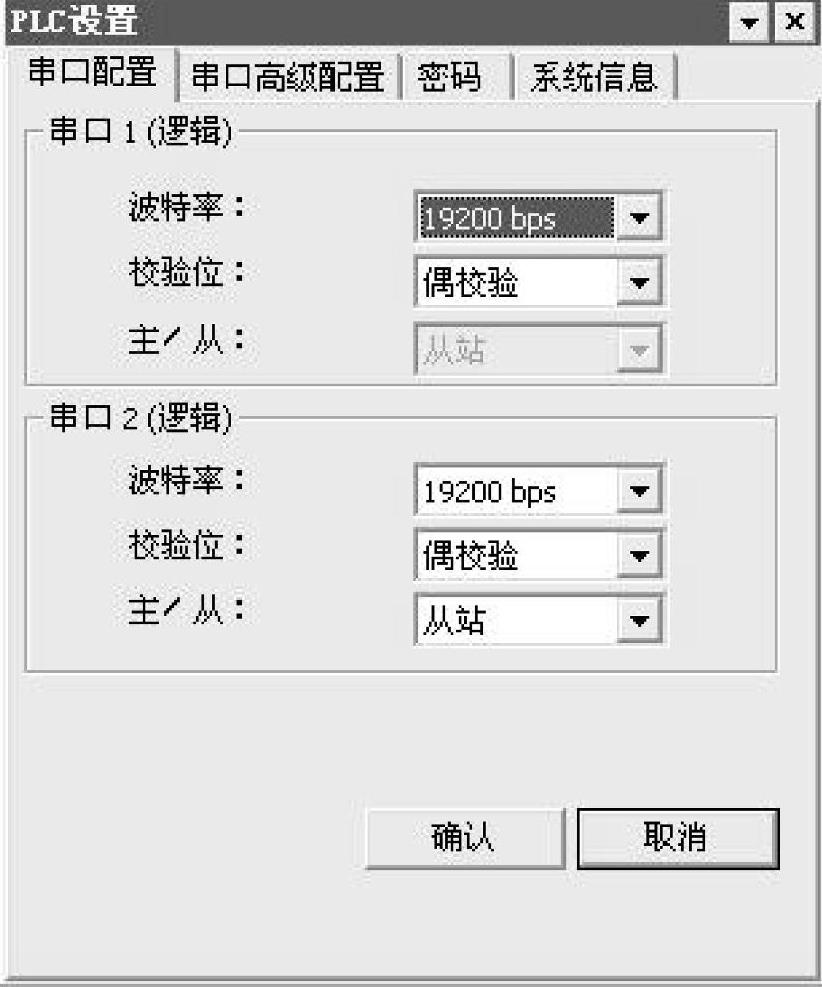
图2-40 设置串口1
(2)将PLC程序下载到PLC
具体操作如下:
1)如图2-41所示,点击执行“控制器”菜单下的“保存到PLC”命令或点击“保存到PLC”快捷命令按钮。
2)弹出图2-42所示的将程序写入Flash对话框。
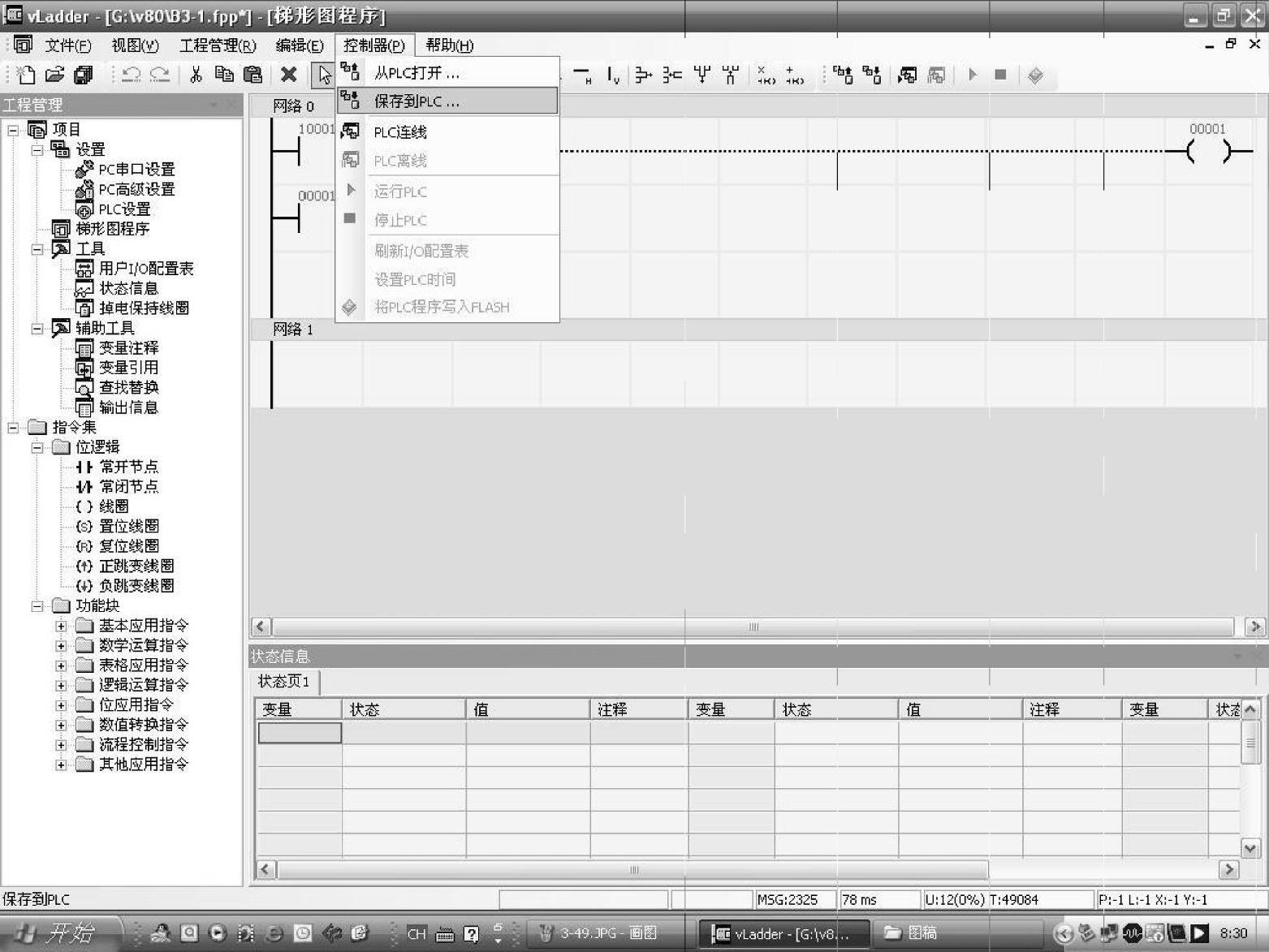
图2-41 执行保存到PLC命令
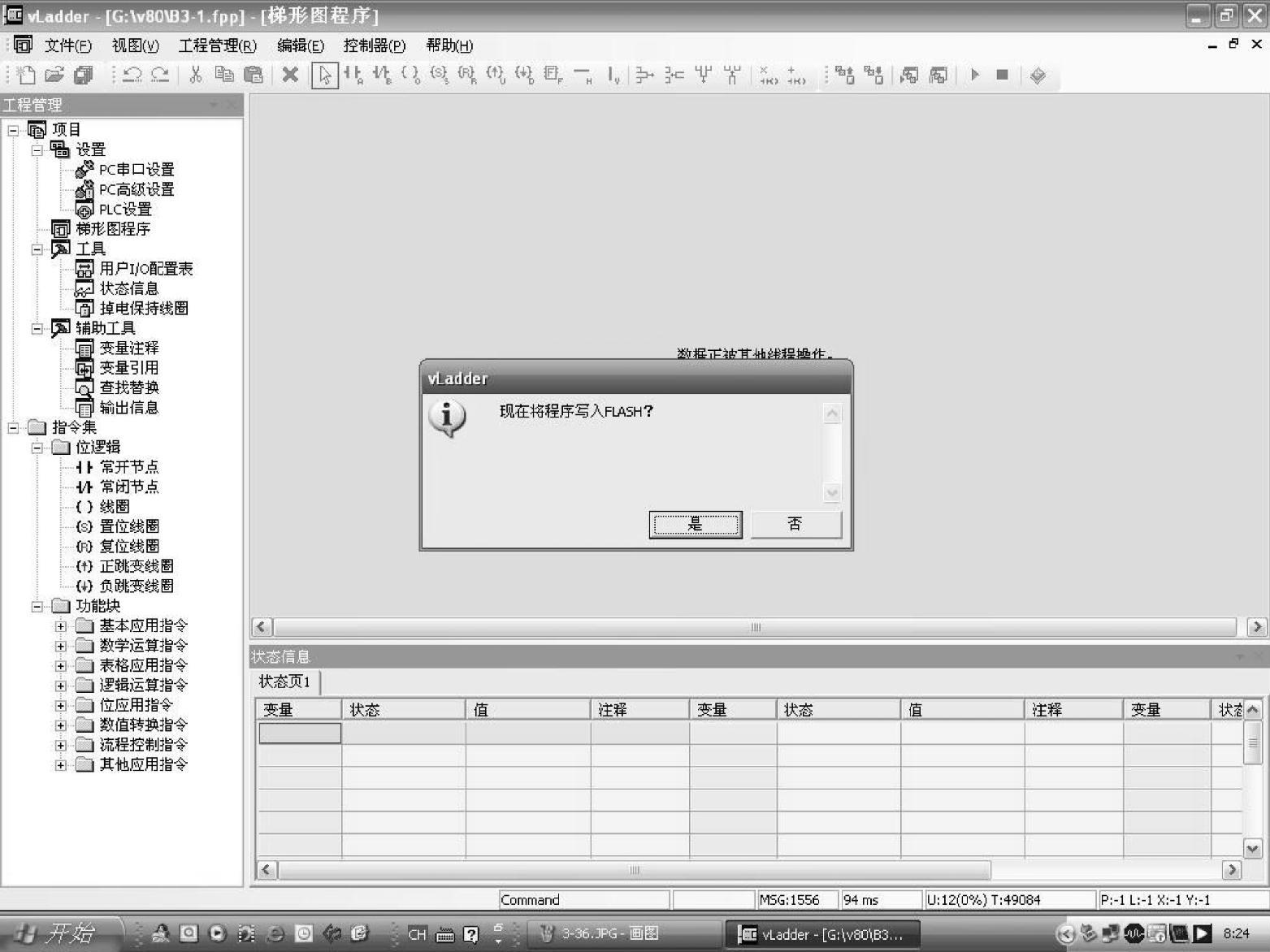
图2-42 写入Flash对话框
3)点击“确认”按钮,如图2-43所示,开始下载程序。
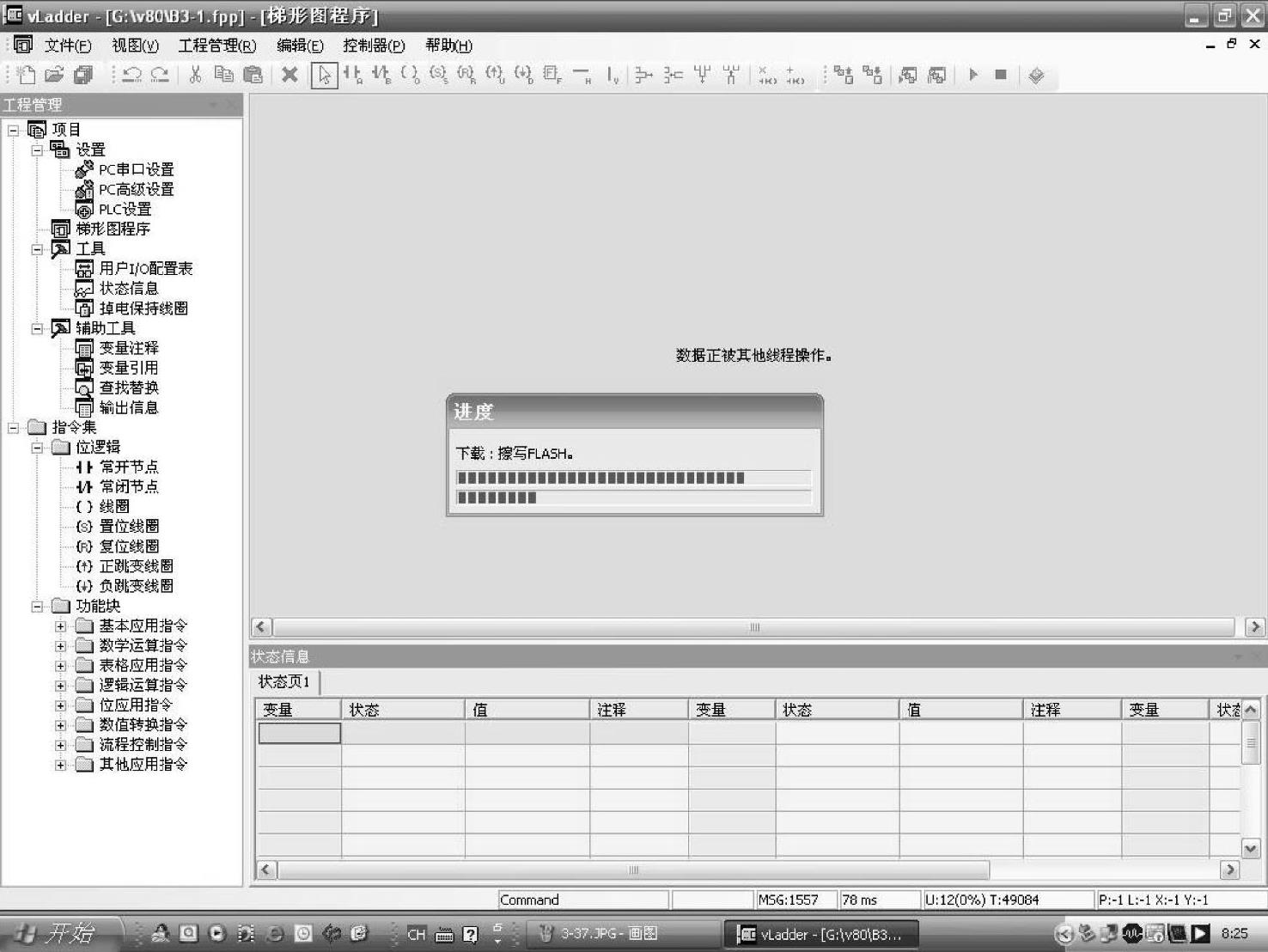
图2-43 开始下载程序
4)下载完成,弹出图2-44所示的是否运行PLC程序对话框。(www.xing528.com)

图2-44 是否运行PLC程序
5)点击“是”按钮,PLC进入运行状态。点击“否”按钮,弹出图2-45所示的是否进入在线模式的对话框。
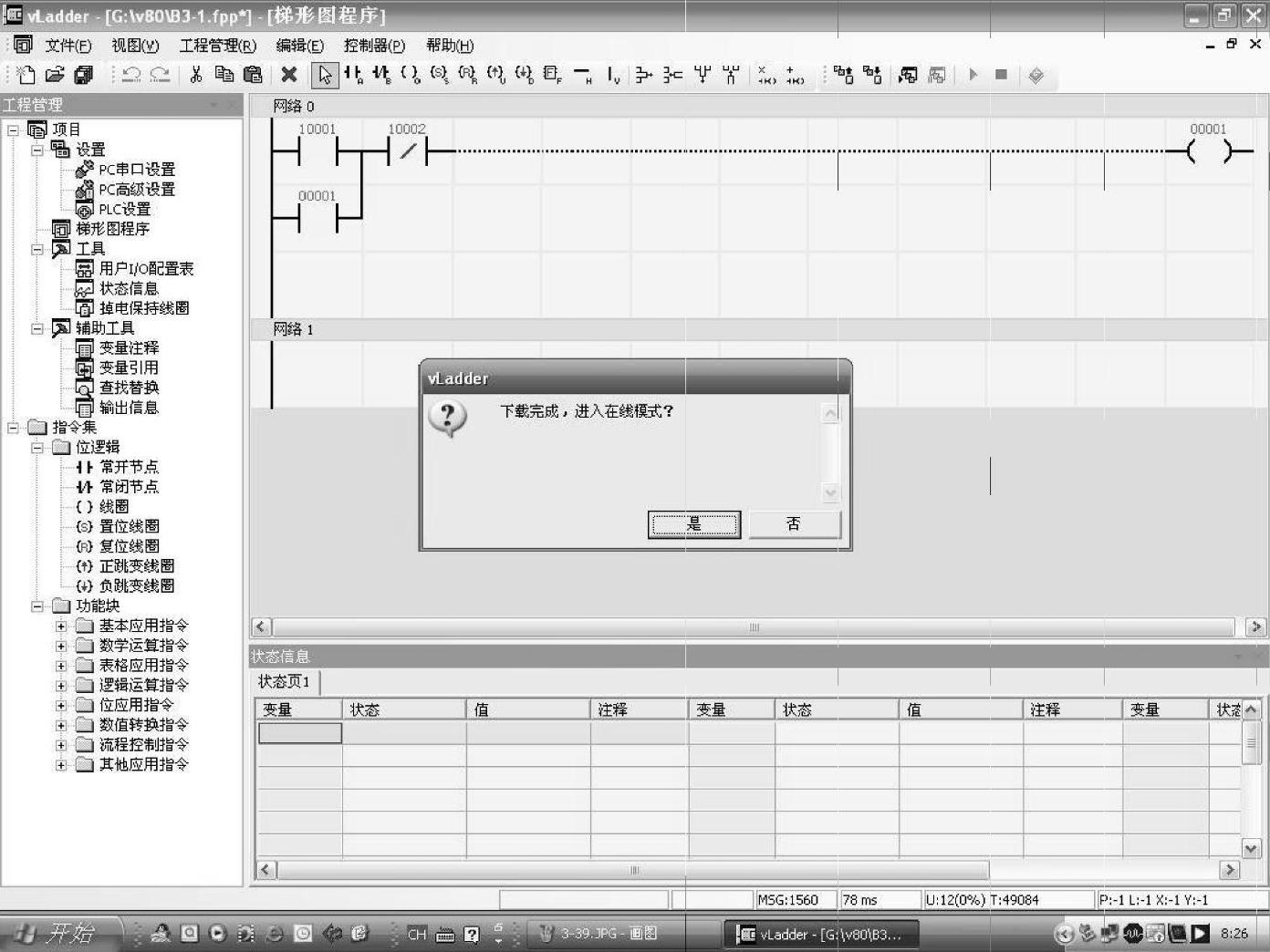
图2-45 是否进入在线模式的对话框
6)点击“是”按钮,PLC进入图2-46的在线调试模式。
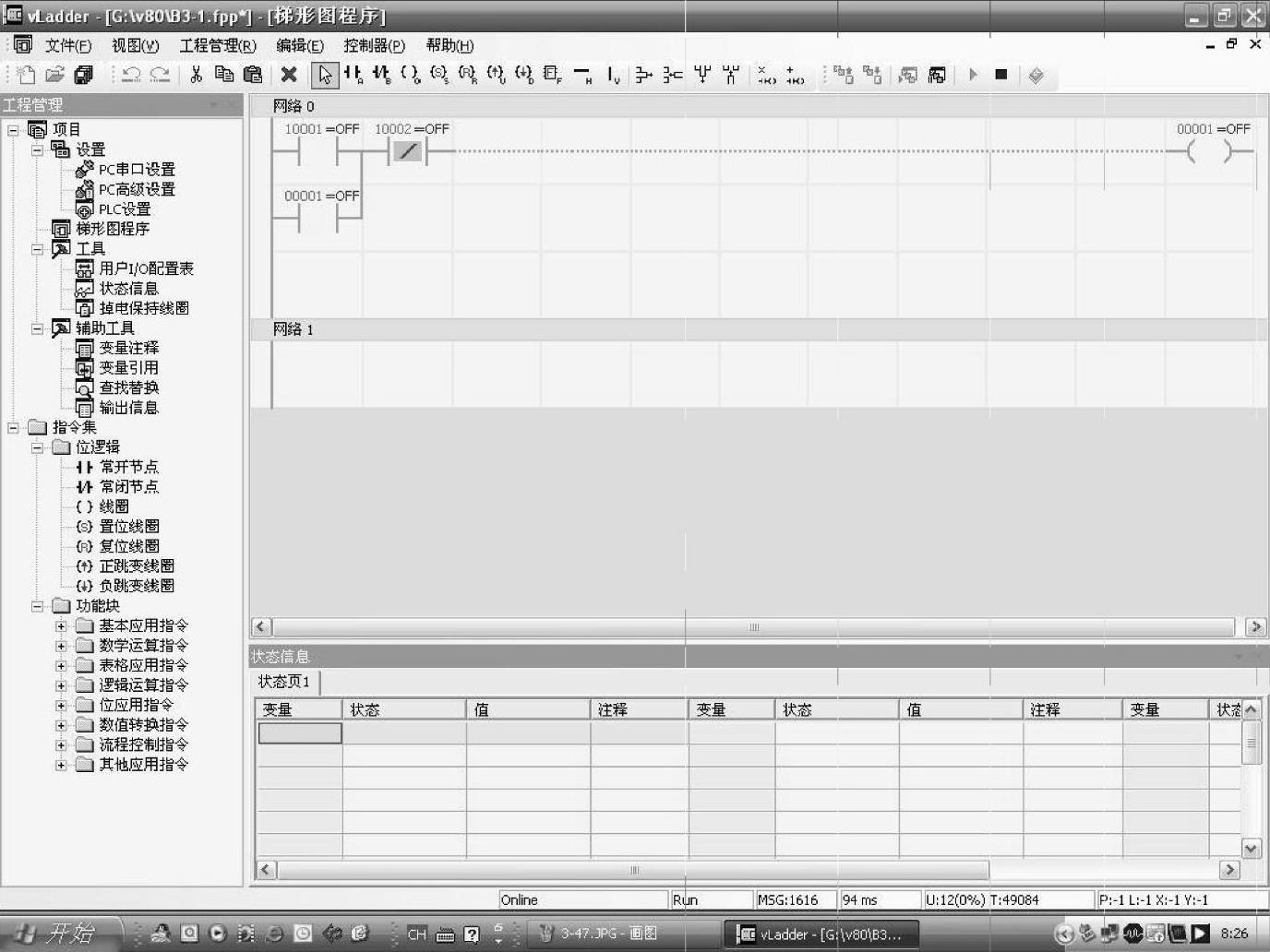
图2-46 在线调试模式
7)点击“否”按钮,进入PLC离线模式界面。
(3)上传程序
将PLC程序上传到计算机,具体操作如下:
1)如图2-47所示,点击执行“控制器”菜单下的“从PLC打开”命令。
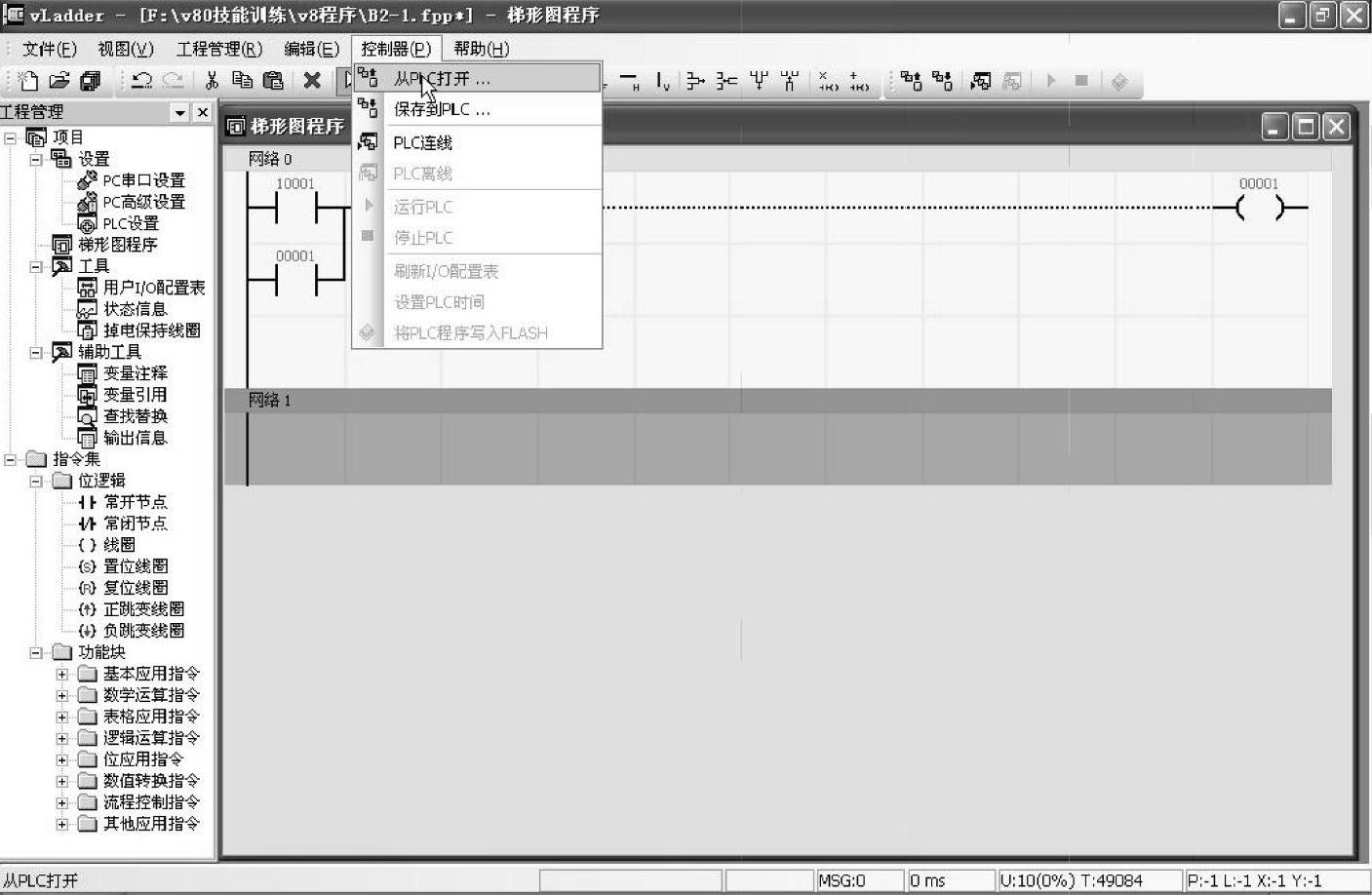
图2-47 执行从PLC打开命令
2)或点击“从PLC打开”快捷命令按钮,弹出图2-48所示的上传PLC程序画面。
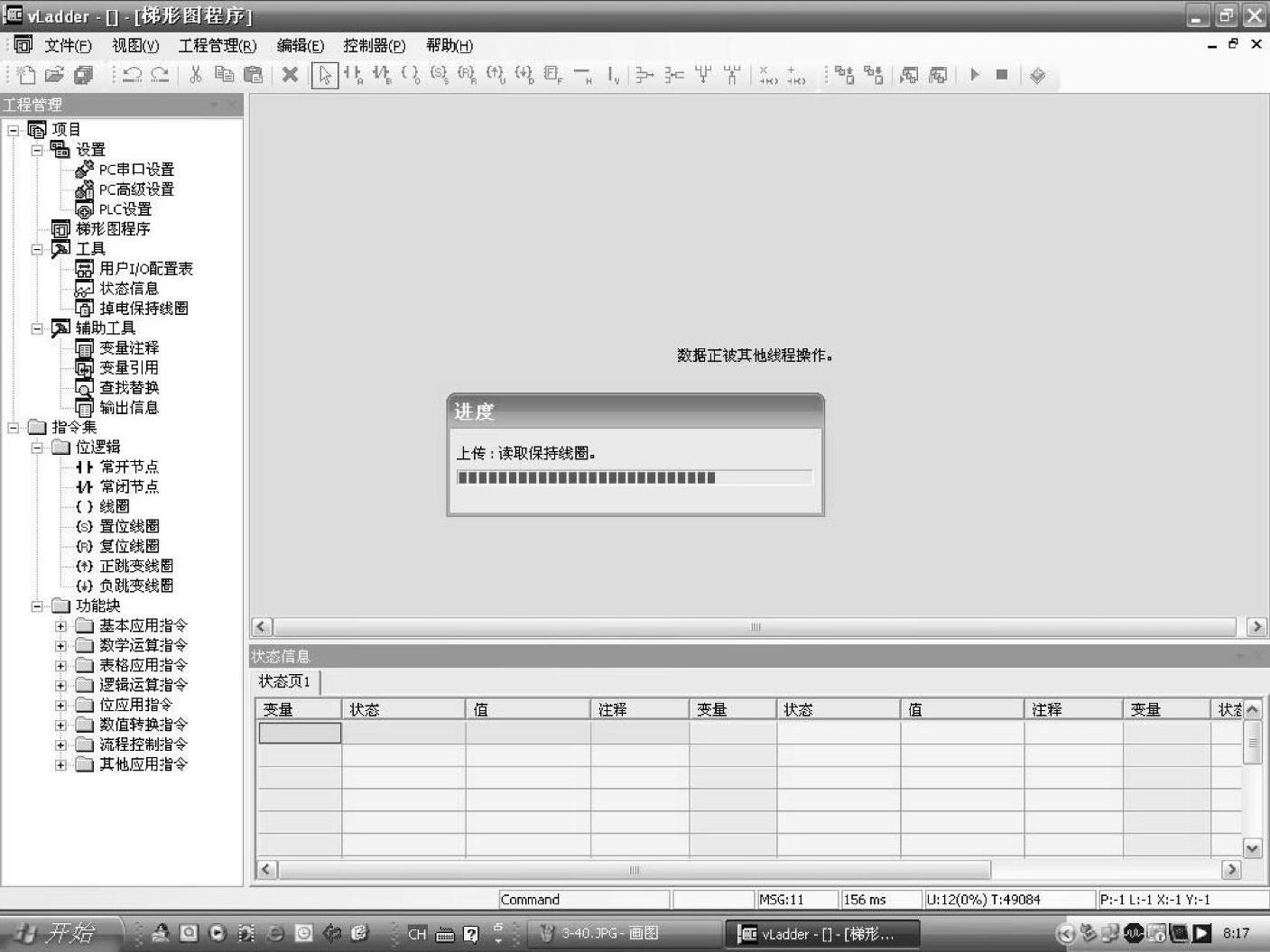
图2-48 上传PLC程序
3)上传程序完成,弹出图2-49所示的是否进入在线模式对话框。
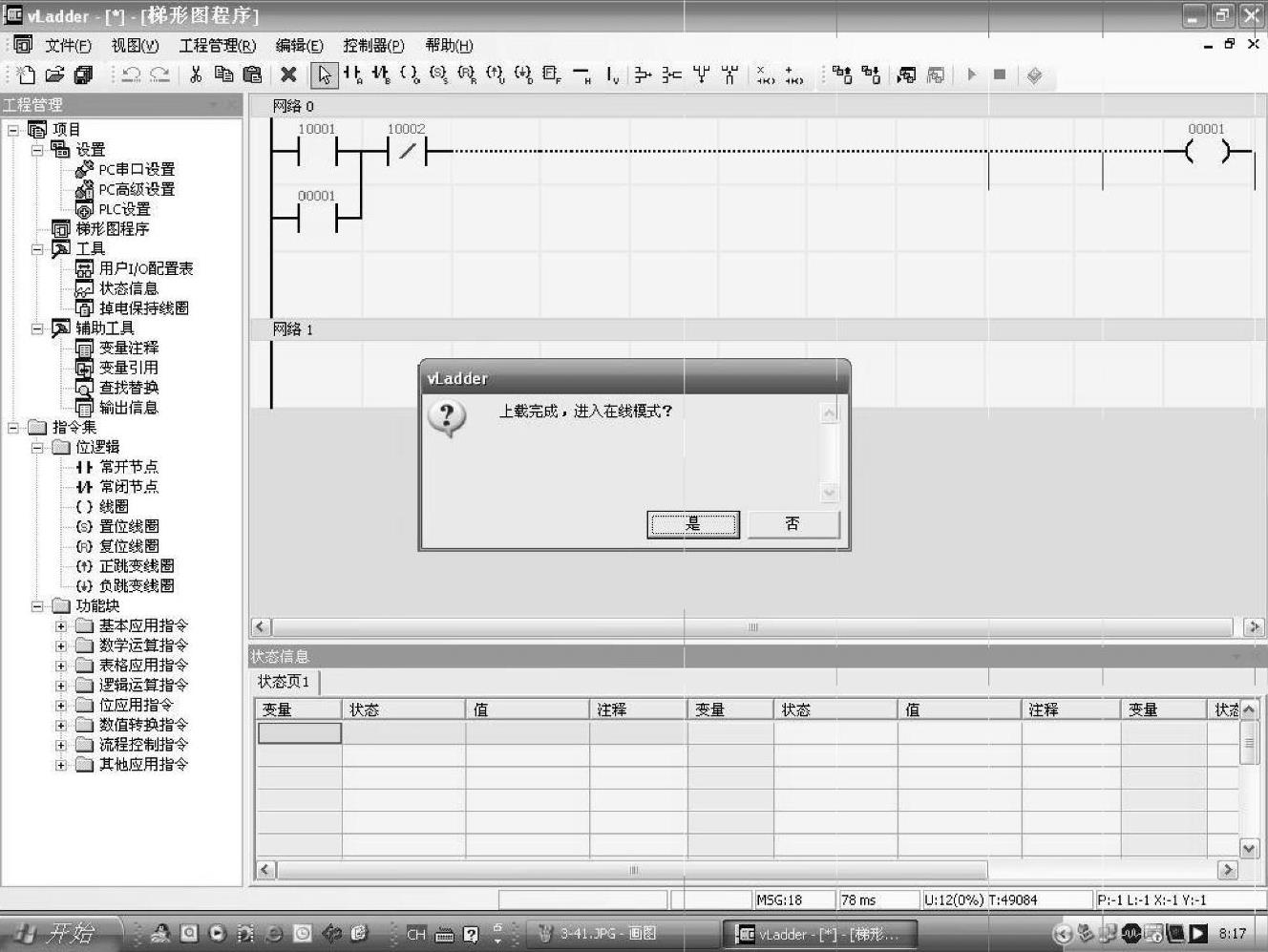
图2-49 是否进入在线模式
4)点击“是”按钮,PLC进入在线调试模式;点击“否”按钮,进入离线模式界面。
免责声明:以上内容源自网络,版权归原作者所有,如有侵犯您的原创版权请告知,我们将尽快删除相关内容。




