
1.打开Esko ArtiosCAD软件,单击文件(File)>新建(New Design),弹出单一变量对话框(Single Design Settings),在左边进行参数设计(Parameter Set),在右边选择纸盒纸板的材质、厚度等。
2.单击矩形水平/垂直工具 ,画出板4。单击辅助线分割/中点工具
,画出板4。单击辅助线分割/中点工具 ,单击板4的长得到中点构造线,如图7-3所示。
,单击板4的长得到中点构造线,如图7-3所示。

图7-3
3.单击辅助线偏移/角度工具 ,以板4上方的长为基准线,绘制出距离其长边为65mm的构造线,如图7-4所示。
,以板4上方的长为基准线,绘制出距离其长边为65mm的构造线,如图7-4所示。
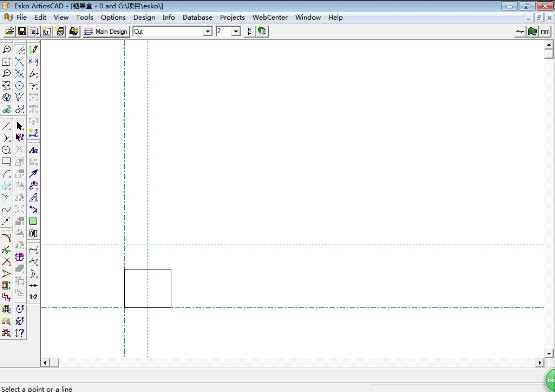
图7-4
4.单击辅助线偏移/角度工具 ,选择垂直的中点构造线,分别在其左右位置拉出12.5mm的构造线。然后选择直线角度/偏移工具
,选择垂直的中点构造线,分别在其左右位置拉出12.5mm的构造线。然后选择直线角度/偏移工具 ,连接构造线的交点处,如图7-5所示。
,连接构造线的交点处,如图7-5所示。

图7-5
5.单击选择工具 ,选择梯形,单击沿着直线镜像复制工具
,选择梯形,单击沿着直线镜像复制工具 ,在图像上单击与X轴平行的构造线,镜像完成,如图7-6所示。
,在图像上单击与X轴平行的构造线,镜像完成,如图7-6所示。

图7-6
6.单击直线角度/偏移工具 ,画出两条长度分别为80mm、90mm的直线,如图7-7所示。
,画出两条长度分别为80mm、90mm的直线,如图7-7所示。

图7-7
7.单击辅助线偏移/角度工具 ,绘制出通过80mm和90mm直线端点的辅助线,如图7-8所示。
,绘制出通过80mm和90mm直线端点的辅助线,如图7-8所示。

图7-8
8.单击贝塞尔工具 ,利用此工具可创建由4个点定义的曲线板:起始点、结束点以及两个控制点(句柄)。必须配合工作区中现有点使用,步骤(A)移至贝塞尔曲线的计划起始位置在90mm的线端。步骤(B)单击端点在80mm的线端。此时可以控制第一个句柄。拽动句柄将其定位并单击。步骤(C)此时可以控制第二个句柄,将其定位并单击。步骤(D)完成贝塞尔曲线操作,如图7-9所示。
,利用此工具可创建由4个点定义的曲线板:起始点、结束点以及两个控制点(句柄)。必须配合工作区中现有点使用,步骤(A)移至贝塞尔曲线的计划起始位置在90mm的线端。步骤(B)单击端点在80mm的线端。此时可以控制第一个句柄。拽动句柄将其定位并单击。步骤(C)此时可以控制第二个句柄,将其定位并单击。步骤(D)完成贝塞尔曲线操作,如图7-9所示。
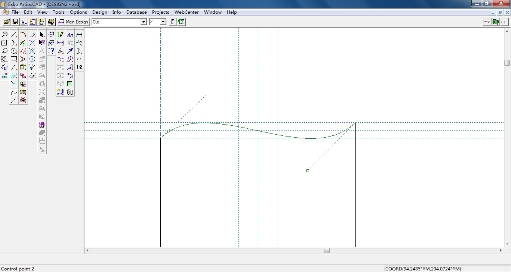
图7-9
9.单击选择工具 ,选取已完成的图像,单击沿着直线镜像复制工具
,选取已完成的图像,单击沿着直线镜像复制工具 ,单击图中圈的点,完成镜像,如图7-10所示。
,单击图中圈的点,完成镜像,如图7-10所示。
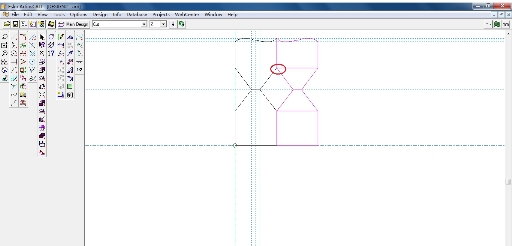
图7-10
10.单击辅助线偏移/角度工具 ,以板4下端的长为基准线,画出距离其为60mm及80mm的构造线,如图7-11所示。以板4最左端的宽为基准,向右画出90mm和115mm的构造线。再单击直线角度/偏移工具
,以板4下端的长为基准线,画出距离其为60mm及80mm的构造线,如图7-11所示。以板4最左端的宽为基准,向右画出90mm和115mm的构造线。再单击直线角度/偏移工具 ,连接构造线的交点,绘制出第一块底板,如图7-12所示。
,连接构造线的交点,绘制出第一块底板,如图7-12所示。

图7-11

图7-12
11.单击辅助线偏移/角度工具![]() ,以板4最右端的宽为基准,向右绘出距其5mm、10mm、15mm、44mm、64mm、85mm及115mm的构造线。以板3下端的长为基准,向下画出15mm、25mm及60mm的构造线,如图7-13所示。
,以板4最右端的宽为基准,向右绘出距其5mm、10mm、15mm、44mm、64mm、85mm及115mm的构造线。以板3下端的长为基准,向下画出15mm、25mm及60mm的构造线,如图7-13所示。
 (www.xing528.com)
(www.xing528.com)
图7-13
12.单击直线角度/偏移工具 ,连接构造线的交点,如图7-14所示。
,连接构造线的交点,如图7-14所示。
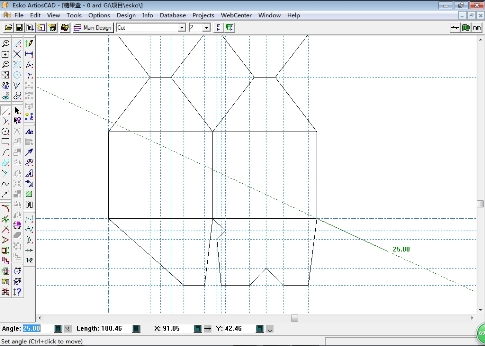
图7-14
13.单击选择工具 ,选取已完成的图像,单击沿着直线镜像复制工具
,选取已完成的图像,单击沿着直线镜像复制工具 ,单击图中圈的点,完成镜像,如图7-15所示。
,单击图中圈的点,完成镜像,如图7-15所示。

图7-15
14.单击菜单栏Tools>Geometry Macros,弹出Geometry Macros Catalog对话框,在此对话框中可选择黏合襟片的类型。根据纸盒的结构选择Folding Carton Tools>Glue Flaps>Glue Flap-Basis style,单击OK按钮,如图7-16~图7-17所示。

图7-16

图7-17
15.在Geometry Macro Variables-FCT.GLUE1.ARD对话框中,设置参数Depth(D)为105,单击Next按钮,并设置参数Glue flap width(G)为25,Angle/offset(T)为15(不能超过45),单击OK按钮,将粘合襟片放置到合适的位置,如图7-18~图7-20所示。

图7-18

图7-19

图7-20
16.重复步骤14和步骤15绘制出襟片2,其中D为80,G为25,T为15,如图7-21所示。

图7-21
17.单击辅助线偏移/角度工具 ,单击盖板1-1,向上做出距离其为10mm的辅助线;单击板1最右端的线作为基准线,向左做出距离其为10mm及115mm的辅助线。单击直线角度/偏移工具
,单击盖板1-1,向上做出距离其为10mm的辅助线;单击板1最右端的线作为基准线,向左做出距离其为10mm及115mm的辅助线。单击直线角度/偏移工具 ,连接辅助线的交点,形成粘合襟片,如图7-22所示。
,连接辅助线的交点,形成粘合襟片,如图7-22所示。

图7-22
18.单击辅助线分割/中点工具 ,在状态栏Number of Divisions填写参数2,单击板2最低端长的两个端点,做出辅助线,如图7-23所示。
,在状态栏Number of Divisions填写参数2,单击板2最低端长的两个端点,做出辅助线,如图7-23所示。

图7-23
19.单击选择工具 ,选取所做黏合襟片,单击沿着直线镜像复制工具
,选取所做黏合襟片,单击沿着直线镜像复制工具 ,然后单击步骤18所做的辅助线,复制镜像黏合襟片,如图7-24所示。
,然后单击步骤18所做的辅助线,复制镜像黏合襟片,如图7-24所示。
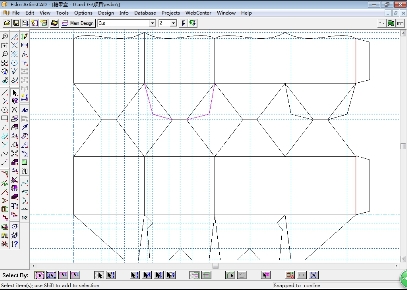
图7-24
免责声明:以上内容源自网络,版权归原作者所有,如有侵犯您的原创版权请告知,我们将尽快删除相关内容。




