
使用“扭转壁”工具命令可以创建钣金件的螺旋型或线圈型截面,通常将扭转壁用作两钣金件区域之间的过渡。扭转成型环绕穿过壁中心的轴,类似于将壁的端点反方向转动一相对小的指定角度。切记扭转轴穿过壁的中心,并与连接边垂直,可以使用常规展平命令展平扭转壁。
对于扭转壁,需要理解其起始宽度、终止宽度、扭转长度(指连接边到扭转轴末端的长度)、扭转角度等这些尺寸,示例如图1-147所示。
要创建扭转壁,可以按照以下的方法步骤进行。
(1)在功能区的“模型”选项卡中选择“形状”→“扭转”工具命令 ,打开图1-148所示的“扭转”选项卡。
,打开图1-148所示的“扭转”选项卡。
(2)选择一条连接边。选定边将显示在“扭转”选项卡“放置”面板的“放置”收集器中。
(3)选择壁宽度选项( 或
或 )并针对所选选项执行下列操作之一。
)并针对所选选项执行下列操作之一。
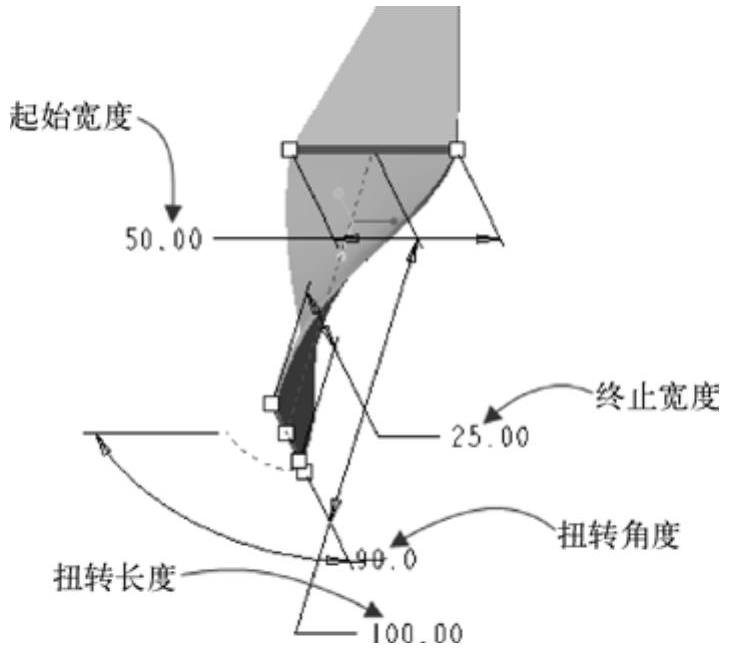
图1-147 创建扭转壁示例
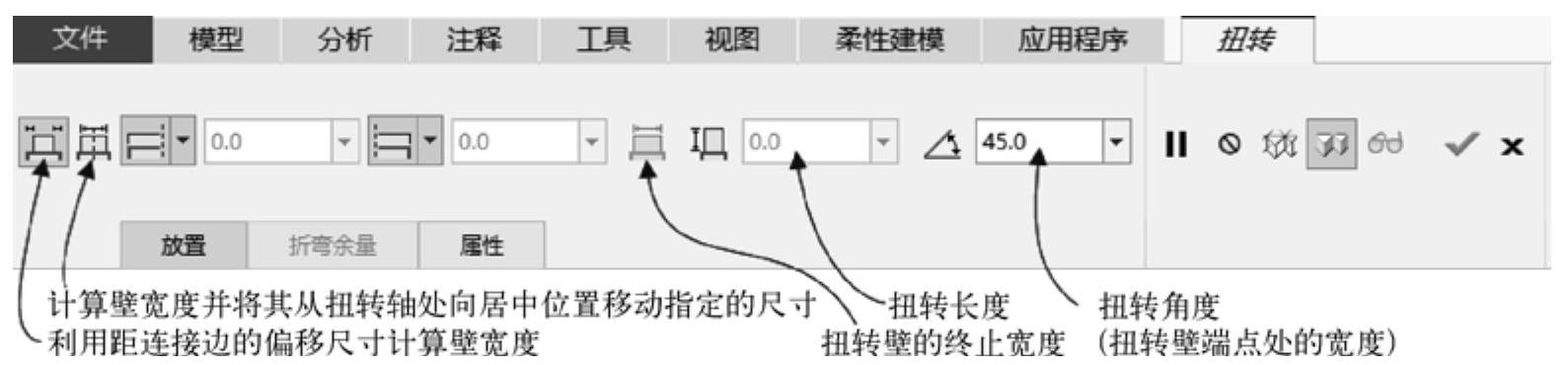
图1-148 功能区出现“扭转”选项卡
●当选中 (利用距连接边的偏移尺寸计算壁宽度)按钮时,通过选择连接边两侧的修剪选项(
(利用距连接边的偏移尺寸计算壁宽度)按钮时,通过选择连接边两侧的修剪选项( 、
、 、
、 、
、 )来确定壁的起始宽度,其中选择
)来确定壁的起始宽度,其中选择 /
/ 时,还需要在相应框中输入值(或在图形窗口中拖动控制滑块)以将壁端部从链端点处修剪或延伸指定的长度值,如图1-149所示。
时,还需要在相应框中输入值(或在图形窗口中拖动控制滑块)以将壁端部从链端点处修剪或延伸指定的长度值,如图1-149所示。
●当选中 (计算壁宽度并将其从扭转轴处向居中位置移动指定的尺寸)按钮时,此时在
(计算壁宽度并将其从扭转轴处向居中位置移动指定的尺寸)按钮时,此时在 (起始宽度)框中输入起始宽度值,如图1-150所示。如果要在基准点上定位扭转轴,则单击
(起始宽度)框中输入起始宽度值,如图1-150所示。如果要在基准点上定位扭转轴,则单击 (将基准点设置为扭转轴位置)按钮,并选择连接边上的基准点。
(将基准点设置为扭转轴位置)按钮,并选择连接边上的基准点。
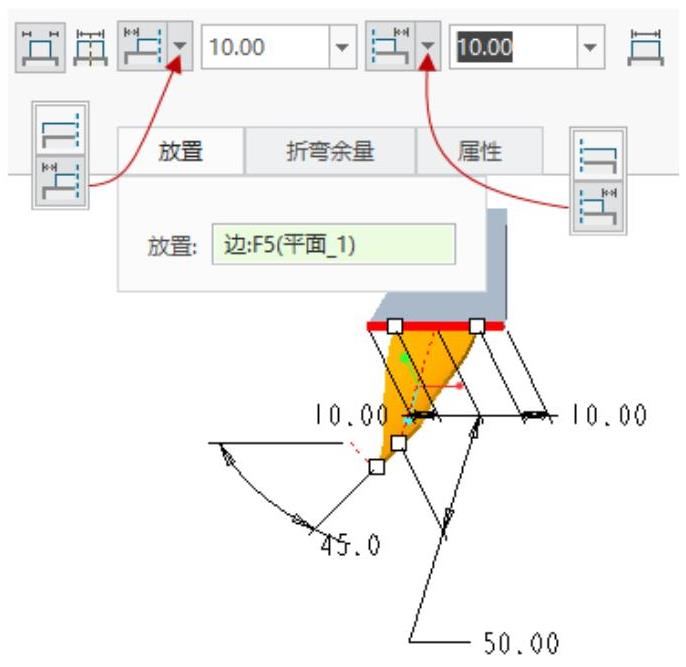
图1-149 利用距连接边的偏移值计算壁宽度
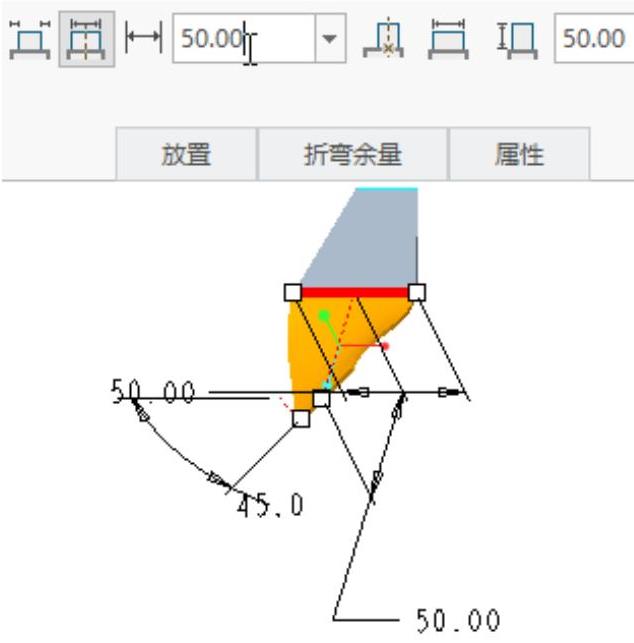
图1-150 计算壁起始宽度方法二
(4)根据设计要求,分别设置以下参数。
●如果要更改扭转壁的默认终止宽度,那么单击 (扭转壁的终止宽度)按钮,接着在出现的相应框中输入一个宽度值,按〈Enter〉键确定。
(扭转壁的终止宽度)按钮,接着在出现的相应框中输入一个宽度值,按〈Enter〉键确定。
●在 (壁长度)值框中设置扭转壁的长度值。
(壁长度)值框中设置扭转壁的长度值。
●在 (扭转角度)值框中设置扭转壁的扭转角度。
(扭转角度)值框中设置扭转壁的扭转角度。
(5)如果要更改展平状态下的壁长度,那么需要在功能区“扭转”选项卡中打开“折弯余量”面板,如图1-151所示,在相应框中为“展平状态下的壁长度”输入一个新值或从列表中选择一个已有值。如果要更改默认的扭转壁名称,那么可以打开图1-152所示的“属性”面板,在“名称”文本框中指定新的扭转壁名称。
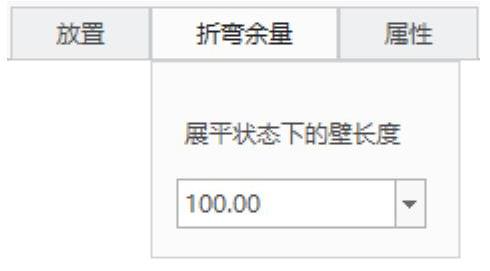
图1-151 “折弯余量”面板
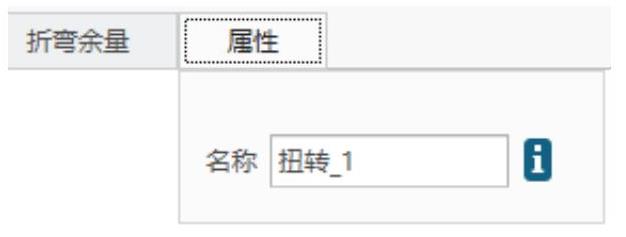 (www.xing528.com)
(www.xing528.com)
图1-152 “属性”面板
(6)在功能区“扭转”选项卡中单击“完成”按钮 。
。
下面一个创建扭转壁的操作实例。
(1)在“快速访问”工具栏中单击 (打开)按钮,系统弹出“文件打开”对话框,从附赠网盘中浏览并选择bj_1_4_8.prt文件后单击“打开”按钮,该文件中存在着一个钣金件如图1-153所示。
(打开)按钮,系统弹出“文件打开”对话框,从附赠网盘中浏览并选择bj_1_4_8.prt文件后单击“打开”按钮,该文件中存在着一个钣金件如图1-153所示。
(2)在功能区的“模型”选项卡中单击“形状”→“扭转”工具命令 ,则在功能区中打开“扭转”选项卡。
,则在功能区中打开“扭转”选项卡。
(3)为扭转壁选择连接边,如图1-154所示。
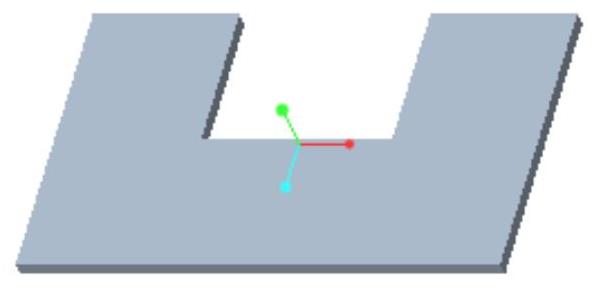
图1-153 文件中存在的钣金件
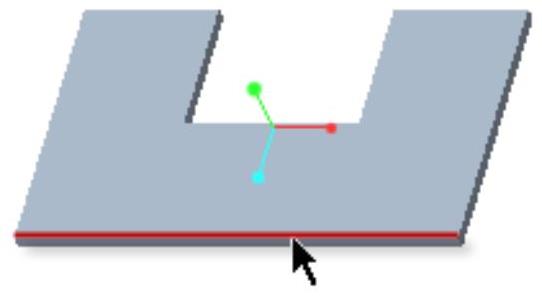
图1-154 “扭转”对话框和菜单管理器
(4)在功能区“扭转”选项卡中单击选中 (计算壁宽度并将其从扭转轴处向居中位置移动指定的尺寸)按钮,接着在
(计算壁宽度并将其从扭转轴处向居中位置移动指定的尺寸)按钮,接着在 (起始宽度)框中输入“80”并按〈Enter〉键,以确认起始宽度为80,如图1-155所示。
(起始宽度)框中输入“80”并按〈Enter〉键,以确认起始宽度为80,如图1-155所示。
(5)在功能区“扭转”选项卡中单击 (扭转壁的终止宽度)按钮,接着输入扭转壁的终止宽度为“50”,如图1-156所示。
(扭转壁的终止宽度)按钮,接着输入扭转壁的终止宽度为“50”,如图1-156所示。
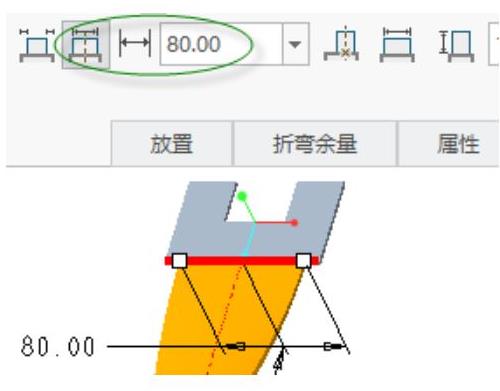
图1-155 设置扭转壁的起始宽度
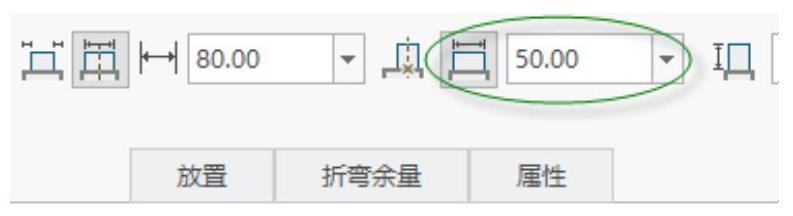
图1-156 设置扭转壁的终止宽度
(6)在 (壁长度)值框中设置扭转壁的长度值为“150”,在
(壁长度)值框中设置扭转壁的长度值为“150”,在 (扭转角度)值框中设置扭转壁的扭转角度为“90”,如图1-157所示。
(扭转角度)值框中设置扭转壁的扭转角度为“90”,如图1-157所示。
(7)在功能区的“扭转”选项卡中单击“完成”按钮 ,完成创建的扭转壁效果如图1-158所示。
,完成创建的扭转壁效果如图1-158所示。

图1-157 设置壁长度与扭转角度
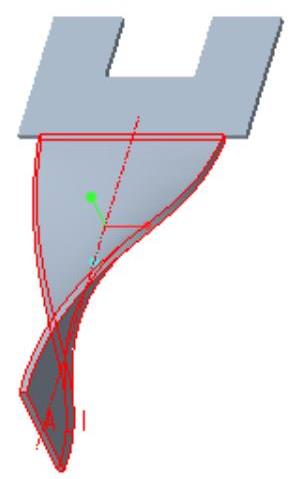
图1-158 创建扭转壁
免责声明:以上内容源自网络,版权归原作者所有,如有侵犯您的原创版权请告知,我们将尽快删除相关内容。




