
加载点云数据后,需要对点云进行进一步的处理,使点云符合设计的需要。编辑点云主要包括删除点云(删除后的点云不能恢复)、过滤点云、激活局部点云、点云合并等。
1.删除点云
使用删除点云命令可以将部分点云删除。下面以如图10.2.9所示的实例来说明删除点云的一般过程。

图10.2.9 删除点云
Step1.打开文件D:\cat2014.8\work\ch10.02.02\cloud_remove.CATPart。
Step2.选择命令。选择下拉菜单
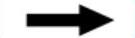
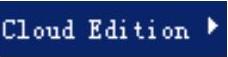

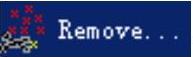 命令,系统弹出图10.2.10所示的“Remove”对话框。
命令,系统弹出图10.2.10所示的“Remove”对话框。

图10.2.10 “Remove”对话框
Step3.选择点云。在图形区选中图10.2.9a所示的点云。
Step4.定义拾取点云模式。在“Remove”对话框的 区域中选中
区域中选中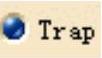 单选项。
单选项。
Step5.定义删除类型和范围。在对话框的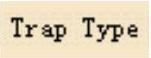 区域中选中
区域中选中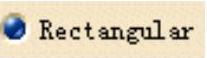 单选项,然后在图形区点云上绘制图10.2.11所示的矩形区域作为删除范围。
单选项,然后在图形区点云上绘制图10.2.11所示的矩形区域作为删除范围。
说明:绘制的矩形区域只是当前视图方向上的一个矩形区域,转动模型后会发现实际上是一个长方体的控制框(图10.2.12),矩形区域实际上就是该控制框和点云相交的区域;此处的控制框和导入点云时的控制框类似,在控制框上也有6个绿色的控制点,将鼠标移到控制点上会出现带有4个方向箭头的圆(图10.2.12),沿方向箭头拖动控制框可以编辑矩形区域(图10.2.13)。
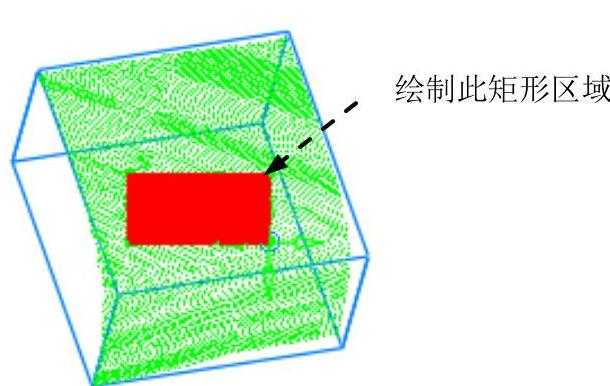
图10.2.11 定义删除范围
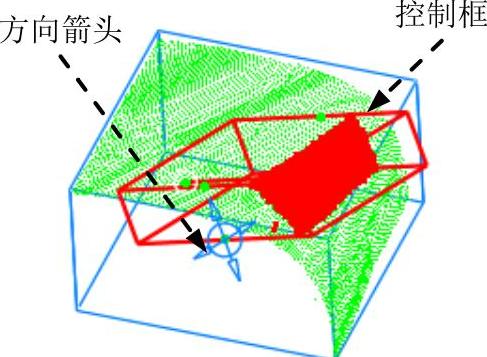
图10.2.12 矩形区域控制框
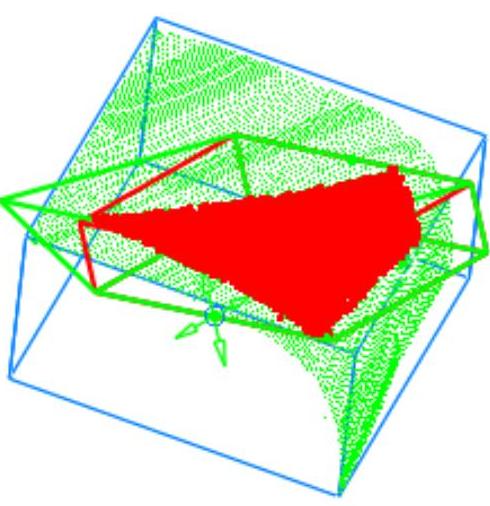
图10.2.13 编辑矩形区域
Step6.定义删除部分。在对话框的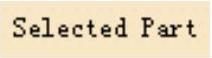 区域中选中
区域中选中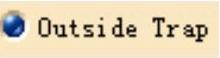 单选项。
单选项。
Step7.在“Remove”对话框中单击 按钮,完成删除点云的操作。
按钮,完成删除点云的操作。
说明:使用此命令删除点云在特征树中没有此操作的显示,所以删除后的点云是无法恢复的。
图10.2.10所示“Remove”对话框中部分选项的说明如下。
●  区域:此区域用于选取需要执行除操作的点云,包括以下两种方法。
区域:此区域用于选取需要执行除操作的点云,包括以下两种方法。

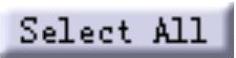 按钮:单击此按钮可以选取所有点云数据。
按钮:单击此按钮可以选取所有点云数据。

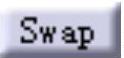 按钮:单击此按钮可以切换选取点云。如果原来选取的是区域内的点云,单击此按钮后可以切换到选取区域外的点云。
按钮:单击此按钮可以切换选取点云。如果原来选取的是区域内的点云,单击此按钮后可以切换到选取区域外的点云。
●  区域:此区域用于定义拾取点云模式,包括以下4种模式。
区域:此区域用于定义拾取点云模式,包括以下4种模式。

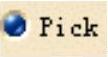 单选项:选中此单选项后
单选项:选中此单选项后 区域被激活,可以使用5种方法来拾取点云数据。
区域被激活,可以使用5种方法来拾取点云数据。

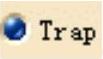 单选项:选中此单选项后
单选项:选中此单选项后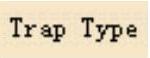 区域被激活,可以使用3种方法来拾取点云数据。
区域被激活,可以使用3种方法来拾取点云数据。

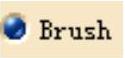 单选项:网格刷,只对三角网格有效。选中此选项后,光标处会出现一个圆,拖动光标所有刷中的网格将被删除。
单选项:网格刷,只对三角网格有效。选中此选项后,光标处会出现一个圆,拖动光标所有刷中的网格将被删除。

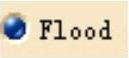 单选项:只对三角网格有效,选中此选项后,可以选取一定角度范围内的网格。
单选项:只对三角网格有效,选中此选项后,可以选取一定角度范围内的网格。
●  区域:此区域主要用于选取较少的点云,包括以下5种方法。
区域:此区域主要用于选取较少的点云,包括以下5种方法。

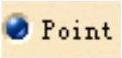 单选项:选中此单选项可以选取点云中的一个点。
单选项:选中此单选项可以选取点云中的一个点。

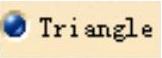 单选项:点云网格化后,选中此单选项可以选取一个三角网格面。
单选项:点云网格化后,选中此单选项可以选取一个三角网格面。

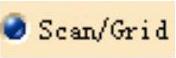 单选项:选中此单选项可以选取点云中的一条交线。
单选项:选中此单选项可以选取点云中的一条交线。

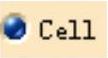 单选项:选中此单选项可以选取点云中的一个子点云。
单选项:选中此单选项可以选取点云中的一个子点云。

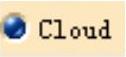 单选项:选中此单选项可以选取整个点云。
单选项:选中此单选项可以选取整个点云。
● 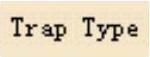 区域:此区域主要用于选取区域中的点云,包括以下3种方法。
区域:此区域主要用于选取区域中的点云,包括以下3种方法。

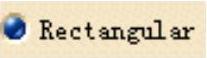 单选项:选中此单选项然后绘制一个矩形区域,可以选取矩形区域中的点云(图10.2.11)。
单选项:选中此单选项然后绘制一个矩形区域,可以选取矩形区域中的点云(图10.2.11)。

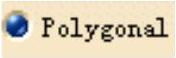 单选项:选中此单选项然后绘制一个多边形区域,可以选取多边形区域中的点云(图10.2.14)。
单选项:选中此单选项然后绘制一个多边形区域,可以选取多边形区域中的点云(图10.2.14)。

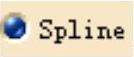 单选项:选中此单选项然后绘制一个样条区域,可以选取样条区域中的点云(图10.2.15)。
单选项:选中此单选项然后绘制一个样条区域,可以选取样条区域中的点云(图10.2.15)。
●  按钮:单击此按钮,预览删除的点云。
按钮:单击此按钮,预览删除的点云。
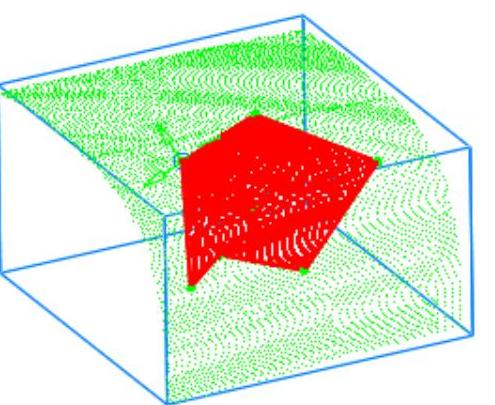
图10.2.14 使用多边形方式选取点云
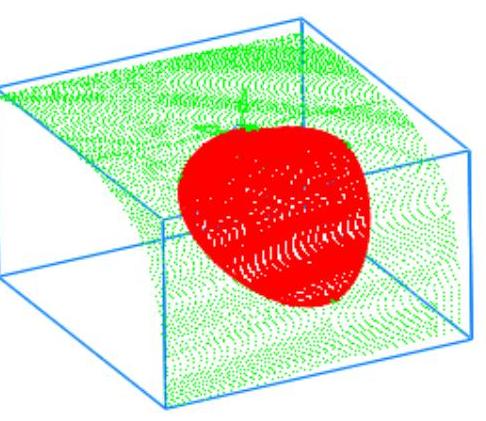
图10.2.15 使用样条区域选取点云
2.过滤点云
当点云密度较大时,会影响后期点云处理的速度。为了提高处理速度,在保证保留特征的前提下,可以对点云进行适当的过滤处理。下面以图10.2.16所示的实例来说明过滤点云的一般过程。(www.xing528.com)
Step1.打开文件D:\cat2014.8\work\ch10.02.02\cloud_filter.CATPart。
Step2.选择命令。选择下拉菜单
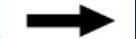
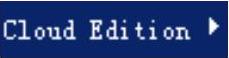
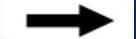
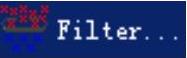 命令,系统弹出图10.2.17所示的“Filter”对话框。
命令,系统弹出图10.2.17所示的“Filter”对话框。
Step3.选择点云。在图形区选中图10.2.16a所示的点云。
Step4.定义过滤方式。在“Filter”对话框的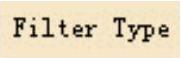 区域中选中
区域中选中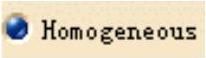 单选项,然后在其后文本框中输入公差球半径值3。
单选项,然后在其后文本框中输入公差球半径值3。
Step5.在“Filter”对话框中单击 按钮,完成过滤点云的操作。
按钮,完成过滤点云的操作。
说明:完成点云过滤后在对话框的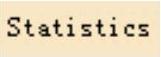 区域中显示出点云过滤的信息,包括过滤操作中设置的参数,保留下来的点云数目和比例。
区域中显示出点云过滤的信息,包括过滤操作中设置的参数,保留下来的点云数目和比例。
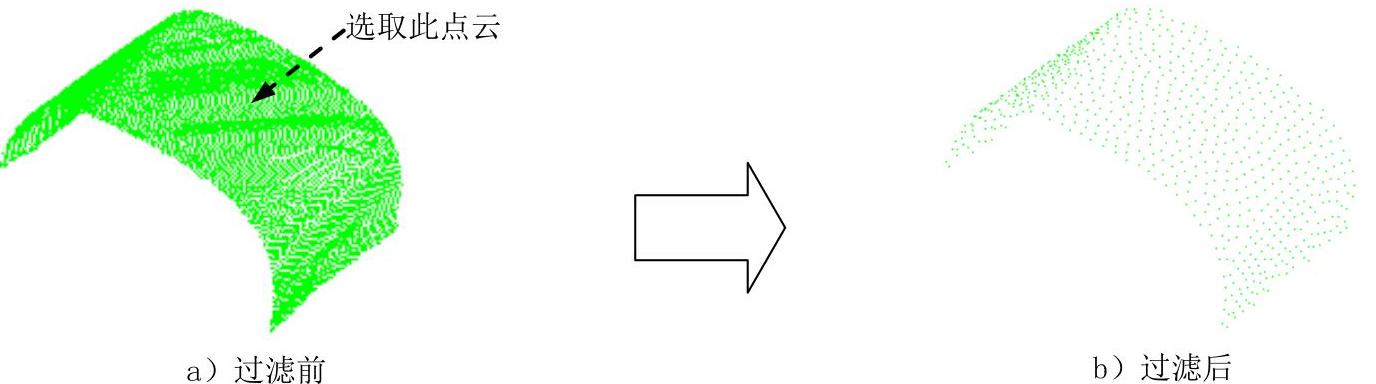
图10.2.16过滤点云

图10.2.17“Filter”对话框(一)
图10.2.17所示“Filter”对话框中部分选项的说明如下。
● 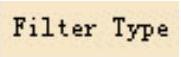 区域:此区域用于定义过滤方式,包括
区域:此区域用于定义过滤方式,包括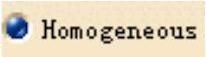 和
和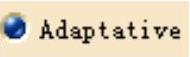 两种方式。
两种方式。

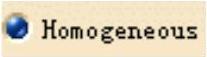 单选项:公差球方式。公差球半径值越大,过滤后的点云越稀疏,使用此方式过滤的点云比较平均。
单选项:公差球方式。公差球半径值越大,过滤后的点云越稀疏,使用此方式过滤的点云比较平均。

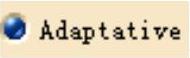 单选项:弦高差方式。使用此方式过滤点云,对特征变化小的部分过滤较多点云,对特征变化大的部分过滤较少点云。因此,使用该方法过滤点云更加有利于获得更明显的特征保留。其操作和对话框如图10.2.18和图10.2.19所示。
单选项:弦高差方式。使用此方式过滤点云,对特征变化小的部分过滤较多点云,对特征变化大的部分过滤较少点云。因此,使用该方法过滤点云更加有利于获得更明显的特征保留。其操作和对话框如图10.2.18和图10.2.19所示。

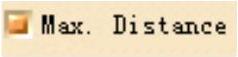 单选项:选中此单选项,输入最大距离进行过滤。此选项只有在
单选项:选中此单选项,输入最大距离进行过滤。此选项只有在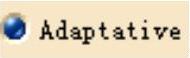 被激活的情况下才有效。
被激活的情况下才有效。
● 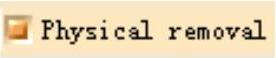 区域:选中此复选框,删除过滤掉的点云,并且不能恢复。
区域:选中此复选框,删除过滤掉的点云,并且不能恢复。
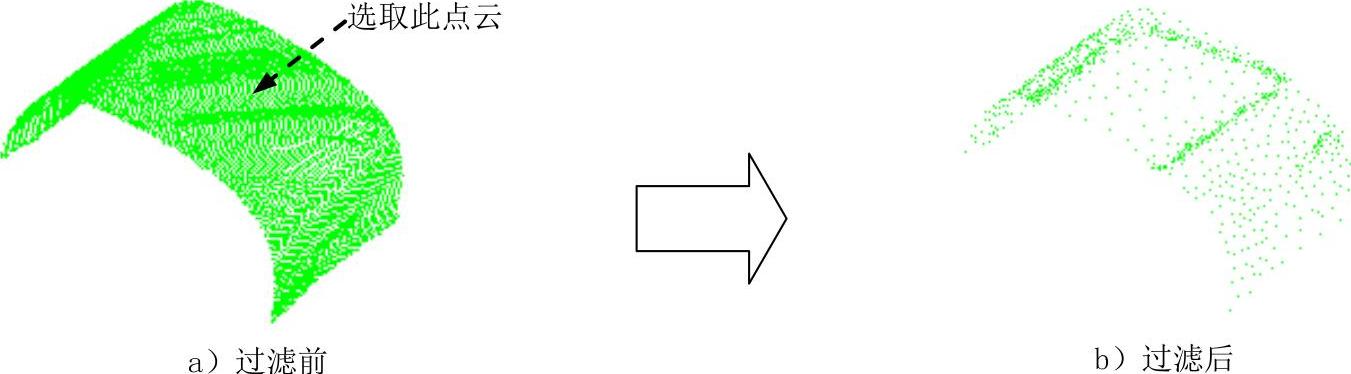
图10.2.18 使用弦高差方式过滤点云
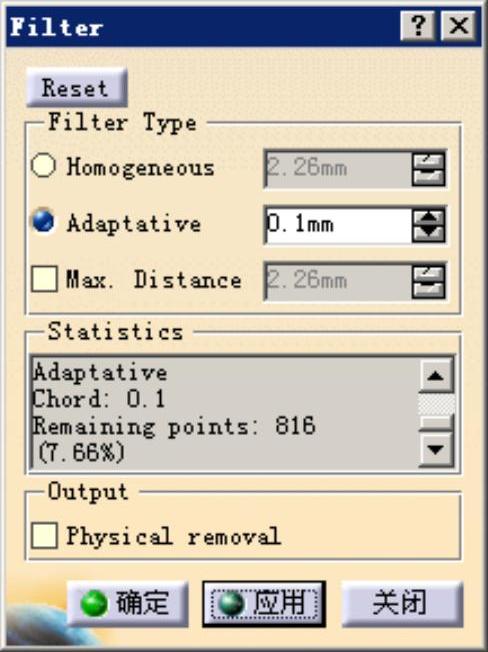
图10.2.19 “Filter”对话框(二)
3.激活局部点云
使用激活局部点云命令可以将局部点云激活,其操作和删除点云类似。下面以图10.2.20所示的实例来说明激活局部点云的一般过程。

图10.2.20 激活局部点云
Step1.打开文件D:\cat2014.8\work\ch10.02.02\cloud_activate.CATPart。
Step2.选择命令。选择下拉菜单
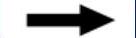
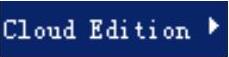
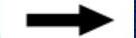
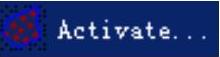 命令,系统弹出图10.2.21所示的“Activate”对话框。
命令,系统弹出图10.2.21所示的“Activate”对话框。
Step3.选择点云。在图形区选取图10.2.20a所示的点云。
Step4.定义拾取点云模式。在“Activate”对话框的 区域中选中
区域中选中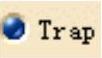 单选项。
单选项。
Step5.定义激活类型和范围。在对话框的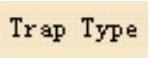 区域中选中
区域中选中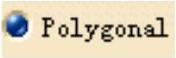 单选项,然后在图形区点云上绘制图10.2.22所示的多边形区域作为激活范围。说明:多边形区域绘制完成后在终止位置处双击即可结束绘制。
单选项,然后在图形区点云上绘制图10.2.22所示的多边形区域作为激活范围。说明:多边形区域绘制完成后在终止位置处双击即可结束绘制。
Step6.定义激活部分。在对话框的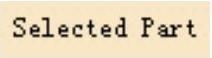 区域中选中
区域中选中 单选项。
单选项。
Step7.在“Activate”对话框中单击 按钮,完成激活点云的操作。
按钮,完成激活点云的操作。
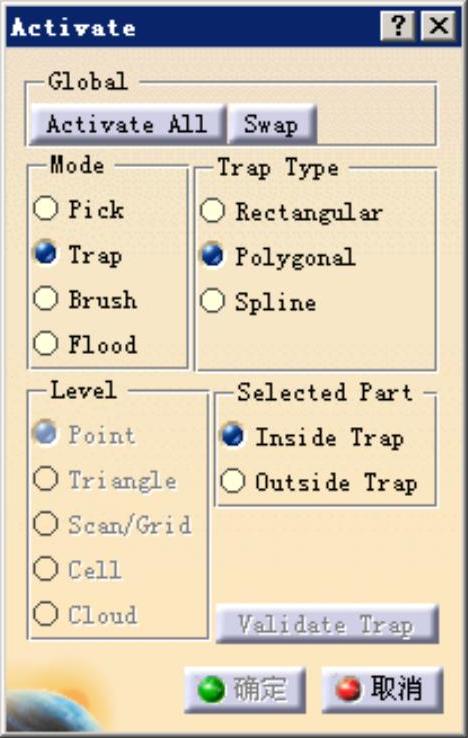
图10.2.21 “Activate”对话框
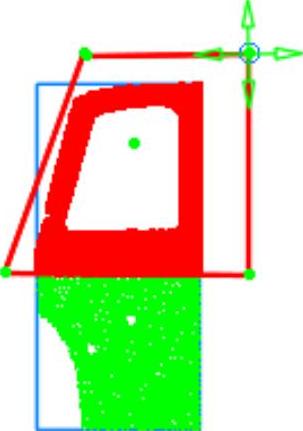
图10.2.22 定义激活区域
4.点云合并
使用点云合并可以将若干个独立的点云合并成一个点云。下面以图10.2.23所示的实例来说明合并点云的一般过程。
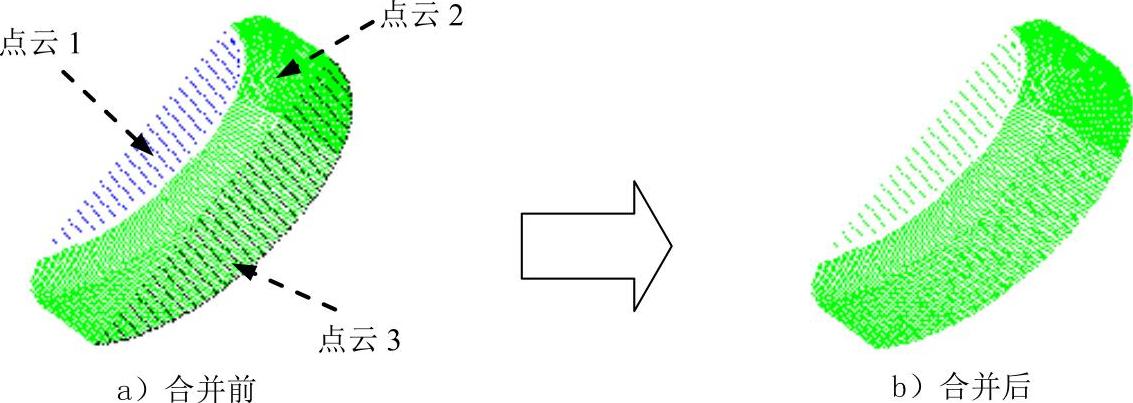
图10.2.23 合并点云
Step1.打开文件D:\cat2014.8\work\ch10.02.02\cloud_merge.CATPart。
Step2.选择命令。选择下拉菜单
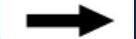
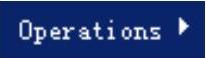
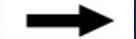
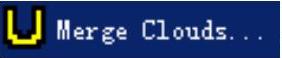 命令,系统弹出图10.2.24所示的“MergeClouds”对话框。
命令,系统弹出图10.2.24所示的“MergeClouds”对话框。
Step3.选取合并对象。在图形区选取图10.2.23a所示的点云1、点云2和点云3为合并对象。
Step4.在“Activate”对话框中单击 按钮,完成激活点云的操作。
按钮,完成激活点云的操作。
说明:完成点云合并后,系统自动将原始点云隐藏。
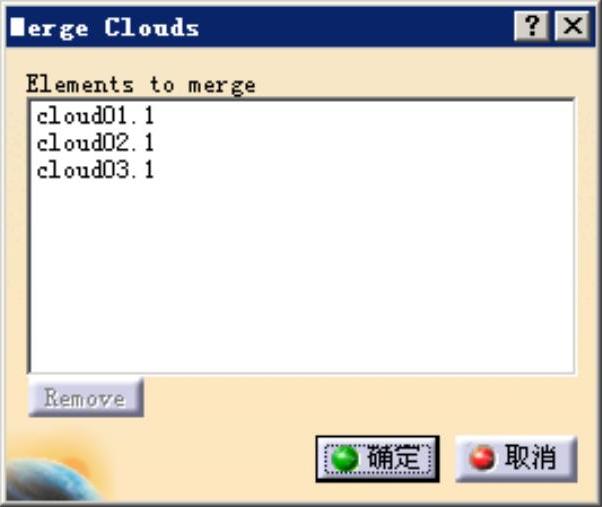
图10.2.24 “MergeClouds”对话框
免责声明:以上内容源自网络,版权归原作者所有,如有侵犯您的原创版权请告知,我们将尽快删除相关内容。




