
执行功能区的“模型”选项卡中的“骨架折弯”命令,可以通过沿曲面连续重新放置截面来折弯曲线骨架折弯实体或面组,折弯时将与轴垂直的平面截面重新放置为与未变形的轨迹垂直,所有的压缩或变形都是沿着轨迹纵向进行的。
在功能区的“模型”选项卡中单击“T程”组溢出按钮,如图6-31所示,接着从打开的命令列表中选择“骨架折弯”命令,系统弹出一个菜单管理器,该菜单管理器提供“选项”菜单,如图6-32所示。当选择“截面属性控制”选项时,还需要选择“线性”或“图形”选项来定义截面关系。
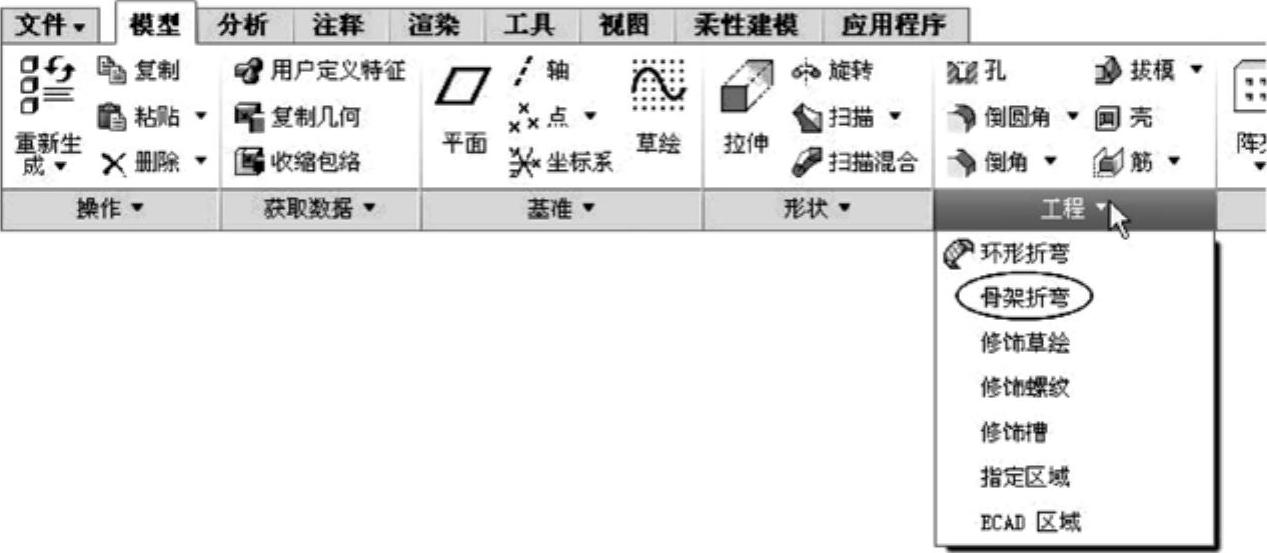
图6-31 打开“工程”组溢出命令列表来选择“骨架折弯”命令

图6-32 定义骨架折弯特征的属性
下面介绍一个应用骨架折弯的实战学习范例。
 在“快速访问”工具栏中单击“打开”按钮
在“快速访问”工具栏中单击“打开”按钮 ,弹出“文件打开”对话框,选择“bc_6_sb.prt”配套文件,然后在“文件打开”对话框中单击“打开”按钮。文件中已有的实体模型如图6-33所示。
,弹出“文件打开”对话框,选择“bc_6_sb.prt”配套文件,然后在“文件打开”对话框中单击“打开”按钮。文件中已有的实体模型如图6-33所示。
 在功能区的“模型”选项卡中单击“工程”组溢出按钮,接着从打开的命令列表中选择“骨架折弯”命令,弹出一个菜单管理器。
在功能区的“模型”选项卡中单击“工程”组溢出按钮,接着从打开的命令列表中选择“骨架折弯”命令,弹出一个菜单管理器。
 在菜单管理器的“选项”菜单中选择“草绘骨架线”|“无属性控制”|“完成”选项。
在菜单管理器的“选项”菜单中选择“草绘骨架线”|“无属性控制”|“完成”选项。
 系统提示选取要折弯的面组或实体。在这里,在实体模型的任意处单击以选取到要折弯的实体。
系统提示选取要折弯的面组或实体。在这里,在实体模型的任意处单击以选取到要折弯的实体。
 选择“RIGHT(基准平面)”作为草绘平面,接着在菜单管理器出现的“草绘视图”菜单中选择“顶”选项,在模型窗口中选择“TOP(基准平面)”,进入草绘模式后单击“草绘视图”按钮
选择“RIGHT(基准平面)”作为草绘平面,接着在菜单管理器出现的“草绘视图”菜单中选择“顶”选项,在模型窗口中选择“TOP(基准平面)”,进入草绘模式后单击“草绘视图”按钮 。
。
 草绘骨架轨迹线,如图6-34所示。单击“确定”按钮
草绘骨架轨迹线,如图6-34所示。单击“确定”按钮 。(www.xing528.com)
。(www.xing528.com)
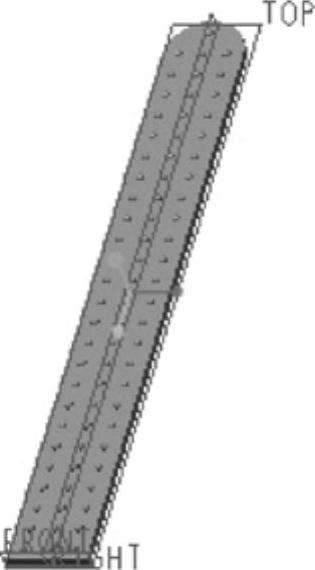
图6-33 原始实体模型
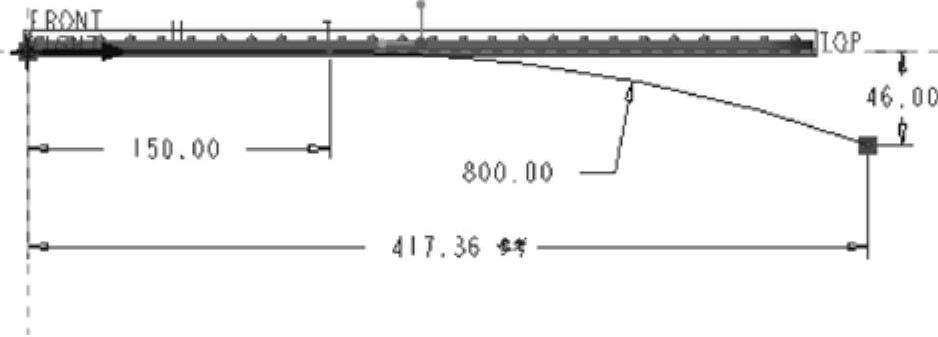
图6-34 草绘骨架轨迹线
 :骨架轨迹必须为C1连续(相切)。
:骨架轨迹必须为C1连续(相切)。
 系统提示指定要定义折弯量的平面。此时,系统在通过骨架轨迹的起点处创建和显示一个基准平面DTM1。在菜单管理器提供的“设置平面”菜单中选择“产生基准”选项,然后选择“偏移”选项,并默认选择“平面”|“坐标系”|“小平面的面”选项,在图形窗口中选择DTM1基准平面,再在“偏移”菜单中选择“输入值”选项,如图6-35所示。
系统提示指定要定义折弯量的平面。此时,系统在通过骨架轨迹的起点处创建和显示一个基准平面DTM1。在菜单管理器提供的“设置平面”菜单中选择“产生基准”选项,然后选择“偏移”选项,并默认选择“平面”|“坐标系”|“小平面的面”选项,在图形窗口中选择DTM1基准平面,再在“偏移”菜单中选择“输入值”选项,如图6-35所示。
 输入指定方向的偏移量为“420”,单击“接受”按钮
输入指定方向的偏移量为“420”,单击“接受”按钮 ,然后在菜单管理器中选择“完成”选项。完成骨架折弯操作后的模型效果如图6-36所示。
,然后在菜单管理器中选择“完成”选项。完成骨架折弯操作后的模型效果如图6-36所示。

图6-35 定义第二个平面(需要平行第一个平面)
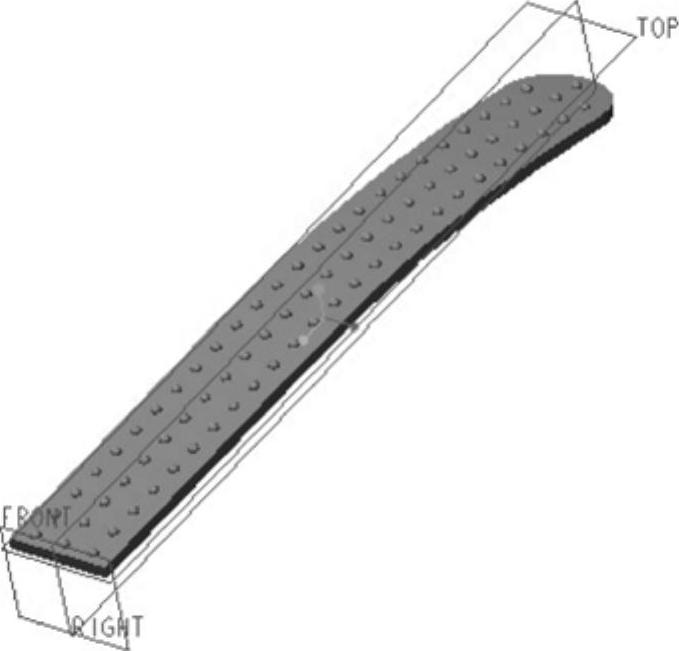
图6-36 完成骨架折弯操作
免责声明:以上内容源自网络,版权归原作者所有,如有侵犯您的原创版权请告知,我们将尽快删除相关内容。




