
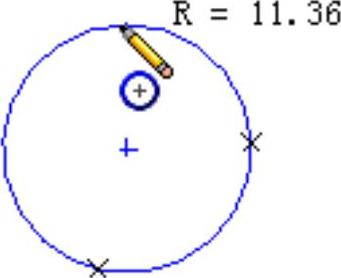
图2-26 绘制周边圆的过程
在SolidWorks中绘制圆弧主要有“圆心/起/终点圆弧”“切线弧”和“三点圆弧”三种方法,下边分别介绍其绘制过程。
1.圆心/起/终点圆弧
此种方式是通过选取弧圆心和端点来创建圆弧。进入草绘环境后,单击“草图”工具栏中的“圆心/起/终点圆弧”按钮 (或选择“工具”>“草图绘制实体”>“圆心/起/终点圆弧”菜单),此时鼠标指针形状变为
(或选择“工具”>“草图绘制实体”>“圆心/起/终点圆弧”菜单),此时鼠标指针形状变为 ,然后在草绘区单击指定一点作为弧的圆心,移动鼠标指针,会有虚线圆出现,在虚线圆上的两个不同位置各单击一次确定弧的两个端点,即可绘制一段圆弧,如图2-27所示。
,然后在草绘区单击指定一点作为弧的圆心,移动鼠标指针,会有虚线圆出现,在虚线圆上的两个不同位置各单击一次确定弧的两个端点,即可绘制一段圆弧,如图2-27所示。
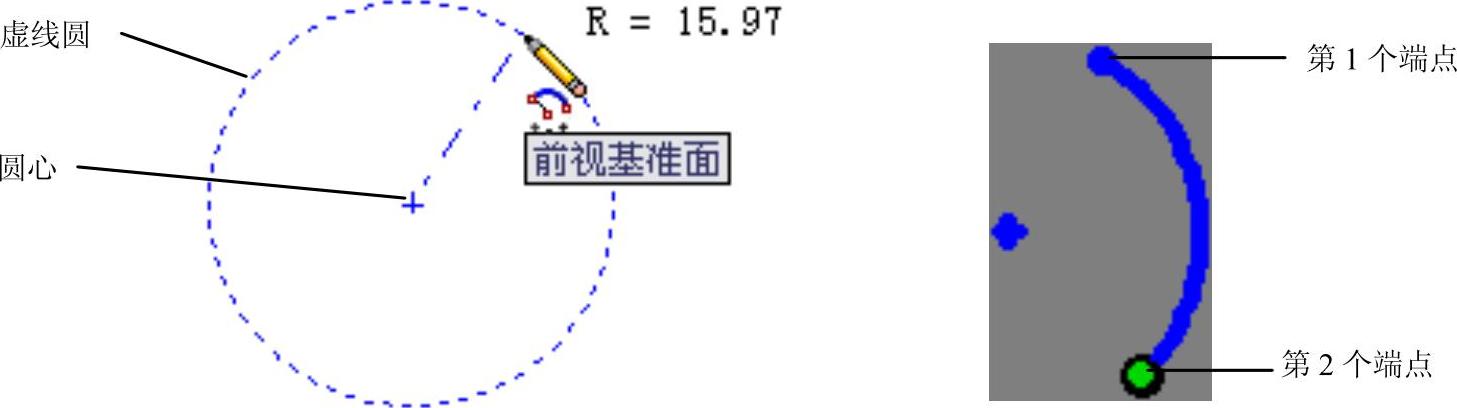
图2-27 “圆心/起/终点”方式绘制圆弧操作
最后单击属性管理器中的“关闭对话框”按钮 ,可结束圆弧的创建操作。
,可结束圆弧的创建操作。
2.切线弧
如果绘图区有直线、弧或者样条曲线存在,可以创建一段在其端点处与这些图元相切的弧,操作如下。
进入草绘环境后,单击“草图”工具栏中的“切线弧”按钮 (或选择“工具”>“草图绘制实体”>“切线弧”菜单),此时指针形状变为
(或选择“工具”>“草图绘制实体”>“切线弧”菜单),此时指针形状变为 ;在某一直线或圆弧的一个端点处单击,确定切线弧的起始点,移动指针在适当的位置再次单击,确定切线弧的方向、半径及终止点,完成切线弧的绘制,如图2-28所示。
;在某一直线或圆弧的一个端点处单击,确定切线弧的起始点,移动指针在适当的位置再次单击,确定切线弧的方向、半径及终止点,完成切线弧的绘制,如图2-28所示。
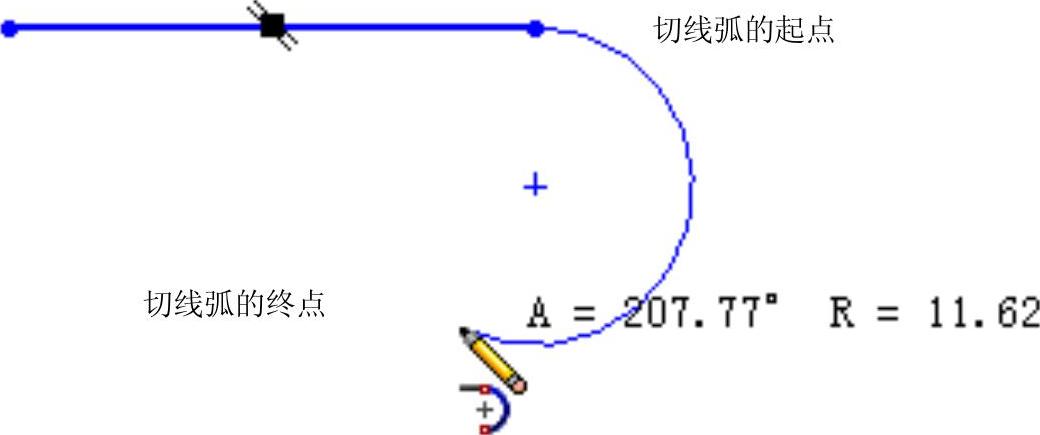 (www.xing528.com)
(www.xing528.com)
图2-28 绘制切线弧的操作
提示
需要注意的是,鼠标移动方向不同,所生成的切线弧也不同。例如,顺着直线的方向向后拖动,再向外拖动可以生成向内切的圆弧,如图2-29左图所示;从端点位置开始,直接垂直于直线向外拖动,再向两边拖动,将生成与直线垂直的圆弧,如图2-29右图所示。
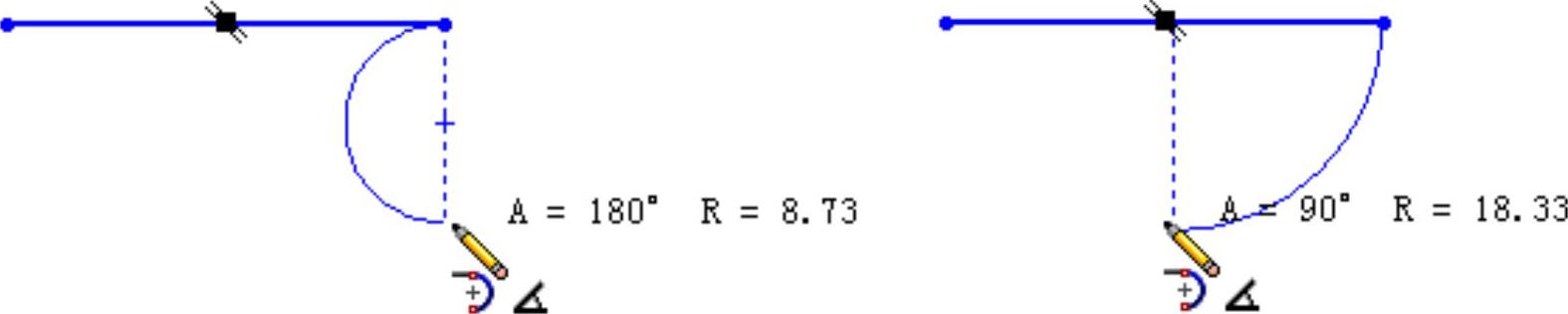
图2-29 绘制切线弧的不同方式
3.三点圆弧
该方式通过三个点来绘制一段圆弧。进入草绘环境后,单击“草图”工具栏中的“三点圆弧”按钮 (或选择“工具”>“草图绘制实体”>“三点圆弧”菜单),此时指针形状变为
(或选择“工具”>“草图绘制实体”>“三点圆弧”菜单),此时指针形状变为 ;在草绘区的两个不同位置各单击一次指定圆弧的两个端点,此时会有一段弧粘在鼠标指针上,移动鼠标指针,单击可创建一段3点弧,如图2-30所示。
;在草绘区的两个不同位置各单击一次指定圆弧的两个端点,此时会有一段弧粘在鼠标指针上,移动鼠标指针,单击可创建一段3点弧,如图2-30所示。
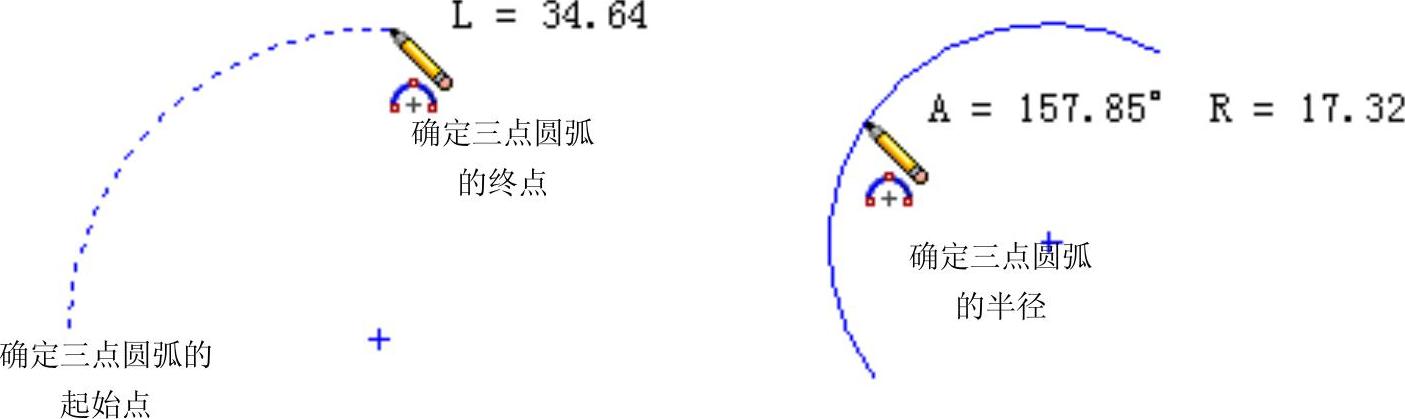
图2-30 绘制三点圆弧
知识库
在圆弧绘制完成且未执行其他操作时(或进入草绘模式后,选择绘制的圆弧),可在“圆弧”属性管理器的“参数”卷展栏中(图2-31)更改圆弧“圆心”和两个端点的坐标值,以及圆弧的“半径”和圆弧的“角度”。
免责声明:以上内容源自网络,版权归原作者所有,如有侵犯您的原创版权请告知,我们将尽快删除相关内容。




