
使用功能区“模型”选项卡的“编辑”→ (连接)按钮,可以连接一个钣金件中的两个相交壁,在操作过程中可以修剪壁的不相交部分,可以在相交处添加折弯和折弯止裂槽,以及反向相交壁的方向。要连接壁,首先相交壁必须是平面;另外,如有必要,将自动交换壁要连接的驱动侧和偏移侧,以与最早创建的壁的驱动侧和偏移侧相匹配。
(连接)按钮,可以连接一个钣金件中的两个相交壁,在操作过程中可以修剪壁的不相交部分,可以在相交处添加折弯和折弯止裂槽,以及反向相交壁的方向。要连接壁,首先相交壁必须是平面;另外,如有必要,将自动交换壁要连接的驱动侧和偏移侧,以与最早创建的壁的驱动侧和偏移侧相匹配。
下面介绍创建连接壁的典型练习范例。
(1)在“快速访问”工具栏中单击 (打开)按钮,系统弹出“文件打开”对话框,在配套素材中浏览并选择bj_1_4_10.prt,单击“打开”按钮,该文件中存在着的原始钣金件如图1-165所示,包括一个平面壁和两个拉伸壁。
(打开)按钮,系统弹出“文件打开”对话框,在配套素材中浏览并选择bj_1_4_10.prt,单击“打开”按钮,该文件中存在着的原始钣金件如图1-165所示,包括一个平面壁和两个拉伸壁。
(2)在功能区的“模型”选项卡中单击“编辑”→ (连接)按钮,打开图1-166所示的“联接”(连接)选项卡。
(连接)按钮,打开图1-166所示的“联接”(连接)选项卡。
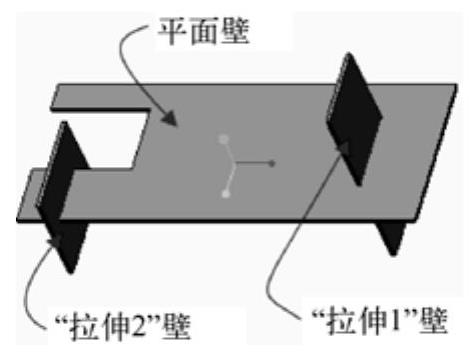
图1-165 原始钣金件
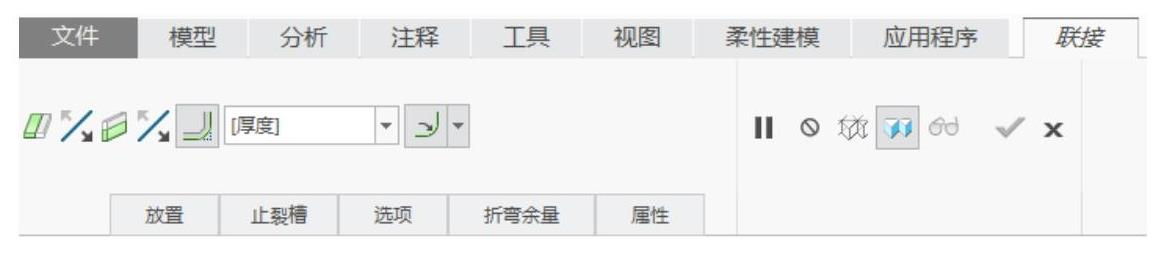
图1-166 “联接”选项卡
(3)选择平面壁,按住〈Ctrl〉键并选择“拉伸1”壁,注意各相交壁的选择面如图1-167所示。选择好两个壁后,连接预览效果如图1-168所示。
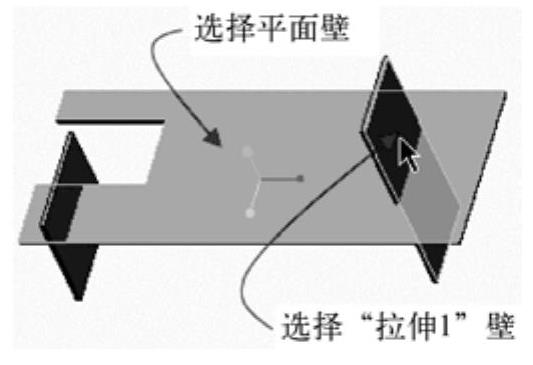
图1-167 选择两个相交壁
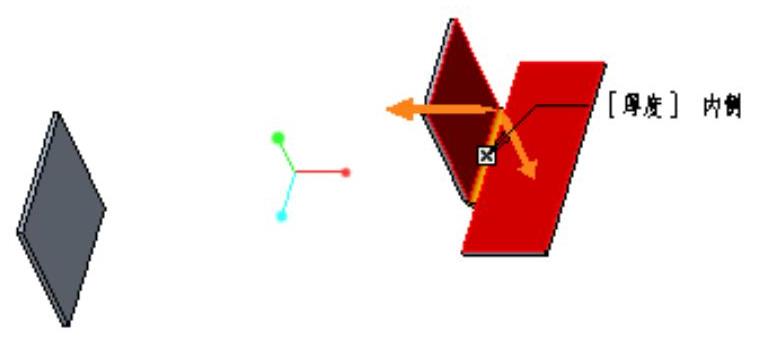
图1-168 默认的连接预览效果
(4)此时需要反向所连接的壁的方向。 旁的
旁的 (反向第一个壁)按钮用于反向第一个壁连接方向的部分,
(反向第一个壁)按钮用于反向第一个壁连接方向的部分, 旁的
旁的 (反向第二个壁)按钮用于反向第二个壁连接方向的部分。在本例中,单击
(反向第二个壁)按钮用于反向第二个壁连接方向的部分。在本例中,单击 旁的
旁的 (反向第一个壁)按钮,以使第一个壁连接方向如图1-169所示。
(反向第一个壁)按钮,以使第一个壁连接方向如图1-169所示。
(5)在“联接”(连接)选项卡中确保选中 (添加折弯半径)按钮,设置折弯半径为“2.0*厚度”,选择
(添加折弯半径)按钮,设置折弯半径为“2.0*厚度”,选择 (标注折弯的内部曲面)图标选项以从壁的内侧曲面标注半径。
(标注折弯的内部曲面)图标选项以从壁的内侧曲面标注半径。
(6)在“联接(连接)”选项卡中打开“选项”面板,确保勾选“修剪非相交几何”复选框,并选择“至折弯”单选按钮,如图1-170所示。
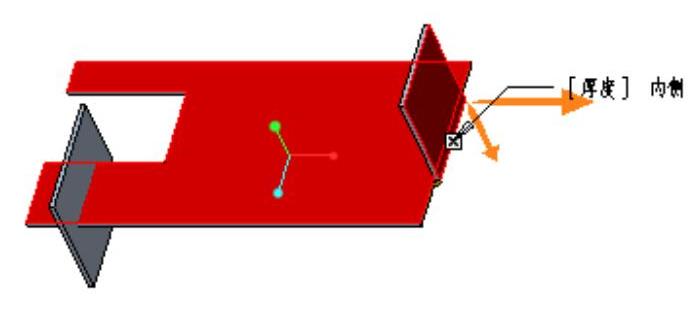
图1-169 反向第一个壁(www.xing528.com)
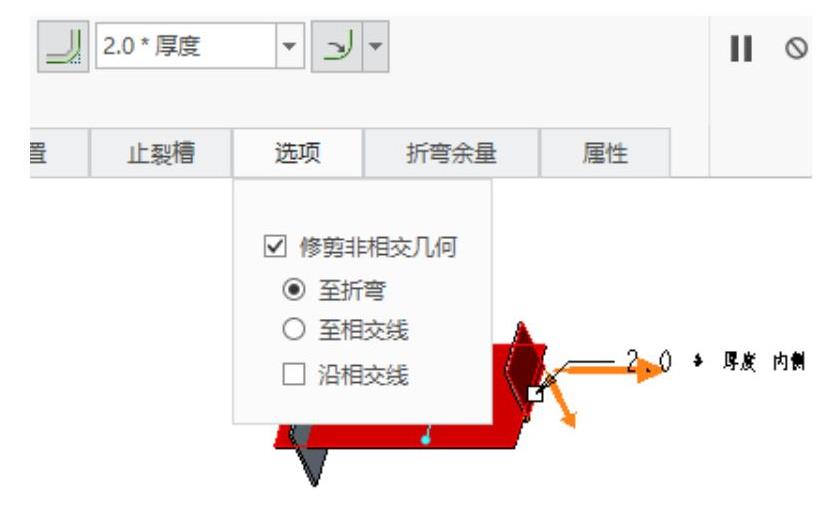
图1-170 “选项”面板中的设置
说明:读者可以尝试取消勾选“修剪非相交几何”复选框,以观察连接壁的效果变化。
(7)在“联接”(连接)选项卡中单击 (完成)按钮,创建第一个连接壁的效果如图1-171所示。
(完成)按钮,创建第一个连接壁的效果如图1-171所示。
(8)在功能区的“模型”选项卡中单击“编辑”→ (连接)按钮,打开“联接”(连接)选项卡。
(连接)按钮,打开“联接”(连接)选项卡。
(9)选择主壁(连接后的平面壁),按住〈Ctrl〉键并选择“拉伸2”壁,注意各壁选择单击位置,如图1-172所示。
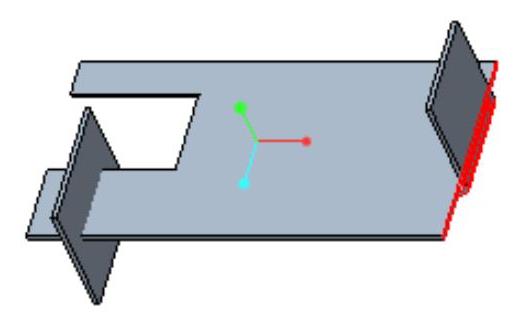
图1-171 创建第一个连接壁的效果
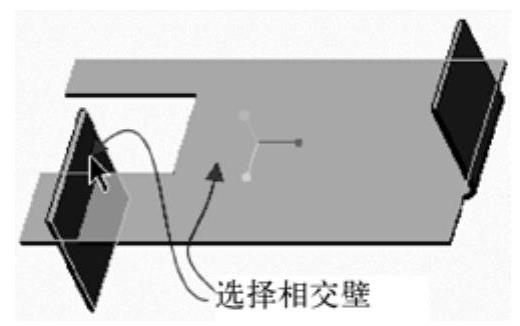
图1-172 选择两个相交壁
(10)在“选项”面板中确保勾选“修剪非相交几何”复选框,单击“至相交线”单选按钮,并勾选“沿相交线”复选框,然后单击 旁的
旁的 (反向第二个壁)按钮,此时如图1-173所示。有兴趣的读者,还可以利用“止裂槽”面板尝试更改默认的止裂槽类型及其参数,并观察相应的效果。
(反向第二个壁)按钮,此时如图1-173所示。有兴趣的读者,还可以利用“止裂槽”面板尝试更改默认的止裂槽类型及其参数,并观察相应的效果。
(11)单击 (完成)按钮,完成创建的第二个连接壁的效果如图1-174所示。
(完成)按钮,完成创建的第二个连接壁的效果如图1-174所示。
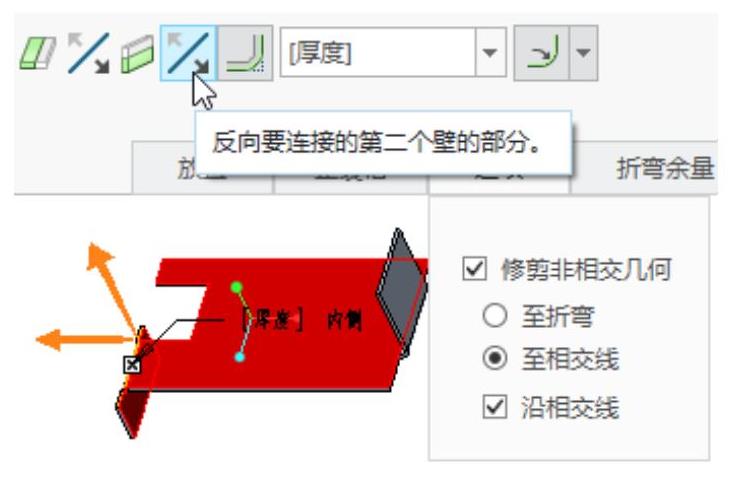
图1-173 设置反向第二个壁等
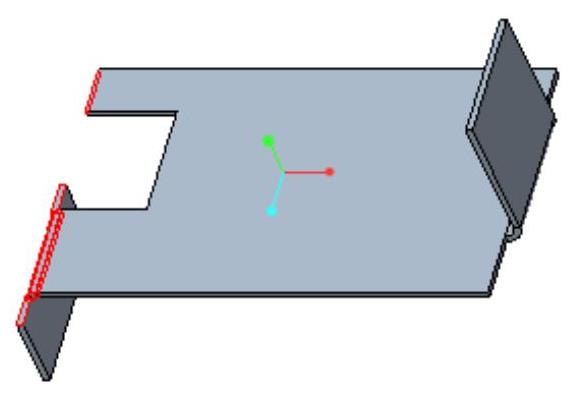
图1-174 创建第二个连接壁的效果
免责声明:以上内容源自网络,版权归原作者所有,如有侵犯您的原创版权请告知,我们将尽快删除相关内容。




