【摘要】:“布景”就如在照相馆照相时,后面的那张背景图片,也可以理解为渲染的布局空间。然后进行渲染,这样即可使用布景输出图形了,如图7-16所示。图7-16 设置布景操作提示需要注意的是,实际上此处设置布景的操作与通过“前导视图”工具栏中的“应用布景”按钮设置布景是一致的,只是此处可以设置布景楼板的位置。如切换到通过“高级”选项板,可设置楼板的位置和大小,“照明度”选项板与“光源”中的“布景照明度”的设置相同。

“布景”就如在照相馆照相时,后面的那张背景图片,也可以理解为渲染的布局空间。
要设置布景,可单击“渲染工具”工具栏中的“编辑布景”按钮 ,然后在右侧“外观、布景和贴图”任务窗格标签中选中一布景格式,再在左侧“编辑布景”属性管理器的“楼板”卷展栏中设置布景“楼板”的平面位置(通常选择一模型上的面作为布景楼板参照的“所选基准面”)。然后进行渲染,这样即可使用布景输出图形了,如图7-16所示。
,然后在右侧“外观、布景和贴图”任务窗格标签中选中一布景格式,再在左侧“编辑布景”属性管理器的“楼板”卷展栏中设置布景“楼板”的平面位置(通常选择一模型上的面作为布景楼板参照的“所选基准面”)。然后进行渲染,这样即可使用布景输出图形了,如图7-16所示。
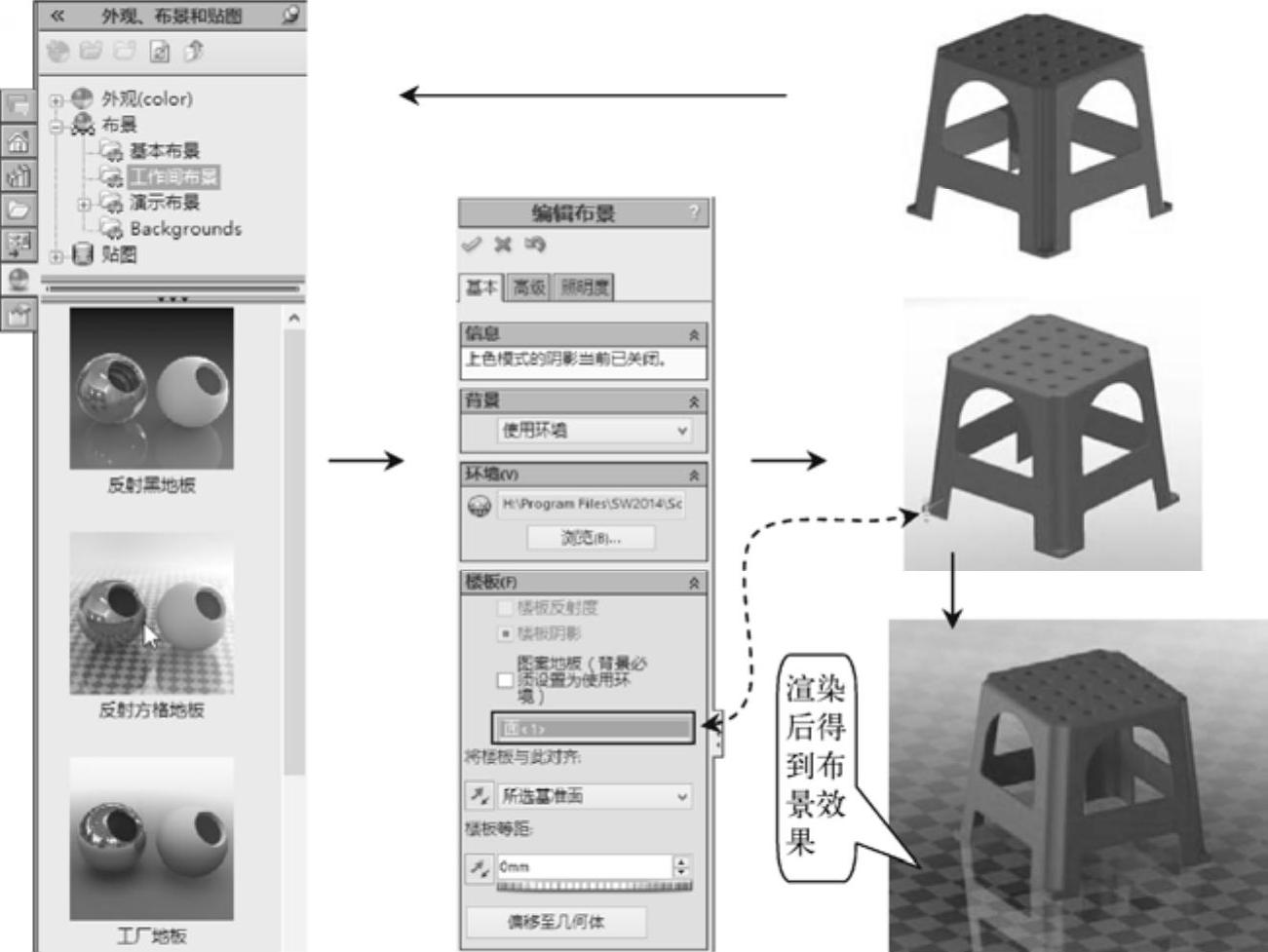
图7-16 设置布景操作
提示(www.xing528.com)
需要注意的是,实际上此处设置布景的操作与通过“前导视图”工具栏中的“应用布景”按钮 设置布景是一致的,只是此处可以设置布景楼板的位置。
设置布景是一致的,只是此处可以设置布景楼板的位置。
在“编辑布局”属性管理器中,如图7-16中图所示,除了可以设置楼板位置外,实际上其他可以设置的选项较少(通常保持系统默认设置即可)。如切换到通过“高级”选项板,可设置楼板的位置和大小,“照明度”选项板与“光源”中的“布景照明度”的设置相同(可参见7.2.3节中的讲解)。
此外,这里再说明一下,系统提供的布景可为三类:基本布局、工作间布局和演示布局,如图7-16左图所示。其中“基本布局”是仅有背景颜色的布局样式,“工作间布局”是包括某种样式地面的布局环境,“演示布局”具有三维的布局环境。
免责声明:以上内容源自网络,版权归原作者所有,如有侵犯您的原创版权请告知,我们将尽快删除相关内容。




