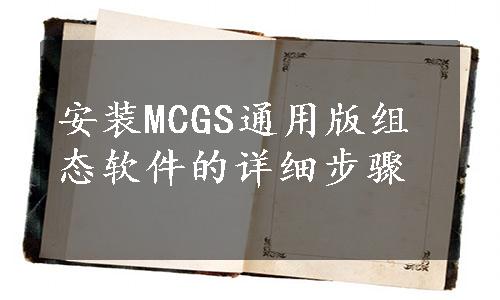
MCGS通用版组态软件可使用安装光盘或组态软件安装包进行安装,具体安装步骤如下:
(1)启动Windows。
(2)在相应的驱动器中插入光盘,或者打开组态软件的安装包,如图0.9所示。

图0.9 安装包文件夹
(3)双击“mcgs通用版”文件夹图标,打开“mcgs通用版”文件夹,MCGS安装程序窗口如图0.10所示。
(4)双击“McgsSetup”图标,弹出MCGS通用版组态软件安装对话框,如图0.11所示。

图0.10 MCGS安装程序窗口

图0.11 MCGS通用版组态软件安装向导
(5)单击“下一步”按钮,会弹出MCGS通用版组态软件自述文件对话框,如图0.12所示。

图0.12 MCGS通用版组态软件自述文件对话框(www.xing528.com)
(6)单击“下一步”按钮,弹出设置安装路径的界面,如图0.13所示。系统默认的安装路径为“D:\MCGS”。用户可自行设置安装路径,也可选择系统默认安装路径。安装路径设置好后,再单击“下一步”按钮,系统会自动进入软件安装过程。安装完成后,安装程序将自动弹出安装结束对话框,如图0.14所示。
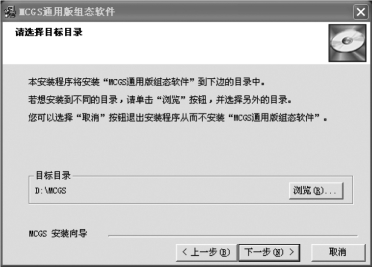
图0.13 设置MCGS通用版组态软件安装路径的界面

图0.14 MCGS通用版组态软件安装结束提示对话框
(7)单击“完成”按钮,进入安装的最后一步,如图0.15所示,单击“确定”按钮,重新启动计算机,MCGS主程序安装结束。
(8)再次进入图0.10所示的窗口,双击“SetupDriver”图标,安装驱动程序。安装完成后,Windows操作系统的桌面上添加了两个快捷图标,如图0.16所示。

图0.15 重启计算机

图0.16 桌面快捷图标
同时Windows的“开始”菜单中也添加了相应的MCGS程序组,如图0.17所示,包括“MCGS电子文档”“MCGS运行环境”“MCGS自述文档”“MCGS组态环境”以及“卸载MCGS组态软件”。其中,“MCGS运行环境”和“MCGS组态环境”为软件的主体,“MCGS自述文档”则描述软件发行时的最后信息,“MCGS电子文档”则包含了相关MCGS最新的帮助信息。

图0.17 MCGS程序组
免责声明:以上内容源自网络,版权归原作者所有,如有侵犯您的原创版权请告知,我们将尽快删除相关内容。




