
1.MCGS组态软件的概念
MCGS是一套基于Windows平台的、用于快速构造和生成上位机监控系统的组态软件系统,可运行于Microsoft Windows 95/98/Me/NT/2000等操作系统中。
2.MCGS组态软件的整体结构
MCGS组态软件包括组态环境和运行环境两个部分。组态环境相当于一套完整的工具软件,帮助用户设计和构造自己的应用系统。运行环境则按照组态环境中构造的组态工程,以用户指定的方式运行,并进行各种处理,完成用户组态设计的目标和功能。
3.MCGS组态软件的组成部分
MCGS组态软件所建立的工程由主控窗口、设备窗口、用户窗口、实时数据库和运行策略五部分组成,如图1-2-10所示。每一部分分别进行组态操作,完成不同的工作,具有不同的特性。

图1-2-10 MCGS组态软件的组成
主控窗口:本窗口是工程的主窗口或主框架。在主控窗口中可以放置一个设备窗口和多个用户窗口,负责调度和管理这些窗口的打开或关闭。主要的组态操作包括定义工程的名称、编制工程菜单、设计封面图形、确定自动启动的窗口、设定动画刷新周期、指定数据库存盘文件名称及存盘时间等。
设备窗口:本窗口是连接和驱动外部设备的工作环境。在本窗口内配置数据采集与控制输出设备,注册设备驱动程序,定义连接与驱动设备用的数据变量。
用户窗口:本窗口主要用于设置工程中人机交互的界面,如生成各种动画显示画面、报警输出、数据与曲线图表等。
实时数据库:本窗口是工程各个部分的数据交换与处理中心,它将MCGS工程的各个部分连接成有机的整体。在本窗口内定义不同类型和名称的变量,将其作为数据采集、处理、输出控制、动画连接及设备驱动的对象。
运行策略:本窗口主要完成工程运行流程的控制,包括编写控制程序(if…then脚本程序);选用各种功能构件,如数据提取、定时器、配方操作、多媒体输出等。
4.MCGS组态软件的特点
MCGS组态软件具有以下特点。
(1)全中文、可视化、面向窗口的组态开发界面,符合人们的使用习惯和要求,真正的32位程序,可运行于Microsoft Windows95/98/Me/NT/2000等多种操作系统中。
(2)庞大的标准图形库、完备的绘图工具以及丰富的多媒体支持,使使用者能够快速地开发出集图像、声音、动画等于一体的漂亮、生动的工程画面。
(3)全新的ActiveX动画构件,包括存盘数据处理、条件曲线、计划曲线、相对曲线、通用棒图等,使使用者能够更方便、更灵活地处理、显示生产数据。
(4)支持目前绝大多数硬件设备,同时可以方便地定制各种设备驱动。此外,独特的组态环境调试功能与灵活的设备操作命令相结合,使硬件设备与软件系统间的配合天衣无缝。
(5)简单易学的类Basic脚本语言与丰富的MCGS策略构件,使使用者能够轻而易举地开发出复杂的流程控制系统。
(6)强大的数据处理功能,能够对工业现场产生的数据以各种方式进行统计处理,使使用者能够在第一时间获得有关现场情况的第一手数据。
(7)方便的报警设置、丰富的报警类型、报警存储与应答、实时打印报警报表以及灵活的报警处理函数,使使用者能够方便、及时、准确地捕捉到所有报警信息。
(8)完善的安全机制,允许用户自由设定菜单、按钮及退出系统的操作权限。此外,MCGS还提供了工程密码、锁定软件狗、工程运行期限等功能,以保护组态开发者的成果。
(9)强大的网络功能,支持TCP/IP、Modem、485/422/232,以及各种无线网络和无线电台等多种网络体系结构。
(10)良好的可扩充性,可通过OPC、DDE、ODBC、ActiveX等机制,方便地扩展MCGS 5.1组态软件的功能,并与其他组态软件、MIS系统或自行开发的软件进行连接。
(11)提供了WWW浏览功能,能够方便地实现生产现场控制与企业管理的集成。在整个企业范围内,只使用IE浏览器就可以在任意一台计算机上方便地浏览与生产现场一致的动画画面、实时和历史的生产信息(包括历史趋势、生产报表等),并提供完善的用户权限控制。
5.MCGS组态软件的工作方式
1)MCGS组态软件如何与设备进行通信
MCGS组态软件通过设备驱动程序与外部设备进行数据交换,包括数据采集和发送设备指令。设备驱动程序是由VB、VC程序设计语言编写的DLL(动态链接库)文件,包含符合各种设备通信协议的处理程序,将设备运行状态的特征数据采集进来或发送出去。MCGS组态软件负责在运行环境中调用相应的设备驱动程序,将数据传送到工程中的各个部分,完成整个系统的通信过程。每个驱动程序独占一个线程,以达到互不干扰的目的。
2)MCGS如何产生动画效果
MCGS为每一种基本图形元素定义了不同的动画属性,如一个长方形的动画属性有可见度、大小变化、水平移动等,每一种动画属性都会产生一定的动画效果。所谓动画属性,实际上是反映图形大小、颜色、位置、可见度、闪烁性等状态的特征参数。然而,我们在组态环境中生成的画面都是静止的,如何在工程运行中产生动画效果呢?方法是:图形的每一种动画属性中都有一个“表达式”设定栏,在该栏中设定一个与图形状态相联系的数据变量,连接到实时数据库中,以此建立相应的对应关系,因此MCGS组态软件被称为动画连接。详细情况请参阅本项目的任务4内容。
3)MCGS如何实施远程多机监控
MCGS提供了一套完善的网络机制,可通过TCP/IP网、Modem网和串口网将多台计算机连接在一起,构成分布式网络监控系统,实现网络间的实时数据同步、历史数据同步和网络事件的快速传递。同时,利用MCGS组态软件提供的网络功能,在工作站上直接对服务器中的数据库进行读写操作。分布式网络监控系统的每一台计算机都要安装一套MCGS组态软件。MCGS组态软件把各种网络形式,以父设备构件和子设备构件的形式,供用户调用,并进行工作状态、端口号、工作站地址等属性参数的设置。
4)如何对工程运行流程实施有效控制
MCGS组态软件开辟了专用的“运行策略”窗口,以建立用户运行策略。MCGS组态软件提供了丰富的功能构件,供用户选用,通过构件配置和属性设置两项组态操作,生成各种功能模块(称为用户策略),使系统能够按照设定的顺序和条件,操作实时数据库,实现对动画窗口的任意切换,控制系统的运行流程和设备的工作状态。所有的操作均采用面向对象的直观方式,避免了烦琐的编程工作。
(二)MCGS嵌入版组态软件安装
在个人计算机上插入MCGS嵌入版安装光盘,具体安装步骤如下。
(1)插入光盘后,运行光盘中的Autorun.exe文件,安装软件开始界面如图1-2-11所示。

图1-2-11 安装软件开始界面
在安装软件开始界面中单击“安装组态软件”按钮,弹出安装程序窗口,如图1-2-12所示。单击“下一步”按钮,启动安装程序。

图1-2-12 安装程序窗口
按提示步骤操作,安装程序将提示指定安装目录,用户不指定时,系统将缺省安装到D:\MCGSE目录下,建议使用缺省目录,如图1-2-13所示。系统安装需要几分钟。
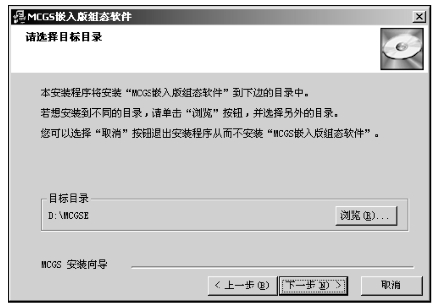
图1-2-13 安装目录选择窗口
MCGSE嵌入版主程序安装完成后,选择“是”按钮继续安装设备驱动,如图1-2-14所示。
进入驱动安装程序,选择“所有驱动”,单击“下一步”按钮进行安装,如图1-2-15所示。
选择好后,按提示操作,MCGSE嵌入版组态软件的驱动程序安装过程需要几分钟。安装完成后,系统将弹出对话框提示是否重新启动计算机,如图1-2-16所示。选择重启后,才能完成安装。
安装完成后,Windows操作系统的桌面上添加了如图1-2-17所示的两个快捷方式图标,分别用于启动MCGS嵌入式组态环境和模拟运行环境。

图1-2-14 驱动程序安装窗口

图1-2-15 驱动程序安装选择窗口

图1-2-16 驱动程序安装完成窗口

图1-2-17 软件安装完成后桌面图标
(三)建立工程与下载工程
1.建立工程
双击桌面上的组态环境快捷方式图标![]() ,打开嵌入版组态软件,然后按如下步骤建立通信工程。
,打开嵌入版组态软件,然后按如下步骤建立通信工程。
第一步:单击文件菜单中的“新建工程”选项,弹出“新建工程设置”对话框,如图1-2-18所示。TPC的类型选择为“TPC7062K”,单击“确定”按钮,系统会自动产生一个名为“新建工程0”的工程。
 (www.xing528.com)
(www.xing528.com)
图1-2-18 新建工程设置窗口
第二步:单击“文件/工程另存为”选项,弹出文件保存窗口。
第三步:选择工程文件要保存的路径,在文件名一栏内输入自己定义的项目名称“TPC控制通信工程”,单击“保存”按钮,工程创建完毕。新建工程窗口构成如图1-2-19所示。

图1-2-19 新建工程窗口构成
2.软件的基本操作
1)设备窗口的基本操作
单击“工作台”上的“设备窗口”标签,可以打开设备窗口,如图1-2-20所示。
双击图1-2-20中的“设备窗口”,可进入设备窗口编辑界面,如图1-2-21所示。

图1-2-20 设备窗口

图1-2-21 设备窗口编辑界面
设备窗口编辑界面由设备组态画面和设备工具箱两部分组成。设备组态画面用于配置该工程需要通信的设备。设备工具箱中是常用的设备。双击设备工具箱中的设备名称,可以把设备添加到设备组态画面中。
当添加或删除设备工具箱中的设备驱动时,可单击设备工具箱顶部的“设备管理”按钮。打开“设备管理”窗口,在“设备管理”窗口左侧的“可选设备”区域的树形目录中找到需要的设备,双击即可添加到“选定设备”区域。选中“选定设备”区域中的设备,单击窗口左下方的“删除”按钮,可以删除该设备。设备管理画面如图1-2-22所示。
MCGS嵌入版组态软件把设备分成两个层次:父设备和子设备。父设备与硬件接口相对应;子设备放在父设备下,用于与父设备对应的接口所连接的设备进行通信。父、子设备管理如图1-2-23所示。
在设备组态界面双击“父设备”或“子设备”,可以设置通信参数。双击“父设备”,可以设置串口号、波特率、数据位、停止位、校验方式。父设备通信参数设置如图1-2-24所示。

图1-2-22 设备管理画面

图1-2-23 父、子设备管理
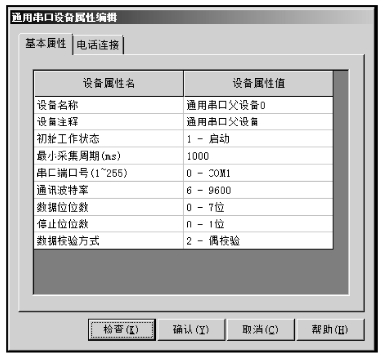
图1-2-24 父设备通信参数设置
子设备的设备编辑窗口分为三个区域:驱动信息区、设备属性区和通道连接区,如图1-2-25所示。驱动信息区显示的是该设备的驱动版本、文件路径等信息。设备属性区可设置采集周期、设备地址、通信等待时间等通信参数。通道连接区用于构建下位机寄存器与MCGS嵌入版组态软件变量之间的映射,这是是否能将触摸屏与被控设备(如PLC)连接在一起的关键,在操作设定时一定要仔细。

图1-2-25 子设备通信参数设置
2)用户窗口的基本操作
用户窗口主界面的右侧有三个按钮,如图1-2-26所示。每单击一次“新建窗口”按钮可以新建一个窗口,“窗口属性”按钮用于打开已选中窗口的属性设置。

图1-2-26 用户窗口主界面
双击窗口图标或者选中窗口之后单击“动画组态”按钮可以进入该窗口的编辑界面,如图1-2-27所示。

图1-2-27 用户窗口编辑界面
窗口编辑界面的主要部分是工具箱和窗口编辑区域。工具箱里有画面组态时要使用的所有构件。窗口编辑区域用于绘制画面,运行时能看到的所有画面都是在这里添加的。在工具箱里单击选中需要的构件,然后在窗口编辑区域中按住鼠标左键拖动就可以把选中的构件添加到画面中。
工具箱里的构件很多,常用的构件有标签、输入框、标准按钮和动画显示,如图1-2-28所示。

图1-2-28 常用的构件
将构件添加到窗口编辑区域后,双击该构件就可以打开该构件的属性。因为构件的作用不同,属性设置界面有很大的差异。每个构件属性设置的详细说明都可以通过单击属性设置界面右下角的“帮助”按钮查看。标准按钮构件属性设置窗口如图1-2-29所示。

图1-2-29 标准按钮构件属性设置窗口
3.工程下载
工程完成之后,就可以下载到触摸屏的运行环境中。
1)采用USB通信方式下载
将标准USB2.0打印机线的扁平接口插到计算机的USB口,微型接口插到TPC7062K端的USB2口,连接TPC7062K触摸屏和计算机。在下载配置中连接方式选择“USB通信”(见图1-2-30),然后单击“工程下载”按钮。

图1-2-30 USB通信下载配置
2)采用TCP/IP方式下载
使用网络线将TPC端的LAN口和计算机的网络接口相连接。在下载配置中连接方式选择“TCP/IP网络”,设定好目标机的IP地址(对应的触摸屏的IP地址)(见图1-2-31),然后单击“工程下载”按钮。

图1-2-31 TCP/IP网络通信下载配置
4.模拟运行
触摸屏的模拟运行是指在没有触摸屏硬件设备的情况下,直接在计算机上利用MCGSE模拟运行环境来实现触摸屏程序的调试过程,但是这个模拟运行必须将控制器PLC连接上才能模拟运行,因为触摸屏的程序运行依赖于PLC控制器。
模拟过程如下。
(1)将计算机和PLC用通信线(编程电缆)连接好,加载电源,保证计算机与PLC能正常通信。
(2)打开MCGSE模拟运行环境,此时模拟环境是一片空白,如图1-2-32所示。

图1-2-32 模拟运行环境界面
单击图1-2-32中左下角的三角形按钮,就会出现前面建立的触摸屏工程项目,如图1-2-33所示。
(3)在图1-2-33中进行相应的设置,然后根据要求来操作界面上的按钮,就可以实现仿真模拟了,如图1-2-34所示。

图1-2-33 模拟运行开始界面

图1-2-34 模拟运行实际界面
(4)模拟仿真结束时,单击图1-2-34中左下角的正方形按钮,这时模拟环境又出现如图1-2-32所示的一片空白。
免责声明:以上内容源自网络,版权归原作者所有,如有侵犯您的原创版权请告知,我们将尽快删除相关内容。




