
(1)新建叶片prt文件
启动Pro/E,选择【文件】→【设置工作目录】,创建三维模型存储目录。选择【文件】→【新建】,或者直接单击标题栏的 【新建】按钮,弹出的新建窗口如图2-132所示,在【类型】栏选择【零件】,【子类型】栏选择实体,在【名称】处输入需要保存叶片的文件名称,如Axial_imp,去掉勾选的【使用缺省模板】,然后单击【确定】按钮。在新文件选项窗口中选择需要的模板单位,如图2-133所示,一般选择mmns_part_solid,然后单击【确定】按钮。
【新建】按钮,弹出的新建窗口如图2-132所示,在【类型】栏选择【零件】,【子类型】栏选择实体,在【名称】处输入需要保存叶片的文件名称,如Axial_imp,去掉勾选的【使用缺省模板】,然后单击【确定】按钮。在新文件选项窗口中选择需要的模板单位,如图2-133所示,一般选择mmns_part_solid,然后单击【确定】按钮。
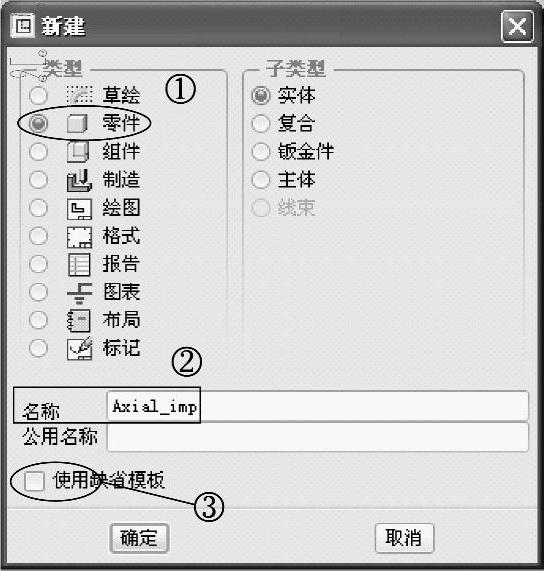
图2-132 新建零件
(2)创建旋转轴
选取特征工具栏的 【轴】,弹出【基准轴】对话框,在工作区域选取两平面RIGHT平面、TOP平面,如图2-134所示,单击【确定】按钮完成。
【轴】,弹出【基准轴】对话框,在工作区域选取两平面RIGHT平面、TOP平面,如图2-134所示,单击【确定】按钮完成。
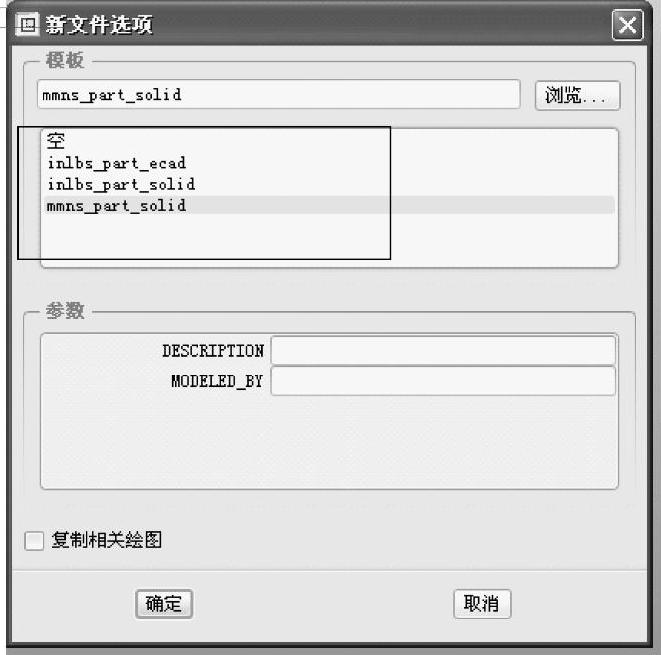
图2-133 设置基本单位
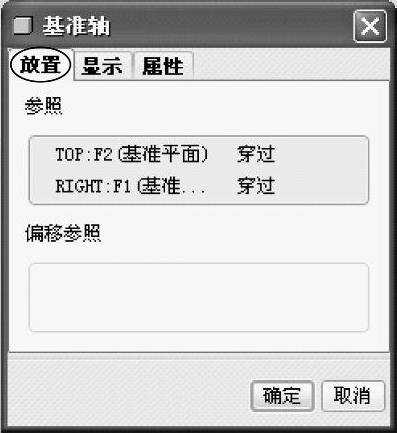
图2-134 新建轴
(3)木模型图分析
根据图2-135确定工作面和背面各点相对应的R、Z值,同时由图中的翼形展开图计算出与R、Z值相对应的θ值,工作面点θ值计算公式为: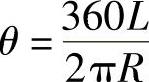 ;
;
背面点θ值计算公式为: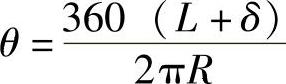 。
。
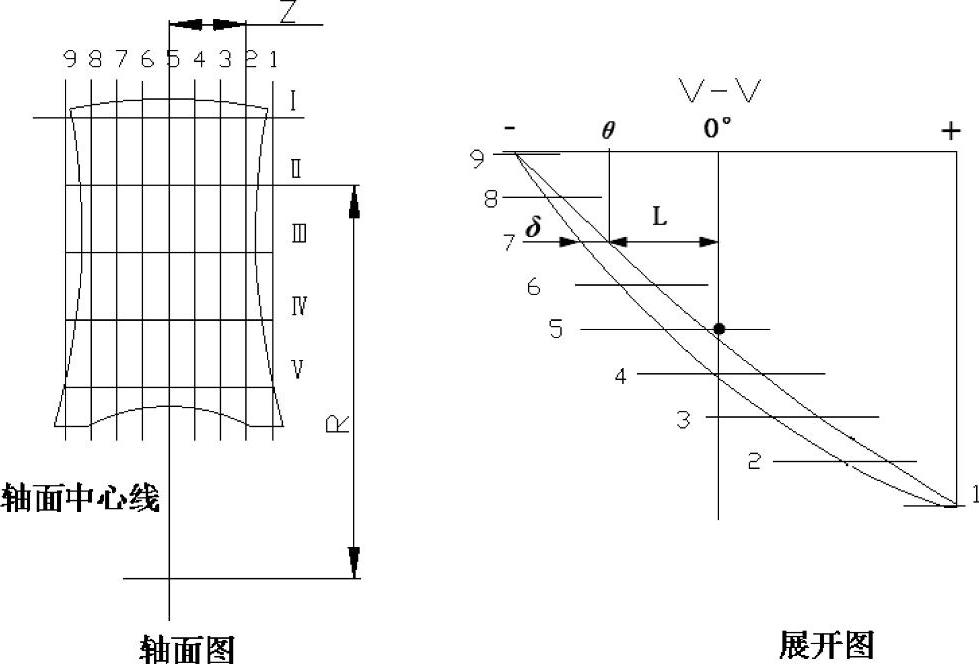
图2-135 叶片轴面投影图和翼型
(4)创建点
方法1:选择特征工具栏的 【点】按钮右侧小三角形,选择
【点】按钮右侧小三角形,选择 【偏移坐标系】按钮,在弹出的偏移坐标系基准点窗口中【放置】栏中【参照】处用鼠标选取工作空间的坐标系,在【类型】栏选择圆柱,在打点坐标相对应的位置输入R、θ、Z值,单击【确定】按钮。
【偏移坐标系】按钮,在弹出的偏移坐标系基准点窗口中【放置】栏中【参照】处用鼠标选取工作空间的坐标系,在【类型】栏选择圆柱,在打点坐标相对应的位置输入R、θ、Z值,单击【确定】按钮。
方法2:新建*.txt文件,并命名为Ps.txt,打开Ps.txt,把工作面翼型上点的数据按图2-136格式输入,然后保存,把Ps.txt文件改成Ps.ibl(或者Ps.pts),选择特征工具栏的 【点】按钮右侧小三角形,选择
【点】按钮右侧小三角形,选择 【偏移坐标系】按钮,跳出的偏移坐标系基准点窗口,在【参照】处用鼠标选取工作空间的坐标系,在【类型】栏选择圆柱,单击【导入】按钮,导入Ps.ibl文件,单击【确定】按钮,如图2-137所示。
【偏移坐标系】按钮,跳出的偏移坐标系基准点窗口,在【参照】处用鼠标选取工作空间的坐标系,在【类型】栏选择圆柱,单击【导入】按钮,导入Ps.ibl文件,单击【确定】按钮,如图2-137所示。
注意:Ps.txt文件中不同两点需另起一行进行输入,同时各点的R、θ、Z值之间必须以相同的3~10个字符的间隔输入,并与相应的标题对正为一列。
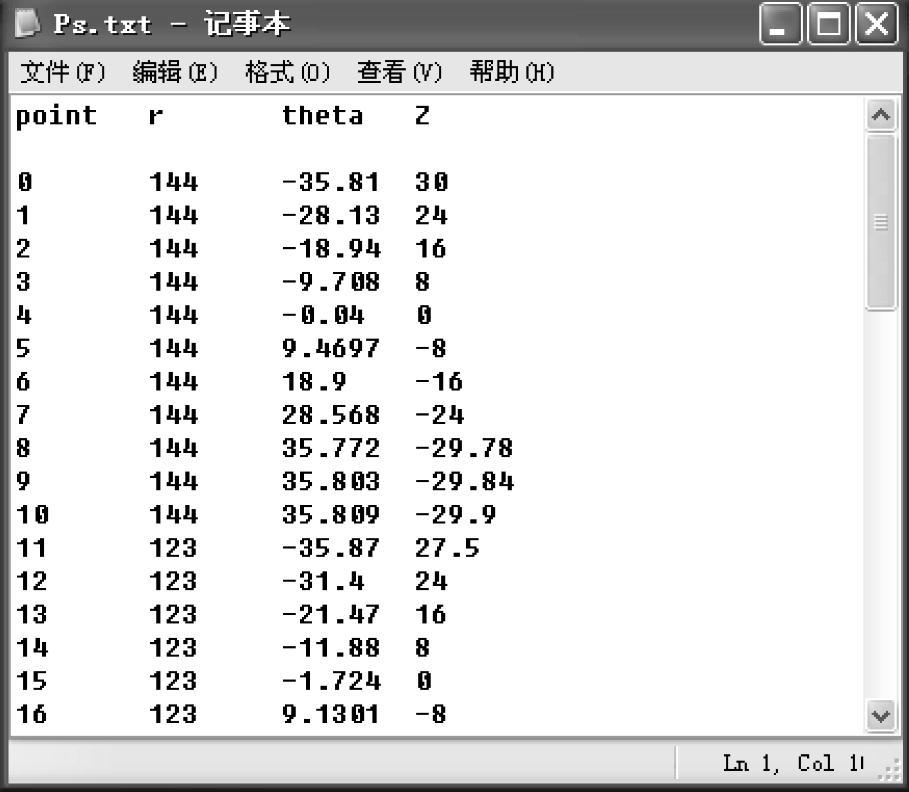
图2-136 文本输入格式图
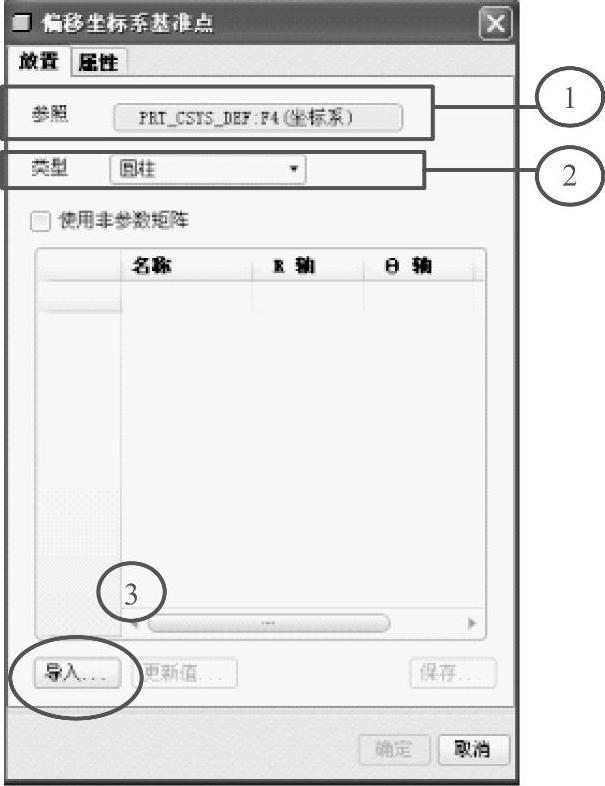
图2-137 生成点图
(5)控制曲线生成
单击特征工具栏的样条曲线 【曲线】按钮,把步骤(4)生成数据点按单个翼型工作面点连接,单击【通过点】→【完成】,在弹出来的菜单管理器,选择【样条】→【单个点】→【添加点】,如图2-138所示,然后按顺序一一地选取工作空间的点,单个等值线上点连接完后单击【确定】→【完成】。按相同方法,对其他几条翼型工作面曲线通过样条曲线连接,结果如图2-139所示。
【曲线】按钮,把步骤(4)生成数据点按单个翼型工作面点连接,单击【通过点】→【完成】,在弹出来的菜单管理器,选择【样条】→【单个点】→【添加点】,如图2-138所示,然后按顺序一一地选取工作空间的点,单个等值线上点连接完后单击【确定】→【完成】。按相同方法,对其他几条翼型工作面曲线通过样条曲线连接,结果如图2-139所示。

图2-138 曲线连接设置
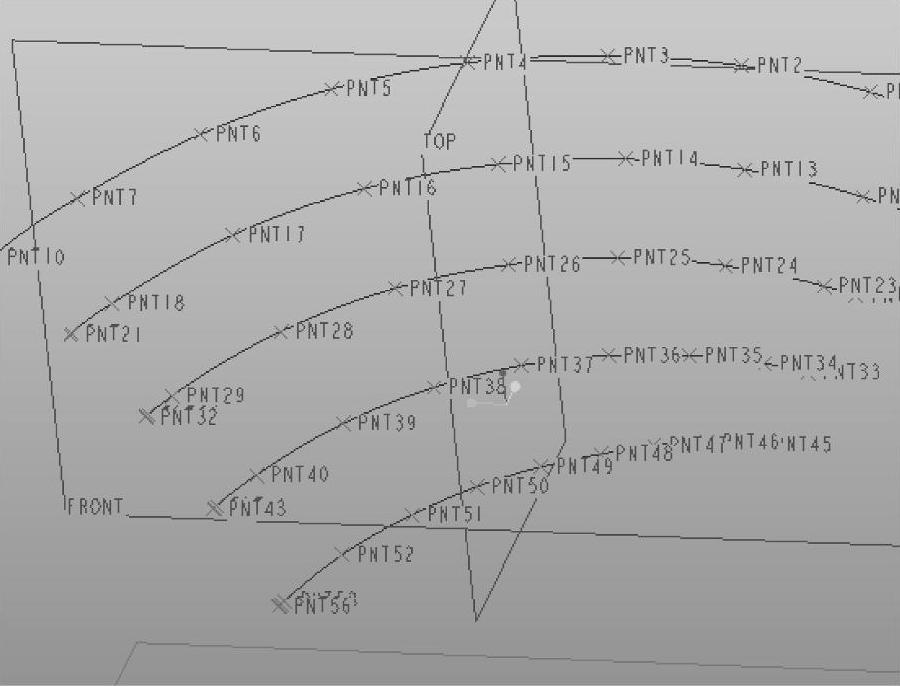
图2-139 翼型工作面完成曲线连接图
(6)生成叶片背面控制点、控制线
按步骤(4)~步骤(5)对翼型背面通过打点、样条曲线连接,结果如图2-140所示。
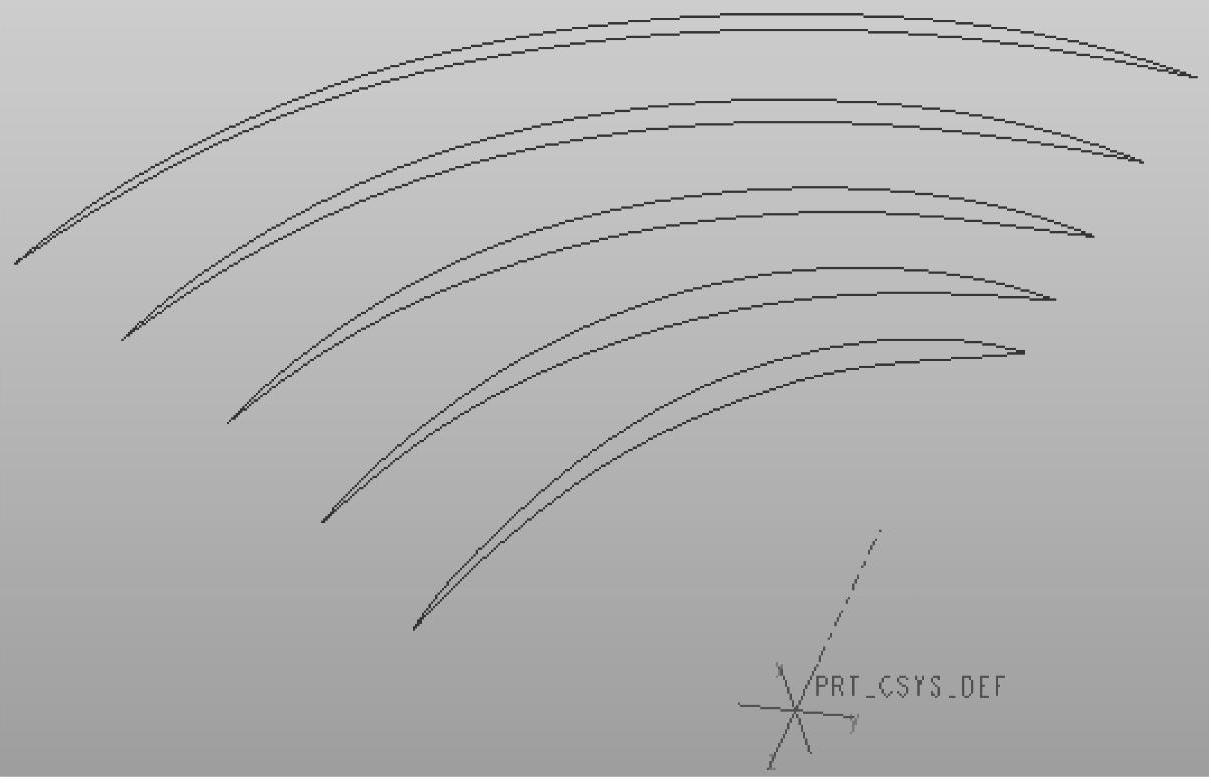
图2-140 翼型背面曲线
(7)生成进出口边控制线
单击特征工具栏的样条曲线按钮 ,单击【通过点】→【完成】,在弹出来的菜单管理器中,选择【样条】→【单个点】→【添加点】,然后按顺序选取叶片进口边(出口边)上的特征点,【确定】→【完成】,结果如图2-141所示。
,单击【通过点】→【完成】,在弹出来的菜单管理器中,选择【样条】→【单个点】→【添加点】,然后按顺序选取叶片进口边(出口边)上的特征点,【确定】→【完成】,结果如图2-141所示。

图2-141 进口边曲线
(8)工作面和背面曲面混合
在特征工具栏选取 【边界混合】,在
【边界混合】,在 【第一方向链收集器】从轴流泵轮缘到轮毂依次选取翼型工作面曲线,在
【第一方向链收集器】从轴流泵轮缘到轮毂依次选取翼型工作面曲线,在 【第二方向链收集器】选取叶片进口边、出口边,如图2-142所示,单击
【第二方向链收集器】选取叶片进口边、出口边,如图2-142所示,单击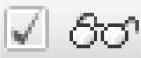 【特征预览】按钮进行预览,预览没有问题则单击
【特征预览】按钮进行预览,预览没有问题则单击 按钮。以相同的方法对叶片背面进行曲面混合。
按钮。以相同的方法对叶片背面进行曲面混合。
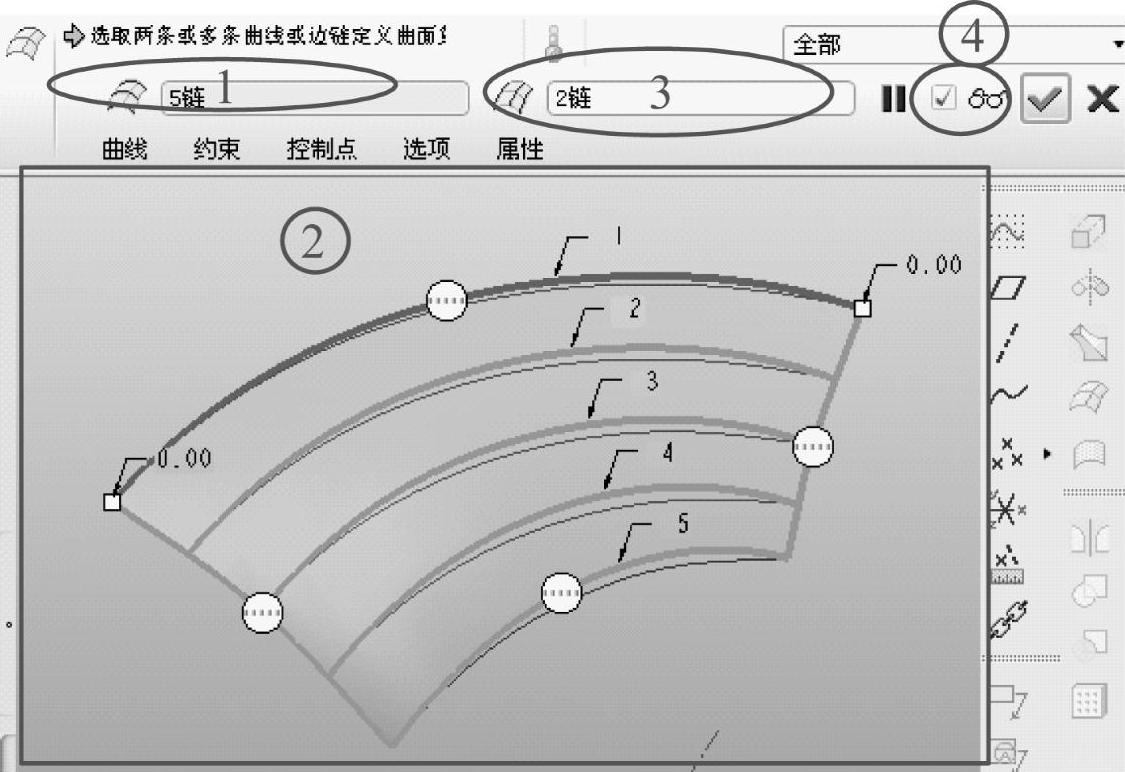
图2-142 边界混合预览图
(9)轮毂、轮缘曲面混合
在特征工具栏选取 【边界混合】,在
【边界混合】,在 【第一方向链收集器】选取工作面轮毂边、背面的轮毂边两条边,如图2-143所示,单击
【第一方向链收集器】选取工作面轮毂边、背面的轮毂边两条边,如图2-143所示,单击 按钮,完成边界混合,以相同的方法对叶片轮缘边进行边界混合。
按钮,完成边界混合,以相同的方法对叶片轮缘边进行边界混合。
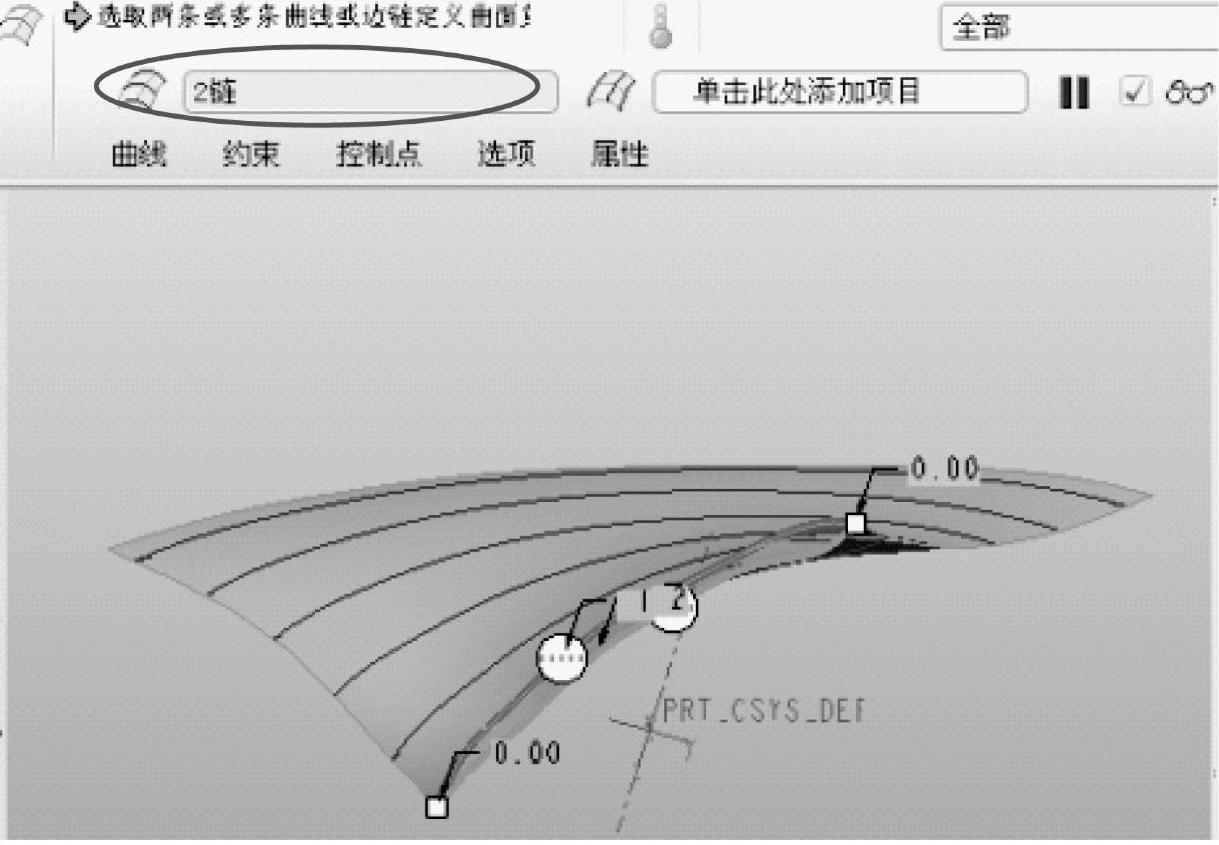
图2-143 轮毂延伸示意图
(10)叶片工作面、背面进行曲面合并
在特征工具栏选取 【合并】,同时选取叶片背面、叶片工作面、轮毂面以及轮缘面,如图2-144所示,单击
【合并】,同时选取叶片背面、叶片工作面、轮毂面以及轮缘面,如图2-144所示,单击 按钮,完成两曲面合并。(www.xing528.com)
按钮,完成两曲面合并。(www.xing528.com)
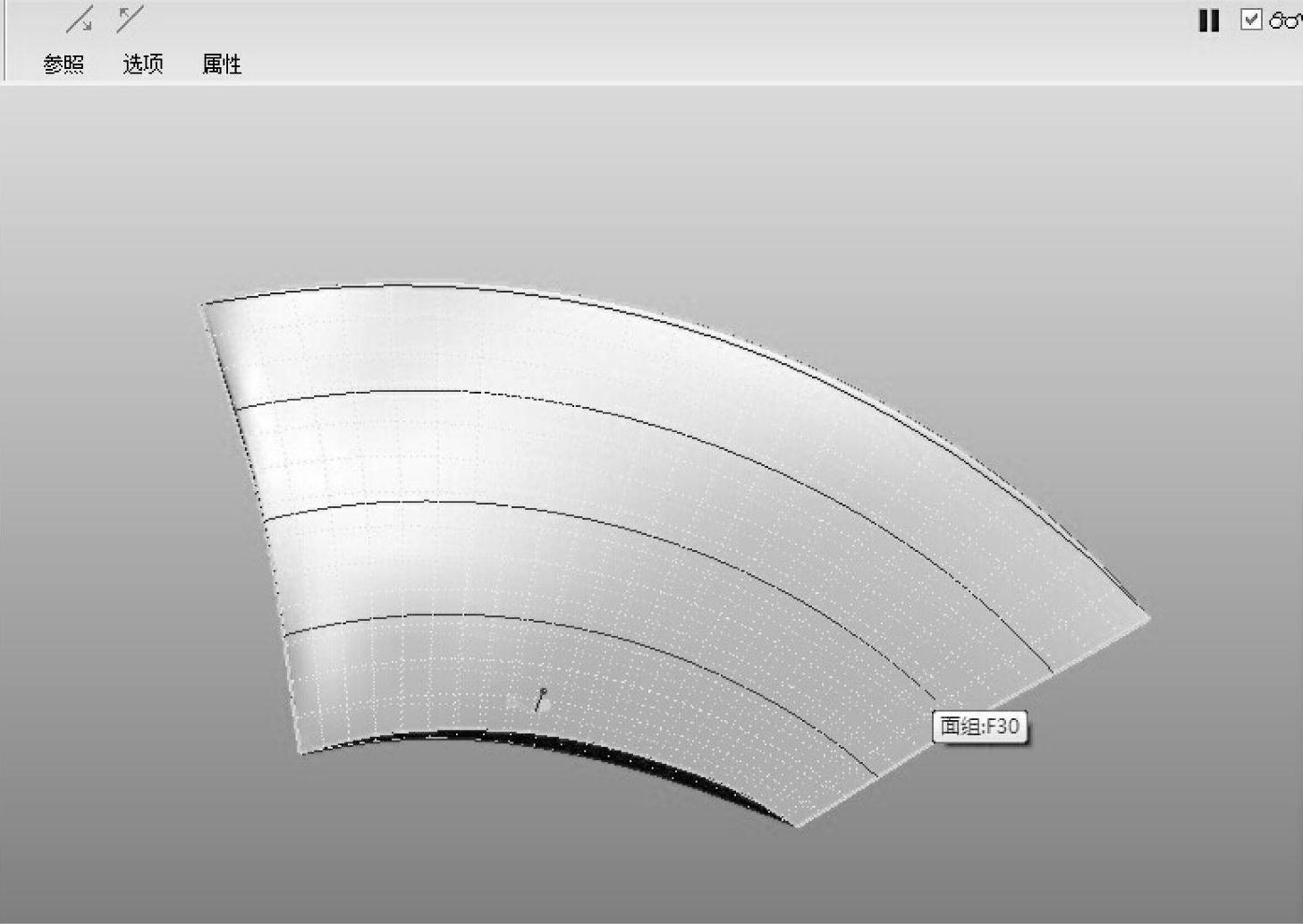
图2-144 曲面合并图
(11)叶片实体化
选择合并后的曲面,单击【编辑】→【实体化】,单击 按钮,完成实体化。通过选择模型显示工具条里的
按钮,完成实体化。通过选择模型显示工具条里的 图标进行查看,当体的边界是白色线条时表明实体化成功,如图2-146所示,边界已成白线,而如图2-145所示,是未实体化前的边界轮廓线。如此可辨别是否成功实体化。
图标进行查看,当体的边界是白色线条时表明实体化成功,如图2-146所示,边界已成白线,而如图2-145所示,是未实体化前的边界轮廓线。如此可辨别是否成功实体化。
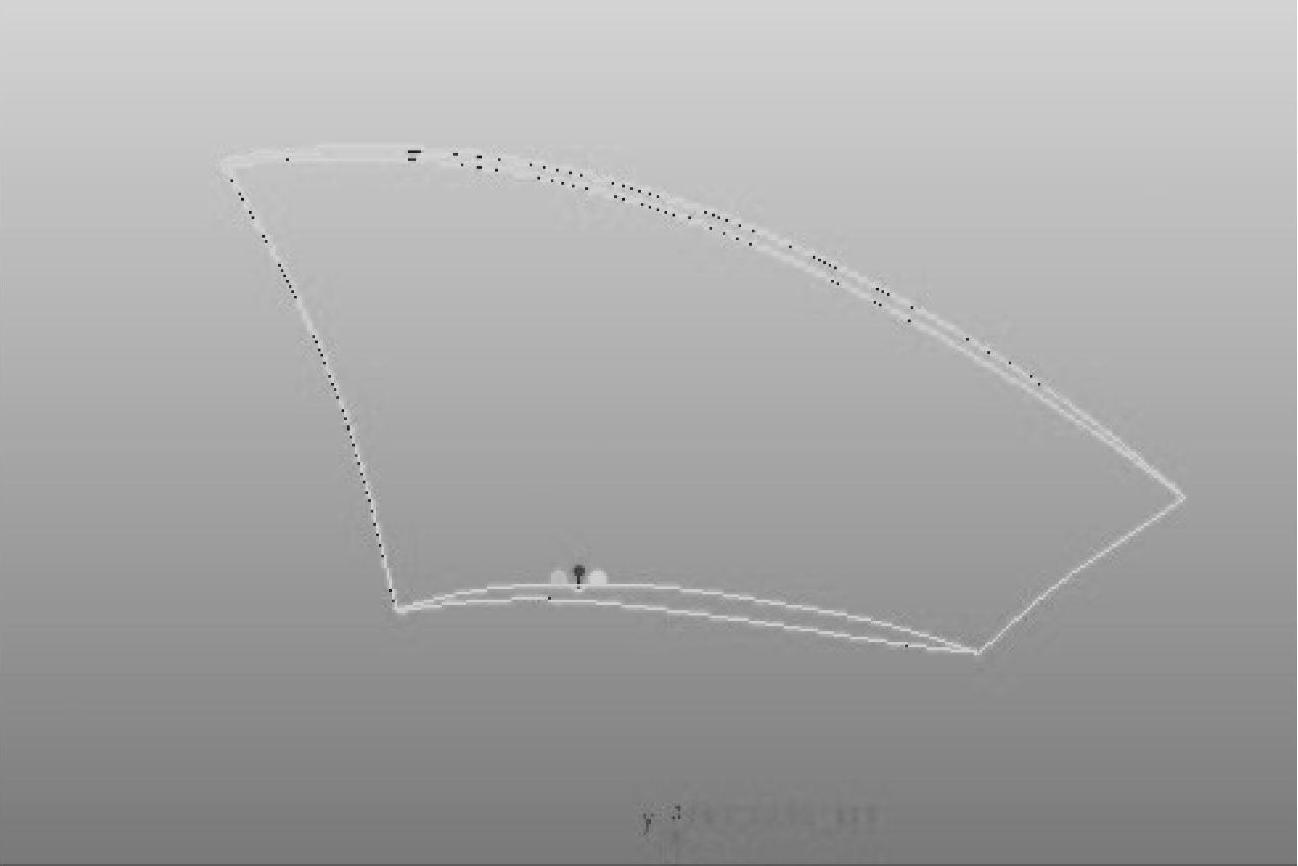
图2-145 未实体化预览图
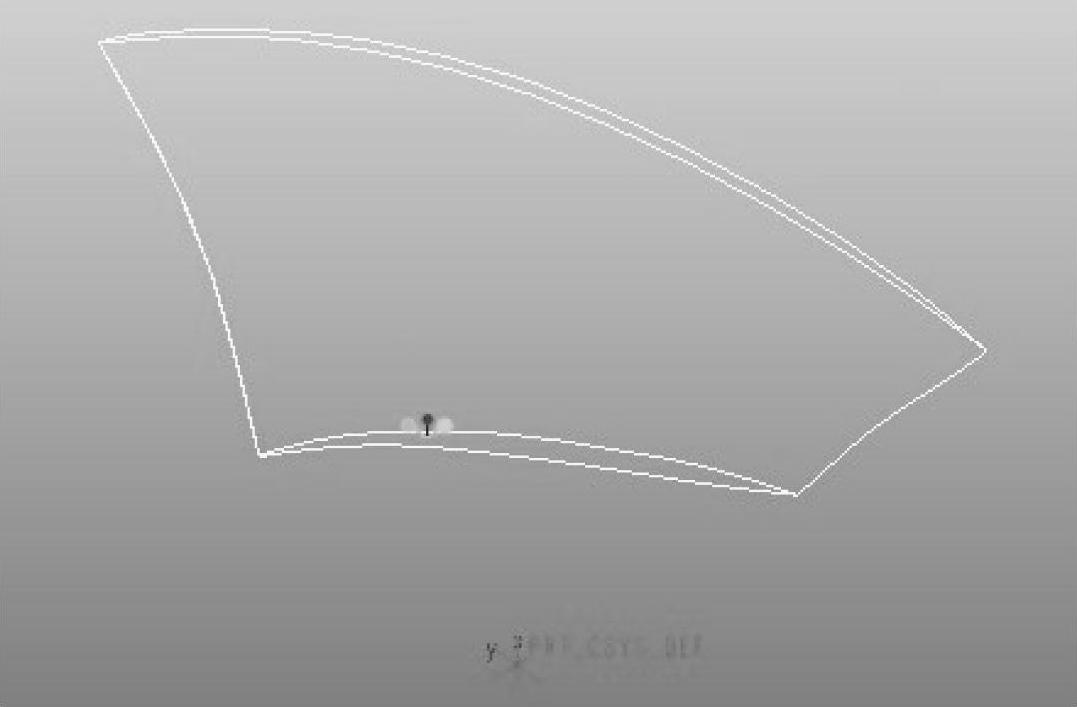
图2-146 实体化预览图
(12)创建组
在工作界面左侧的【模型树】下,同时选取要归为一组的操作图标,单击鼠标右键,在弹出的菜单中,选择【组】,所选的特征如图2-147所示。
(13)叶片阵列
点选模型树下生成的【组】,在特征工具栏单击 【阵列】按钮对叶片进行阵列,如图2-148所示,选择以【轴】为阵列中心,选取步骤(2)生成的轴,由于本模型有3个叶片,故输入阵列数为3,阵列角度为120°,单击
【阵列】按钮对叶片进行阵列,如图2-148所示,选择以【轴】为阵列中心,选取步骤(2)生成的轴,由于本模型有3个叶片,故输入阵列数为3,阵列角度为120°,单击 按钮,完成阵列,结果如图2-149所示。
按钮,完成阵列,结果如图2-149所示。
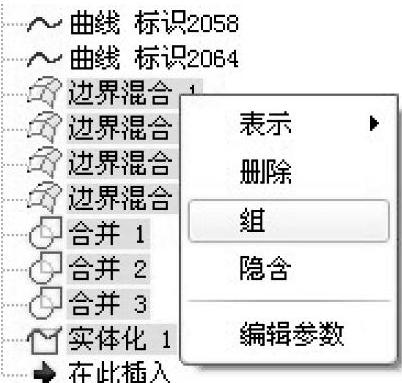
图2-147 模型树中创建组
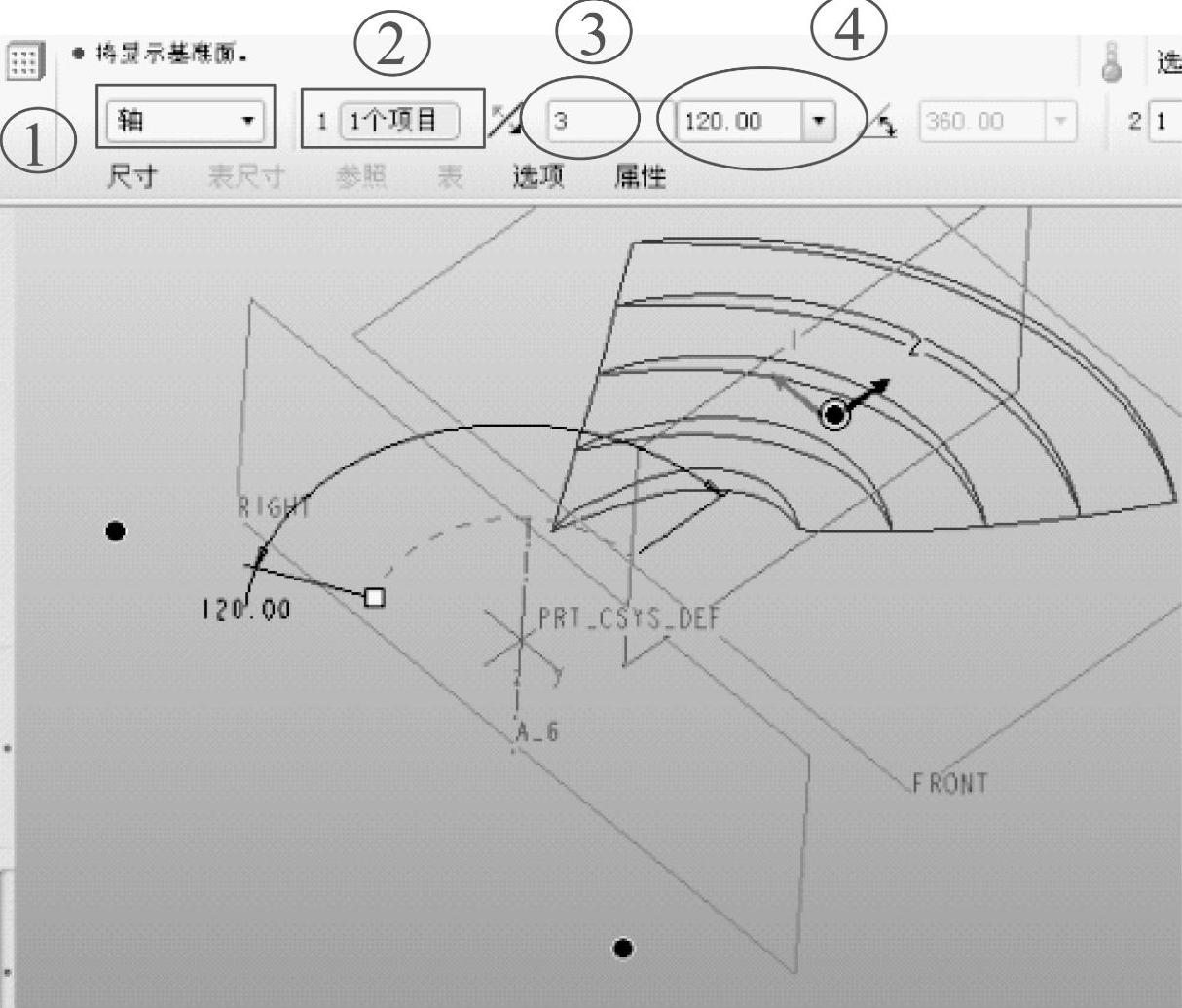
图2-148 阵列设置及预览图
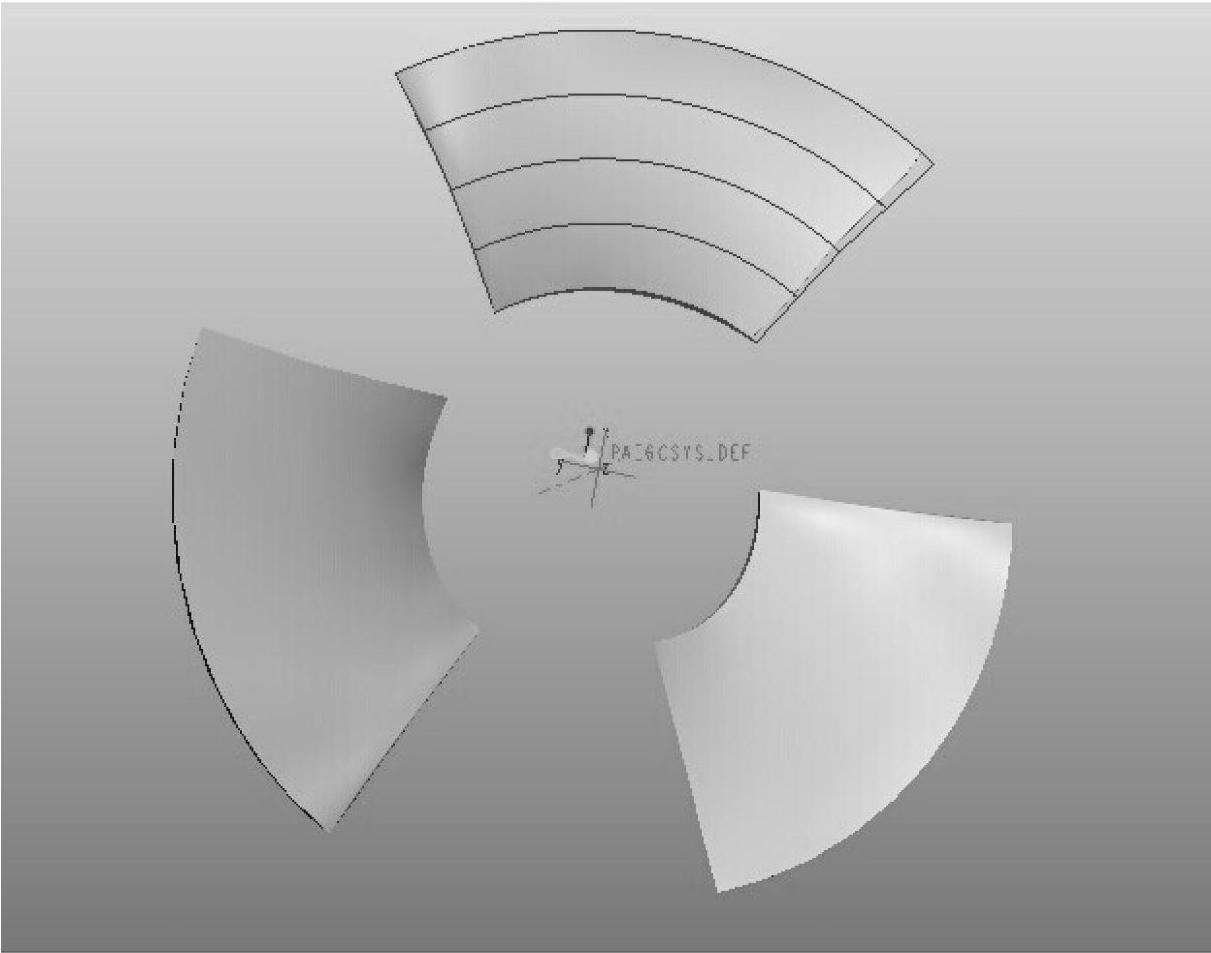
图2-149 阵列完成图
(14)STP格式文件保存
单击【文件】→【保存副本】,选择文件保存类型为*.STP格式,单击【确定】按钮,在弹出的【导出STP】对话框中,勾选【实体】选项,如图2-150所示,单击【确定】按钮,完成保存。
(15)叶片文件保存
单击【文件】→【保存】→【确定】,完成轴流泵叶片的结构体造型。
(16)新建水体prt文件
单击【文件】→【新建】,或者直接单击标题栏的 【新建】按钮,弹出的新建窗口如图2-151所示,在类型栏选择【零件】,在【名称】输入框输入需要保存水体的文件名称,如Axial_water_imp,去掉勾选的【使用缺省模板】,然后单击【确定】按钮。在新文件选项窗口选择需要的模板单位,选择mmns_part_solid,然后单击【确定】按钮。
【新建】按钮,弹出的新建窗口如图2-151所示,在类型栏选择【零件】,在【名称】输入框输入需要保存水体的文件名称,如Axial_water_imp,去掉勾选的【使用缺省模板】,然后单击【确定】按钮。在新文件选项窗口选择需要的模板单位,选择mmns_part_solid,然后单击【确定】按钮。
(17)创建旋转轴
单击特征工具栏的 【轴】按钮,弹出【基准轴】对话框,在工作区域选取两平面RIGHT平面、TOP平面,单击【确定】按钮。
【轴】按钮,弹出【基准轴】对话框,在工作区域选取两平面RIGHT平面、TOP平面,单击【确定】按钮。
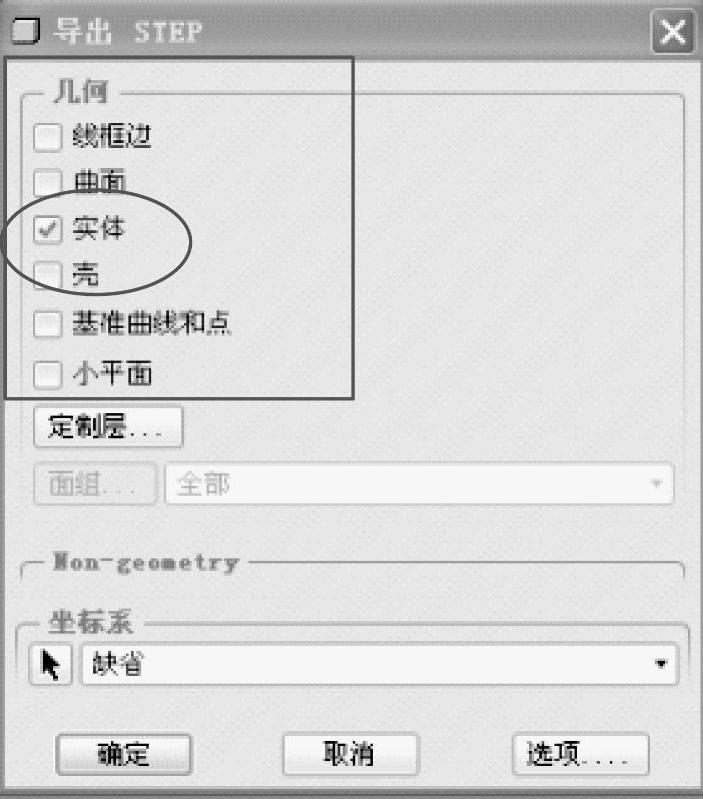
图2-150 导出STP文件
(18)轴面图草绘
在特征工具栏单击 按钮,在弹出【草绘平面】栏选取TOP平面,在【草绘方向】处的参照一栏选取RIGHT平面,单击【草绘】按钮,并按照轴流泵结构尺寸绘制泵叶轮壳空间旋转截面边界线,单击【确定】按钮完成曲线绘制。由于在上述操作步骤中未进行轮缘、轮毂的延伸,所以在草绘水体时,将外径减小,内径增大,从而保证叶片能够准确地切割水体。
按钮,在弹出【草绘平面】栏选取TOP平面,在【草绘方向】处的参照一栏选取RIGHT平面,单击【草绘】按钮,并按照轴流泵结构尺寸绘制泵叶轮壳空间旋转截面边界线,单击【确定】按钮完成曲线绘制。由于在上述操作步骤中未进行轮缘、轮毂的延伸,所以在草绘水体时,将外径减小,内径增大,从而保证叶片能够准确地切割水体。
(19)旋转轴面图
在特征工具栏依次单击【旋转】→【放置】→【草绘】→【定义】,在弹出的【草绘】对话框中的【草绘平面】处选择【使用先前的】→【草绘】。进入草绘界面,选择【通过边创建图元】,如图2-152所示,在弹出【类型】对话框,选择【单一】,逐条选取步骤(18)绘制的轴面图线,全部选取完成单击【关闭】按钮,单击 按钮,完成曲线绘制。然后在选项处选择
按钮,完成曲线绘制。然后在选项处选择 【作为实体旋转】,单击
【作为实体旋转】,单击 后的空白框,选择工作区间的旋转轴,输入旋转角度360,结果如图2-153所示,单击
后的空白框,选择工作区间的旋转轴,输入旋转角度360,结果如图2-153所示,单击 按钮,完成实体旋转。
按钮,完成实体旋转。
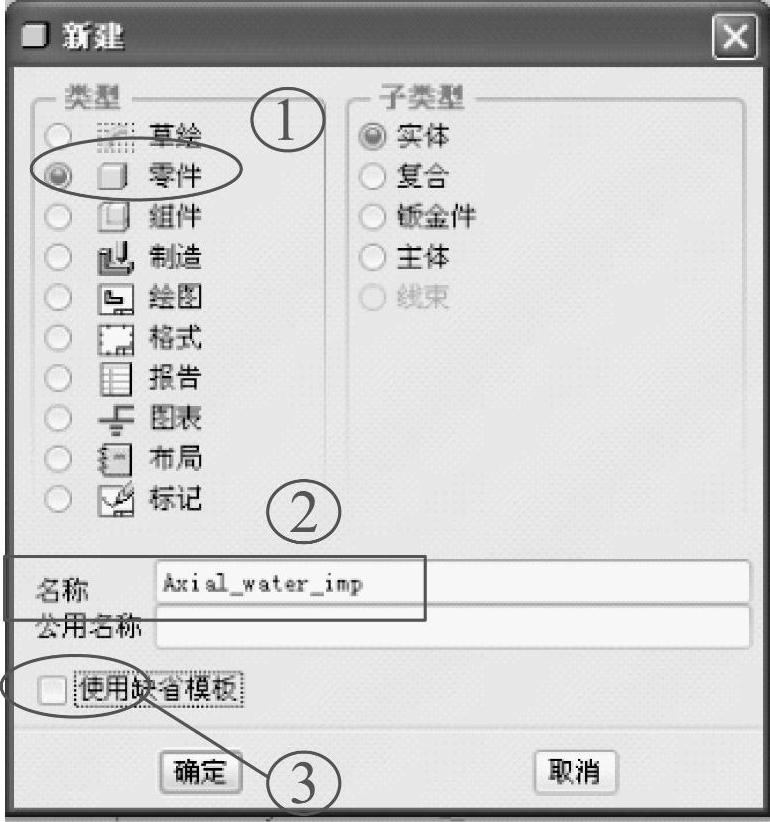
图2-151 新建零件
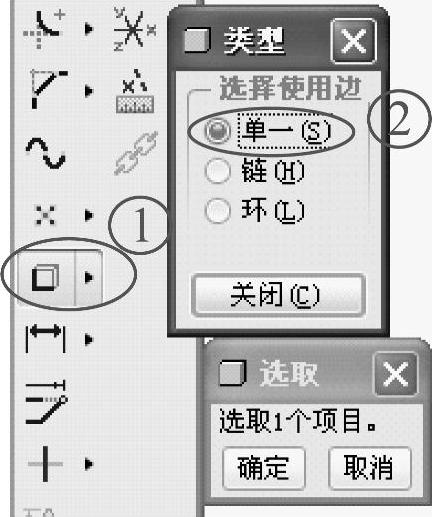
图2-152 使用通过边创建图元
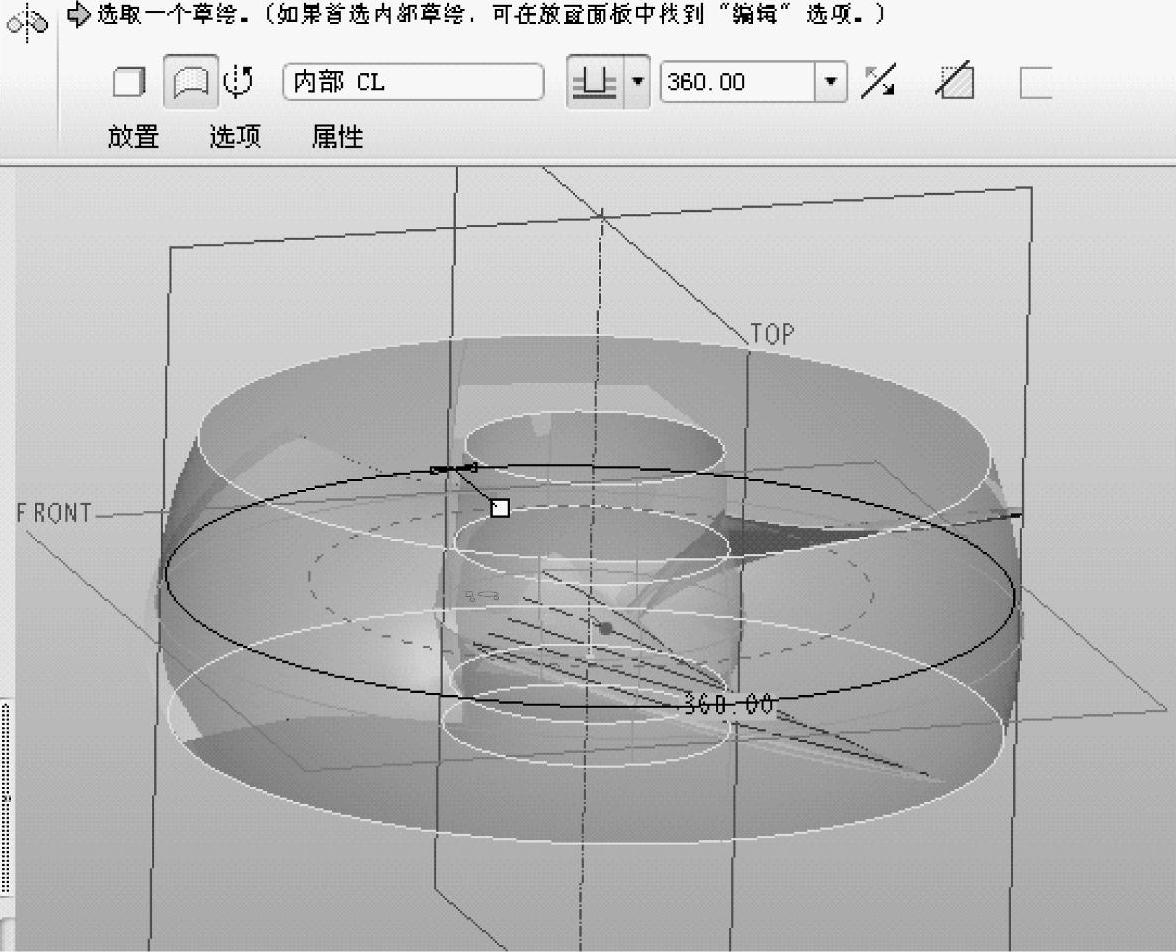
图2-153 曲面旋转示意图
(20)切割水体
单击【插入】→【共享数据】→【自文件】,选择步骤(14)保存的Axial_imp.stp文件,单击【打开】按钮,在弹出的对话框中的【数据导入为】处选择【切口】,单击【确定】按钮,如图2-154所示。旋转体中切除叶片,留下的是水体实体,结果如图2-155所示。
(21)文件保存
单击【文件】→【保存】,单击【确定】按钮,完成轴流泵叶轮的三维造型。
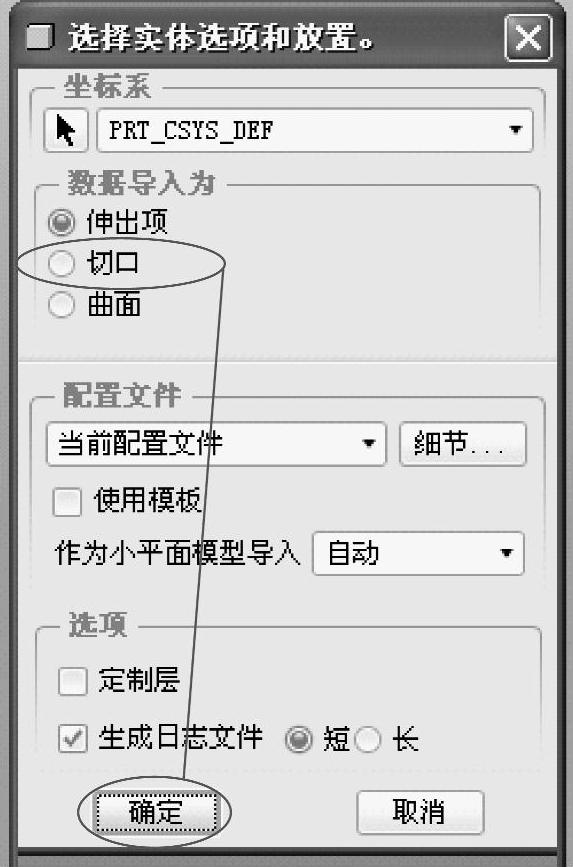
图2-154 切口插入
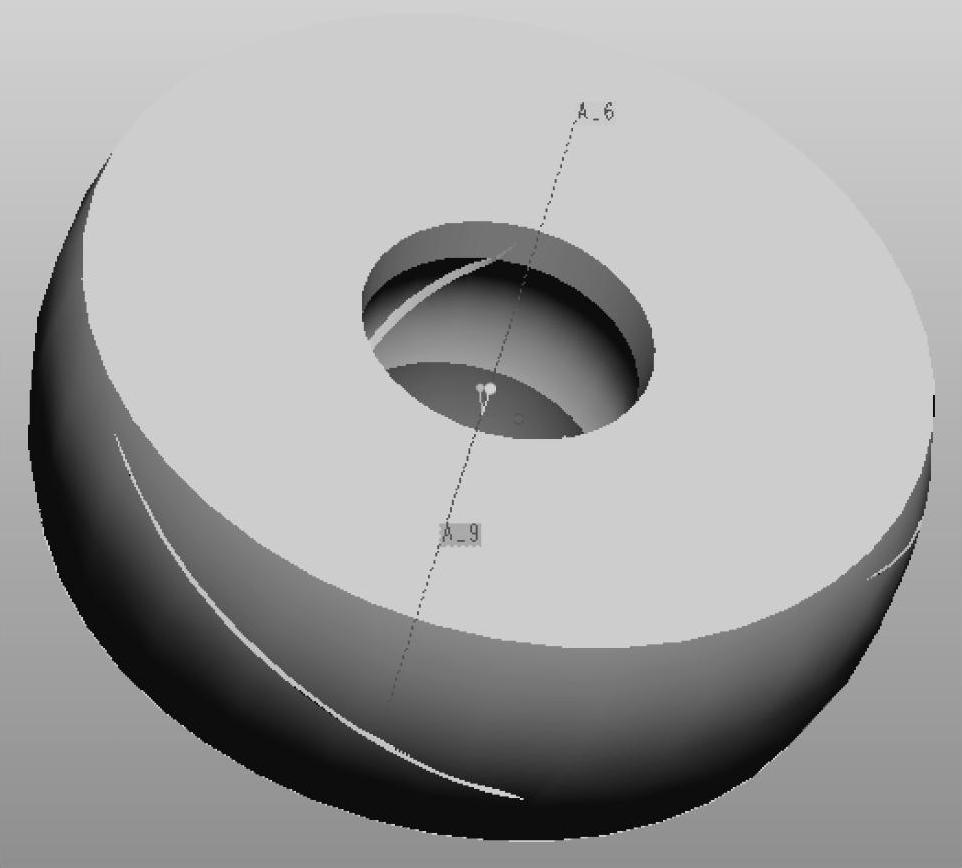
图2-155 叶轮水体图
免责声明:以上内容源自网络,版权归原作者所有,如有侵犯您的原创版权请告知,我们将尽快删除相关内容。




