
若使用参数标注绘制图形,则在绘制图形时可不考虑实际尺寸。对绘制的图形进行参数解析,输入参数值,就会按输入的参数值重新绘制图形。
(一)参数解析规则
(1)参数解析前,绘制的图形至少有一条水平线或竖直线。参数解析后,水平线(或竖直线)仍为水平线(或竖直线)。
(2)图形上的所有对象都要标注,通过图形变换(包括平移变换、旋转变换、镜像变换)得到的对象与原对象标注相同。
(3)直线的尺寸界线必须从端点引出。
(二)参数解析的步骤
以三角形为例进行说明。
(1)绘制图形
如图5.19所示,任意绘制首尾连接的三条直线作为三角形的三条边,其中一条边是水平的。
(2)标注尺寸
单击![]() ,自右向左标注水平尺寸(切记:不要点击回车键),如图5.20所示。
,自右向左标注水平尺寸(切记:不要点击回车键),如图5.20所示。
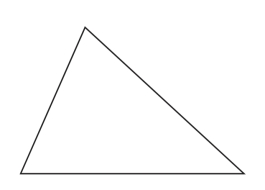
图5.19 绘制的三角形
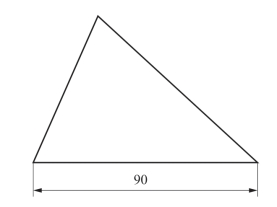
图5.20 标注的实际尺寸
此时,标注是选中状态,屏幕左下方的数据输入栏如图5.21所示。
![]()
图5.21 数据输入栏
可以看到,“文本”数据输入栏为#,#表示绘制时的实际尺寸。将#改成字母a,点击回车键。结果如图5.22所示。
单击![]() ,将三角形的另两条边也用参数表示,如图5.23所示。
,将三角形的另两条边也用参数表示,如图5.23所示。
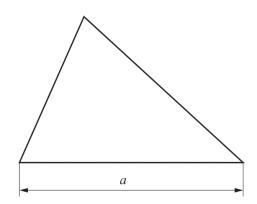
图5.22 参数标注水平边
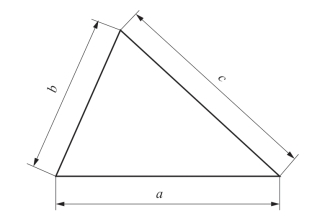
图5.23 参数标注其他两条边
(3)参数解析
按快捷键“Ctrl+A”全选图形上显示的所有对象,即绘制的三角形及其用参数标注的尺寸,单击下拉菜单“编辑”→“参数解析”,弹出“参数解析”对话框,如图5.24所示,光标形状变成“▽”。将形状为“▽”的光标靠近三角形底边上的左端点,出现附着标记“×”(右侧显示文字“端点”)时单击,固定参数解析时不动的点。
对话框中只能同时显示五个参数的赋值,参数较多时不易检查输入的参数赋值是否有误。因此,参数较少时,可直接输入参数的赋值;参数较多时,为了便于检查输入的参数赋值是否正确,通常采用文件写入的方法输入参数的赋值。
文件写入参数的赋值方法如下:新建文本文件(可命名为参数赋值),文件输入文本时按参数分行表示,参数和赋值之间空一格,如图5.25所示,保存文本文件。单击“参数解析”对话框中的“文件”按钮,弹出“打开”对话框,找到文本文件存放路径,双击文本文件,这样就将参数的赋值写入对应的文本框中,如图5.26所示。

图5.24 “参数解析”对话框
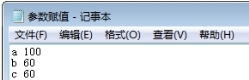
图5.25 文本输入参数及其赋值的格式
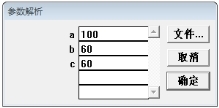
图5.26 参数赋值
单击“确定”按钮,若解析不成功,则会弹出“解析问题”对话框,指出解析不成功的原因;若解析成功,则得到解析后的图形,如图5.27所示。解析成功后,标注的尺寸值仍用参数表示,但实际大小已变为图5.26中的赋值。保存解析成功的文件(备下次使用),复制副本。
(4)变换实际尺寸
打开副本文件,单击下拉菜单“编辑”→“屏蔽”,弹出“屏蔽”对话框,单击第二列的“Dimension”,如图5.28所示。按快捷键“Ctrl+A”则选中所有的尺寸标注。

图5.27 解析成功后的图形和标注
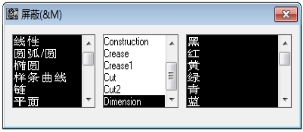
图5.28 “屏蔽”对话框
打开副本文件,单击下拉菜单“编辑”→“图形编辑”,弹出“图形编辑”对话框,如图5.29所示。在“文本”文本框中输入#,则图5.27中的参数变为实际尺寸,如图5.30所示。
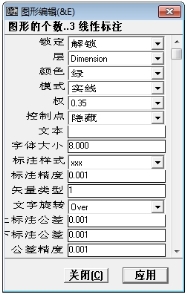
图5.29 “图形编辑”对话框
 (www.xing528.com)
(www.xing528.com)
图5.30 实际尺寸标注
(三)参数解析中应注意的问题
1.文本输入形式
进行标注时,屏幕左下方的“文本”数据输入栏输入形式多样,在半角状态下输入如变量、常量、公式或表达式(可包括加、减、乘、除、绝对值、平方根、对数、正弦、余弦等)、条件语句等。
条件语句有ifelse语句和RNG语句。
(1)ifelse(条件表达式;表达式1;表达式2)
条件表达式为真时,ifelse函数值按表达式1计算;条件表达式为假时,函数值按表达式2计算。
(2)RNG(X;M1;N1;M2;N2;…;Mi)
N1<N2<…<Ni,函数值为Mi。如RNG(X;M1;N1;M2;N2;M3),有三种情况,当X<N1时,函数值为M1;当N1<X<N2时,函数值为M2;当X>N2时,函数值为M3。
2.参数解析不成功的常见类型
(1)中心线未标注
如图5.31(a)所示,中心线未标注,参数解析后,弹出如图5.32所示的“解析问题”对话框。可以发现,中心线的一个端点上出现小“■”标记,表示此处解析有问题。连续单击三次“下一个”按钮,会发现其他的三个端点上也出现了小“■”标记。再次单击“下一个”按钮,还会发现用粗线绘制的圆,粗线表示参数解析时能够绘制的部分。中心线标注后,参数解析成功,如图5.31(b)所示。
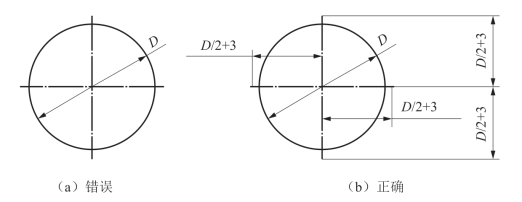
图5.31 带有中心线的圆参数解析
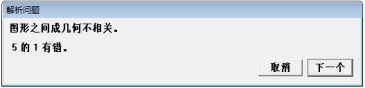
图5.32 解析问题(一)
(2)未确定图形之间的位置关系
如图5.33所示,两个圆(圆心在同一条水平线上,之间的水平距离为90)分别进行参数解析时,解析均成功;当两个圆同时进行参数解析时,解析不成功,弹出如图5.34所示的“解析问题”对话框。可以发现,有一个用粗线绘制的圆,其圆心上出现了小“■”标记;单击“下一个”按钮,发现另一个用粗线绘制的圆,其圆心上也出现了小“■”标记。这说明,两个圆单独解析是没有问题的,同时解析就要确定两圆的位置关系。

图5.33 未标中心距离的两圆

图5.34 解析问题(二)
标注两圆之间的距离后,参数解析成功,如图5.35所示。
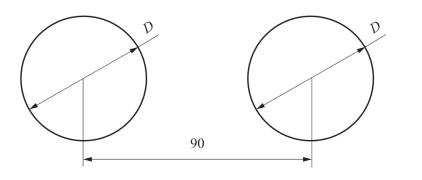
图5.35 标中心距离的两圆
(3)图形的相同部分或镜像部分未标注
某纸盒的盖插入襟片如图5.36(a)所示,参数解析时,解析不成功,弹出如图5.37所示的“解析问题”对话框,解析不成功的原因是另一个倒圆角未标注。标注如图5.36(b)所示时进行参数解析,解析成功。
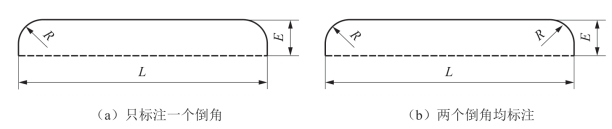
图5.36 相同部分或镜像部分标注问题
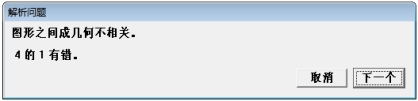
图5.37 解析问题(三)
(4)参数解析后有斜直线变成水平线(或竖直线)
如图5.38(a)所示,当A、B、R的赋值分别为100、50、20时,解析成功。保存解析成功的文件(备下次使用),复制副本。
打开副本,当A、B、R的赋值分别为100、100、20时,解析成功,如图5.38(b)所示。这时,若再次将A、B、R的赋值分别设置为100、50、20时,解析不成功,弹出如图5.39所示的“解析问题”对话框,解析不成功的原因是由斜直线变成了竖直线。根据参数解析规则“参数解析后,竖直线仍是竖直线”,所以图5.38(b)不会再变成图5.38(a)。

图5.38 参数解析后由斜直线变成水平线问题
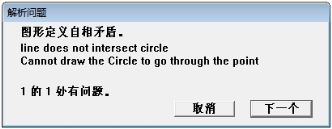
图5.39 解析问题(四)
综前所述,“保存解析成功的文件(备下次使用),复制副本(副本数可以不止一个)”的目的有二,一是在副本上将所有参数改成实际尺寸;二是防止在副本上重新解析后出现斜直线变成水平线(或竖直线),一旦出现斜直线变成水平线(或竖直线),再次参数解析必须在其他副本上进行。
3.纸盒(箱)参数解析
纸盒(箱)若自上而下依次为盒(箱)盖、盒(箱)体和盒(箱)底,则参数解析时可分块进行。
(1)绘制盒(箱)体,对盒(箱)体进行参数解析,解析成功。
(2)绘制盒(箱)盖,对盒(箱)盖和盒(箱)体进行参数解析,解析成功。
(3)绘制盒(箱)底,对盒(箱)盖、盒(箱)体和盒(箱)底进行参数解析,解析成功。
分块进行参数解析的好处在于:初次解析的是简单的盒(箱)体结构,容易发现错误所在;再次解析的是盒(箱)盖和盒(箱)体结构,如果参数解析错误,问题定出现在盒(箱)盖结构上;最后解析的是盒(箱)盖、盒(箱)体和盒(箱)底结构,如果参数解析错误,问题定出现在盒(箱)底结构上。
免责声明:以上内容源自网络,版权归原作者所有,如有侵犯您的原创版权请告知,我们将尽快删除相关内容。




