
(1)创建中断。
中断指的是在尺寸界线上产生一个断裂,用以避开与图样中的某些元素相交。有些情况下,尺寸线重叠现象不能通过手动移动尺寸来解决,此时也可以使用创建尺寸界线中断命令,以使尺寸标注表达更加清晰、规范。
下面以检视窗正视图为例介绍创建尺寸中断的一般操作步骤:打开随书光盘中的“Ex-ercise\4\4.3\4.3.6\1\jianshichuang.CATDrawing”。检视窗正视图如图4-53a所示,添加中断的结果如图4-53b所示。
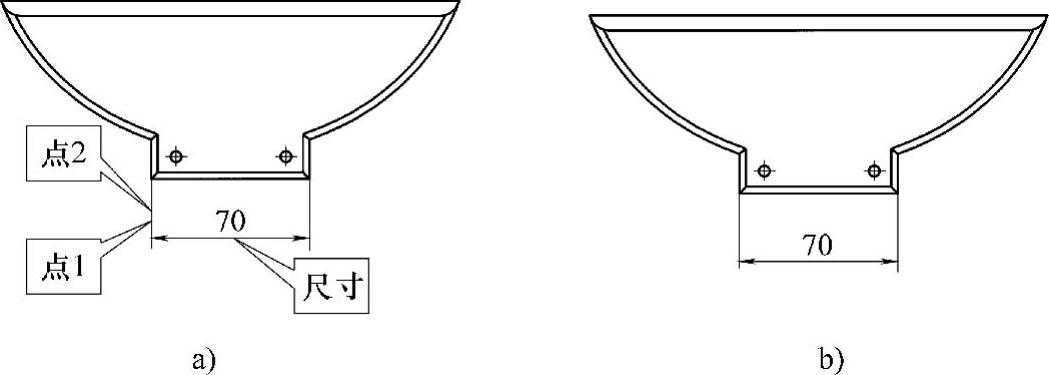
图4-53 添加中断
①在菜单栏中依次选择“插入”→“尺寸标注”→“尺寸编辑”→“创建中断”命令,或在“尺寸标注”→“尺寸编辑”工具条中单击“创建中断”命令按钮 ,或者右键单击要断开的尺寸,在弹出的快捷菜单里选择“尺寸.1对象”下的“创建中断”命令,如图4-54所示,弹出“工具控制板”工具条,如图4-55所示。
,或者右键单击要断开的尺寸,在弹出的快捷菜单里选择“尺寸.1对象”下的“创建中断”命令,如图4-54所示,弹出“工具控制板”工具条,如图4-55所示。
②在弹出“工具控制板”工具条中,单击“在一面添加中断”命令按钮 ,激活此命令,也可根据需要激活“在两面都添加中断”
,激活此命令,也可根据需要激活“在两面都添加中断” 命令。其中若选择在一面添加中断是指在指定的一条尺寸界线上添加中断,在两面都添加中断是指同时在两条尺寸界线上添加中断。
命令。其中若选择在一面添加中断是指在指定的一条尺寸界线上添加中断,在两面都添加中断是指同时在两条尺寸界线上添加中断。

图4-54 创建中断快捷菜单的选取
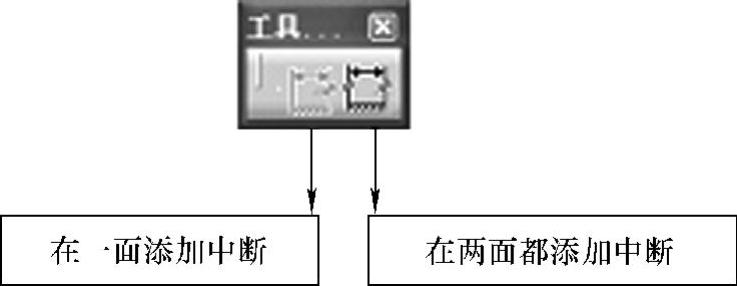
图4-55 创建中断工具控制板工具条
③根据提示栏“通过选择框选择一个或多个尺寸”的提示下,选择图4-53a所示的尺寸。
④根据提示栏“指定第一点来定义要创建的中断”的提示,依次在图4-53a所示的“点1”和“点2”两个位置上单击,完成中断的创建。
(2)移除中断。
若误创建中断或存在多余中断,那么可以通过移除中断命令,将多余的中断进行移除。
下面以检视窗正视图为例介绍移除尺寸中断的一般操作步骤:打开随书光盘中的“Ex-ercise\4\4.3\4.3.6\2\jianshichuang.CATDrawing”,检视窗正视图如图4-56a所示,移除中断的结果如图4-56b所示。
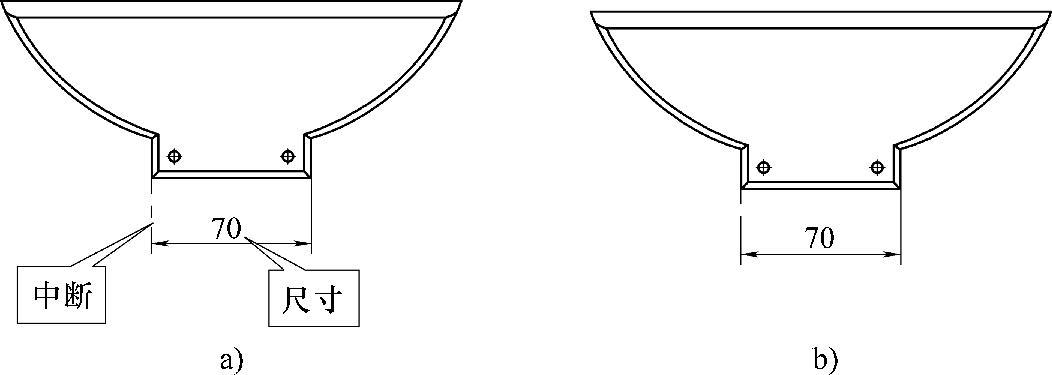
图4-56 移除中断
①在菜单栏中依次选择“插入”→“尺寸标注”→“尺寸编辑”→“移除中断”命令,或在“尺寸标注”→“尺寸编辑”工具条中单击“移除中断”命令按钮 ,或者右键单击要移除中断的尺寸,在弹出的快捷菜单里选择“尺寸.1对象”下的“移除中断”命令,如图4-57所示,弹出移除中断“工具控制板”工具条,如图4-58所示。
,或者右键单击要移除中断的尺寸,在弹出的快捷菜单里选择“尺寸.1对象”下的“移除中断”命令,如图4-57所示,弹出移除中断“工具控制板”工具条,如图4-58所示。
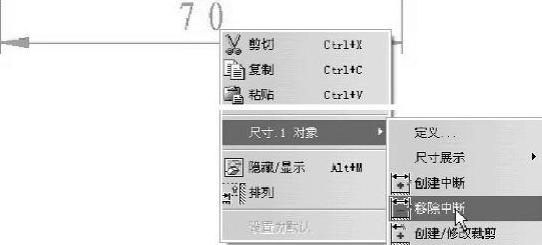
图4-57 移除中断快捷菜单的选取
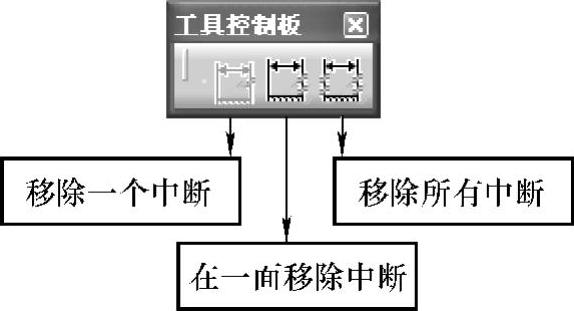 (www.xing528.com)
(www.xing528.com)
图4-58 移除中断工具控制板工具条
②在“工具控制板”工具条中激活“移除一个中断”或“在一面移除中断”或“移除所有中断”命令。移除一个中断是指移除一个指定的中断,在一面添加中断是指在指定的一条尺寸界线上移除中断,移除所有中断是指同时移除两条尺寸界线上的所有中断。这里激活“移除一个中断”命令。
③根据提示栏“通过选择框选择一个或多个尺寸”的提示,选取图4-56a所示的尺寸。
④根据提示栏“指定一个点来定义要移除的中断”的提示,选择图4-56a所示的中断,所选中断被移除。
(3)创建裁剪。
在工程图中进行标注时,往往需要只标注一条尺寸界线,如带键槽的轴孔,那么可通过裁剪尺寸命令创建单尺寸标注,将全尺寸标注其中一侧的尺寸界线和部分尺寸线裁剪掉。
下面以右排种盘剖视图为例介绍创建尺寸裁剪的一般操作步骤:打开随书光盘中的“Exercise\4\4.3\4.3.6\3\youpaizhongpan.CATDrawing”,出现右排种盘工程图文件,其剖视图如图4-59a所示。
①在菜单栏中依次选择“插入”→“尺寸标注”→“尺寸编辑”→“创建/修改裁剪”命令,或在“尺寸标注”→“尺寸编辑”工具条中单击“创建/修改裁剪”命令按钮 。
。
②根据提示栏“通过选择框选择一个或多个尺寸/系统”的提示,选择如图4-59a所示的尺寸。
③根据提示栏“指示要保留的侧”的提示,选择图4-59a所示保留侧尺寸界线。
④根据提示栏“指示裁剪点”的提示,选择图4-59a所示的裁剪点,完成尺寸界线的裁剪,结果如图4-59b所示。
“创建/修改裁剪”命令可以在已创建过裁剪的尺寸上进行裁剪的修改,操作方法与上述方法相同,读者可自行操作,在此不再赘述。
(4)移除裁剪。
若误创建裁剪或存在多余裁剪,那么可以通过移除裁剪命令,将多余的裁剪进行移除。
下面以右排种盘剖视图为例介绍移除裁剪的一般操作步骤:打开随书光盘中的“Exer-cise\4\4.3\4.3.6\4\youpaizhongpan.CATDrawing”,出现右排种盘工程图文件,其剖视图如图4-60a所示。
①在菜单栏中依次选择“插入”→“尺寸标注”→“尺寸编辑”→“移除裁剪”命令,或在“尺寸标注”→“尺寸编辑”工具条中单击“移除裁剪”命令按钮 。
。
②根据提示栏“通过选择框选择一个或多个尺寸/系统”的提示,选择图4-60a所示的尺寸,完成移除裁剪操作,结果如图4-60b所示。
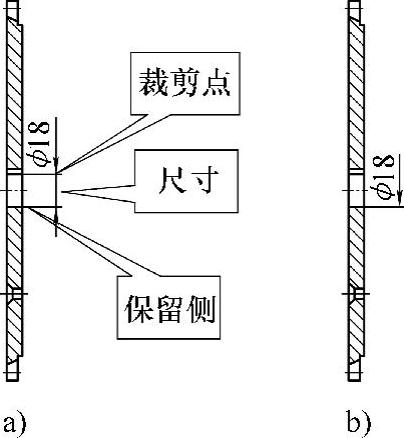
图4-59 创建裁剪
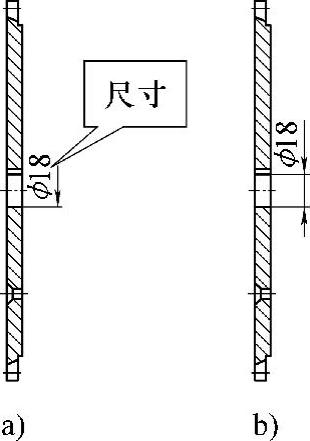
图4-60 移除裁剪
免责声明:以上内容源自网络,版权归原作者所有,如有侵犯您的原创版权请告知,我们将尽快删除相关内容。




