
1.创建清洁器轮廓曲线
(1)创建草绘曲线1
1)选取命令,定义草绘平面和方向
在模型工具栏中单击【草绘】按钮 ,打开“草绘”对话框。在【平面】框中选择“FRONT”平面作为草绘平面,在【参考】框中选择“RIGHT”平面作为参考平面,在【方向】框中选择“右”,单击
,打开“草绘”对话框。在【平面】框中选择“FRONT”平面作为草绘平面,在【参考】框中选择“RIGHT”平面作为参考平面,在【方向】框中选择“右”,单击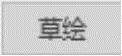 按钮进入草绘模式。
按钮进入草绘模式。
2)绘制草绘曲线1
单击【矩形】按钮 ,绘制草绘曲线1,如图3-34所示。
,绘制草绘曲线1,如图3-34所示。
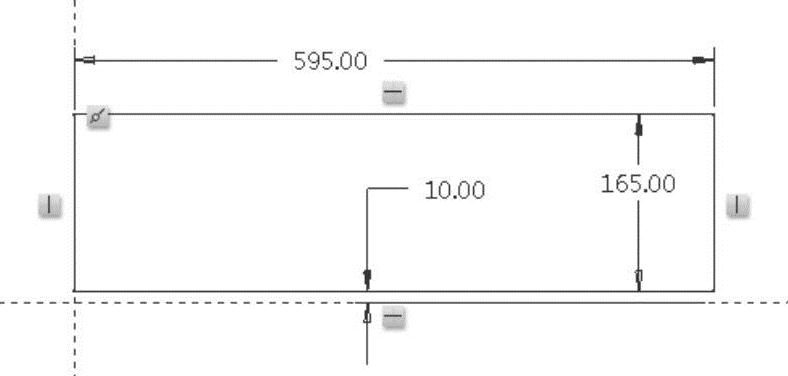
图3-34 绘制草绘曲线1
单击草绘工具栏的 按钮,退出草绘模式。
按钮,退出草绘模式。
(2)创建草绘曲线2
1)选取命令,定义草绘平面和方向
在模型工具栏中单击【草绘】按钮 ,打开“草绘”对话框。在【平面】框中选择“TOP”平面作为草绘平面,在【参考】框中选择“RIGHT”平面作为参考平面,在【方向】框中选择“右”,单击
,打开“草绘”对话框。在【平面】框中选择“TOP”平面作为草绘平面,在【参考】框中选择“RIGHT”平面作为参考平面,在【方向】框中选择“右”,单击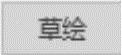 按钮进入草绘模式。
按钮进入草绘模式。
2)绘制草绘曲线2
单击【矩形】按钮 ,绘制草绘曲线2,如图3-35所示。
,绘制草绘曲线2,如图3-35所示。
单击草绘工具栏的 按钮,退出草绘模式。
按钮,退出草绘模式。
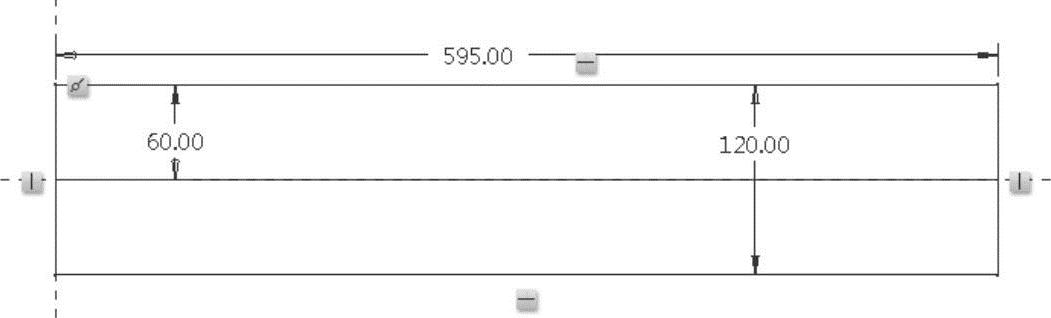
图3-35 绘制草绘曲线2
(3)创建清洁器轮廓(样式)曲线1、2
1)选取命令
在模型工具栏中单击【样式】按钮 ,打开“样式模块”工具栏。
,打开“样式模块”工具栏。
2)设置活动平面
在样式工具栏中选择【设置活动平面】按钮 ,在图形窗口中选择“FRONT”平面作为活动平面。
,在图形窗口中选择“FRONT”平面作为活动平面。
3)绘制清洁器轮廓曲线1
①在样式工具栏中选择【曲线】按钮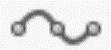 ,打开“造型:曲线”操控板,再单击【平面曲线】按钮
,打开“造型:曲线”操控板,再单击【平面曲线】按钮 。
。
②在“FRONT”活动平面上通过3个点绘制“样式曲线1”,其3个点对应坐标如图3-36所示。
③单击操控板的 按钮,完成样式曲线1的创建工作。
按钮,完成样式曲线1的创建工作。
4)绘制清洁器外形轮廓曲线2
①在样式工具栏中选择【曲线】按钮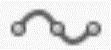 ,打开“造型:曲线”操控板,再单击【创建平面曲线】按钮
,打开“造型:曲线”操控板,再单击【创建平面曲线】按钮 。
。
②通过4个点绘制“样式曲线2”,单击【使用控制点编辑此曲线】按钮 ,调整样式曲线2的形状,其4个点对应坐标参阅随书网盘资源对应的实例模型文件,样式曲线2如图3-37所示。
,调整样式曲线2的形状,其4个点对应坐标参阅随书网盘资源对应的实例模型文件,样式曲线2如图3-37所示。
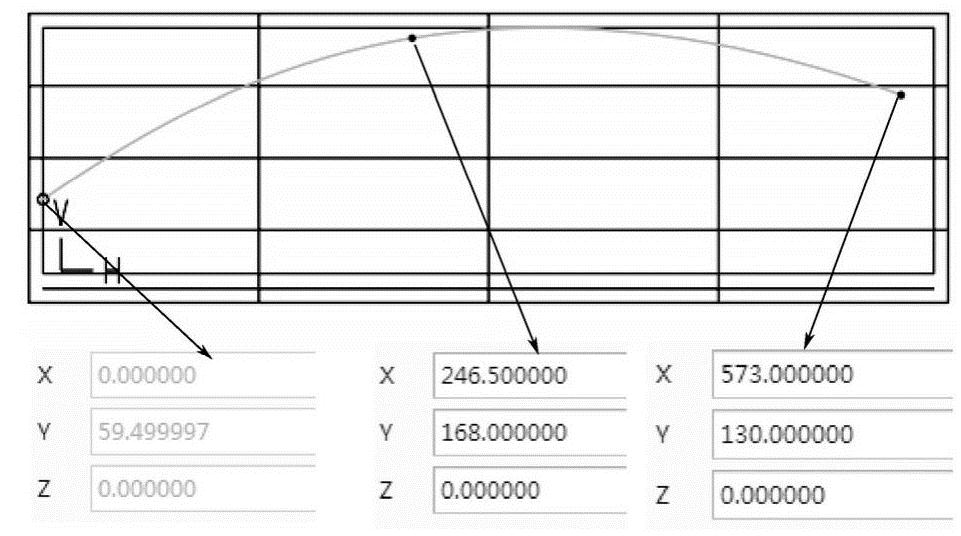
图3-36 绘制样式曲线1
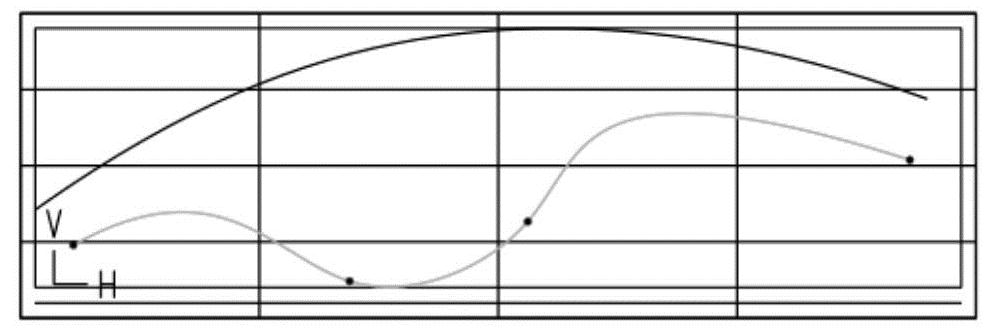
图3-37 绘制样式曲线2
③单击操控板的 按钮,完成样式曲线2的创建工作。
按钮,完成样式曲线2的创建工作。
(4)创建基准平面DTM1、DTM2、DTM3
1)创建基准平面DTM1
①选取命令
在样式工具栏中单击【设置活动平面】→【内部平面】按钮 ,打开“基准平面”对话框。
,打开“基准平面”对话框。
②为新建基准平面选取位置参考
在【基准平面】对话框的【参考】栏中,选取RIGHT平面作为参考,选取约束为“偏移”,输入偏移距离为“400”,如图3-38所示。
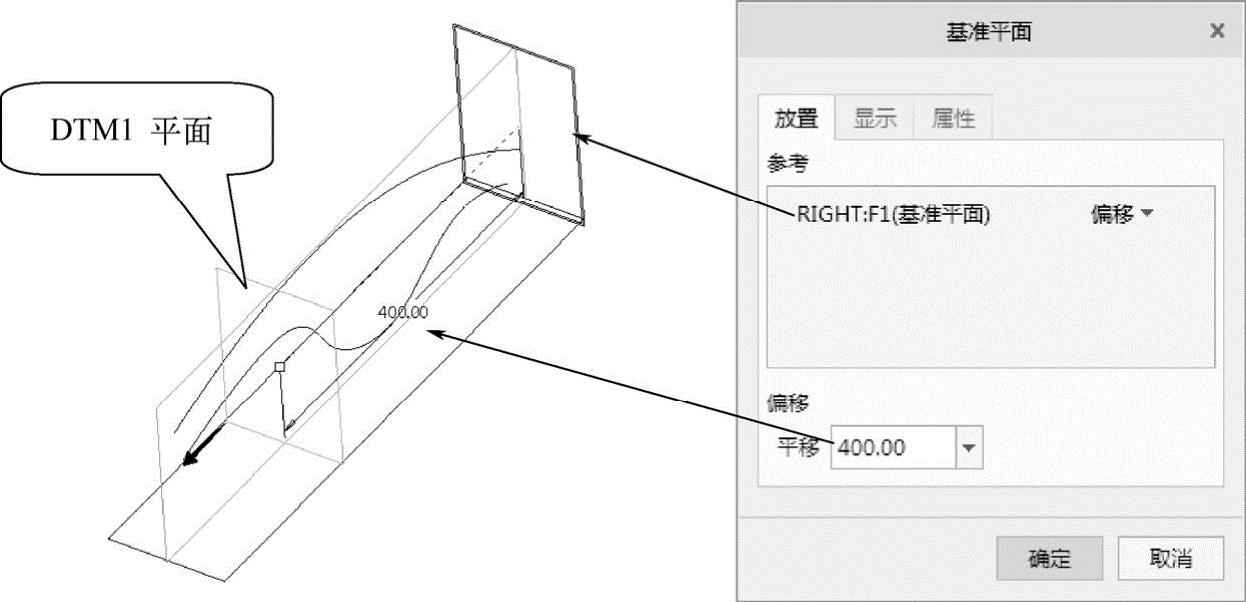
图3-38 为“基准平面”选取参考
③完成基准平面的创建工作
单击“基准平面”对话框的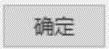 按钮,完成基准平面DTM1的创建工作。
按钮,完成基准平面DTM1的创建工作。
2)创建基准平面DTM2
①选取命令
在样式工具栏中单击【设置活动平面】→【内部平面】按钮 ,打开“基准平面”对话框。
,打开“基准平面”对话框。
②为新建基准平面选取位置参考
在【基准平面】对话框的【参考】栏中,选取RIGHT平面作为参考,选取约束为“偏移”,输入偏移距离为“500”,如图3-39所示。
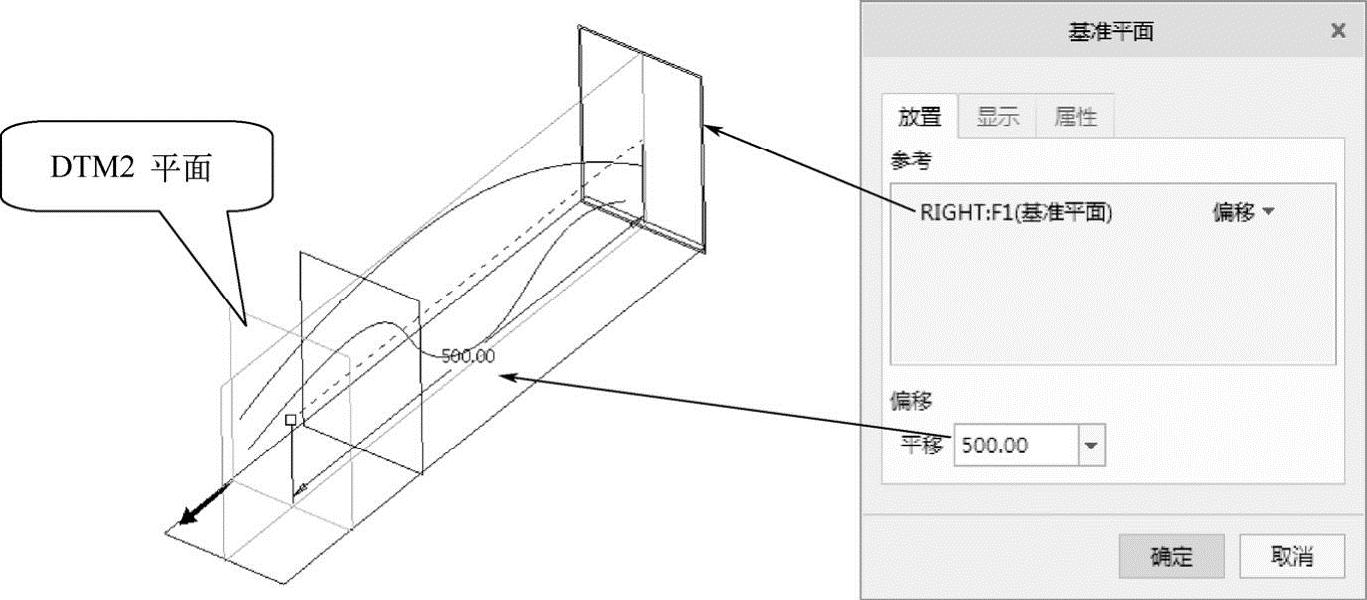
图3-39为 “基准平面”选取参考
③完成基准平面的创建工作
单击“基准平面”对话框的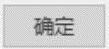 按钮,完成基准平面DTM2的创建工作。
按钮,完成基准平面DTM2的创建工作。
3)创建基准平面DTM3
①选取命令
在样式工具栏中单击【设置活动平面】→【内部平面】按钮 ,打开“基准平面”对话框。
,打开“基准平面”对话框。
②为新建基准平面选取位置参考
在【基准平面】对话框的【参考】栏中,选取样式曲线1、2的2个端点作为参考,选取约束为“穿过”;选取FRONT平面作为参考,选取约束为“垂直”,如图3-40所示。
③完成基准平面的创建工作
单击“基准平面”对话框的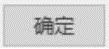 按钮,完成基准平面DTM3的创建工作。
按钮,完成基准平面DTM3的创建工作。
(5)创建清洁器轮廓(样式)曲线3、4
1)绘制清洁器样式曲线3
①在样式工具栏中选择【曲线】按钮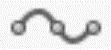 ,打开“造型:曲线”操控板,再单击【创建平面曲线】按钮
,打开“造型:曲线”操控板,再单击【创建平面曲线】按钮 。
。
②通过2个点绘制“样式曲线3”,其2个点对应坐标参阅随书网盘资源对应的实例模型文件,样式曲线3如图3-41所示。
③单击操控板的 按钮,完成样式曲线3的创建工作。
按钮,完成样式曲线3的创建工作。
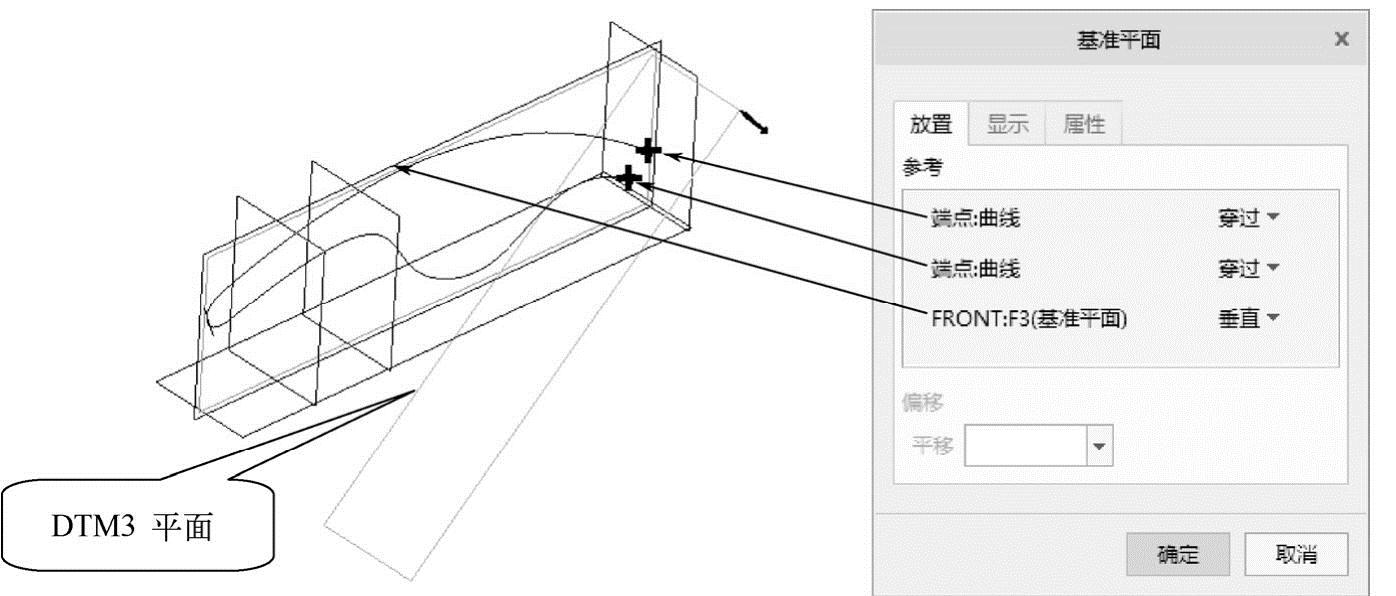
图3-40 为“基准平面”选取参考
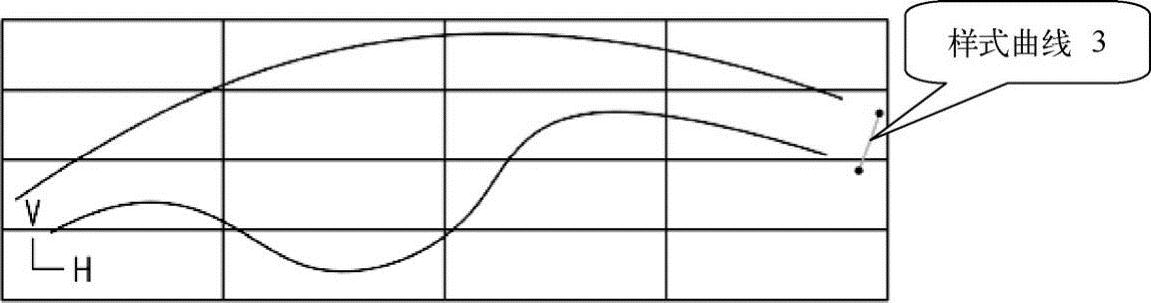
图3-41 绘制样式曲线3
2)绘制清洁器样式曲线4
①在样式工具栏中选择【曲线】按钮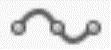 ,打开“造型:曲线”操控板,再单击【创建平面曲线】按钮
,打开“造型:曲线”操控板,再单击【创建平面曲线】按钮 。
。
②通过3个点绘制“样式曲线4”,单击【使用控制点编辑此曲线】按钮 ,调整样式曲线4的形状,其3个点对应坐标参阅随书网盘资源对应的实例模型文件,样式曲线4如图3-42所示。
,调整样式曲线4的形状,其3个点对应坐标参阅随书网盘资源对应的实例模型文件,样式曲线4如图3-42所示。

图3-42 绘制样式曲线4
③单击操控板的 按钮,完成样式曲线4的创建工作。
按钮,完成样式曲线4的创建工作。
(6)创建清洁器轮廓(样式)曲线5、6
1)设置活动平面
在样式工具栏中选择【设置活动平面】按钮 ,在图形窗口中选择“DTM3”平面作为活动平面。
,在图形窗口中选择“DTM3”平面作为活动平面。
2)绘制清洁器样式曲线5
①在样式工具栏中选择【曲线】按钮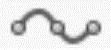 ,打开“造型:曲线”操控板,再单击【创建平面曲线】按钮
,打开“造型:曲线”操控板,再单击【创建平面曲线】按钮 。
。
②通过5个点绘制“样式曲线5”,单击【使用控制点编辑此曲线】按钮 ,调整样式曲线5的形状,其5个点对应坐标参阅随书网盘资源对应的实例模型文件,样式曲线5如图3-43所示。
,调整样式曲线5的形状,其5个点对应坐标参阅随书网盘资源对应的实例模型文件,样式曲线5如图3-43所示。
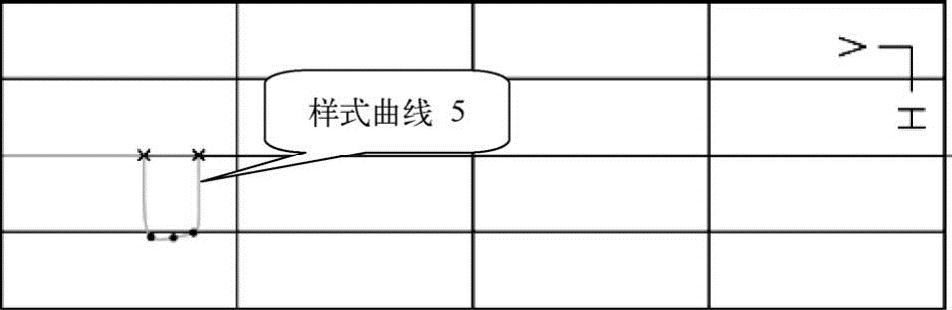
图3-43 绘制样式曲线5
③单击操控板的 按钮,完成样式曲线5的创建工作。
按钮,完成样式曲线5的创建工作。
3)绘制清洁器样式曲线6
①在样式工具栏中选择【曲线】按钮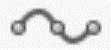 ,打开“造型:曲线”操控板,再单击【创建平面曲线】按钮
,打开“造型:曲线”操控板,再单击【创建平面曲线】按钮 。
。

图3-44 绘制样式曲线6
②通过8个点绘制“样式曲线6”,单击【使用控制点编辑此曲线】按钮 ,调整样式曲线6的形状,其8个点对应坐标参阅随书网盘资源对应的实例模型文件,样式曲线6如图3-44所示。
,调整样式曲线6的形状,其8个点对应坐标参阅随书网盘资源对应的实例模型文件,样式曲线6如图3-44所示。
③单击操控板的 按钮,完成样式曲线6的创建工作。
按钮,完成样式曲线6的创建工作。
(7)创建清洁器轮廓(样式)曲线7、8、9
1)绘制清洁器样式曲线7
①在样式工具栏中选择【曲线】按钮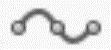 ,打开“造型:曲线”操控板,再单击【创建平面曲线】按钮
,打开“造型:曲线”操控板,再单击【创建平面曲线】按钮 。
。
②在【曲线】对话框的【参考】栏中,选择“清洁器外形轮廓曲线2”为参考线,选择径向平面类型为“长度比例”,输入径向平面参数值为“0.1”,在活动平面中,通过5个点绘制“样式曲线7”,单击【使用控制点编辑此曲线】按钮 ,调整样式曲线7的形状,其5个点对应坐标参阅随书网盘资源对应的实例模型文件,样式曲线7如图3-45所示。
,调整样式曲线7的形状,其5个点对应坐标参阅随书网盘资源对应的实例模型文件,样式曲线7如图3-45所示。
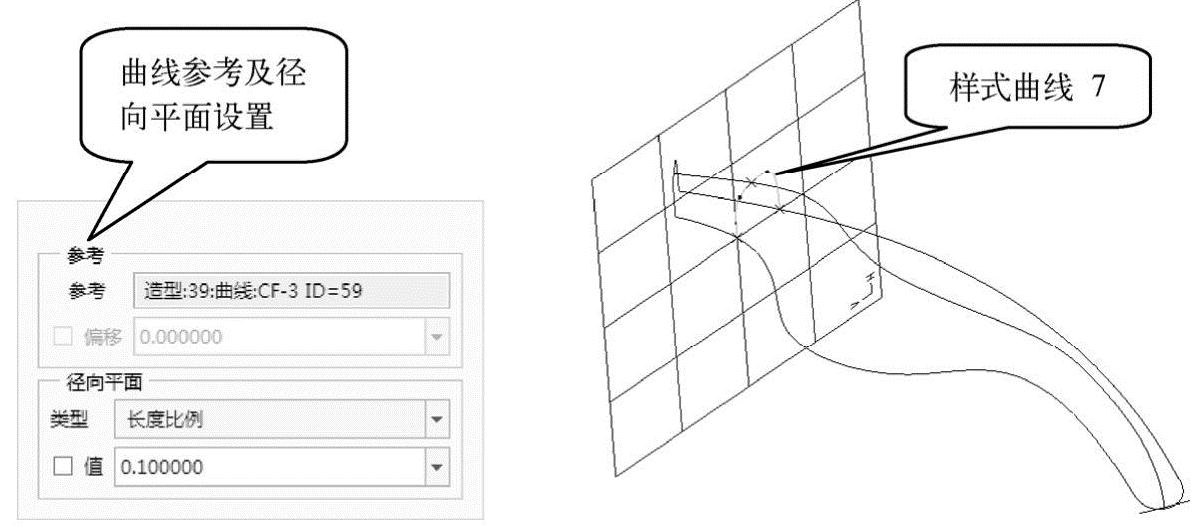
图3-45 绘制样式曲线7
③单击操控板的 按钮,完成样式曲线7的创建工作。
按钮,完成样式曲线7的创建工作。
2)绘制清洁器样式曲线8
①在样式工具栏中选择【曲线】按钮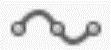 ,打开“造型:曲线”操控板,再单击【创建平面曲线】按钮
,打开“造型:曲线”操控板,再单击【创建平面曲线】按钮 。
。
②在【曲线】对话框的【参考】栏中,选择“清洁器外形轮廓曲线2”为参考线,选择径向平面类型为“长度比例”,输入径向平面参数值为“0.39”,在活动平面中,通过2个点绘制“样式曲线8”,单击【使用控制点编辑此曲线】按钮 ,调整样式曲线8的形状,其2个点对应坐标参阅随书网盘资源对应的实例模型文件,样式曲线8如图3-46所示。
,调整样式曲线8的形状,其2个点对应坐标参阅随书网盘资源对应的实例模型文件,样式曲线8如图3-46所示。
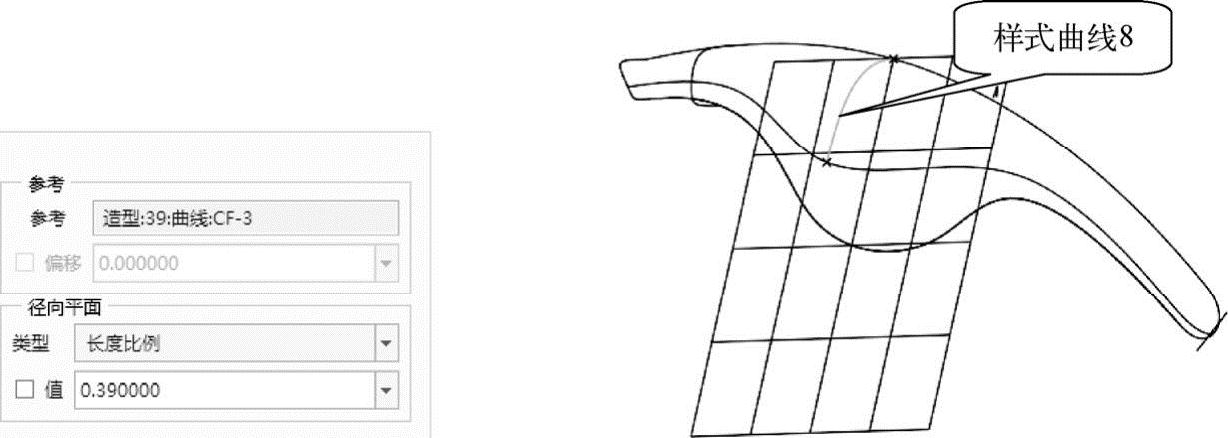
图3-46 绘制样式曲线8
③单击操控板的 按钮,完成样式曲线8的创建工作。
按钮,完成样式曲线8的创建工作。
3)绘制清洁器样式曲线9
①在样式工具栏中选择【曲线】按钮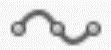 ,打开“造型:曲线”操控板,再单击【创建自由曲线】按钮
,打开“造型:曲线”操控板,再单击【创建自由曲线】按钮 。
。
②通过2个点绘制“样式曲线9”,单击【使用控制点编辑此曲线】按钮 ,调整样式曲线9的形状,分别移动2个端点到样式曲线1和样式曲线6上,其2个点对应坐标参阅随书网盘资源对应的实例模型文件,样式曲线9如图3-47所示。
,调整样式曲线9的形状,分别移动2个端点到样式曲线1和样式曲线6上,其2个点对应坐标参阅随书网盘资源对应的实例模型文件,样式曲线9如图3-47所示。
③单击操控板的 按钮,完成样式曲线9的创建工作。
按钮,完成样式曲线9的创建工作。
(8)创建清洁器轮廓(样式)曲线10
1)设置活动平面
在样式工具栏中选择【设置活动平面】按钮 ,在图形窗口中选择“DTM1”平面作为活动平面。
,在图形窗口中选择“DTM1”平面作为活动平面。
2)绘制清洁器样式曲线10
①在样式工具栏中选择【曲线】按钮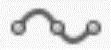 ,打开“造型:曲线”操控板,再单击【创建平面曲线】按钮
,打开“造型:曲线”操控板,再单击【创建平面曲线】按钮 。
。
②通过3个点绘制“样式曲线10”,单击【使用控制点编辑此曲线】按钮 ,调整样式曲线10的形状,分别移动3个点到样式曲线1、6、2上,其3个点对应坐标参阅随书网盘资源对应的实例模型文件,样式曲线10如图3-48所示。
,调整样式曲线10的形状,分别移动3个点到样式曲线1、6、2上,其3个点对应坐标参阅随书网盘资源对应的实例模型文件,样式曲线10如图3-48所示。
③单击操控板的 按钮,完成样式曲线10的创建工作。
按钮,完成样式曲线10的创建工作。
(9)创建清洁器轮廓(样式)曲线11
1)设置活动平面
在样式工具栏中选择【设置活动平面】按钮 ,在图形窗口中选择“DTM2”平面作为活动平面。
,在图形窗口中选择“DTM2”平面作为活动平面。
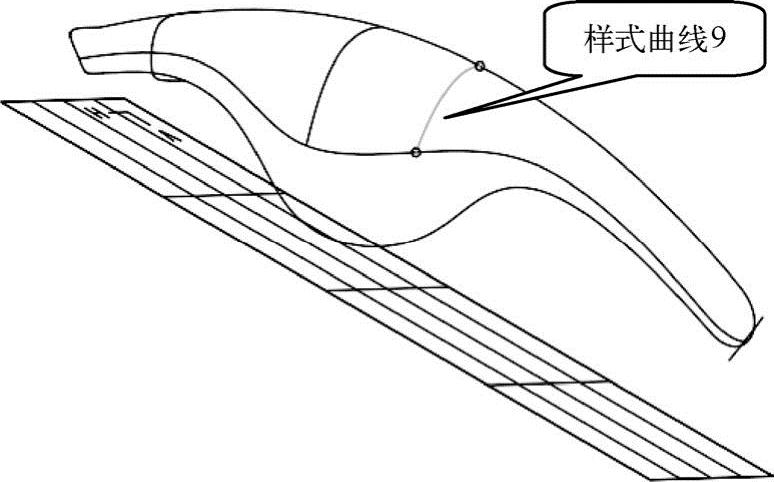
图3-47 绘制样式曲线9
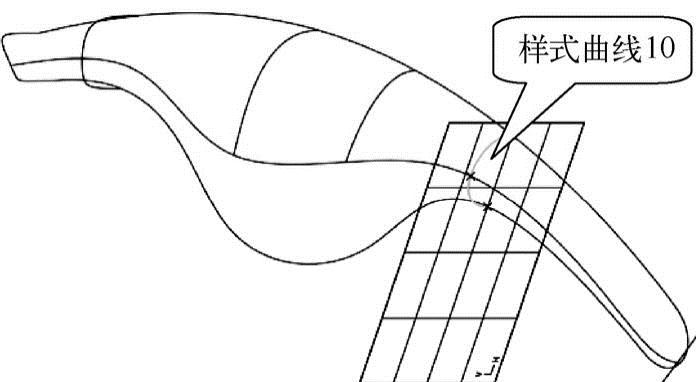
图3-48 绘制样式曲线10
2)绘制清洁器样式曲线11
①在样式工具栏中选择【曲线】按钮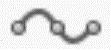 ,打开“造型:曲线”操控板,再单击【创建平面曲线】按钮
,打开“造型:曲线”操控板,再单击【创建平面曲线】按钮 。
。
②通过3个点绘制“样式曲线11”,单击【使用控制点编辑此曲线】按钮 ,调整样式曲线10的形状,分别移动3个点到样式曲线1、6、2上,其3个点对应坐标参阅随书网盘资源对应的实例模型文件,样式曲线11如图3-49所示。
,调整样式曲线10的形状,分别移动3个点到样式曲线1、6、2上,其3个点对应坐标参阅随书网盘资源对应的实例模型文件,样式曲线11如图3-49所示。
③单击操控板的 按钮,完成样式曲线11的创建工作。
按钮,完成样式曲线11的创建工作。
(10)创建清洁器轮廓(样式)曲线12
1)在样式工具栏中选择【曲线】按钮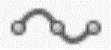 ,打开“造型:曲线”操控板,再单击【自由曲线】按钮
,打开“造型:曲线”操控板,再单击【自由曲线】按钮 。
。
2)通过3个点绘制“样式曲线12”,单击【使用控制点编辑此曲线】按钮 ,调整样式曲线10的形状,分别移动3个点到样式曲线1、6、2上,其3个点对应坐标参阅随书网盘资源对应的实例模型文件,样式曲线12如图3-50所示。
,调整样式曲线10的形状,分别移动3个点到样式曲线1、6、2上,其3个点对应坐标参阅随书网盘资源对应的实例模型文件,样式曲线12如图3-50所示。
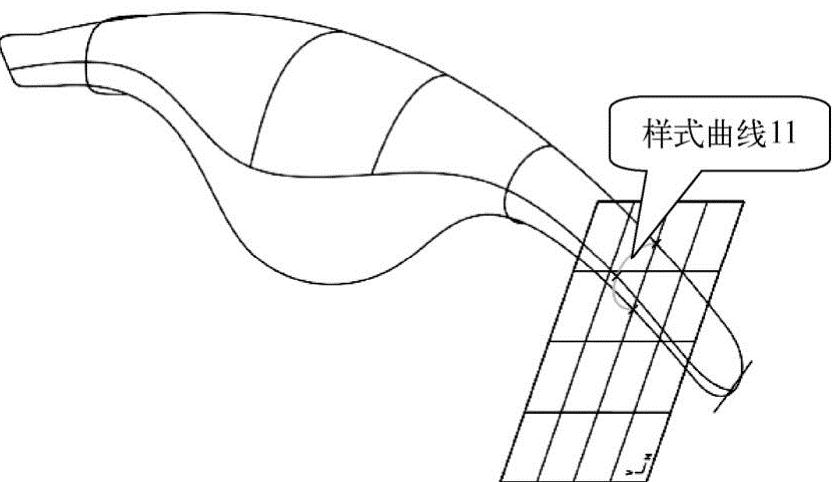
图3-49 绘制样式曲线11
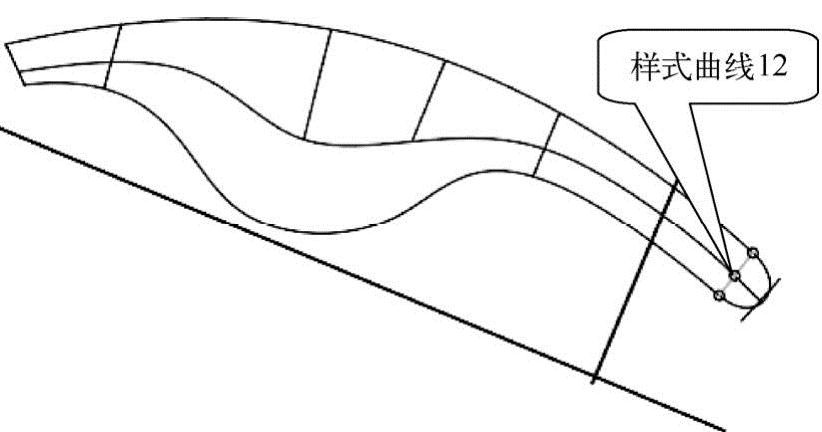
图3-50 绘制样式曲线12
3)单击操控板的 按钮,完成样式曲线12的创建工作。
按钮,完成样式曲线12的创建工作。
(11)创建清洁器轮廓(样式)曲线13、14
1)绘制清洁器样式曲线13
①在样式工具栏中选择【曲线】按钮 ,打开“造型:曲线”操控板,再单击【创建平面曲线】按钮
,打开“造型:曲线”操控板,再单击【创建平面曲线】按钮 。
。
②在【曲线】对话框的【参考】栏中,选择“清洁器外形轮廓曲线2”为参考线,选择径向平面类型为“长度比例”,输入径向平面参数值为“0.39”,在活动平面中,通过2个点绘制“样式曲线13”,单击【使用控制点编辑此曲线】按钮 ,调整样式曲线8的形状,其2个点对应坐标参阅随书网盘资源对应的实例模型文件,样式曲线13如图3-51所示。
,调整样式曲线8的形状,其2个点对应坐标参阅随书网盘资源对应的实例模型文件,样式曲线13如图3-51所示。
③单击操控板的 按钮,完成样式曲线13的创建工作。
按钮,完成样式曲线13的创建工作。
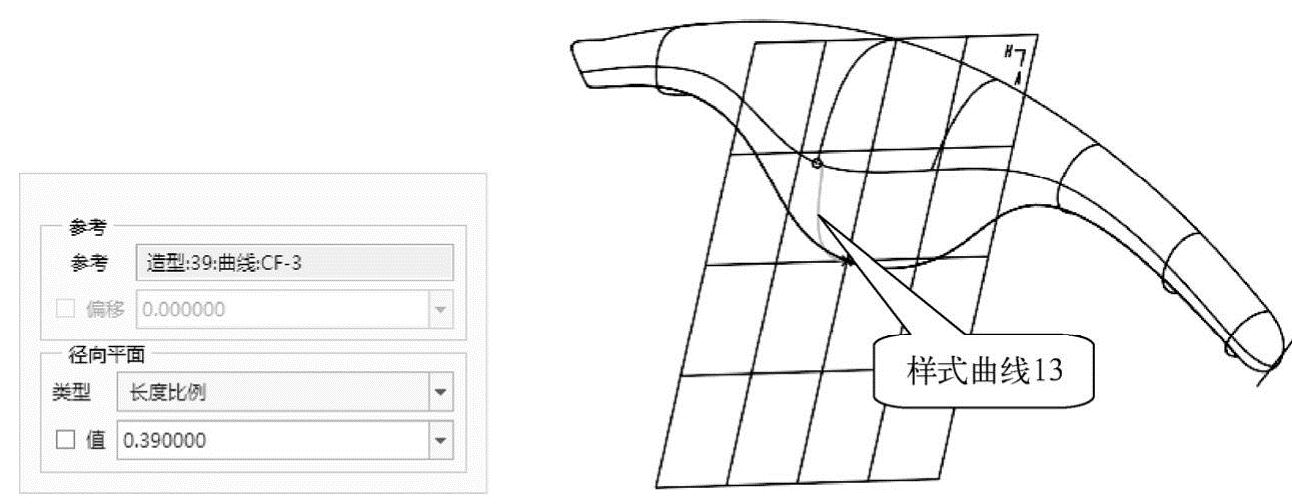
图3-51 绘制样式曲线13
2)绘制清洁器样式曲线14
①在样式工具栏中选择【曲线】按钮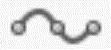 ,打开“造型:曲线”操控板,再单击【自由曲线】按钮
,打开“造型:曲线”操控板,再单击【自由曲线】按钮 。
。
②通过2个点绘制“样式曲线14”,单击【使用控制点编辑此曲线】按钮 ,调整样式曲线10的形状,分别移动2个点到样式曲线6、2上,其2个点对应坐标参阅随书网盘资源对应的实例模型文件,样式曲线14如图3-52所示。
,调整样式曲线10的形状,分别移动2个点到样式曲线6、2上,其2个点对应坐标参阅随书网盘资源对应的实例模型文件,样式曲线14如图3-52所示。
③单击操控板的 按钮,完成样式曲线14的创建工作。
按钮,完成样式曲线14的创建工作。
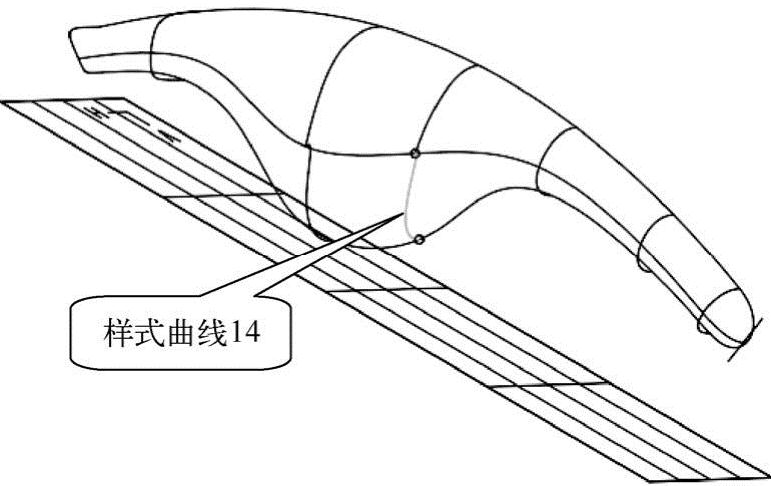
图3-52 绘制样式曲线14
2.创建清洁器轮廓曲面
(1)创建清洁器样式曲面1
1)选取命令
在“样式”模块工具栏中选择【曲面】按钮 ,打开“造型:曲面”操控板。
,打开“造型:曲面”操控板。
2)选择主要链及内部链创建样式曲面
在样式“造型:曲面”操控板中,单击“参考”面板,在【主要链参考】选项中依次选择4条边作为主要链,从【内部链参考】选项中选择“轮廓曲线6”作为内部链,如图3-53所示。
3)完成样式曲面1的创建工作
单击操控板的 按钮,完成样式曲面1的创建工作。
按钮,完成样式曲面1的创建工作。
(2)创建清洁器样式曲面2
1)选取命令
在“样式”模块工具栏中选择【曲面】按钮 ,打开“造型:曲面”操控板。
,打开“造型:曲面”操控板。
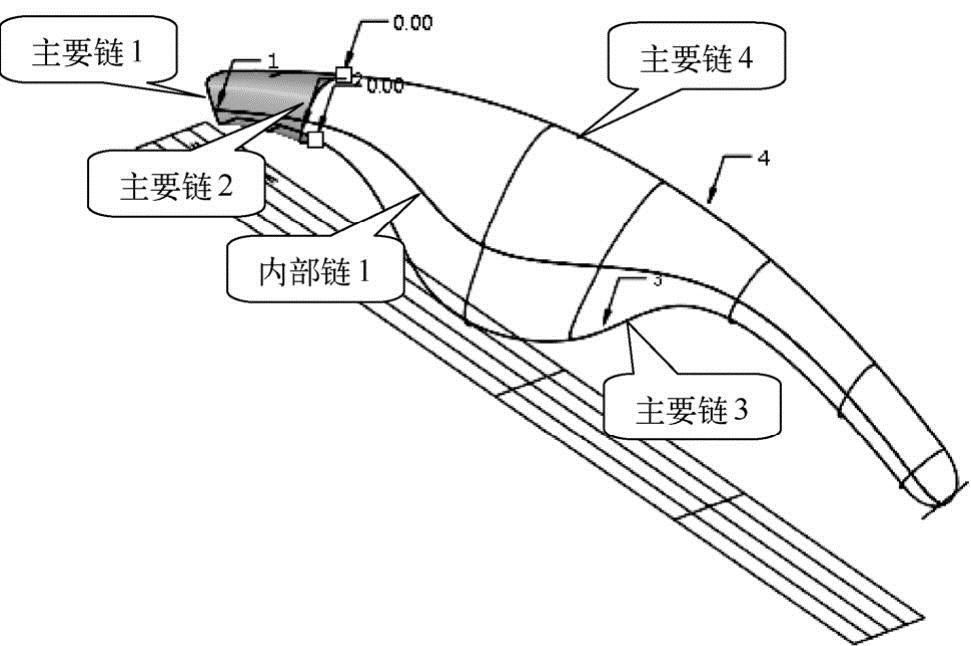
图3-53 选取样式曲面1主要链与内部链(www.xing528.com)
2)选择主要链及内部链创建样式曲面
在样式“造型:曲面”操控板中,单击“参考”面板,在【主要链参考】选项中依次选择4条边作为主要链,在【内部链参考】选项中选择“轮廓曲线6、11”作为内部链,如图3-54所示。

图3-54 选取样式曲面2主要链与内部链
3)完成样式曲面2的创建工作
单击操控板的 按钮,完成样式曲面2的创建工作。
按钮,完成样式曲面2的创建工作。
(3)创建清洁器轮廓(样式)曲线15、16、17
1)创建样式曲线15
①在样式工具栏中选择【曲线】按钮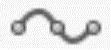 ,打开“造型:曲线”操控板,再单击【曲面上的曲线】按钮
,打开“造型:曲线”操控板,再单击【曲面上的曲线】按钮 。
。
②在“参考”下滑面板曲面栏中,选取样式曲面2作为绘制曲线的曲面,通过2个点绘制样式曲线15。
③双击样式曲线15或使用【曲线编辑】按钮 ,进入“曲线”编辑界面,移动样式曲线15的端点1,鼠标箭头变为箭头带十字光标(结合Shift键),使样式曲线15的端点1移动到样式曲线1与样式曲线12的交点上;单击【使用控制点编辑此曲线】按钮
,进入“曲线”编辑界面,移动样式曲线15的端点1,鼠标箭头变为箭头带十字光标(结合Shift键),使样式曲线15的端点1移动到样式曲线1与样式曲线12的交点上;单击【使用控制点编辑此曲线】按钮 ,调整样式曲线15的形状,另1个点对应坐标参阅随书网盘资源对应的实例模型文件,样式曲线15如图3-55所示。
,调整样式曲线15的形状,另1个点对应坐标参阅随书网盘资源对应的实例模型文件,样式曲线15如图3-55所示。
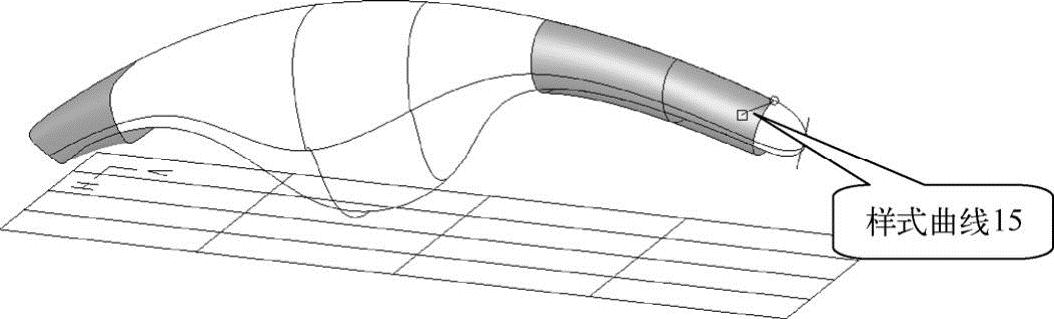
图3-55 绘制样式曲线15
④单击操控板的 按钮,完成样式曲线15的创建工作。
按钮,完成样式曲线15的创建工作。
2)绘制清洁器样式曲线16、17
参考步骤1)创建样式曲线15的方法分别通过2个点创建样式曲线16、17,约束样式曲线16的1个端点与样式曲线15的1个端点重合,样式曲线17的1个端点与式曲线16的1个端点重合,另一个端点在样式曲线2与样式曲线12的交点上,如图3-56所示。
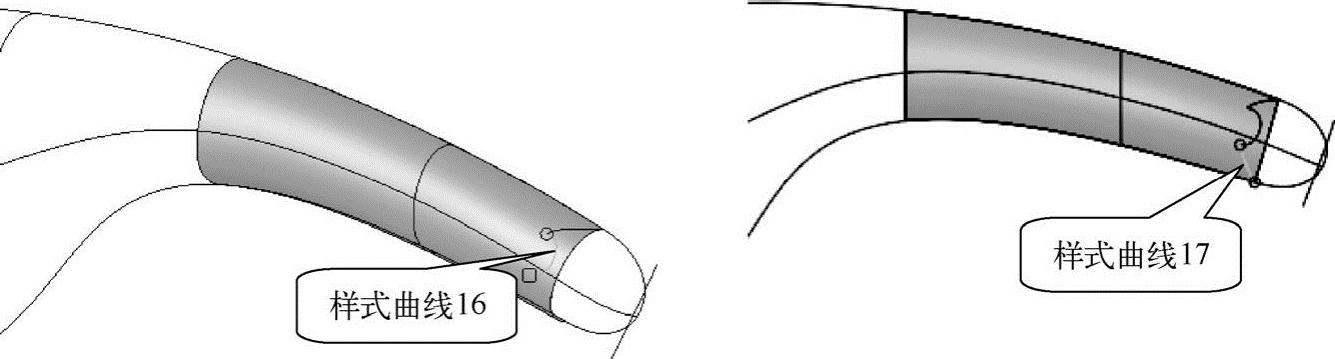
图3-56 样式曲线16与样式曲线17
(4)创建清洁器样式曲面3
1)选取命令
在“样式”模块工具栏中选择【曲面】按钮 ,打开“造型:曲面”操控板。
,打开“造型:曲面”操控板。
2)选择主要链及内部链创建样式曲面
在样式“造型:曲面”操控板中,单击“参考”面板,在【主要链参考】选项中依次选择4条边作为主要链,从【内部链参考】选项中选择“轮廓曲线6”作为内部链,如图3-57所示。
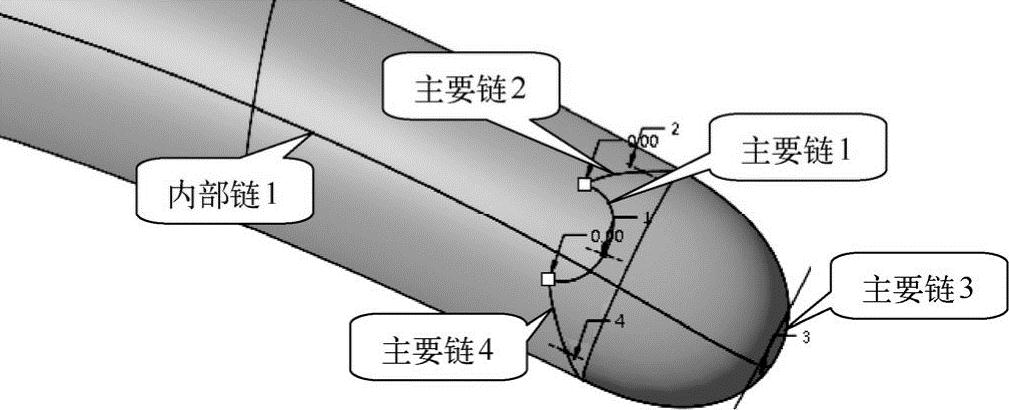
图3-57 选取样式曲面3主要链与内部链
3)完成样式曲面3的创建工作
单击操控板的 按钮,完成样式曲面3的创建工作。
按钮,完成样式曲面3的创建工作。
(5)创建清洁器轮廓(样式)曲线18
1)选取命令
在样式工具栏中选择【放置曲线】按钮 ,打开“造型:放置曲线”操控板,如图3-58所示。
,打开“造型:放置曲线”操控板,如图3-58所示。

图3-58 “放置曲线”操控板
2)绘制样式曲线18
在“放置曲线”操控板中,单击“参考”面板,从【曲线】中选择“样式曲线3”,从【曲面】中选择“样式曲面3”,从【方向】中选择“FRONT平面”,如图3-59所示。

图3-59 放置样式曲线18
3)完成样式曲线18的创建工作
单击操控板的 按钮,完成样式曲线18的创建工作。
按钮,完成样式曲线18的创建工作。
(6)修剪样式曲面3
1)选取命令
在“样式”工具栏中选择【曲面修剪】按钮 ,打开“曲面修剪”操控板。
,打开“曲面修剪”操控板。
2)选取修剪对象、定义修剪选项内容
在“扫描”操控板中打开“参考”面板,选择“样式曲面3”作为要修剪的曲面,选择“样式曲线18”作为修剪曲线,选择“面组1”作为要删除的面组,如图3-60所示。
3)完成修剪曲面的创建工作
单击操控板的 按钮,完成样式曲面3的修剪工作。单击“样式模块”工具栏
按钮,完成样式曲面3的修剪工作。单击“样式模块”工具栏 按钮,退出样式模块。
按钮,退出样式模块。
(7)创建清洁器边界混合曲面1
1)选取命令
在模型工具栏中单击【边界混合】按钮 ,打开“边界混合”操控板。
,打开“边界混合”操控板。
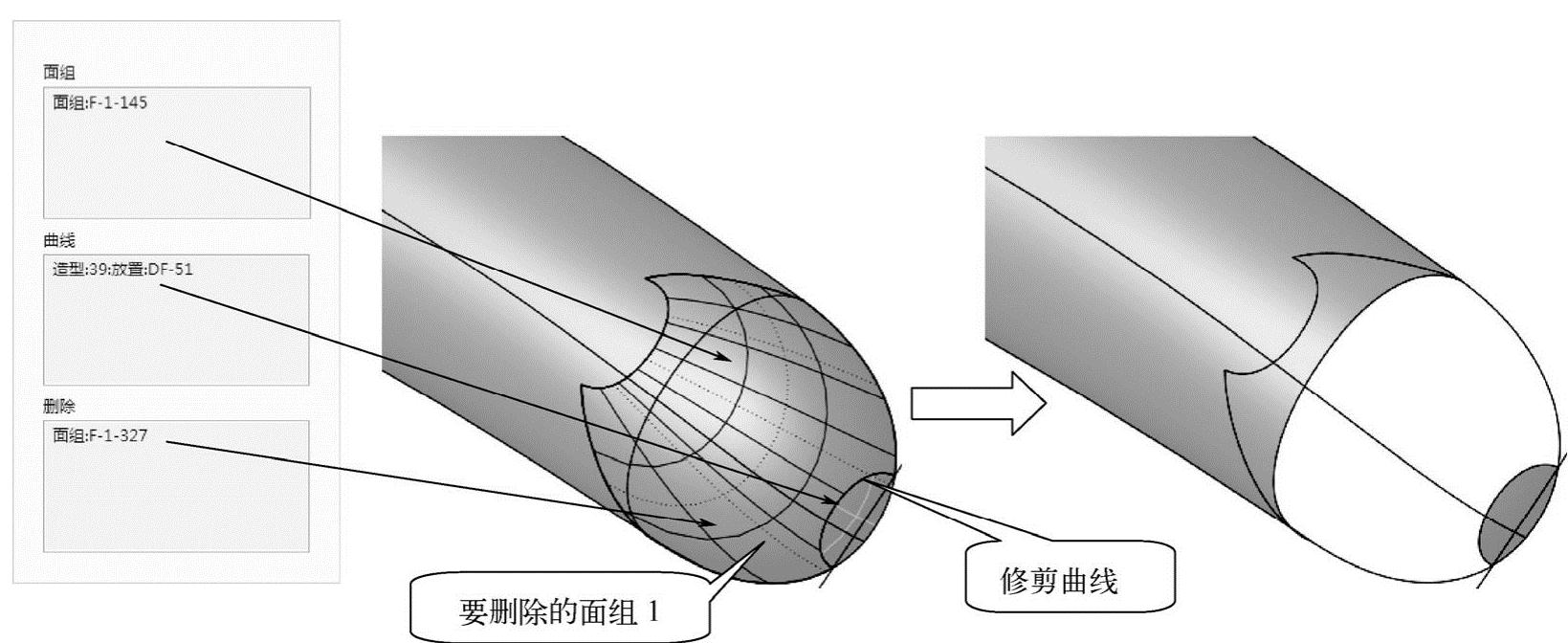
图3-60 修剪样式曲面3
2)选择第一方向曲线
在曲线面板中单击【第一方向】下面的列表框,依次选择清洁器样式曲线6和1(结合<Ctrl>键)作为第一方向的曲线,如图3-61所示。
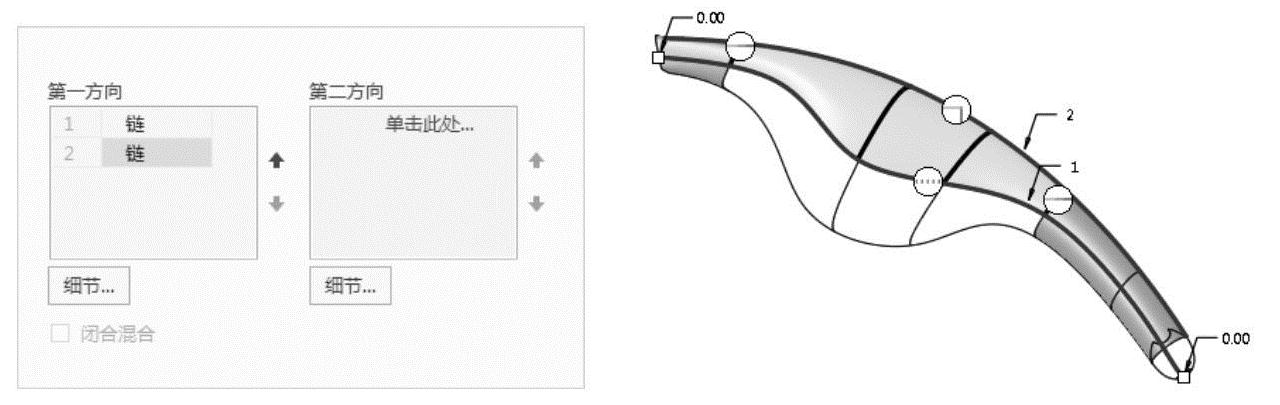
图3-61 选取第一方向曲线
3)选择第二方向曲线
在曲线面板中单击【第二方向】下面的列表框,依次选择清洁器样式曲线10、9、8、7(结合<Ctrl>键)作为第二方向的曲线,如图3-62所示。
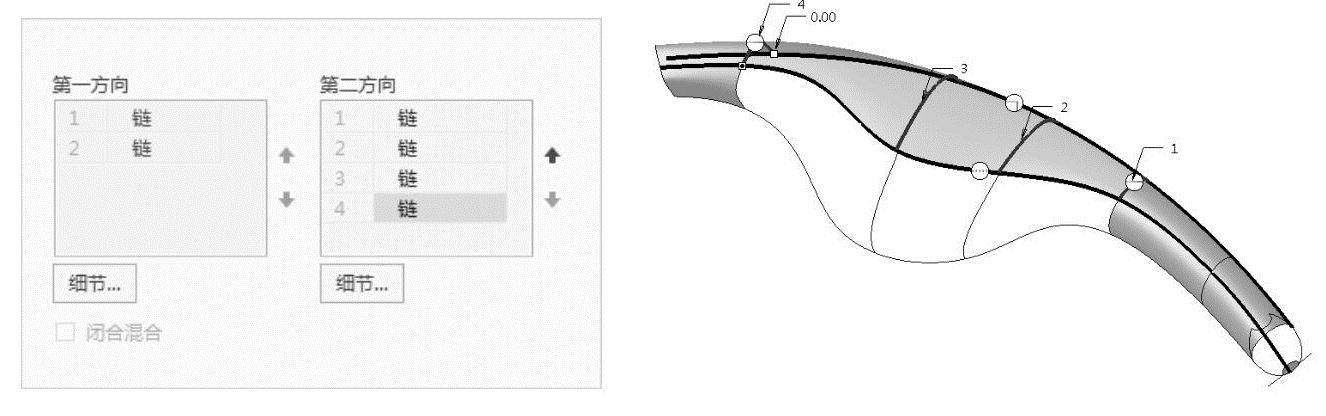
图3-62 选取第二方向曲线
4)添加曲面边界约束
在约束面板中单击【边界】下面的列表框,从条件框中,定义“方向1-第一条链”的条件为自由,定义“方向1-最后一条链”的条件为垂直,选择垂直平面为FRONT平面,定义“方向2-第一条链”的条件为相切,选择相切曲面为样式曲面2,定义“方向2-最后一条链”的条件为相切,选择相切曲面为样式曲面1,如图3-63所示。
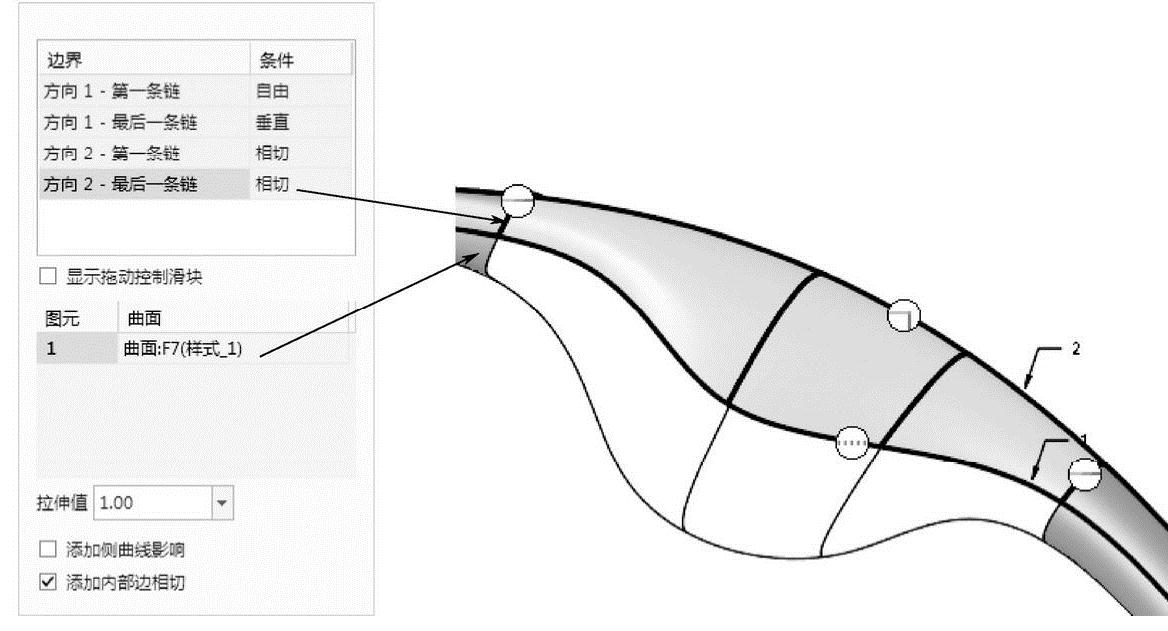
图3-63 添加曲面边界约束
5)完成清洁器边界混合曲面1的创建工作
单击操控板的 按钮,完成清洁器边界混合曲面1的创建工作。
按钮,完成清洁器边界混合曲面1的创建工作。
(8)创建清洁器边界混合曲面2
1)选取命令
在模型工具栏中单击【边界混合】按钮 ,打开“边界混合”操控板。
,打开“边界混合”操控板。
2)选择第一方向曲线
在曲线面板中单击【第一方向】下面的列表框,依次选择清洁器样式曲线7、12、13、10(结合<Ctrl>键)作为第一方向的曲线,如图3-64所示。
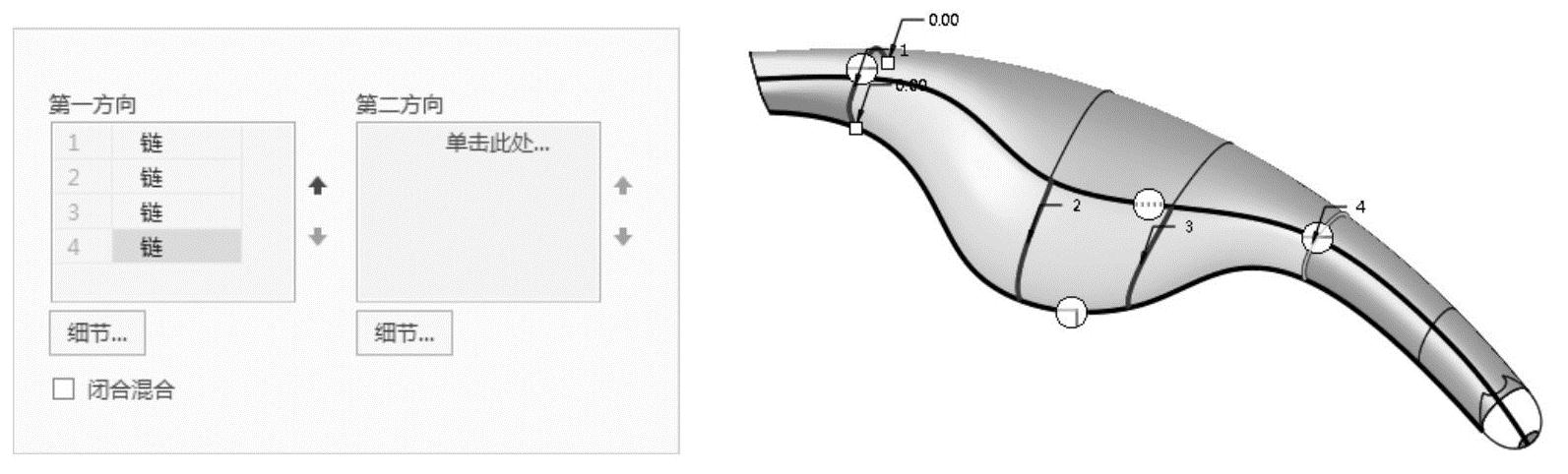
图3-64 选取第一方向曲线
3)选择第二方向曲线
在曲线面板中单击【第二方向】下面的列表框,依次选择清洁器样式曲线6和2(结合<Ctrl>键)作为第二方向的曲线,如图3-65所示。
4)添加曲面边界约束
在约束面板中单击【边界】下面的列表框,在条件框中,定义“方向1-第一条链”的条件为相切,选择相切曲面为样式曲面1,定义“方向1-最后一条链”的条件为相切,选择相切曲面为样式曲面2,定义“方向2-第一条链”的条件为自由,定义“方向2-最后一条链”的条件为垂直,选择垂直平面为FRONT平面,如图3-66所示。
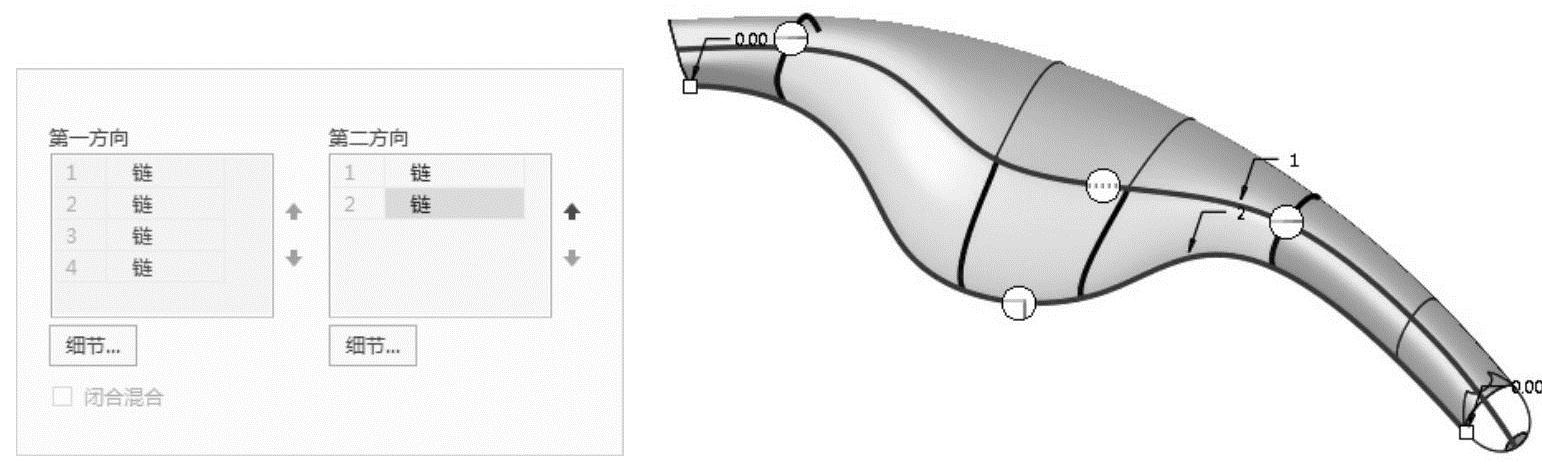
图3-65 选取第二方向曲线
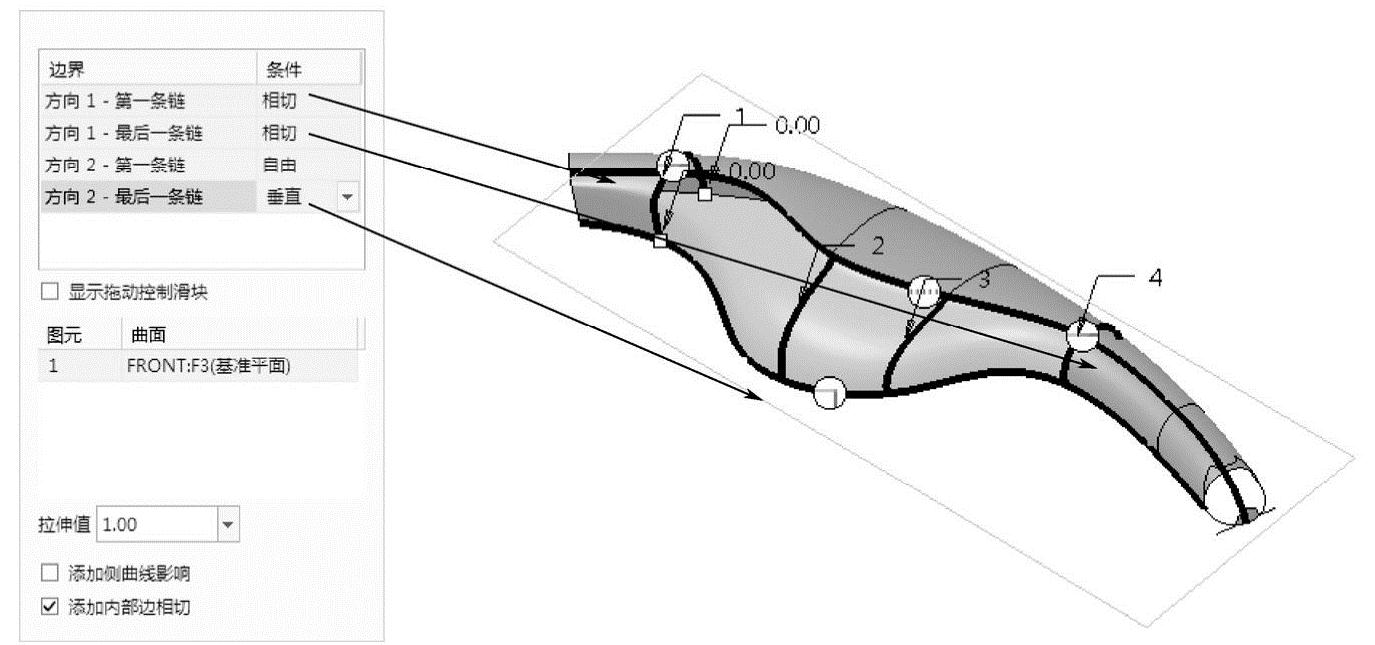
图3-66 添加曲面边界约束
5)完成清洁器边界混合曲面2的创建工作
单击操控板的 按钮,完成清洁器边界混合曲面2的创建工作。
按钮,完成清洁器边界混合曲面2的创建工作。
(9)创建清洁器边界混合曲面3
1)选取命令
在模型工具栏中单击【边界混合】按钮 ,打开“边界混合”操控板。
,打开“边界混合”操控板。
2)选择第一方向曲线
在曲线面板中单击【第一方向】下面的列表框,依次选择清洁器样式曲线12和18(结合<Ctrl>键)作为第一方向的曲线,如图3-67所示。
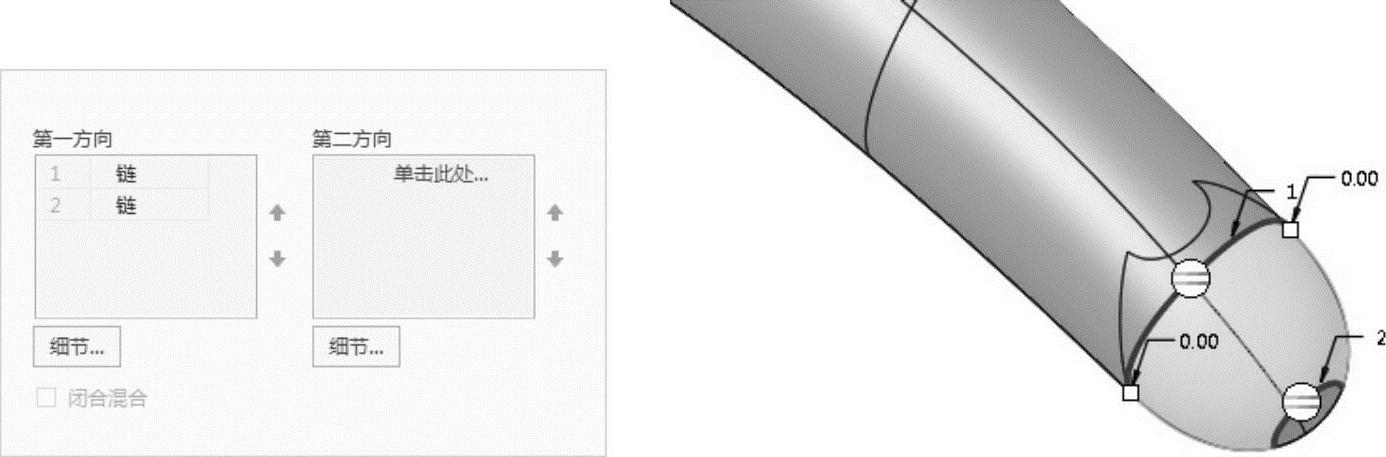
图3-67 选取第一方向曲线
第二方向曲线为无。
3)添加曲面边界约束
在约束面板中单击【边界】下面的列表框,在条件框中,定义“方向1-第一条链”的条件为曲率,定义“方向1-最后一条链”的条件为曲率,选择图元参考曲面为其边线对应的样式曲面,如图3-68所示。
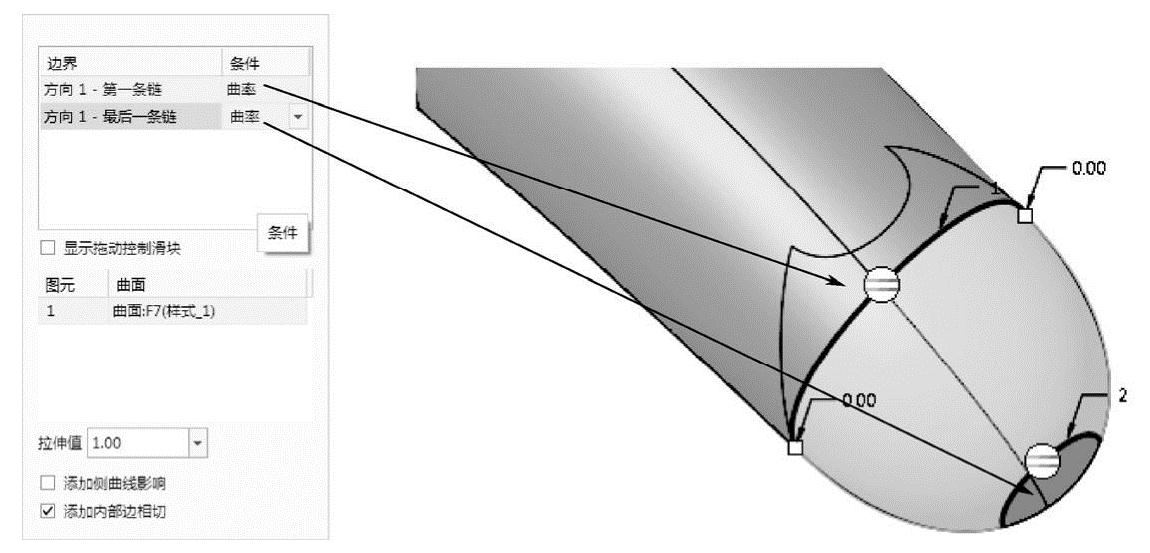
图3-68 添加曲面边界约束
4)完成清洁器边界混合曲面3的创建工作
单击操控板的 按钮,完成清洁器边界混合曲面3的创建工作。
按钮,完成清洁器边界混合曲面3的创建工作。
3.完善清洁器结构,获得清洁器产品
(1)合并清洁器曲面
1)合并清洁器曲面1
①选择清洁器边界混合曲面3与修剪好的样式曲面3作为要合并的面组。
②在模型工具栏中单击【合并】按钮 ,打开“合并曲面”操控板,在选项下滑面板中选取合并方式为“联接”,合并操作如图3-69所示。
,打开“合并曲面”操控板,在选项下滑面板中选取合并方式为“联接”,合并操作如图3-69所示。

图3-69 合并曲面操作
③单击操控板的 按钮,完成合并清洁器曲面1的合并操作。
按钮,完成合并清洁器曲面1的合并操作。
2)合并清洁器曲面2
①选择清洁器合并好的曲面1与样式曲面2作为要合并的面组。
②在模型工具栏中单击【合并】按钮 ,打开“合并曲面”操控板,在选项下滑面板中选取合并方式为“联接”,合并操作如图3-70所示。
,打开“合并曲面”操控板,在选项下滑面板中选取合并方式为“联接”,合并操作如图3-70所示。
③单击操控板的 按钮,完成清洁器合并好的曲面1与样式曲面2的合并操作。
按钮,完成清洁器合并好的曲面1与样式曲面2的合并操作。
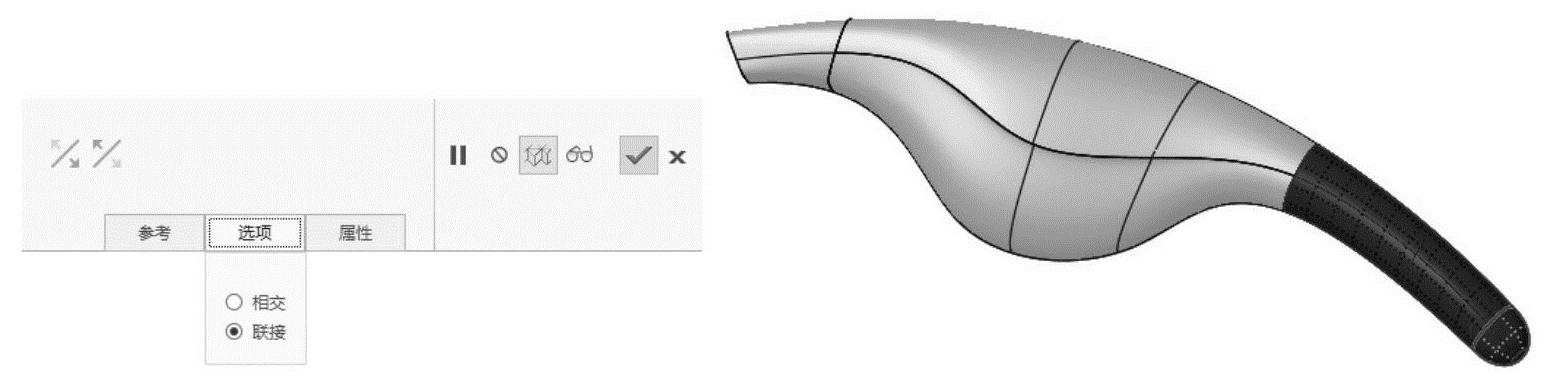
图3-70 合并曲面操作
3)合并清洁器曲面3
①选择清洁器合并好的曲面2和边界混合曲面1作为要合并的面组。
②在模型工具栏中单击【合并】按钮 ,打开“合并曲面”操控板,在选项下滑面板中选取合并方式为“联接”,合并操作如图3-71所示。
,打开“合并曲面”操控板,在选项下滑面板中选取合并方式为“联接”,合并操作如图3-71所示。

图3-71 合并曲面操作
③单击操控板的 按钮,完成清洁器合并好的曲面2和边界混合曲面1的合并操作。
按钮,完成清洁器合并好的曲面2和边界混合曲面1的合并操作。
4)合并清洁器曲面4
①选择清洁器合并好的曲面3和边界混合曲面2作为要合并的面组。
②在模型工具栏中单击【合并】按钮 ,打开“合并曲面”操控板,在选项下滑面板中选取合并方式为“联接”,合并操作如图3-72所示。
,打开“合并曲面”操控板,在选项下滑面板中选取合并方式为“联接”,合并操作如图3-72所示。
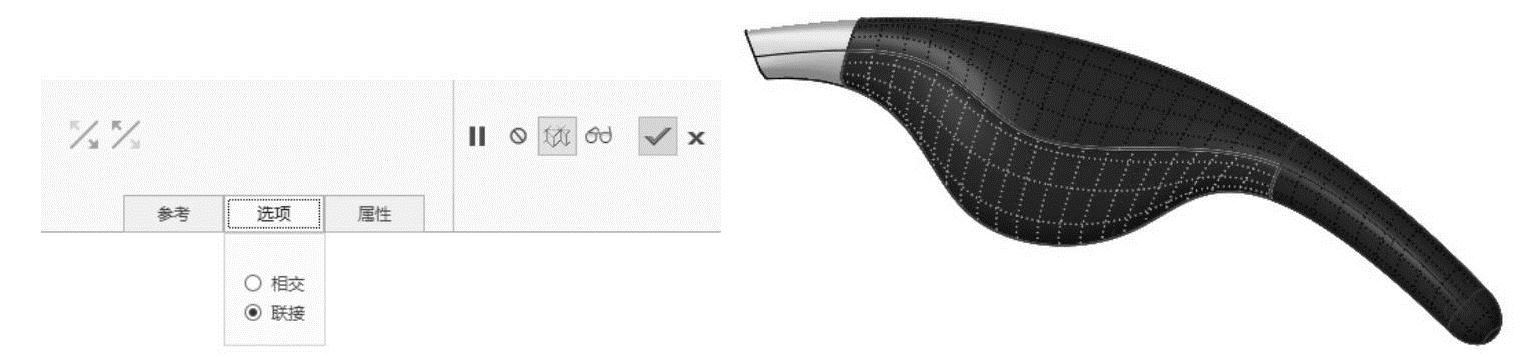
图3-72 合并曲面操作
③单击操控板的 按钮,完成清洁器合并好的曲面3和边界混合曲面2的合并操作。
按钮,完成清洁器合并好的曲面3和边界混合曲面2的合并操作。
5)合并清洁器曲面5
①选择清洁器合并好的曲面4和样式曲面1作为要合并的面组。
②在模型工具栏中单击【合并】按钮 ,打开“合并曲面”操控板,在选项下滑面板中选取合并方式为“联接”,合并操作如图3-73所示。
,打开“合并曲面”操控板,在选项下滑面板中选取合并方式为“联接”,合并操作如图3-73所示。
③单击操控板的 按钮,完成清洁器合并好的曲面4和样式曲面1的合并操作,获得清洁器一半外形曲面。
按钮,完成清洁器合并好的曲面4和样式曲面1的合并操作,获得清洁器一半外形曲面。
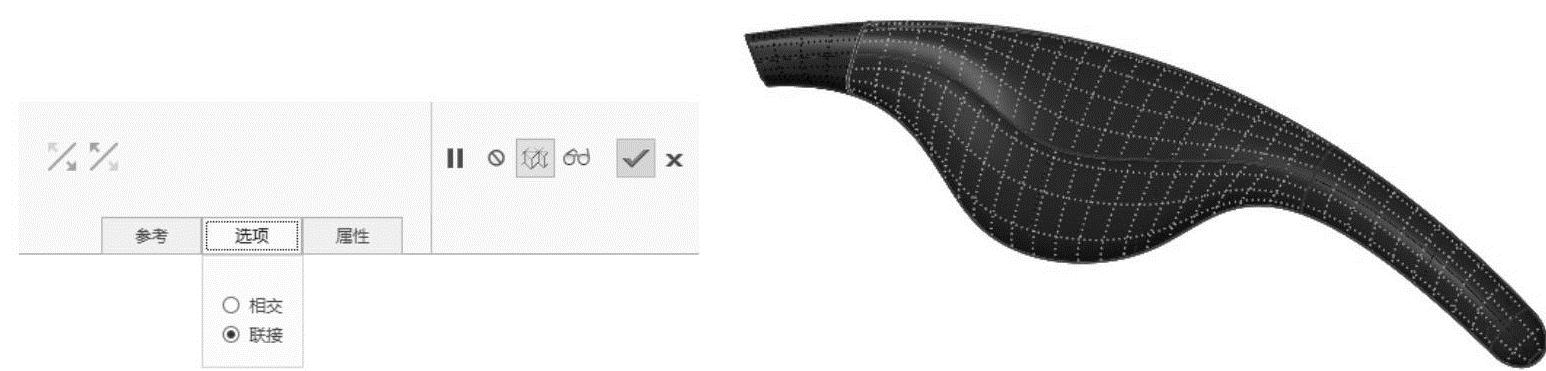
图3-73 合并曲面操作
(2)镜像清洁器一半外形曲面
1)选取要镜像的项目
从模型树中选取“清洁器一半外形曲面”作为要镜像的项目。
2)选择命令
在模型工具栏中单击【镜像】按钮 ,打开“镜像”操控板。
,打开“镜像”操控板。
3)选取一个镜像平面
选取“FRONT”平面作为镜像平面,如图3-74所示。
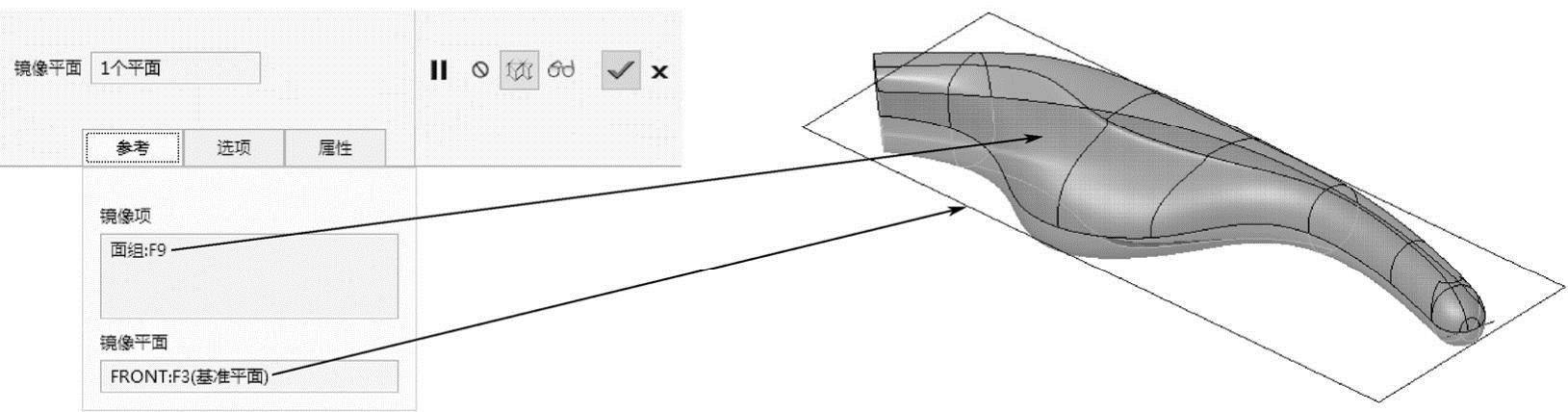
图3-74 镜像清洁器曲面
4)完成清洁器一半外形曲面镜像的创建工作
单击操控板的 按钮,完成镜像清洁器一半外形曲面的创建工作。
按钮,完成镜像清洁器一半外形曲面的创建工作。
(3)加厚清洁器曲面
1)合并清洁器外形轮廓曲面6
①选择清洁器一半外形曲面与镜像曲面作为要合并的面组。
②在模型工具栏中单击【合并】按钮 ,打开“合并曲面”操控板,在选项下滑面板中选取合并方式为“联接”,合并操作如图3-75所示。
,打开“合并曲面”操控板,在选项下滑面板中选取合并方式为“联接”,合并操作如图3-75所示。
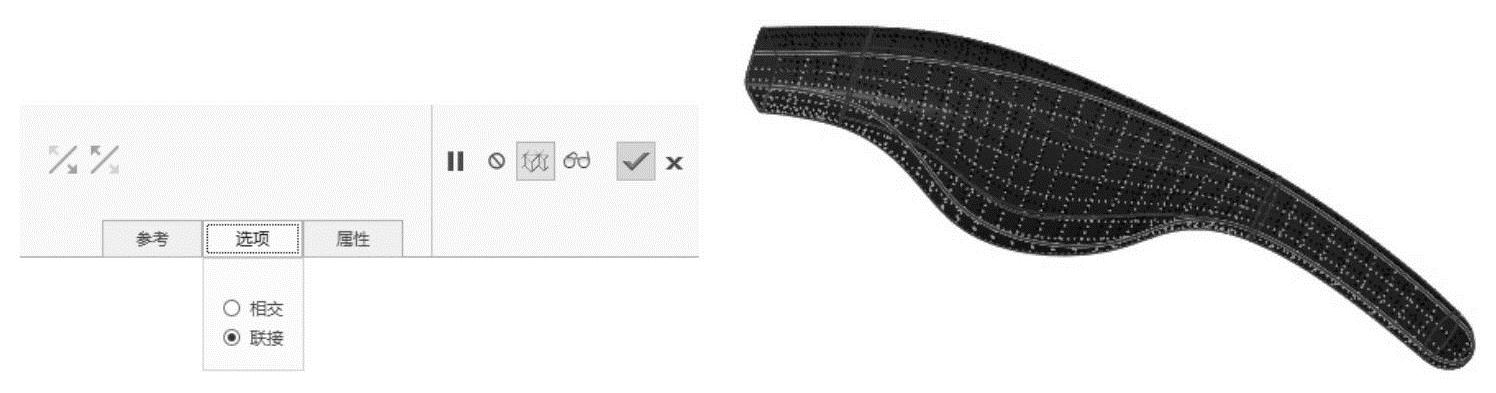
图3-75 合并曲面操作
③单击操控板的 按钮,完成清洁器一半外形曲面与镜像曲面的合并操作,获得清洁器外形曲面。
按钮,完成清洁器一半外形曲面与镜像曲面的合并操作,获得清洁器外形曲面。
2)创建清洁器加厚特征
①选择命令
选取清洁器外壳面组作为要加厚的曲面,在模型工具栏上单击【加厚】按钮 ,打开“加厚”操控板。
,打开“加厚”操控板。
②选择加厚曲面方式
单击【用实体材料填充加厚的面组】按钮 ,在文本框中输入加厚偏移值为“2”,按<Enter>键确认,如图3-76所示。
,在文本框中输入加厚偏移值为“2”,按<Enter>键确认,如图3-76所示。
③定义加厚几何方向
定义加厚几何方向为清洁器面组的“内侧”方向。
④完成加厚的创建工作
单击操控板的 按钮,完成清洁器面组加厚的创建工作。得到完整的清洁器产品,如图3-77所示。结果文件请参看随书网盘资源中的“第3章\范例结果文件\清洁器\qjq-1.prt”。
按钮,完成清洁器面组加厚的创建工作。得到完整的清洁器产品,如图3-77所示。结果文件请参看随书网盘资源中的“第3章\范例结果文件\清洁器\qjq-1.prt”。

图3-76 加厚曲面操作
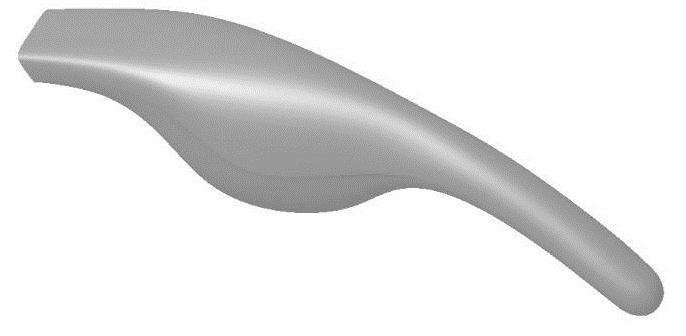
图3-77 清洁器产品
免责声明:以上内容源自网络,版权归原作者所有,如有侵犯您的原创版权请告知,我们将尽快删除相关内容。




