
创建儿童蓝牙测高器滑动块。
1.创建测高器滑动块主体特征
(1)导入用外观软件设计的测高器效果图初始模型
打开装配文件“第6章\范例结果文件\儿童蓝牙测高器\ceshenggao.asm”,如图6-3所示。
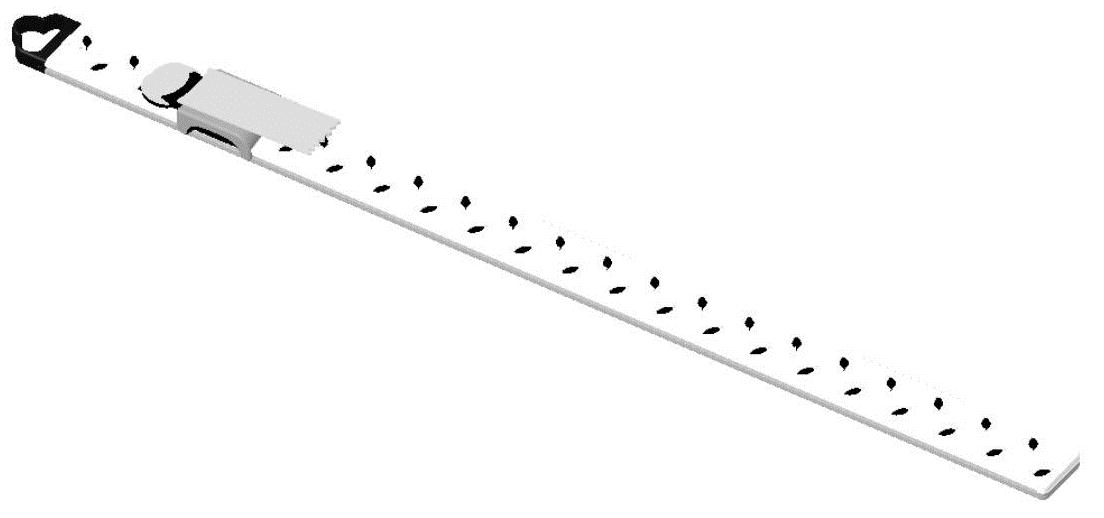
图6-3 用外观软件设计的测高器效果图初始模型
(2)创建测高器滑动块主体元件
在模型工具栏中单击【创建】按钮 ,进入“创建元件”对话框,如图6-4所示。在【类型】栏中选择“零件”,在“子类型”栏中选择【实体】,在【名称】框中输入新的文件名为“cg-hk”。单击
,进入“创建元件”对话框,如图6-4所示。在【类型】栏中选择“零件”,在“子类型”栏中选择【实体】,在【名称】框中输入新的文件名为“cg-hk”。单击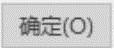 按钮,进入“创建选项”对话框,在【创建方法】栏中选择【创建特征】,如图6-5所示。然后单击
按钮,进入“创建选项”对话框,在【创建方法】栏中选择【创建特征】,如图6-5所示。然后单击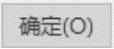 按钮关闭对话框,进入组装模块工作界面,完成测高器滑动块主体文件的创建工作,模型树显示元件名称,如图6-6所示。
按钮关闭对话框,进入组装模块工作界面,完成测高器滑动块主体文件的创建工作,模型树显示元件名称,如图6-6所示。
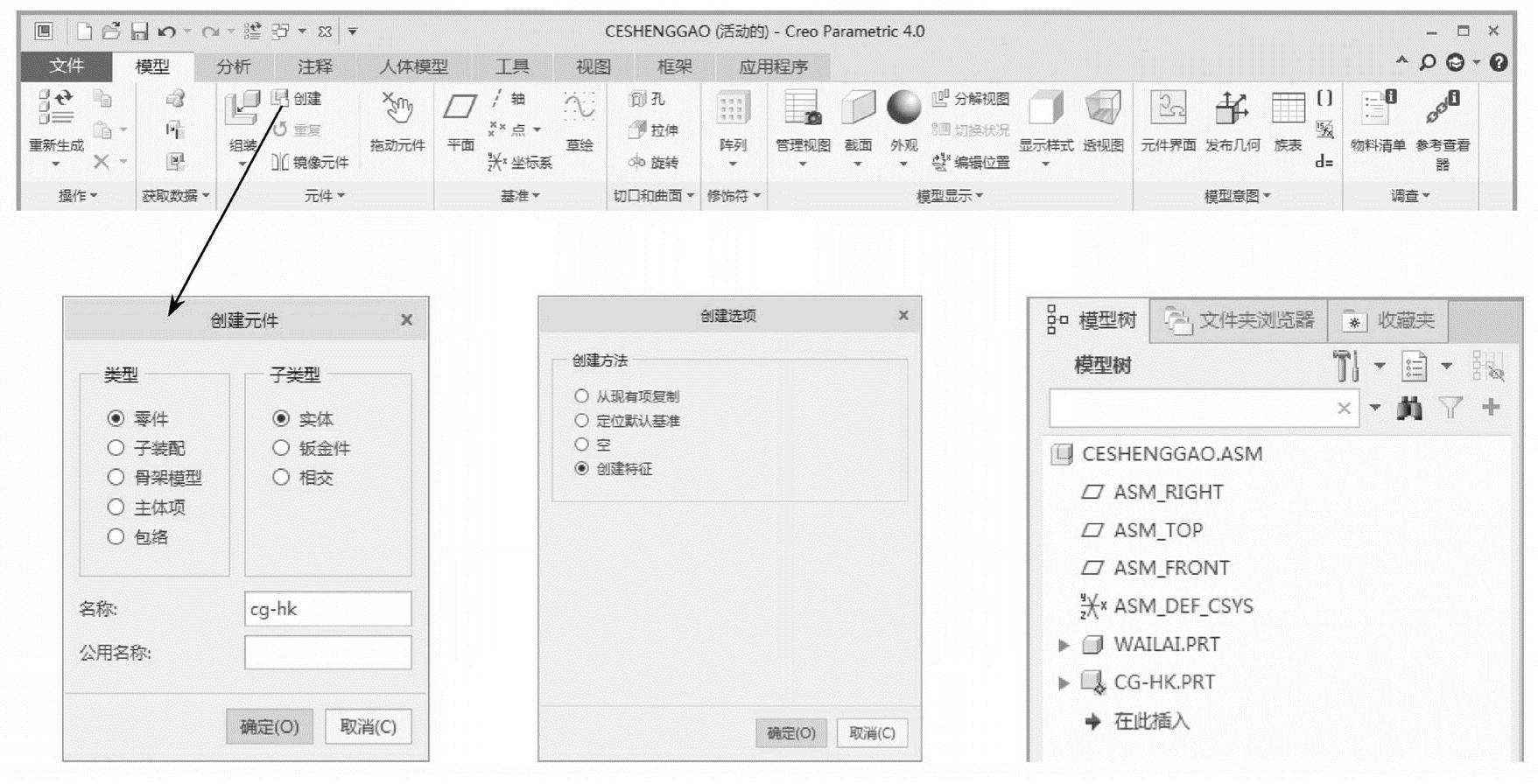
图6-4 “创建元件”对话框
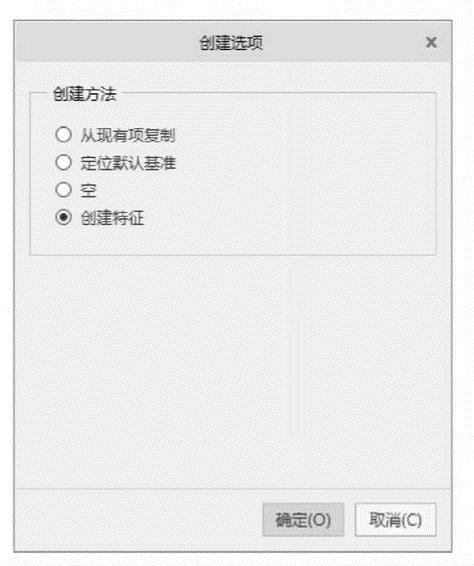
图6-5 “创建选项”对话框
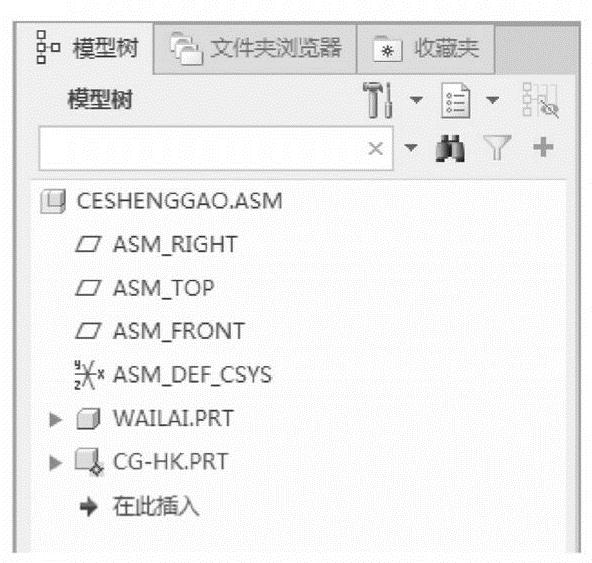
图6-6 “创建元件”模型树
(3)创建测高器滑动块主体外形特征
1)创建测高器滑动块主体拉伸特征1
根据外观软件设计的测高器效果图初始模型数据创建儿童蓝牙测高器滑动块主体外形拉伸特征1,以基准平面“DTM1”为草绘平面,基准平面“DTM3”为参考平面,方向参考为“右”,绘制“拉伸”截面,如图6-7所示。
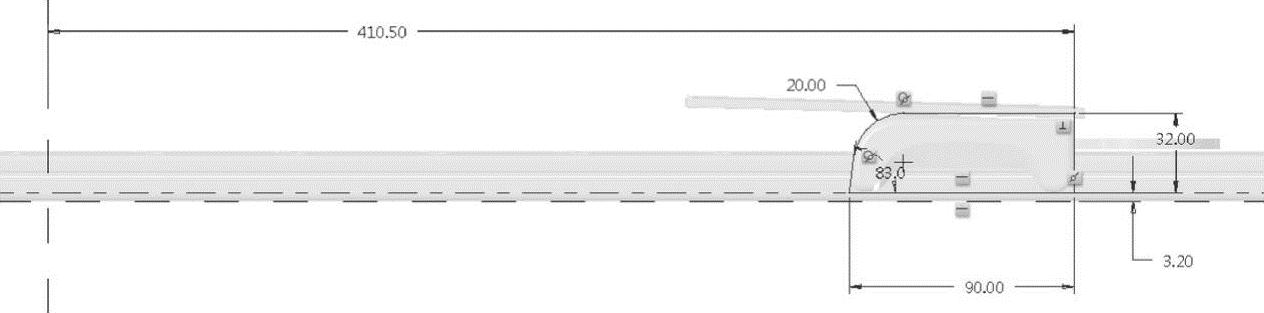
图6-7 拉伸截面
在“拉伸”操控板中选择【选项】→【对称】 ,然后输入拉伸深度“80”,在图形窗口中可以预览拉伸出的实体特征,如图6-8所示。
,然后输入拉伸深度“80”,在图形窗口中可以预览拉伸出的实体特征,如图6-8所示。
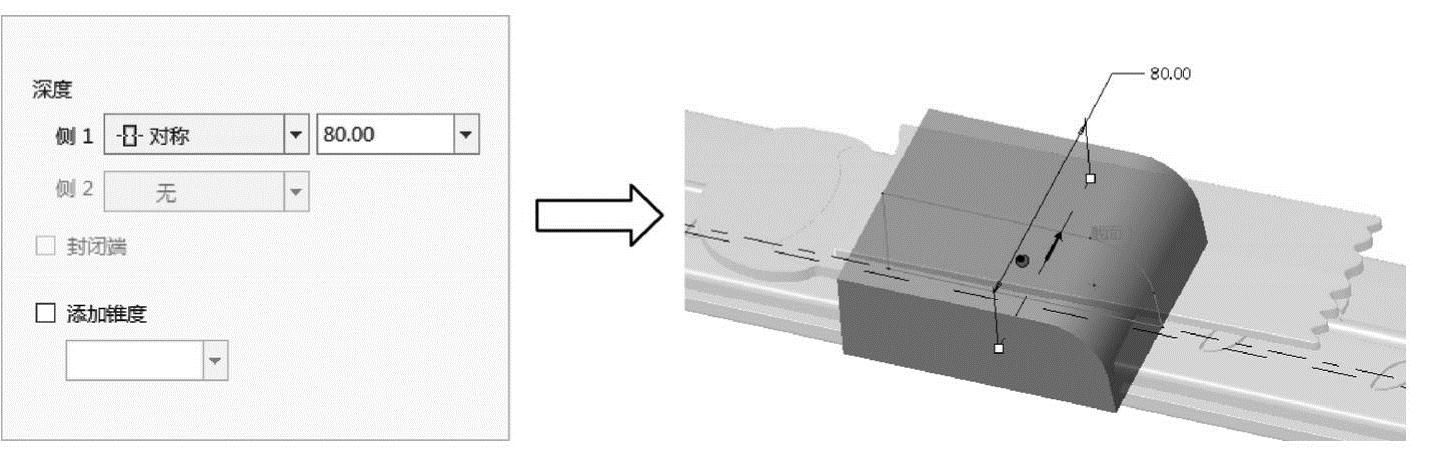
图6-8 滑动块主体外形拉伸特征1
单击操控板的 按钮,完成测高器滑动块主体外形拉伸特征1的创建工作。
按钮,完成测高器滑动块主体外形拉伸特征1的创建工作。
2)创建测高器滑动块主体辅助曲线1
以拉伸特征“底面”为草绘平面,对应的“下方侧面”为参考平面,方向参考为“下”,绘制“辅助曲线1”截面,如图6-9所示。单击草绘工具栏的 按钮,退出草绘模式,完成测高器滑动块主体辅助曲线1的创建工作。
按钮,退出草绘模式,完成测高器滑动块主体辅助曲线1的创建工作。

图6-9 草绘辅助曲线1
3)创建基准平面DTM1、DTM2
在测高器滑动块主体元件中创建DTM1、DTM2。
创建DTM1:在【基准平面】对话框的【参考】栏中,选取辅助曲线1的一段作为第一参考,选取约束为“穿过”;选取拉伸特征1的一个侧面作为第二参考,选取约束为“平行”,如图6-10所示。单击“基准平面”对话框的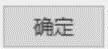 按钮,完成基准平面DTM1的创建工作。
按钮,完成基准平面DTM1的创建工作。
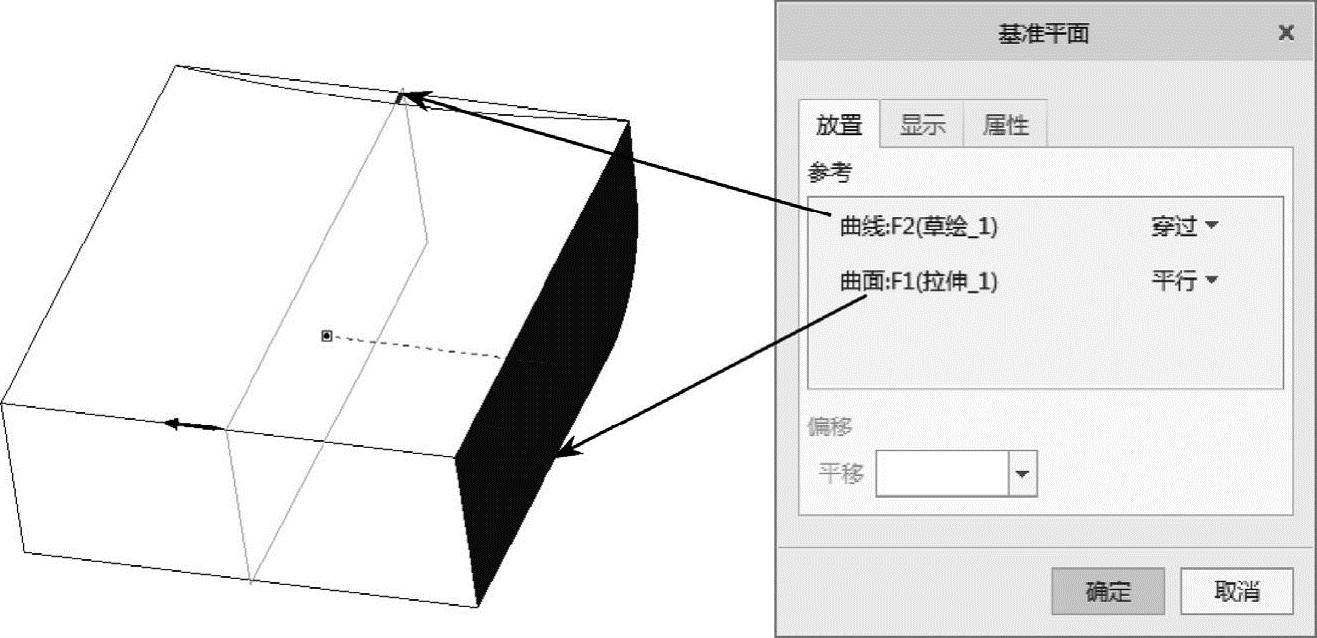
图6-10 为“基准平面”选取参考
创建DTM2:在【基准平面】对话框的【参考】栏中,选取拉伸特征1的一个侧面作为参考,选取约束为“偏移”,输入偏移距离为“0”,如图6-11所示。单击“基准平面”对话框的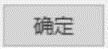 按钮,完成基准平面DTM2的创建工作。
按钮,完成基准平面DTM2的创建工作。
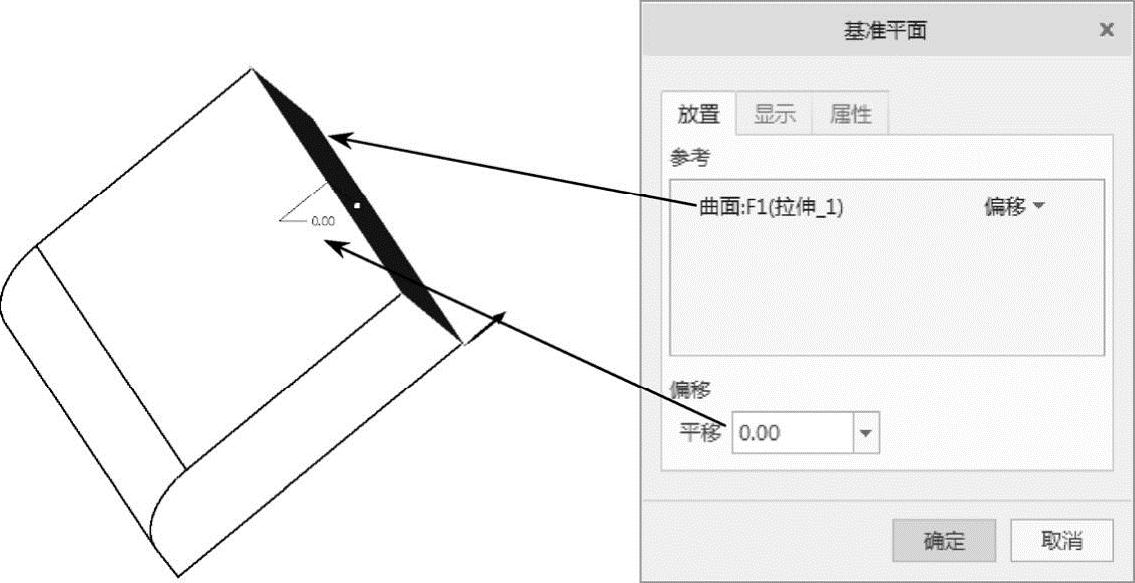
图6-11 为“基准平面”选取参考
4)创建测高器滑动块主体辅助曲线2
以基准平面“DTM1”为草绘平面,拉伸特征1的长方向的“一个侧面”为参考平面,方向参考为“右”,绘制“辅助曲线2”截面,如图6-12所示。单击草绘工具栏的 按钮,退出草绘模式,完成测高器辅助曲线2的创建工作。
按钮,退出草绘模式,完成测高器辅助曲线2的创建工作。
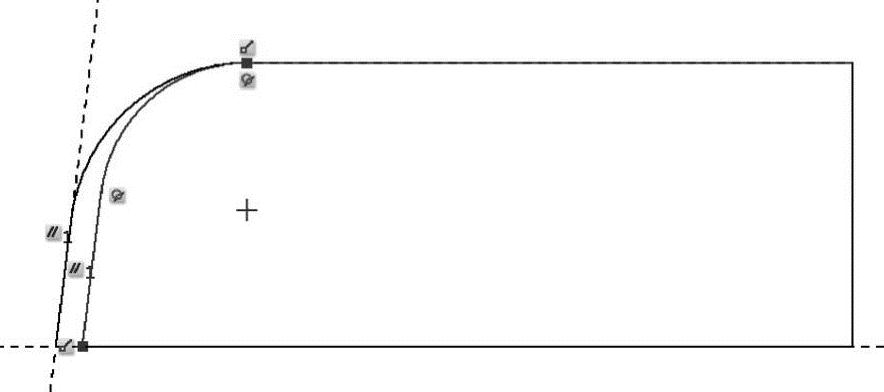
图6-12 草绘辅助曲线2
5)通过点创建基准曲线
在模型工具栏中选择【基准】→【曲线】按钮 ,打开“曲线”操控板。
,打开“曲线”操控板。
单击放置下滑面板,依次选择曲线通过的3点,定义创建曲线方式为“样条”,如图6-13所示,单击操控板的 按钮,完成基准曲线的创建工作。
按钮,完成基准曲线的创建工作。
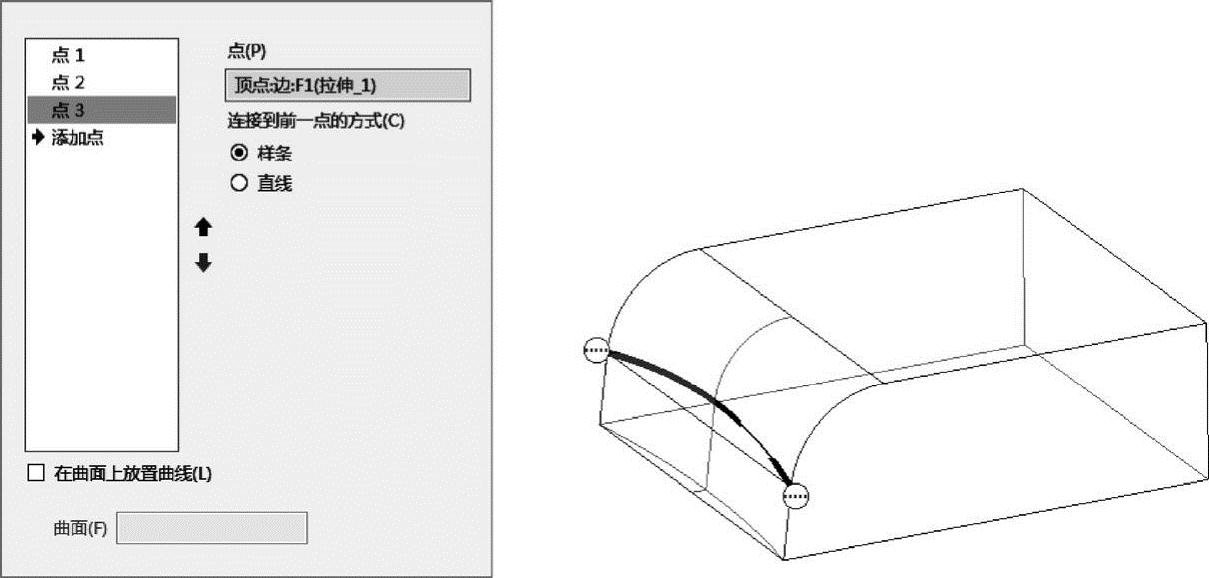
图6-13 创建基准曲线
6)创建滑动块主体边界曲面1
①依次选取拉伸特征的一条边、辅助曲线2、拉伸特征的另一条边(结合<Ctrl>键)作为第一方向的曲线,如图6-14所示。
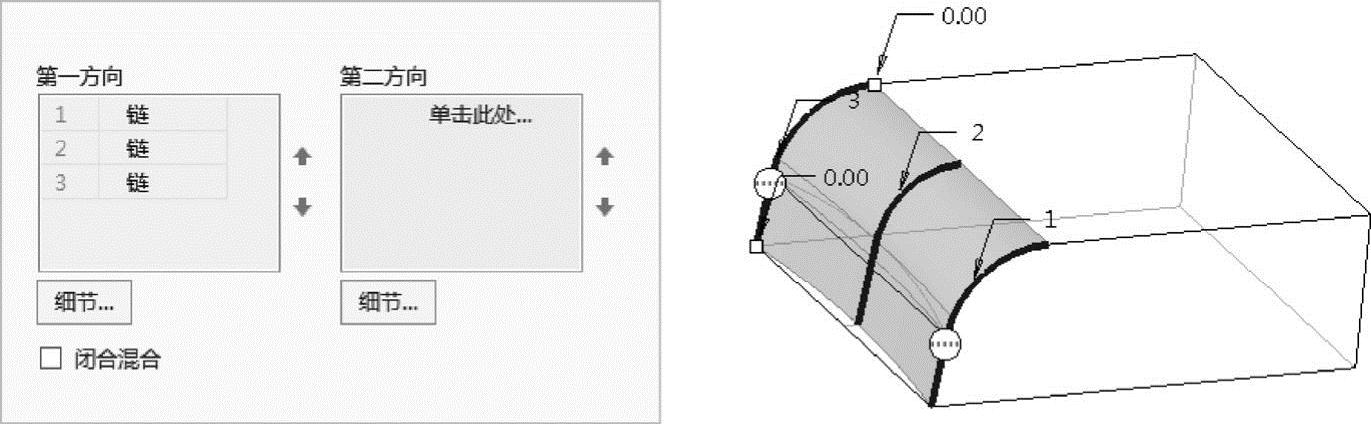
图6-14 选取第一方向曲线
②依次选取拉伸特征的一条边、基准曲线、辅助曲线1(结合<Ctrl>键)作为第二方向的曲线,如图6-15所示。
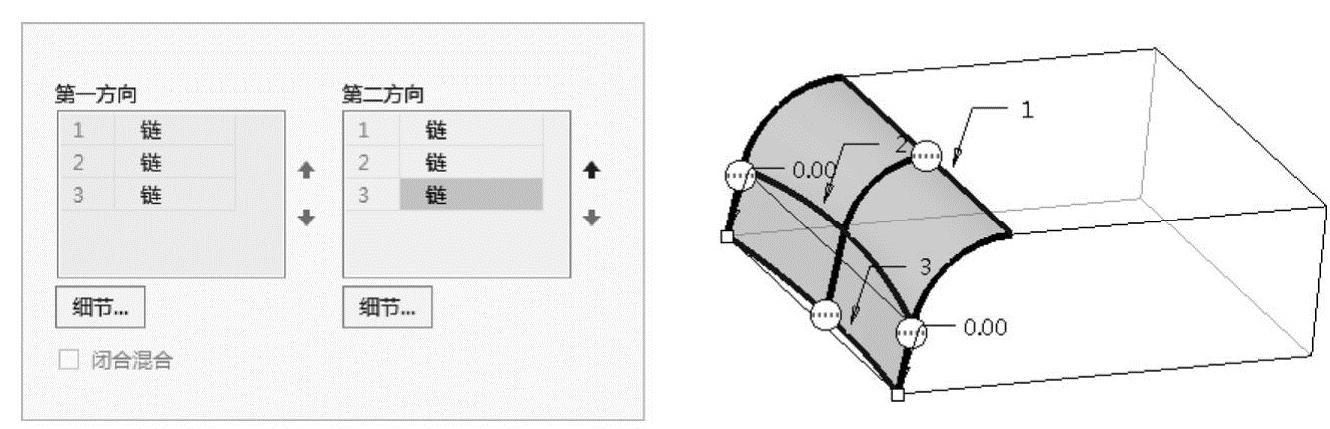
图6-15 选取第二方向曲线
③单击操控板的 按钮,完成滑动块主体边界曲面1的创建工作。
按钮,完成滑动块主体边界曲面1的创建工作。
7)创建测高器滑动块主体拉伸特征2
①以基准平面“DTM1”为草绘平面,拉伸特征1的长方向的“一个侧面”为参考平面,方向参考为“右”,绘制“拉伸”截面,如图6-16所示。
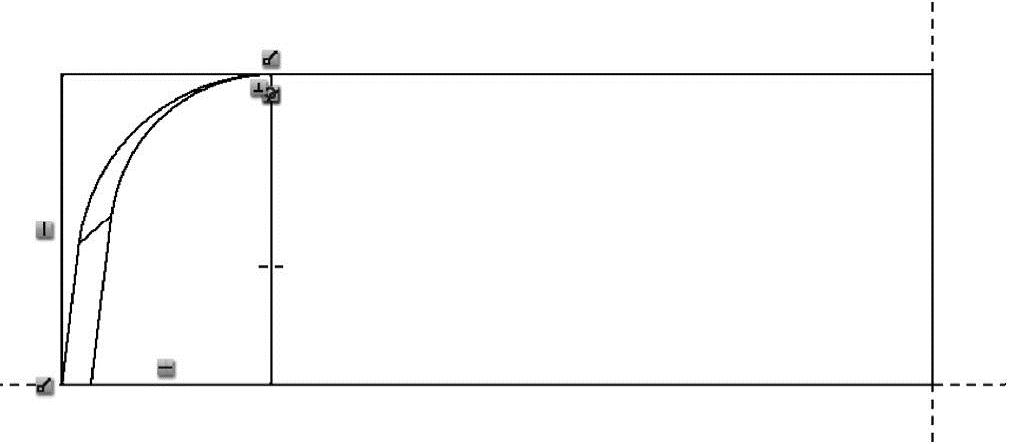
图6-16 拉伸截面
②在“拉伸”操控板中选择【选项】→“ 到选定项”,侧1选择拉伸特征1的“一个侧面”,侧2选择拉伸特征1的“另一个侧面”,在图形窗口中可以预览拉伸出的实体特征,如图6-17所示。
到选定项”,侧1选择拉伸特征1的“一个侧面”,侧2选择拉伸特征1的“另一个侧面”,在图形窗口中可以预览拉伸出的实体特征,如图6-17所示。
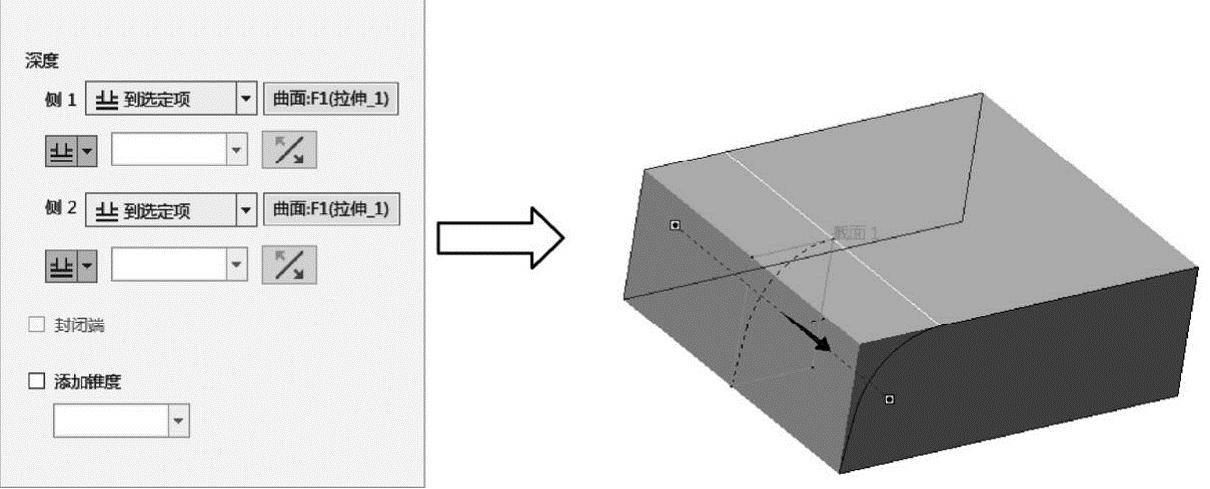
图6-17 滑动块拉伸特征2
③单击操控板的 按钮,完成测高器滑动块主体拉伸特征2的创建工作。
按钮,完成测高器滑动块主体拉伸特征2的创建工作。
8)创建测高器滑动块主体实体化特征1
使用边界曲面1对滑动块拉伸特征进行实体化操作,选取实体化曲面方式为:移除面组内侧或外侧材料,实体化效果如图6-18所示。
9)创建测高器滑动块主体拔模特征1
选取测高器滑动块主体3个侧面作为要创建拔模特征的曲面,选取模型上表面为拔模枢轴,系统将拔模枢轴模型上表面作为拔模角度的参考面,确定拖拉方向,在“拔模”操控板的列表框中输入拔模角度值“1”,如图6-19所示。
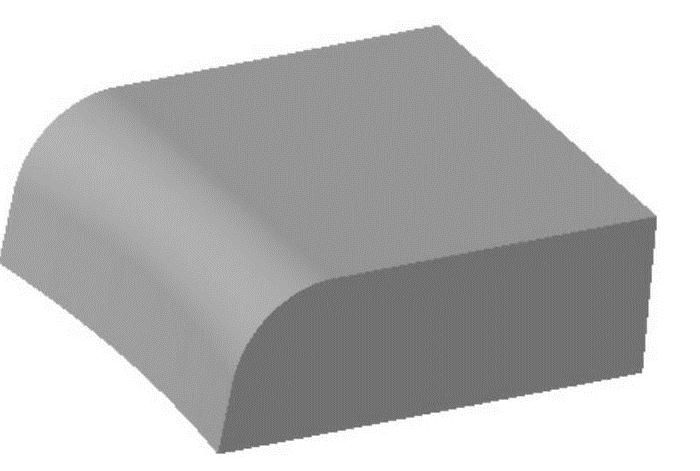
图6-18 实体化特征1
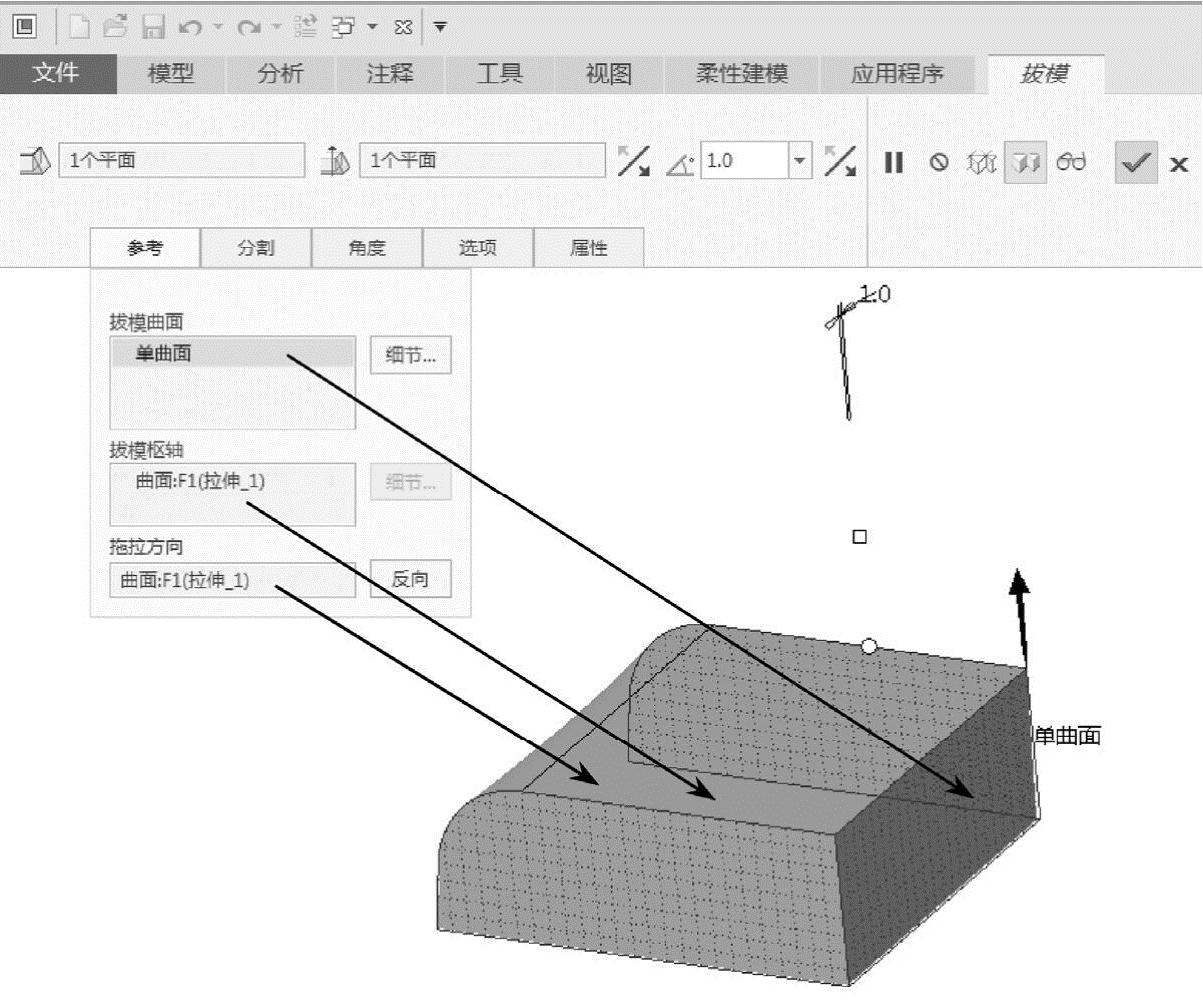
图6-19 拔模操作
单击操控板的 按钮,完成测高器滑动块主体拔模特征1的创建工作。
按钮,完成测高器滑动块主体拔模特征1的创建工作。
10)创建测高器滑动块主体外形边线圆角特征
使用圆角方法,选取测高器滑动块主体2条竖边(结合<Ctrl>键)作为圆角特征的放置参考,在圆角尺寸文本框中输入半径值为“5”,按<Enter>键确认;选取测高器滑动块主体外形边线作为圆角特征的放置参考,在圆角尺寸文本框中输入半径值为“3”,按<Enter>键确认,如图6-20所示。
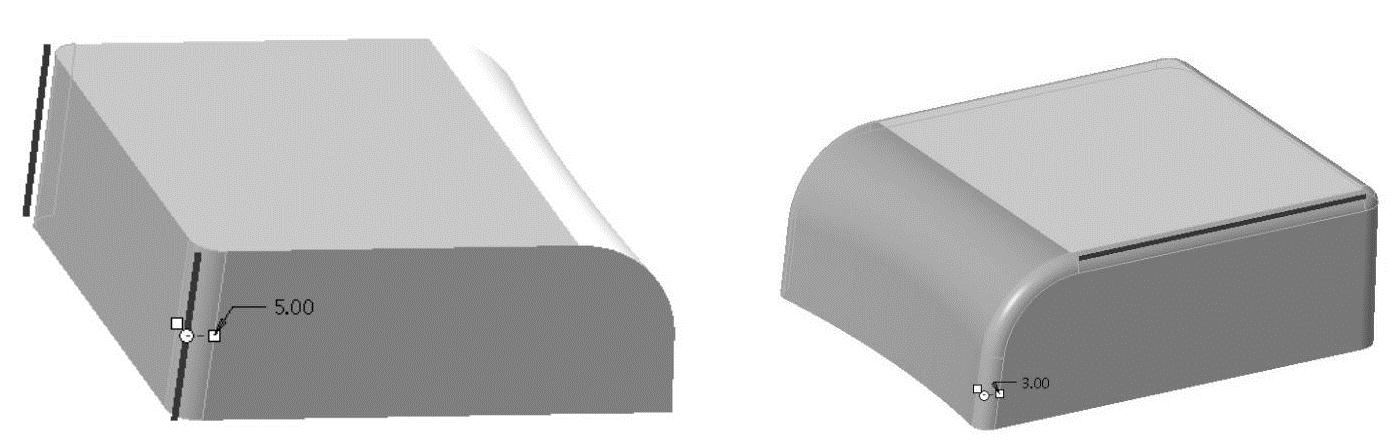
图6-20 测高器外形边线圆角操作
11)创建测高器滑动块主体辅助曲线3、4、5、6
以基准平面“DTM1”为草绘平面,模型“上表面”为参考平面,方向参考为“上”,绘制辅助曲线3截面,如图6-21所示。以模型“侧面”为草绘平面,模型“上表面”为参考平面,方向参考为“上”,绘制辅助曲线4截面,如图6-22所示。
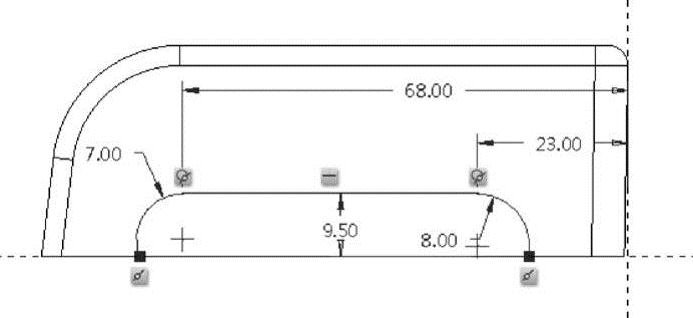
图6-21 辅助曲线3截面
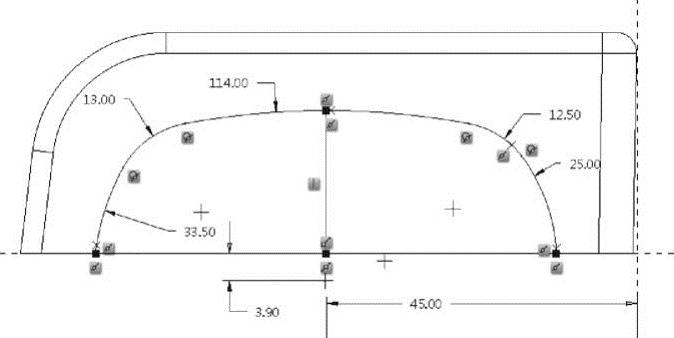
图6-22 辅助曲线4截面
以模型“底面”为草绘平面,模型“一个侧面”为参考平面,方向参考为“下”,绘制辅助曲线5截面,如图6-23所示。以基准平面“DTM3”为草绘平面,模型“侧面”为参考平面,方向参考为“下”,绘制辅助曲线6截面,如图6-24所示。
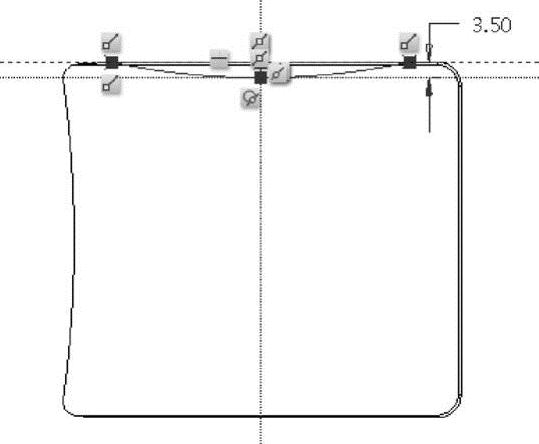
图6-23 辅助曲线5截面
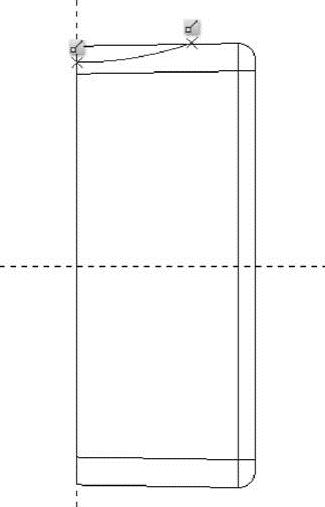
图6-24 辅助曲线6截面
12)创建滑动块主体边界曲面2
依次选取辅助曲线4、辅助曲线5(结合<Ctrl>键)作为第一方向的曲线,选取辅助曲线6作为第二方向的曲线,如图6-25所示。
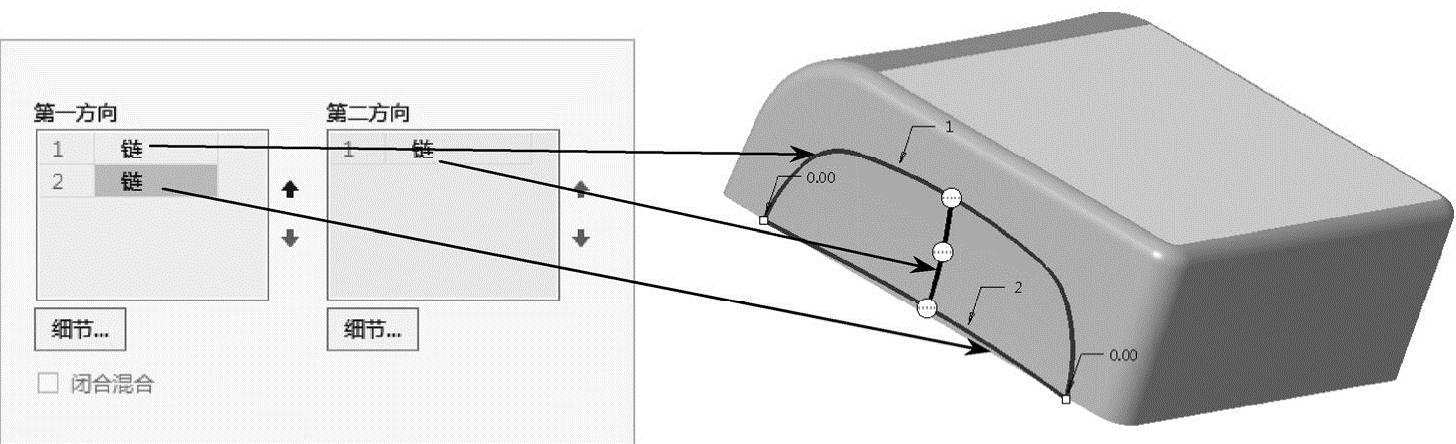
图6-25 创建滑动块主体边界曲面2
单击操控板的 按钮,完成滑动块主体边界曲面2的创建工作。
按钮,完成滑动块主体边界曲面2的创建工作。
13)镜像滑动块主体边界曲面2
选取滑动块主体边界曲面2作要为镜像的项目,以“DTM1”平面作为镜像平面,如图6-26所示。
单击操控板的 按钮,完成滑动块主体边界曲面2镜像的创建工作。
按钮,完成滑动块主体边界曲面2镜像的创建工作。
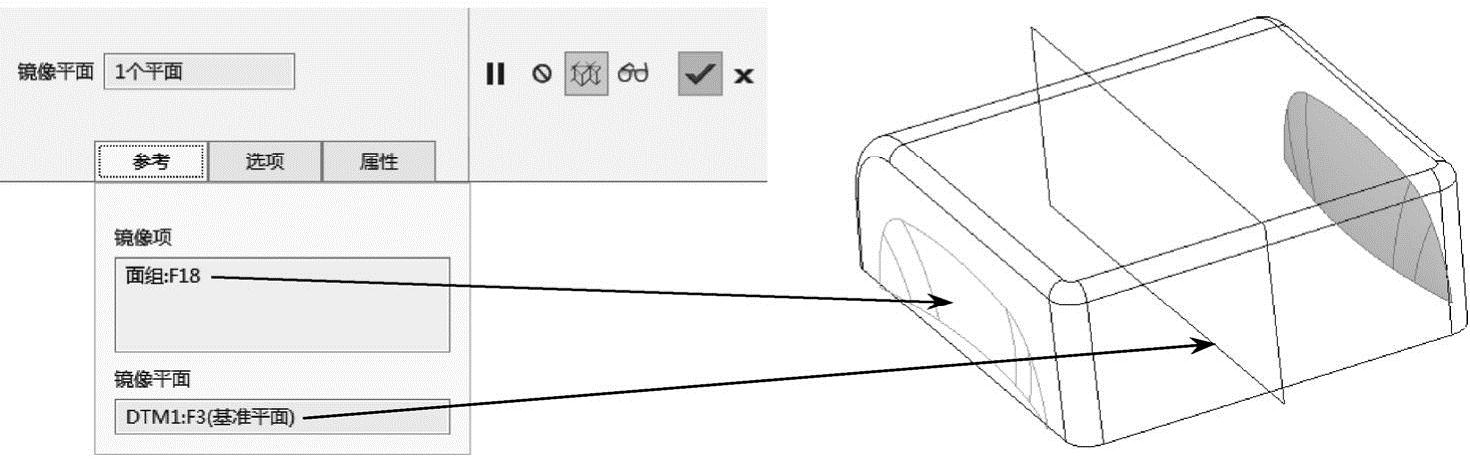
图6-26 镜像操作
14)创建测高器滑动块主体实体化特征2、3
分别使用边界曲面2和边界曲面2的镜像曲面对滑动块特征进行实体化操作,选取实体化曲面方式为:移除面组内侧或外侧材料,实体化效果如图6-27所示。
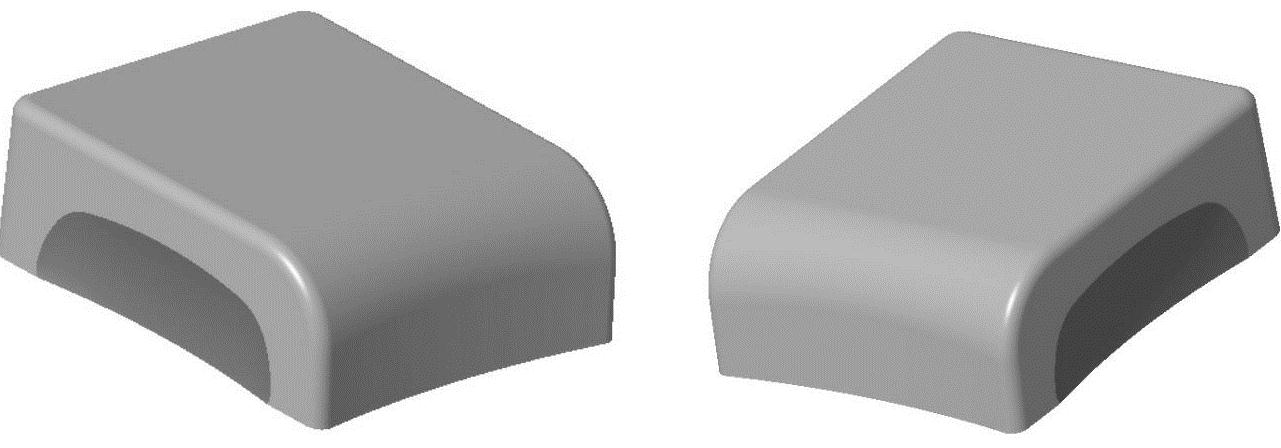
图6-27 实体化特征2、3
15)创建测高器滑动块主体拉伸特征3
以基准平面“DTM1”为草绘平面,拉伸特征1的长方向的“一个侧面”为参考平面,方向参考为“右”,提取辅助曲线4的轮廓为“拉伸”截面,如图6-28所示。
在“拉伸”操控板中选择【选项】→“ 穿透”,侧1、侧2都选择穿透,在图形窗口中可以预览拉伸出的移除材料特征,如图6-29所示。
穿透”,侧1、侧2都选择穿透,在图形窗口中可以预览拉伸出的移除材料特征,如图6-29所示。
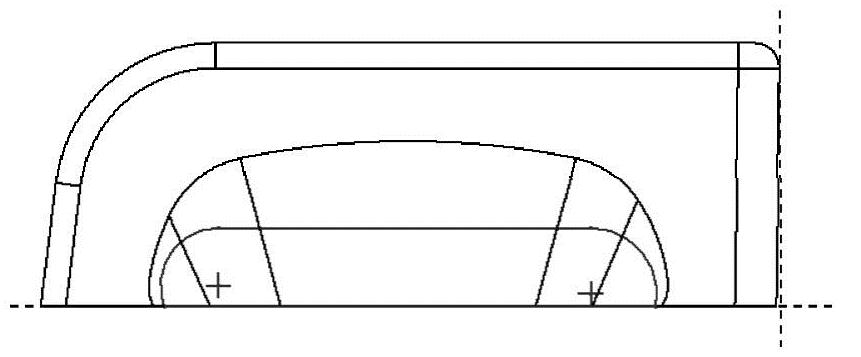
图6-28 拉伸截面
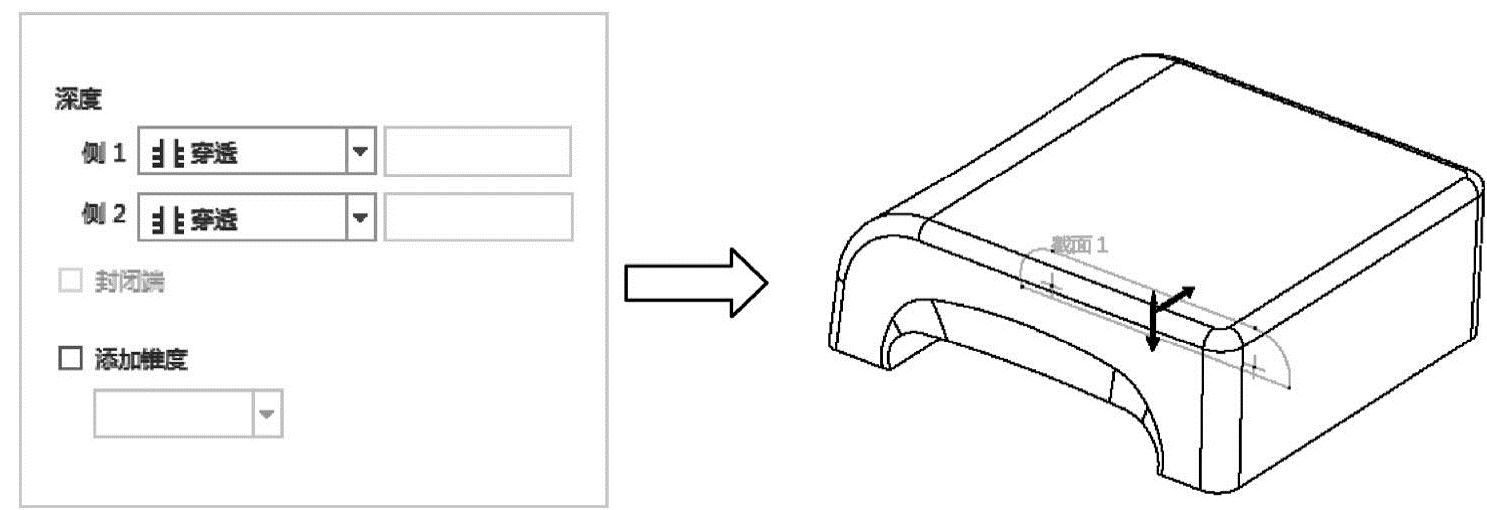
图6-29 滑动块拉伸特征3
单击操控板的 按钮,完成测高器滑动块主体拉伸特征3的创建工作。
按钮,完成测高器滑动块主体拉伸特征3的创建工作。
16)创建测高器滑动块主体外形底部棱边圆角特征
使用圆角方法,选取测高器滑动块主体2条棱边(结合<Ctrl>键)作为圆角特征的放置参考,在圆角尺寸文本框中输入半径值为“8”,按<Enter>键确认,如图6-30所示。
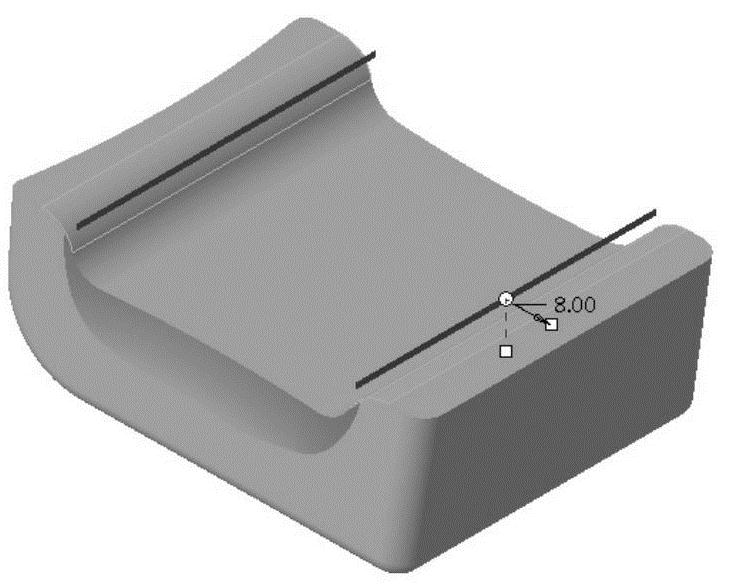
图6-30 测高器外形底部棱边圆角操作
17)创建测高器滑动块主体拉伸特征4
①以拉伸特征1的长方向的“一个侧面”为草绘平面,拉伸特征1的“一个右侧面”为参考平面,方向参考为“右”,绘制“拉伸”截面,如图6-31所示。
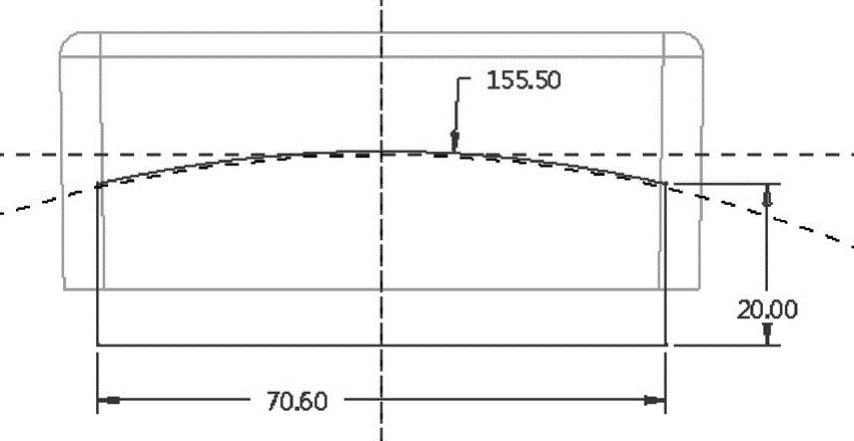
图6-31 拉伸截面
②在“拉伸”操控板中选择【选项】→“ 穿透”,侧1、侧2都选择穿透,在图形窗口中可以预览拉伸出的移除材料特征,如图6-32所示。
穿透”,侧1、侧2都选择穿透,在图形窗口中可以预览拉伸出的移除材料特征,如图6-32所示。
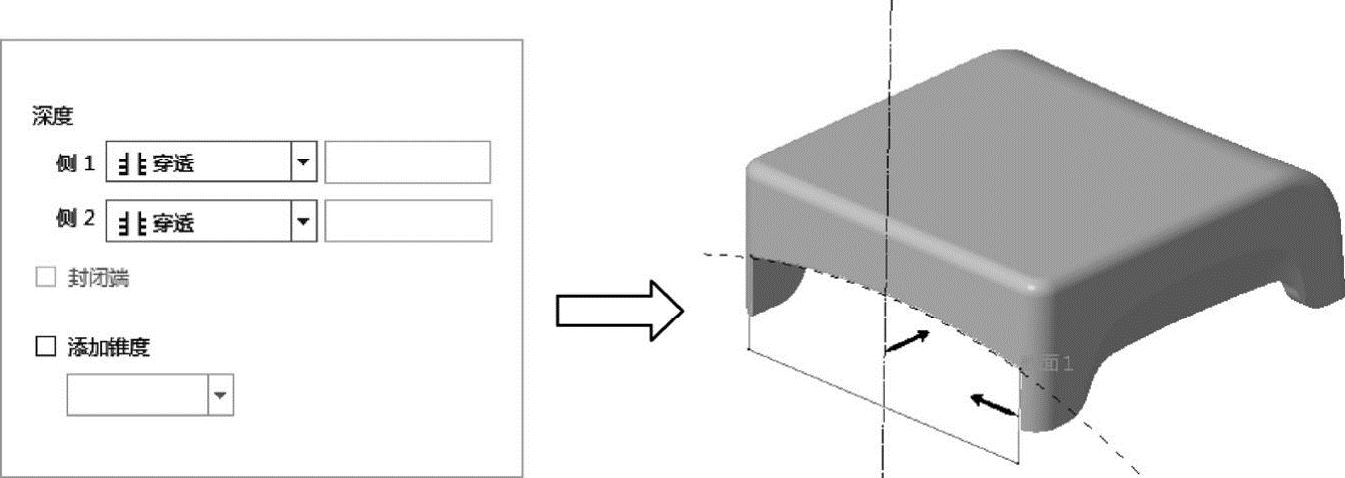
图6-32 滑动块拉伸特征4
③单击操控板的 按钮,完成测高器滑动块主体拉伸特征4的创建工作。
按钮,完成测高器滑动块主体拉伸特征4的创建工作。
18)创建测高器滑动块主体拔模特征2、3
选取测高器滑动块主体1个内侧面作为要创建拔模特征的曲面,选取内侧面一条边为拔模枢轴,选取模型底部表面作为拔模角度的参考面,确定拖拉方向,在“拔模”操控板的列表框中输入拔模角度值“1”,如图6-33所示。
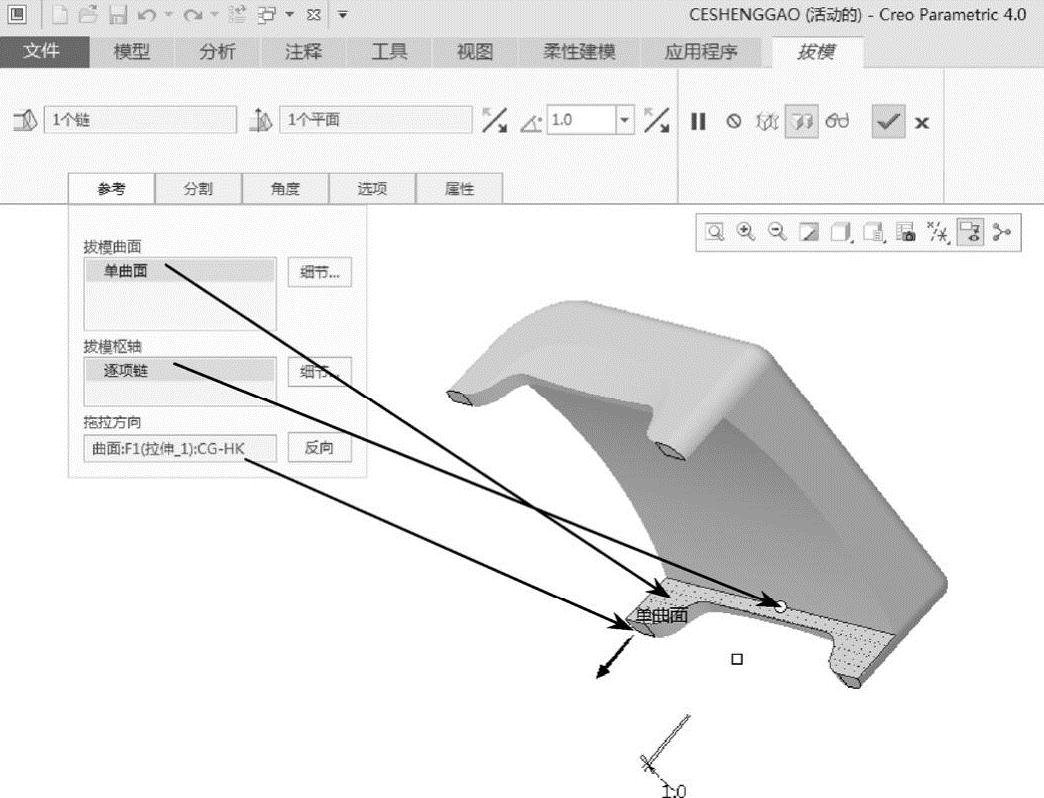
图6-33 拔模操作
单击操控板的 按钮,完成测高器滑动块主体拔模特征2的创建工作。
按钮,完成测高器滑动块主体拔模特征2的创建工作。
用同样的方法创建滑动块主体拔模特征3(另一个内侧面)。
经验交流
将该模型文件保存一个副本,文件名为“cg-hkg.prt”,进行壳特征处理,壁厚为“1.5”,如图6-34所示。然后把具有壳特征的副本文件装配到组装文件,在测高器滑动块主体后续的建模过程中可以重复使用副本壳特征曲面,从而提高设计工作效率。
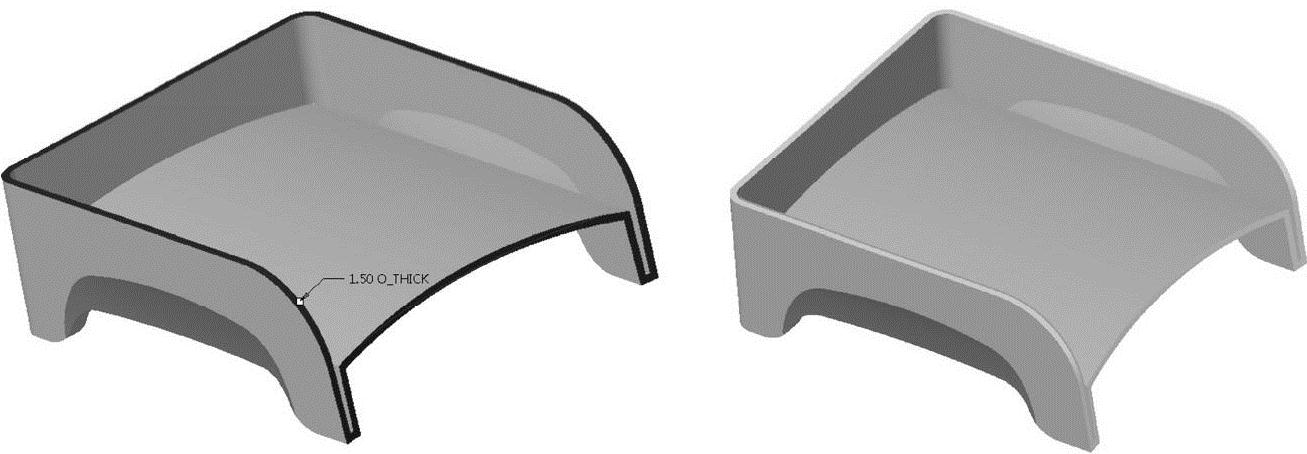
图6-34 副本壳特征
19)创建测高器滑动块主体外形其余边线圆角特征
使用圆角方法,选取测高器滑动块主体底部2条竖边(结合<Ctrl>键)作为圆角特征的放置参考,在圆角尺寸文本框中输入半径值为“3”,按<Enter>键确认;选取测高器滑动块主体外形底部两侧边线(结合<Ctrl>键)作为圆角特征的放置参考,在圆角尺寸文本框中输入半径值为“1”,按<Enter>键确认;选取测高器滑动块主体外形底部2条边线(结合<Ctrl>键)作为圆角特征的放置参考,在圆角尺寸文本框中输入半径值为“0.8”,按<Enter>键确认,如图6-35所示。

图6-35 测高器外形底部边线圆角操作
(4)创建测高器滑动块主体壳特征
测高器滑动块主体外形添加了圆角特征和拔模等细节特征,不能直接进行壳特征操作,需要复制副本文件“cg-hkg.prt”壳特征内表曲面,进行实体化操作获得测高器滑动块主体壳特征。
1)激活测高器滑动块主体文件
在组件工作界面中,用鼠标左键单击测高器滑动块主体文件,打开快捷菜单对话框,选择【激活】按钮 ,测高器滑动块主体文件处于激活状态,如图6-36所示。
,测高器滑动块主体文件处于激活状态,如图6-36所示。
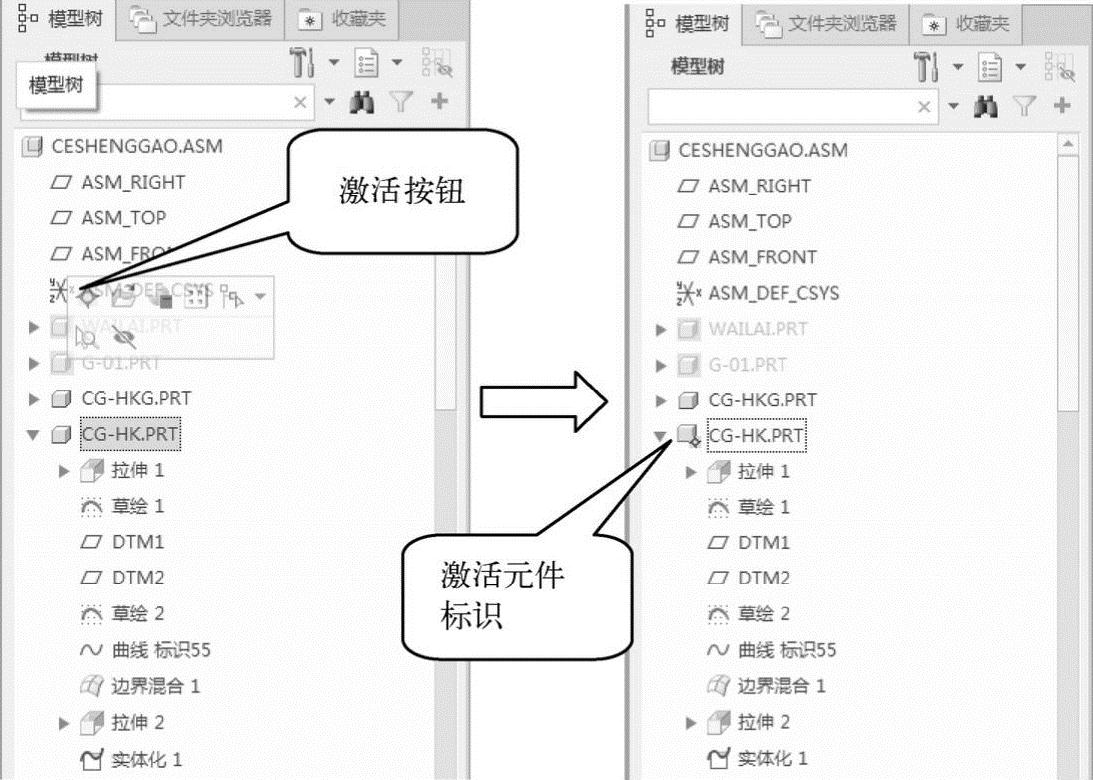
图6-36 激活测高器滑动块主体文件
经验交流
在组件工作界面中,当指定的元件被激活时,所有的操作对激活的元件是有效的,对其他元件无效。在本例设计中,为方便操作,可以将激活的滑动块主体元件进行隐藏。隐藏激活的滑动块主体元件后,其副本效果如图6-37所示。
2)复制测高器滑动块主体副本文件壳特征曲面
选择测高器滑动块主体副本文件壳特征内侧曲面作为要复制的曲面,在模型工具栏中单击【复制】按钮 →【粘贴】按钮
→【粘贴】按钮 ,打开“复制曲面”操控板。在选项下滑面板中选择“按原样复制所有曲面”选项,如图6-38所示。
,打开“复制曲面”操控板。在选项下滑面板中选择“按原样复制所有曲面”选项,如图6-38所示。

图6-37 测高器滑动块主体副本文件
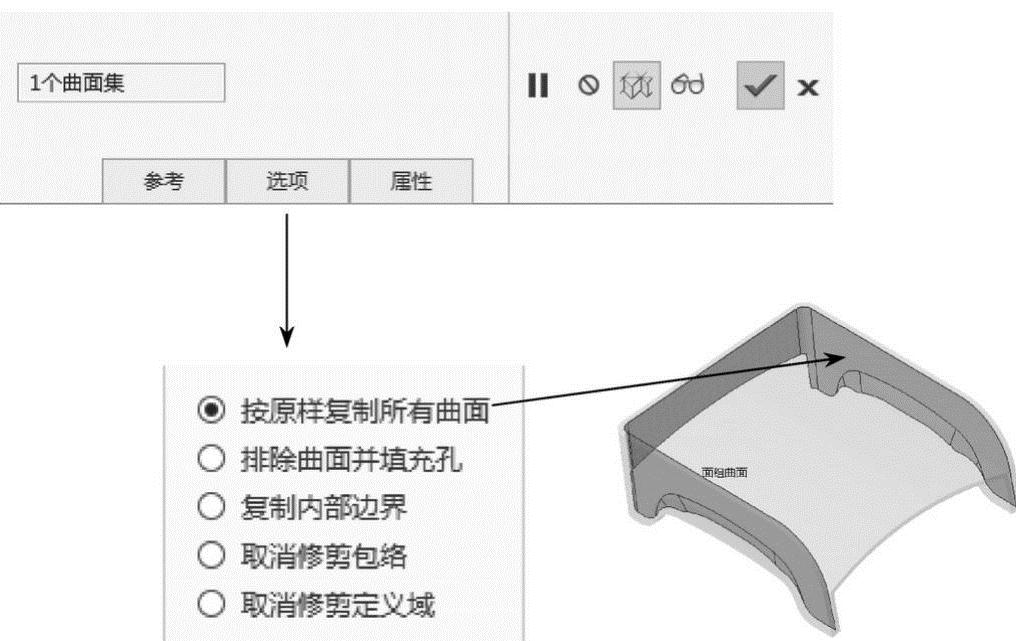
图6-38 “复制曲面”操控板
单击操控板的 按钮,完成复制测高器滑动块主体副本文件壳特征内侧曲面的创建工作。
按钮,完成复制测高器滑动块主体副本文件壳特征内侧曲面的创建工作。
用同样的方法复制测高器滑动块主体副本文件壳特征底部曲面。
3)延伸复制好的测高器滑动块主体副本文件壳特征底部曲面
将复制好的测高器滑动块主体副本文件壳特征底部曲面沿原始曲面延伸1 mm,如图6-39所示。
4)合并延伸好的曲面与复制好的内侧曲面
选取合并延伸好的曲面与复制好的内侧曲面(结合<Ctrl>键)作为要合并的面组,在模型工具栏中单击【合并】按钮 ,打开“合并曲面”操控板,在选项下滑面板中选取合并方式为“相交”,合并操作如图6-40所示。
,打开“合并曲面”操控板,在选项下滑面板中选取合并方式为“相交”,合并操作如图6-40所示。
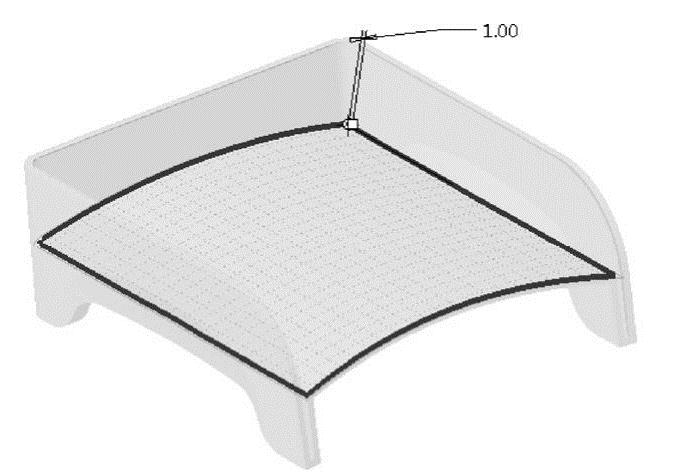
图6-39 延伸曲面
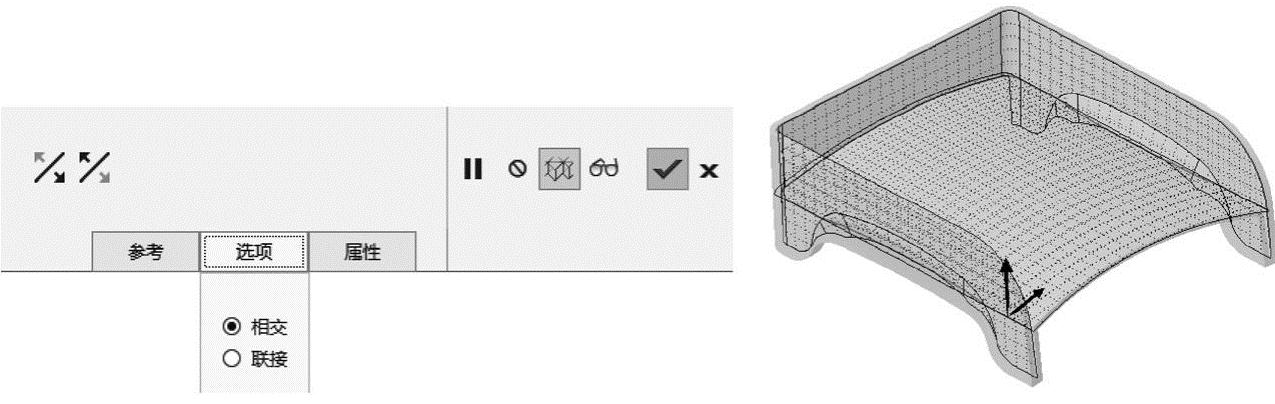
图6-40 合并曲面操作
单击操控板的 按钮,完成延伸好的曲面与复制好的内侧曲面的合并创建工作。
按钮,完成延伸好的曲面与复制好的内侧曲面的合并创建工作。
5)创建测高器滑动块主体实体化特征4
使用刚合并好的曲面对滑动块特征进行实体化操作,选取实体化曲面方式为:移除面组内侧或外侧材料,实体化效果如图6-41所示。
6)创建偏移特征
根据测高器滑动块主体结构要求,将测高器滑动块主体内侧底部向下偏移0.3 mm。
选取测高器滑动块主体内侧底部曲面作为要偏移的曲面,在模型工具栏中单击【偏移】按钮 ,打开“偏移”操控板,如图6-42所示。
,打开“偏移”操控板,如图6-42所示。
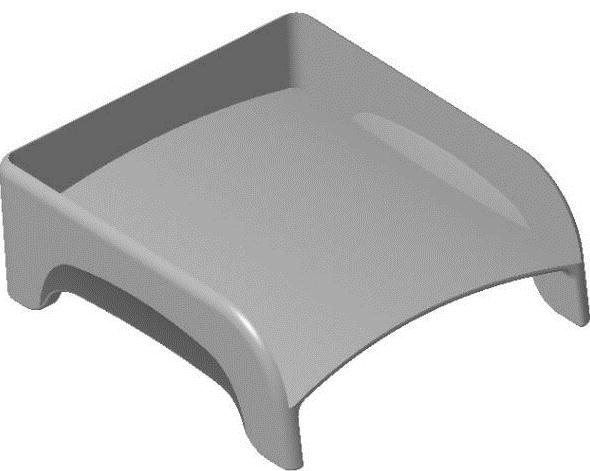
图6-41 实体化特征4
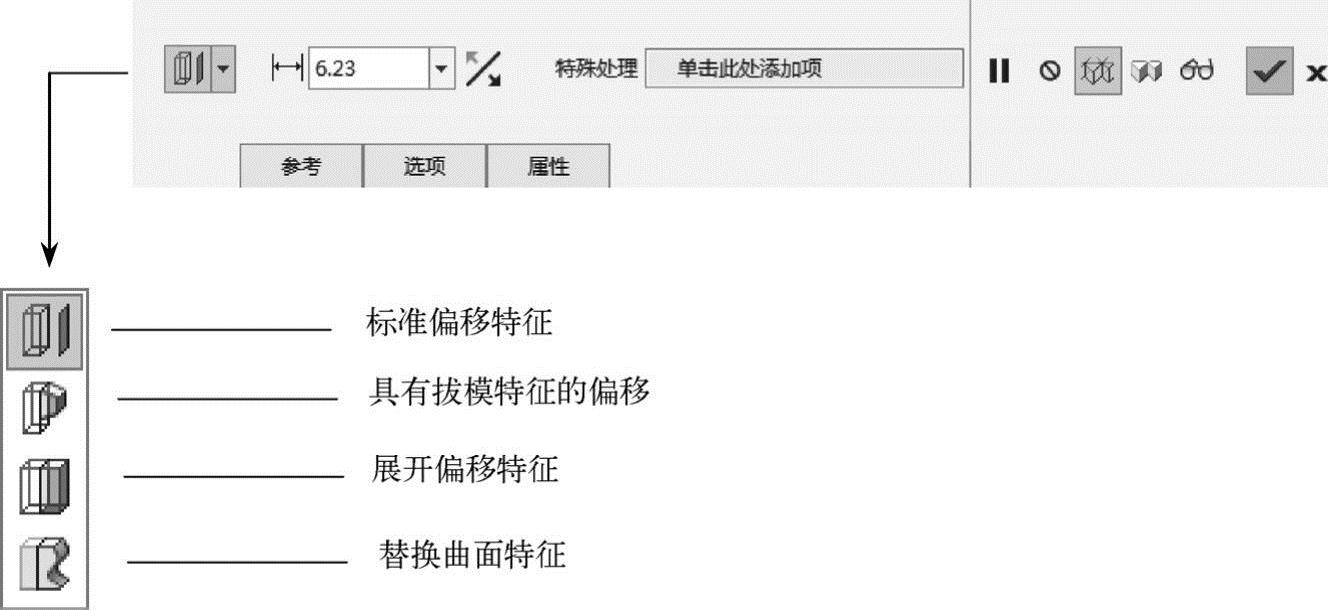
图6-42 “偏移曲面”操控板
选择偏移方式为:“展开偏移特征”,在文本框中输入偏移值“0.3”,箭头按钮 用于改变偏移方向,如图6-43所示。
用于改变偏移方向,如图6-43所示。
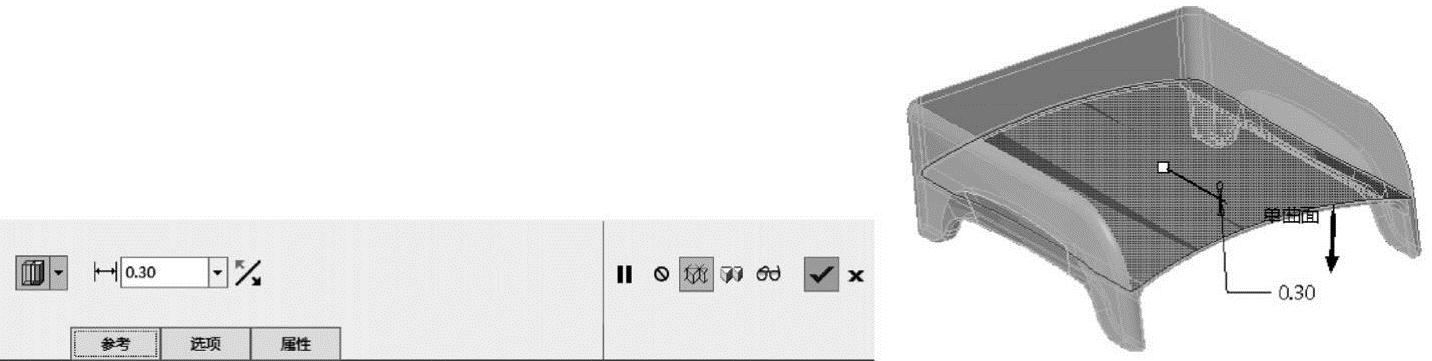
图6-43 定义偏移曲面参数
单击操控板的 按钮,完成测高器滑动块主体内侧底部偏移曲面操作,获得测高器滑动块主体壳特征。
按钮,完成测高器滑动块主体内侧底部偏移曲面操作,获得测高器滑动块主体壳特征。
(5)完善测高器滑动块主体特征
由于本例测高器滑动块主体特征操作过程的步骤较多,在完善其结构设计时所涉及的建模功能在上述过程中已做过讲解,下面对完善测高器滑动块主体特征操作所使用的方法做一个简要介绍,读者可以参考随书网盘资源中的“第6章\范例结果文件\儿童蓝牙测高器\ceshenggao.asm”的测高器滑动块主体文件cg-hk.prt。
1)创建测高器滑动块主体外形曲面边线圆角特征
使用圆角方法,创建测高器滑动块主体外形曲面边线圆角特征,半径为R3,如图6-44所示。
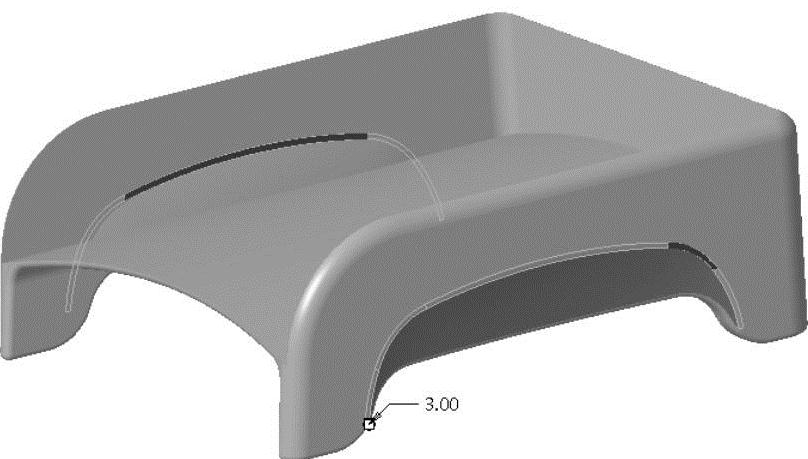
图6-44 测高器外形曲面边线圆角特征
2)创建测高器滑动块主体滑动导向凸台
使用拉伸方法创建测高器滑动块主体拉伸特征6、7、8、9(具体拉伸参数参阅随书网盘资源文件),其效果如图6-45所示。
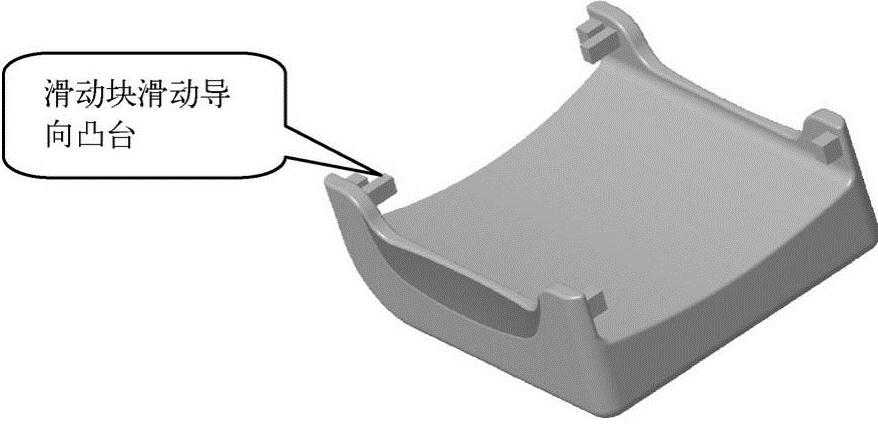
图6-45 测高器滑动导向凸台
3)创建测高器滑动块主体上盖装配槽及接线孔特征
使用偏移、复制、实体化、圆角、草绘和拉伸方法创建测高器滑动块主体上盖装配槽及接线孔特征(具体参数参阅随书网盘文件),其效果如图6-46所示。
4)创建测高器滑动块主体内部结构
使用拉伸、拔模、偏移和旋转方法创建电池、电路板安装结构;使用拉伸、拔模和圆角方法创建卡通板安装结构;使用拉伸、拔模、偏移和圆角方法创建测高器滑动块主体上盖、电池盖装配结构(具体参数参阅随书网盘资源文件)。其效果如图6-47所示。

图6-46 测高器滑动块主体上盖放置槽及接线孔特征

图6-47 测高器滑动块主体内部结构
5)创建测高板装配结构
使用拉伸和圆角方法创建测高板装配结构(具体参数参阅随书网盘资源文件),其效果如图6-48所示。

图6-48 测高板装配结构
6)完善测高器滑动块主体导向凸台和电路板装配结构
使用拉伸和圆角方法完善测高器滑动块主体导向凸台和电路板装配结构(具体参数参阅随书网盘资源文件),获得完善的测高器滑动块主体元件,其效果如图6-49所示。
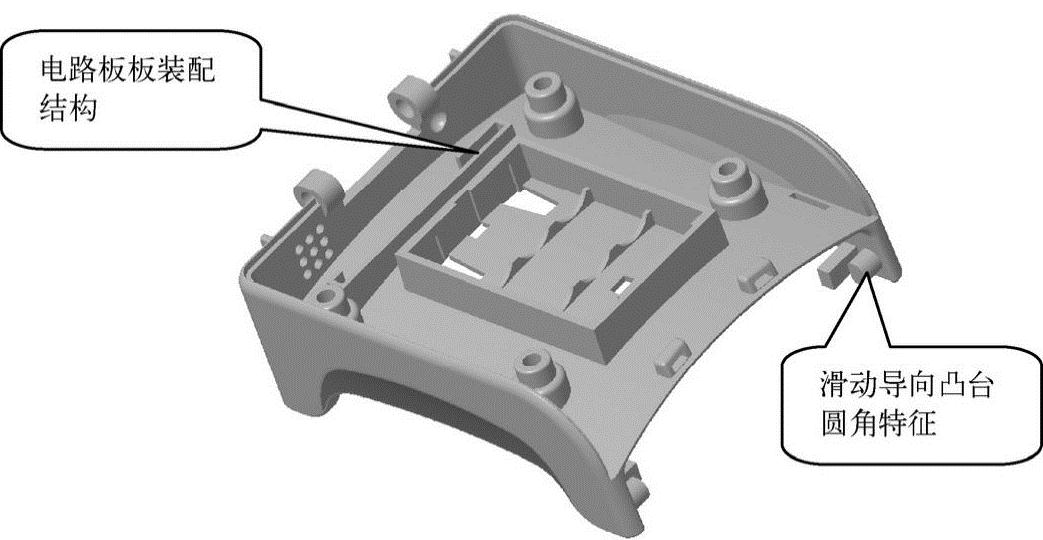
图6-49 测高器滑动块主体结构
2.创建测高器滑动块上盖特征
(1)创建测高器滑动块上盖初始文件
将测高器滑动块主体模型文件(步骤(4)“创建测高器滑动块主体壳特征”实体化之前模型)保存一个副本,文件名为“cg-hk1.prt”,然后将副本文件使用默认的装配方法装配到组件中,装配好的“cg-hk1.prt”元件作为测高器滑动块上盖初始文件,如图6-50所示。

图6-50 测高器滑动块上盖初始文件
(2)激活测高器滑动块上盖文件
在组件工作界面,用鼠标左键单击测高器滑动块上盖文件,打开快捷菜单对话框,选择【激活】按钮 ,测高器滑动块上盖文件处于激活状态,如图6-51所示。
,测高器滑动块上盖文件处于激活状态,如图6-51所示。
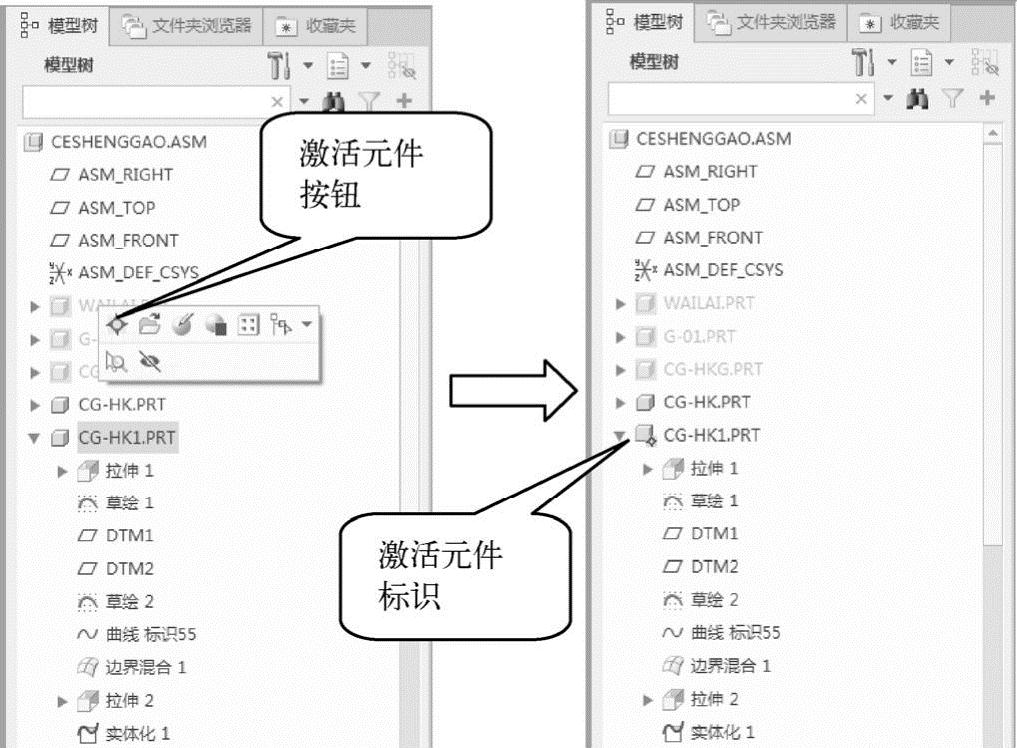
图6-51 激活测高器滑动块上盖文件
(3)创建测高器滑动块上盖实体化特征
使用测高器对滑动块主体创建壳特征曲面进行实体化操作,选取实体化曲面方式为:移除面组内侧或外侧材料,本操作保留曲面内侧材料,实体化效果如图6-52所示。
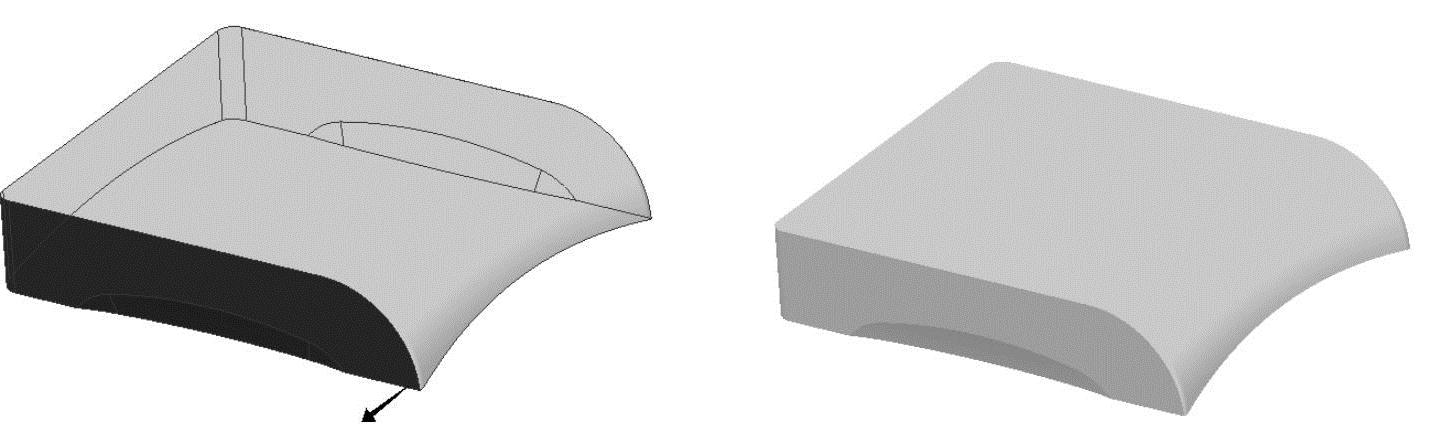
图6-52 测高器上盖实体化特征
(4)创建测高器滑动块上盖壳特征
1)创建偏移特征
由于测高器滑动块上盖基于测高器滑动块主体进行设计,根据测高器滑动块主体结构要求,将测高器滑动块主体内侧底部向下偏移0.3 mm。本例测高器滑动块上盖将实体化特征底部向下偏移0.3 mm。
选择偏移方式为:“展开偏移特征”,在文本框中输入偏移值为“0.3”,箭头按钮 用于改变偏移方向,如图6-53所示。
用于改变偏移方向,如图6-53所示。
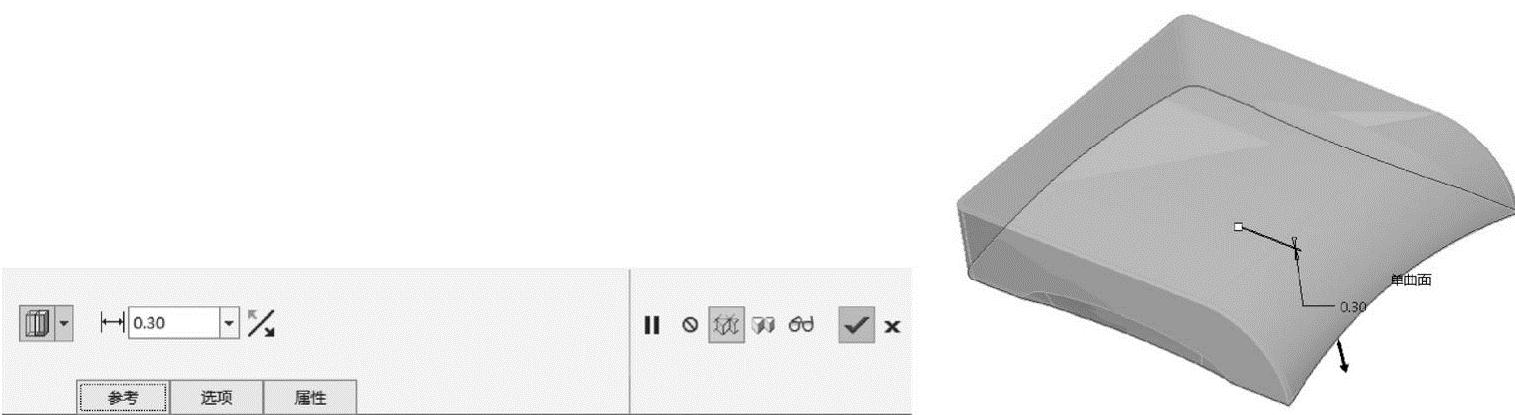
图6-53 定义偏移曲面参数
单击操控板的 按钮,完成测高器滑动块上盖实体化特征底部偏移曲面操作。
按钮,完成测高器滑动块上盖实体化特征底部偏移曲面操作。
2)创建壳特征
①在模型工具栏中单击【壳】按钮 ,打开“壳”操控板。
,打开“壳”操控板。
②选取测高器滑动块上盖实体化特征所有侧面和底面曲面作为创建壳特征要移除的曲面,如图6-54所示。
③在对话框的文本框中输入厚度值“1.2”,如图6-55所示。
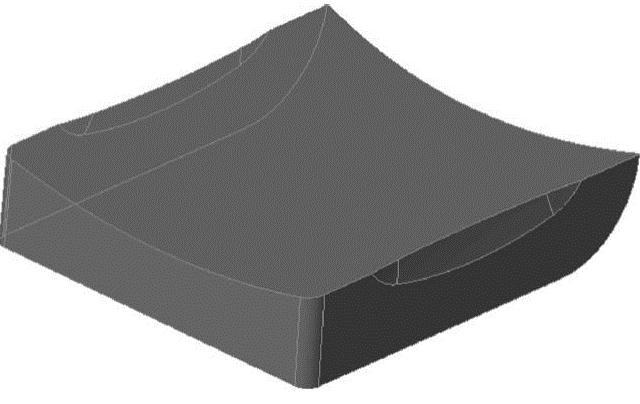
图6-54 创建壳特征要移除的曲面
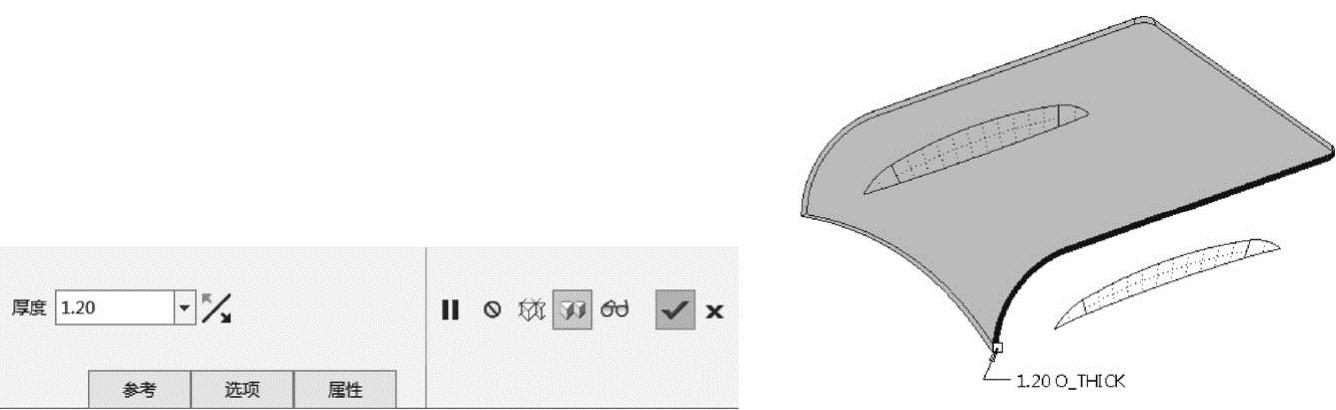
图6-55 输入壳厚度
④单击操控板的 按钮,完成测高器滑动块上盖壳特征的创建工作,其效果如图6-56所示。
按钮,完成测高器滑动块上盖壳特征的创建工作,其效果如图6-56所示。
(5)完善测高器滑动块上盖结构
1)移除滑动块上盖内侧圆角凸台特征
①选取滑动块上盖内侧圆角凸台曲面作为要移除的曲面,如图6-57所示。
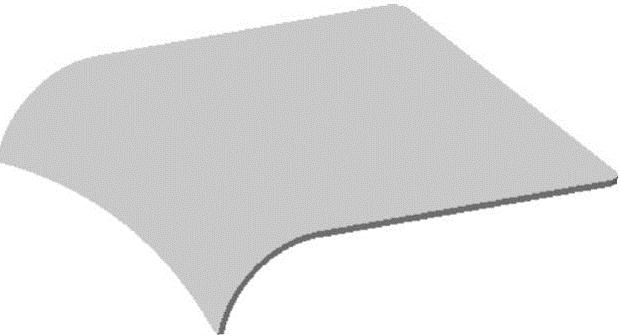
图6-56 测高器滑动块上盖壳特征
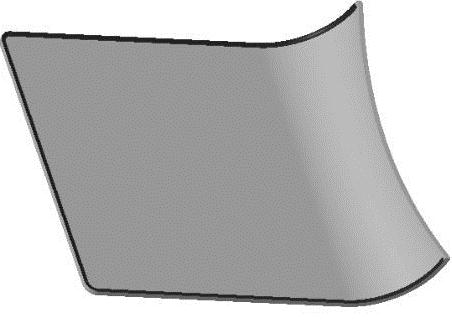
图6-57 要移除的滑动块上盖曲面
②选择【编辑】→【移除】,打开“移除特征”操控板,接受默认移除特征参数。
③单击操控板的 按钮,完成测高器滑动块上盖壳特征的创建工作,其效果如图6-58所示。
按钮,完成测高器滑动块上盖壳特征的创建工作,其效果如图6-58所示。

图6-58 移除特征操作
2)完善滑动块上盖结构
使用偏移和圆角方法创建测高器滑动块上盖装配间隙;使用拉伸方法创建测高器滑动块上盖装配连接柱子;使用拉伸和圆角方法创建测高器滑动块电池盖装配结构;使用拉伸方法创建测高器滑动块上盖磁铁放置槽(具体参数参阅随书网盘资源文件),获得完善的测高器滑动块上盖结构,其效果如图6-59所示。

图6-59 滑动块上盖结构
3.创建测高器滑动块电池盖特征
(1)创建测高器滑动块电池盖初始文件
将测高器滑动块上盖模型文件(步骤(5)“完善测高器滑动块上盖结构”创建电池盖之前模型)保存一个副本,文件名为“cg-hk2.prt”,然后将副本文件使用默认的装配方法装配到组件中,装配好的“cg-hk2.prt”元件作为测高器滑动块电池盖初始文件,如图6-60所示。
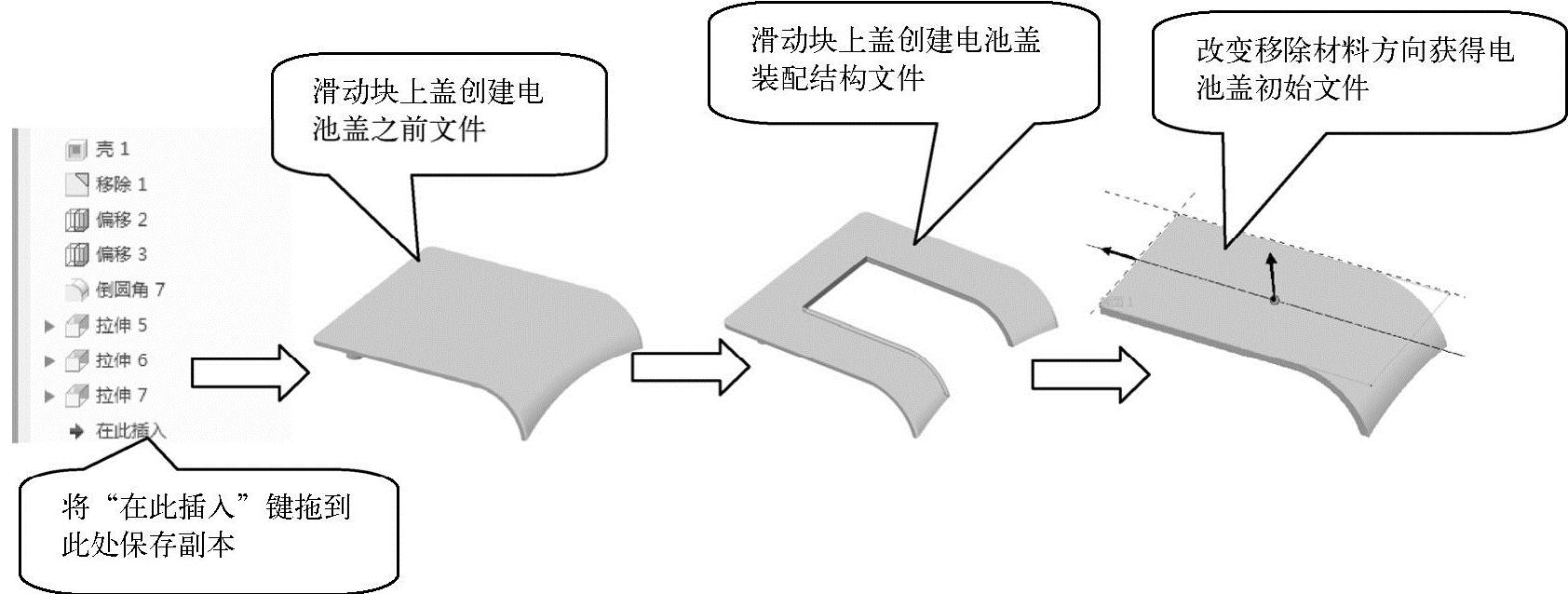
图6-60 测高器电池盖初始文件
(2)激活测高器滑动块上盖文件
在组件工作界面,用鼠标左键单击测高器滑动块电池盖文件,打开快捷菜单对话框,选择【激活】按钮 ,测高器滑动块电池盖文件处于激活状态,如图6-61所示。
,测高器滑动块电池盖文件处于激活状态,如图6-61所示。
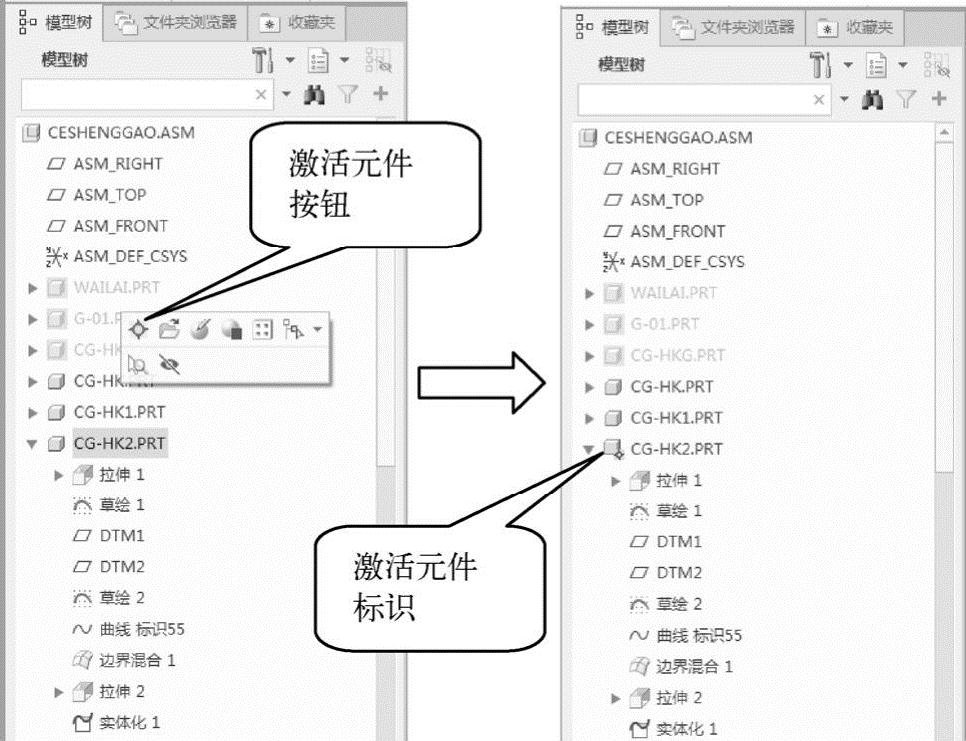
图6-61 激活测高器滑动块电池盖文件
(3)完善测高器滑动块电池盖结构
使用偏移和圆角方法创建测高器滑动块电池盖装配间隙;使用拉伸、拔模和圆角方法创建测高器滑动块电池盖装配结构;使用偏移和圆角方法创建测高器滑动块电池盖拆装结构(具体参数参阅随书网盘资源文件),获得完善的测高器滑动块电池盖结构,其效果如图6-62所示。
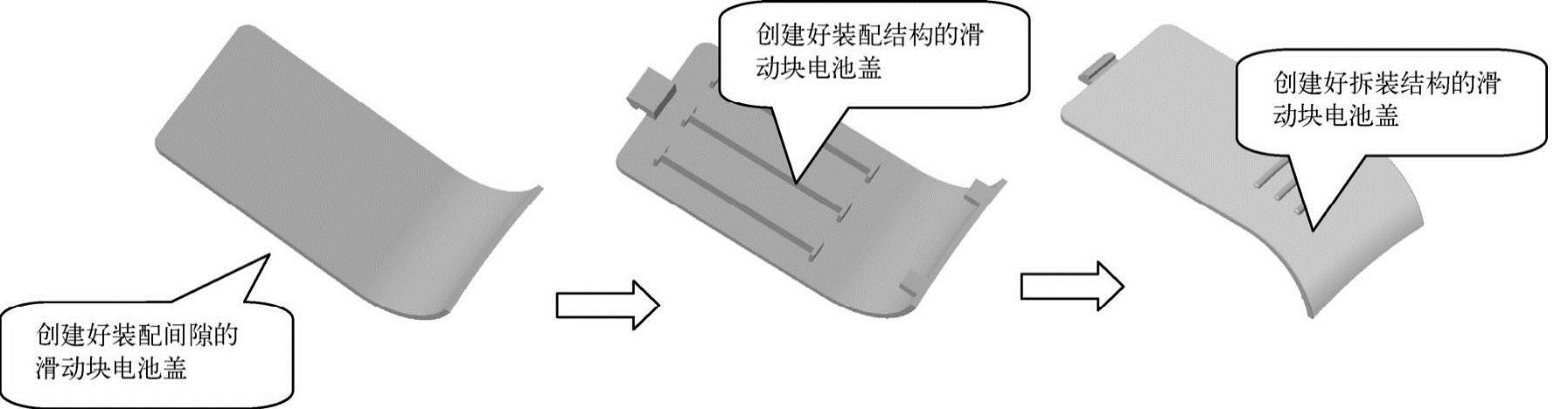
图6-62 滑动块电池盖结构
4.创建测高器主体上盖特征
(1)创建测高器主体上盖元件
在模型工具栏中单击【创建】按钮 ,进入“创建元件”对话框,如图6-63所示。在【类型】栏中选择“零件”,在【子类型】栏中选择“实体”,在【名称】框中输入新的文件名为“cg-g”。单击
,进入“创建元件”对话框,如图6-63所示。在【类型】栏中选择“零件”,在【子类型】栏中选择“实体”,在【名称】框中输入新的文件名为“cg-g”。单击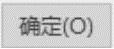 按钮,进入“创建选项”对话框,在【创建方法】栏中选择“创建特征”,如图6-64所示。然后单击
按钮,进入“创建选项”对话框,在【创建方法】栏中选择“创建特征”,如图6-64所示。然后单击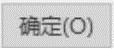 按钮关闭对话框,进入组装模块工作界面,完成测高器主体上盖文件的创建工作,模型树显示元件名称,如图6-65所示。
按钮关闭对话框,进入组装模块工作界面,完成测高器主体上盖文件的创建工作,模型树显示元件名称,如图6-65所示。
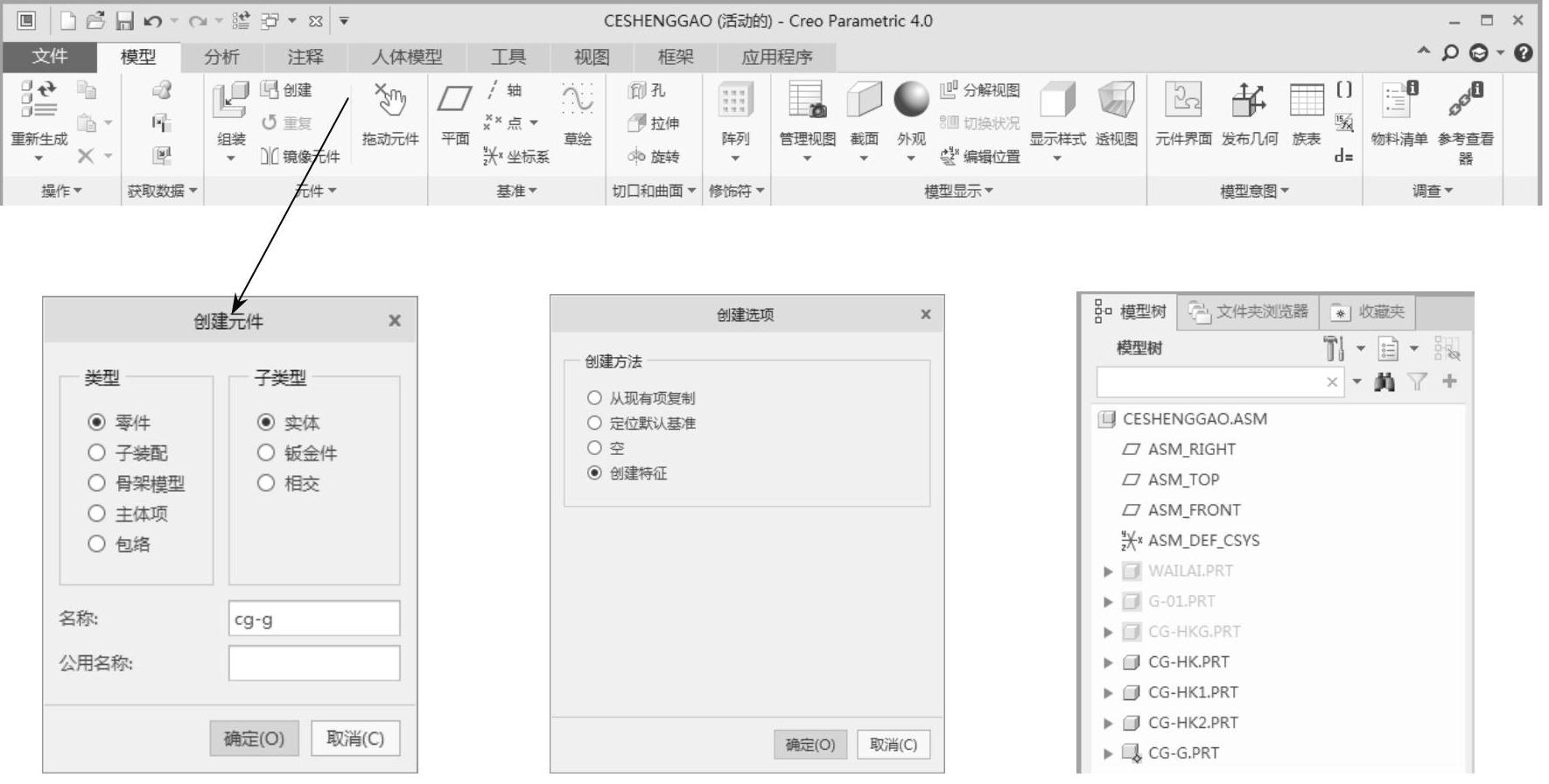
图6-63 “创建元件”对话框
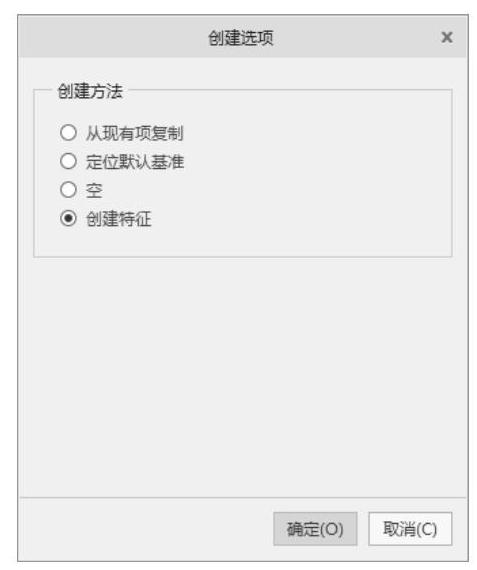
图6-64 “创建选项”对话框
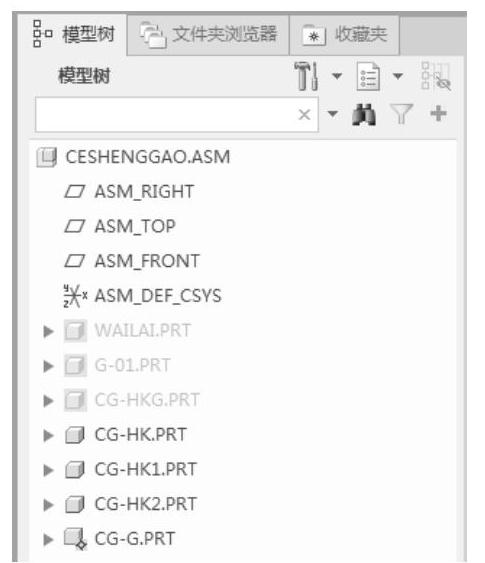
图6-65 “创建元件”模型树
(2)创建测高器主体外形特征
1)创建测高器主体拉伸特征1
根据外观软件设计的测高器效果图初始模型数据创建儿童蓝牙测高器主体上盖拉伸特征1,以基准平面“DTM3”为草绘平面,基准平面“DTM1”为参考平面,方向参考为“右”,绘制“拉伸”截面,如图6-66所示。
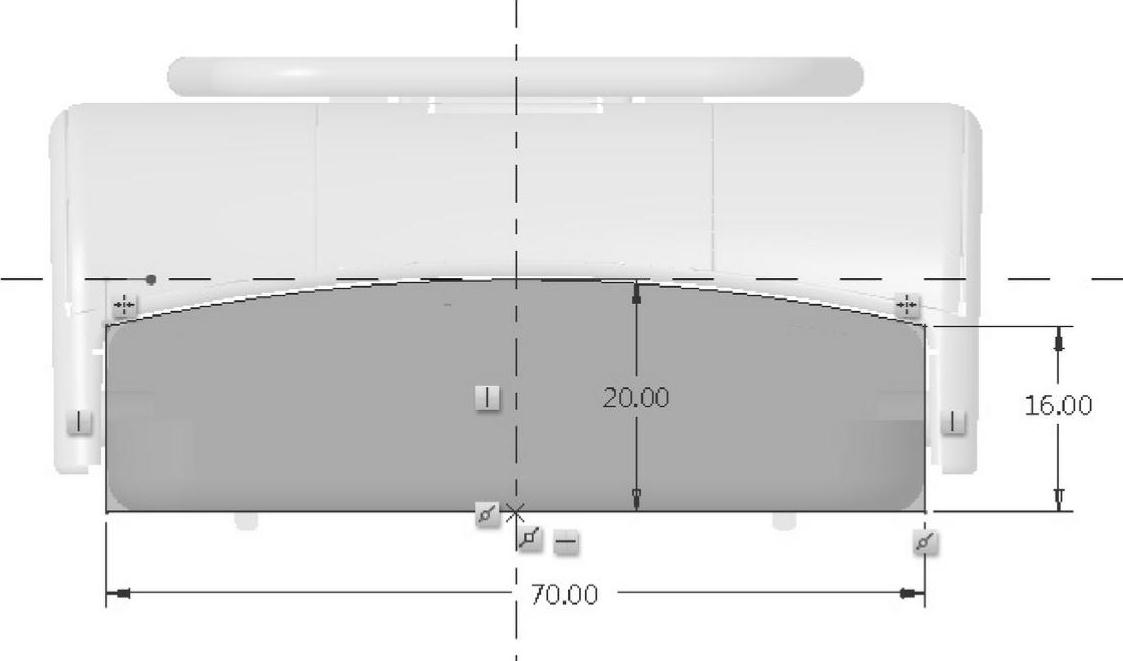
图6-66 拉伸截面
在“拉伸”操控板中选择【选项】→“ 盲孔”,然后输入拉伸深度“1300”,在图形窗口中可以预览拉伸出的实体特征,如图6-67所示。
盲孔”,然后输入拉伸深度“1300”,在图形窗口中可以预览拉伸出的实体特征,如图6-67所示。
单击操控板的 按钮,完成测高器主体拉伸特征1的创建工作。
按钮,完成测高器主体拉伸特征1的创建工作。
2)创建基准平面DTM1、DTM2、DTM5
在测高器主体上盖元件中创建DTM1、DTM2、DTM5。
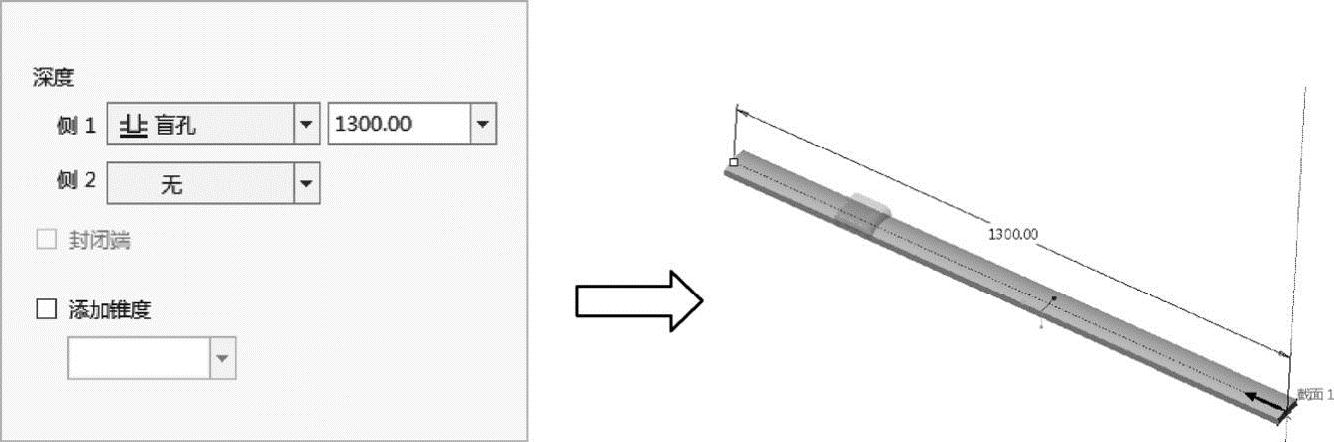
图6-67 测高器主体拉伸特征1
创建DTM1:在【基准平面】对话框的【参考】栏中,选取拉伸特征1的一个侧面作为参考,选取约束为“偏移”,输入偏移距离为“35”,如图6-68所示。单击“基准平面”对话框的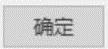 按钮,完成基准平面DTM1的创建工作。
按钮,完成基准平面DTM1的创建工作。

图6-68 为“基准平面”选取参考
创建DTM2:在【基准平面】对话框的【参考】栏中,选取拉伸特征1的一个底面作为参考,选取约束为“偏移”,输入偏移距离为“8”,如图6-69所示。单击“基准平面”对话框的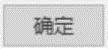 按钮,完成基准平面DTM2的创建工作。
按钮,完成基准平面DTM2的创建工作。
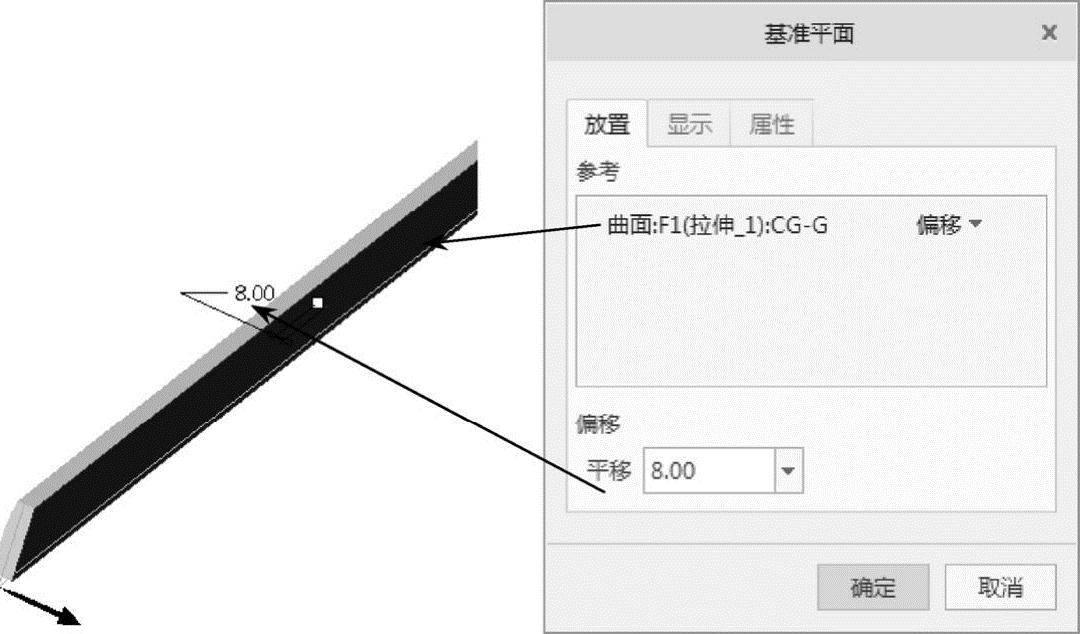
图6-69 为“基准平面”选取参考
创建DTM5:在【基准平面】对话框的【参考】栏中,选取拉伸特征1长方向的一个侧面作为参考,选取约束为“偏移”,输入偏移距离为“630”,如图6-70所示。单击“基准平面”对话框的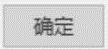 按钮,完成基准平面DTM5的创建工作。
按钮,完成基准平面DTM5的创建工作。

图6-70 为“基准平面”选取参考
3)创建测高器主体辅助曲线1
以基准平面“ASM_TOP”为草绘平面,基准平面“ASM_RIGHT”为参考平面,方向参考为“右”,绘制“测高器主体辅助曲线1”截面,如图6-71所示。单击草绘工具栏的 按钮,退出草绘模式,完成测高器主体辅助曲线1的创建工作。
按钮,退出草绘模式,完成测高器主体辅助曲线1的创建工作。
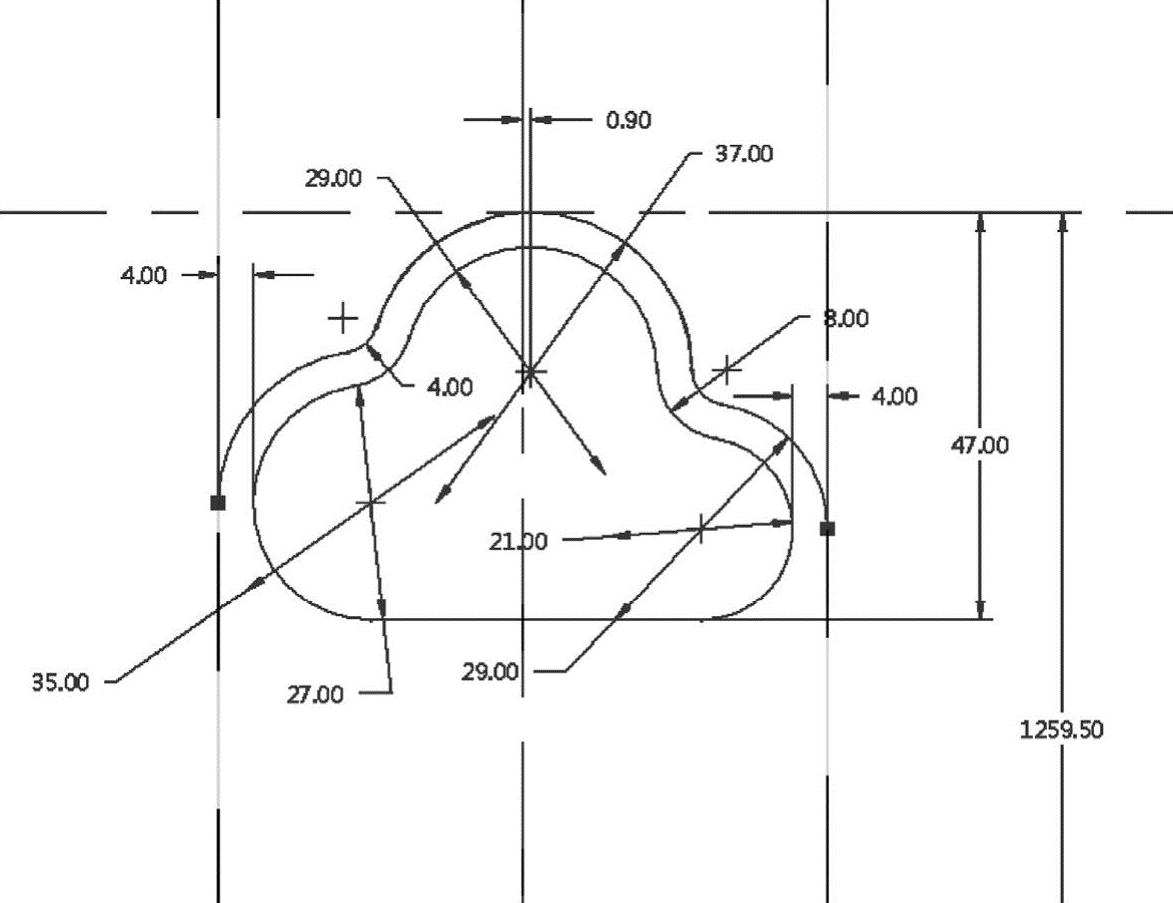
图6-71 草绘辅助曲线1
4)创建测高器主体手柄外形
①创建手柄外形拉伸特征1
以基准平面“DTM2”为草绘平面,测高器主体“下端曲面”为参考平面,方向参考为“下”,提取手柄外轮廓曲线为“拉伸”截面,如图6-72所示。
在“拉伸”操控板中选择【选项】→“ 穿透”,侧1、侧2都置为“穿透”,在图形窗口中可以预览拉伸出的移除材料特征,如图6-73所示。
穿透”,侧1、侧2都置为“穿透”,在图形窗口中可以预览拉伸出的移除材料特征,如图6-73所示。
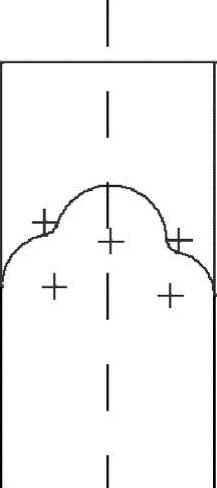 (www.xing528.com)
(www.xing528.com)
图6-72 拉伸截面
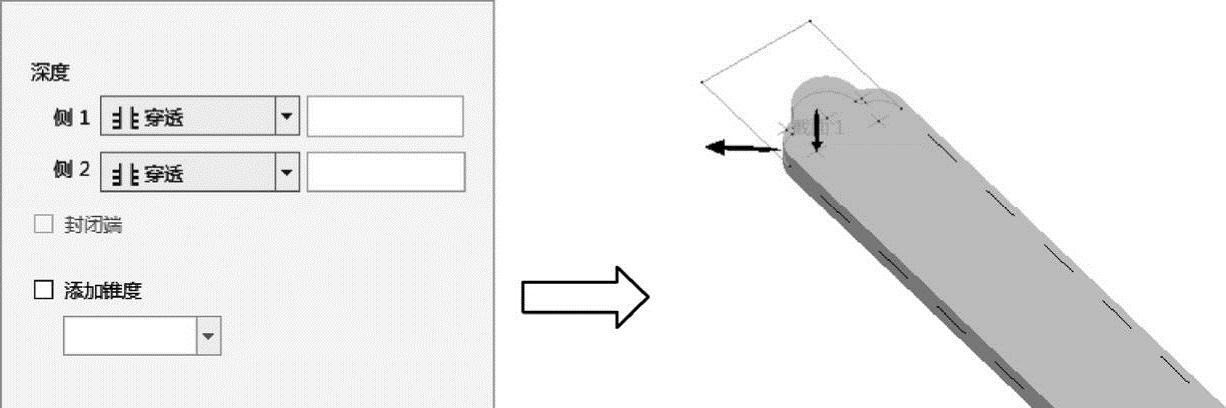
图6-73 测高器主体手柄外形拉伸特征1
单击操控板的 按钮,完成测高器主体手柄外形拉伸特征1的创建工作。
按钮,完成测高器主体手柄外形拉伸特征1的创建工作。
②创建手柄外形拉伸特征2
用同样的方法,提取手柄内轮廓曲线为“拉伸”截面,创建手柄外形拉伸特征1,其效果如图6-74所示。
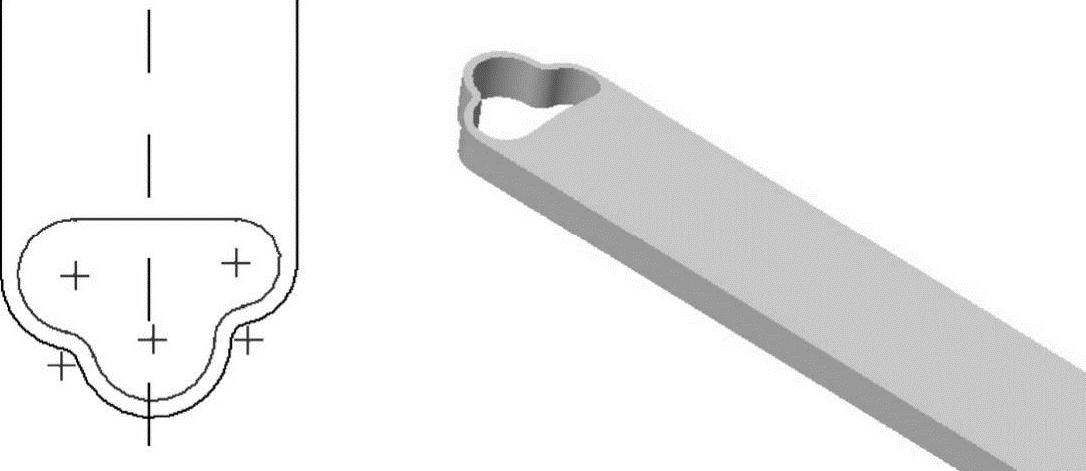
图6-74 测高器主体手柄外形拉伸特征2与拉伸截面
5)创建测高器主体辅助曲线2
以基准平面“DTM2”为草绘平面,基准平面“DTM1”为参考平面,方向参考为“左”,绘制“测高器主体辅助曲线2”截面,如图6-75所示。单击草绘工具栏的 按钮,退出草绘模式,完成测高器主体辅助曲线2的创建工作。
按钮,退出草绘模式,完成测高器主体辅助曲线2的创建工作。
6)创建测高器主体镜像曲线
①选取“测高器主体辅助曲线2”作为要镜像的项目。
②在模型工具栏中单击【镜像】按钮 ,打开“镜像”操控板。
,打开“镜像”操控板。
③选取“DTM1”平面作为镜像平面。
④单击操控板的 按钮,完成测高器主体辅助曲线2镜像的创建工作。其效果如图6-76 所示。
按钮,完成测高器主体辅助曲线2镜像的创建工作。其效果如图6-76 所示。
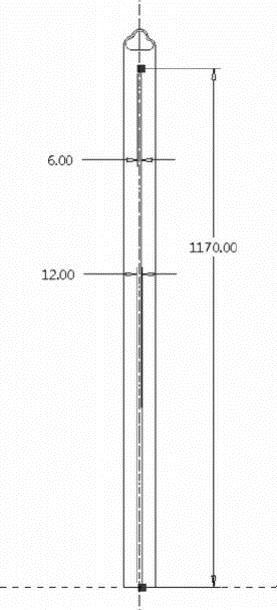
图6-75 草绘辅助曲线3
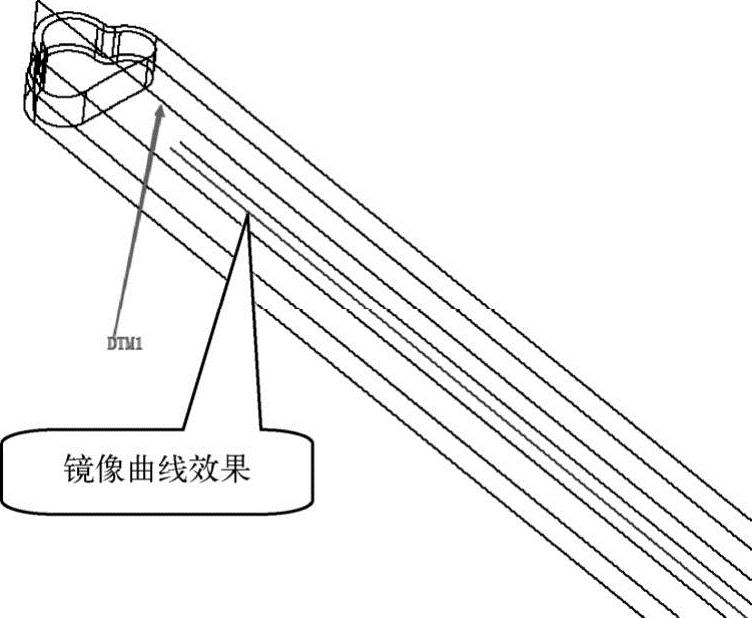
图6-76 镜像曲线效果
7)创建测高器主体投射曲线1
①选取命令
在模型工具栏上单击【投影】按钮 ,打开“投影”操控板。
,打开“投影”操控板。
②定义投射曲线类型
单击参考下滑面板,选取投射曲线的类型为“投影链”。
③选取要投影的曲线
选取测高器主体辅助曲线2及其镜像曲线作为要投射的曲线链,如图6-77所示。

图6-77 选取要投射的曲线
④选取投影曲面
选取测高器主体拉伸特征1上表面作为要投影的目标曲面,如图6-78所示。
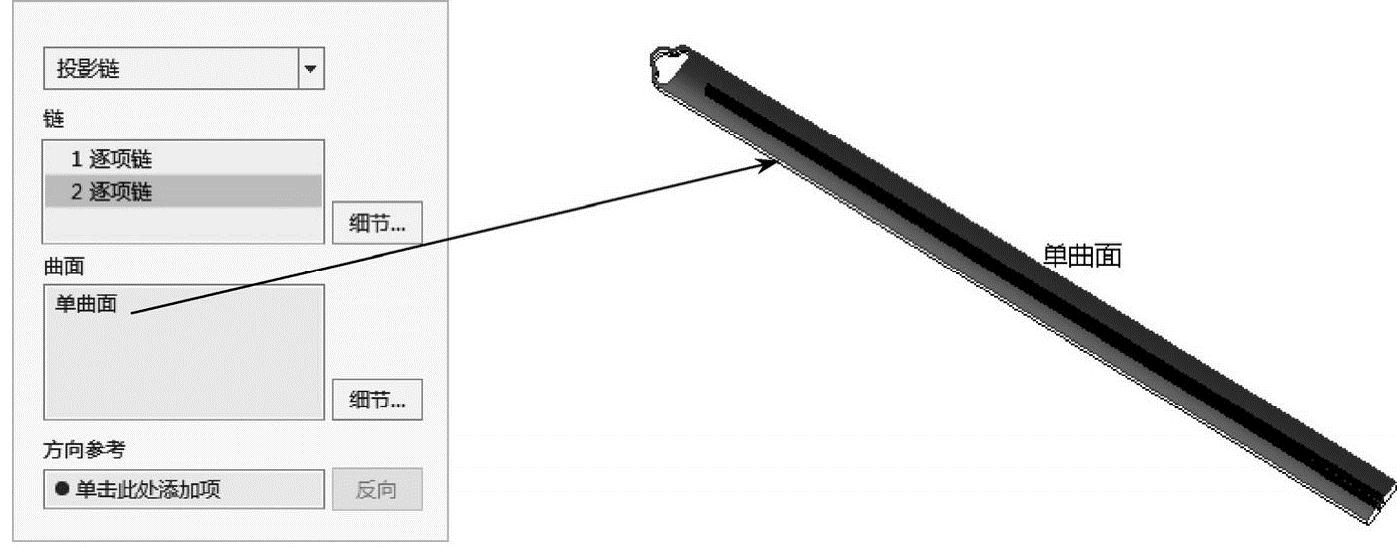
图6-78 选取投影曲面
⑤选取投射方向参考
选取DTM2平面作为投射方向的参考,如图6-79所示。
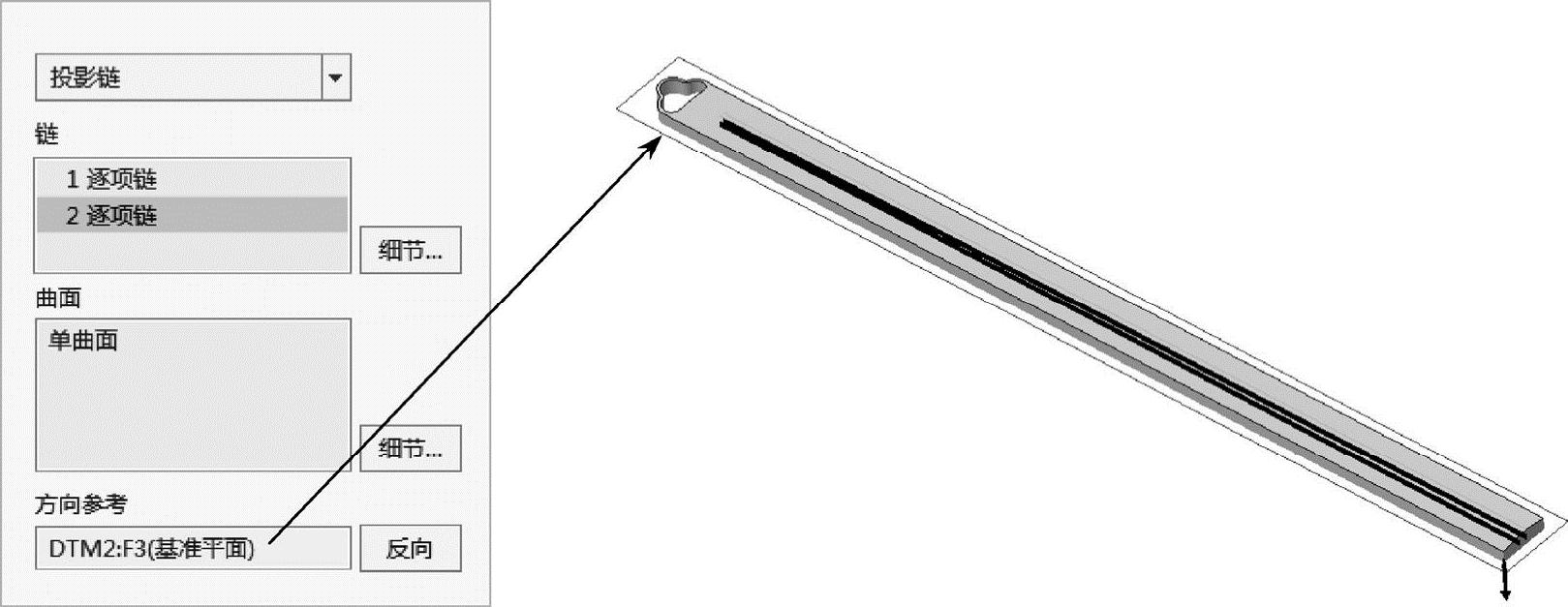
图6-79 选取投射方向参考
⑥完成投射曲线的创建工作
单击操控板的 按钮,完成测高器主体投射曲线1的创建工作。
按钮,完成测高器主体投射曲线1的创建工作。
8)创建测高器主体辅助曲线3、4
以测高器主体拉伸特征1“底部侧面”为草绘平面,基准平面“DTM1”为参考平面,方向参考为“左”,绘制测高器主体辅助曲线3截面,如图6-80所示。单击草绘工具栏的 按钮,退出草绘模式,完成测高器主体辅助曲线3的创建工作。
按钮,退出草绘模式,完成测高器主体辅助曲线3的创建工作。
通过投射曲线1的2个端点创建基础平面“DTM8”为草绘平面,基准平面“DTM1”为参考平面,方向参考为“右”,绘制测高器主体辅助曲线4截面,如图6-81所示。单击草绘工具栏的 按钮,退出草绘模式,完成测高器主体辅助曲线4的创建工作。
按钮,退出草绘模式,完成测高器主体辅助曲线4的创建工作。
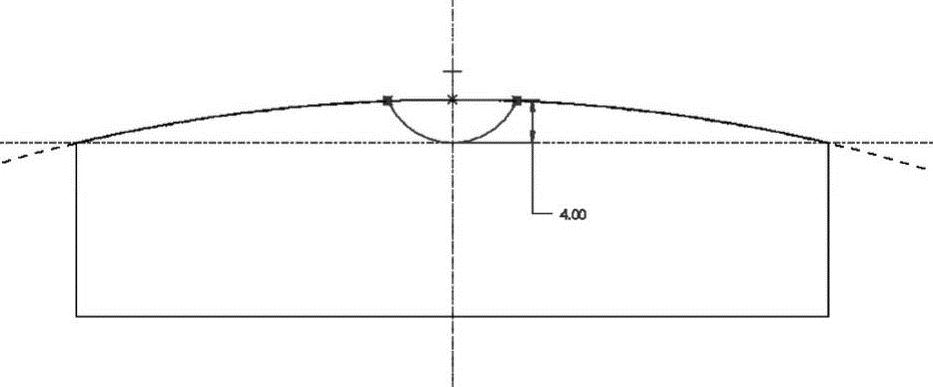
图6-80 草绘辅助曲线4
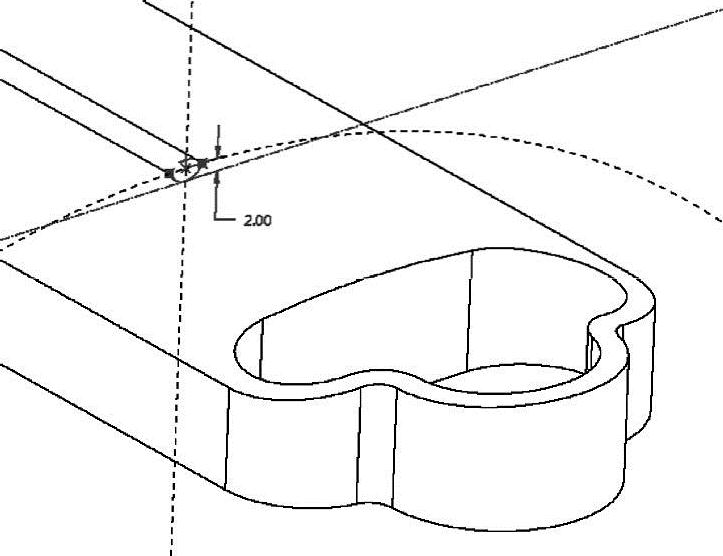
图6-81 草绘辅助曲线4
9)创建测高器主体边界曲面1
依次选取辅助曲线4、辅助曲线3(结合<Ctrl>键)作为第一方向的曲线,第二方向不选取边界曲线,如图6-82所示。
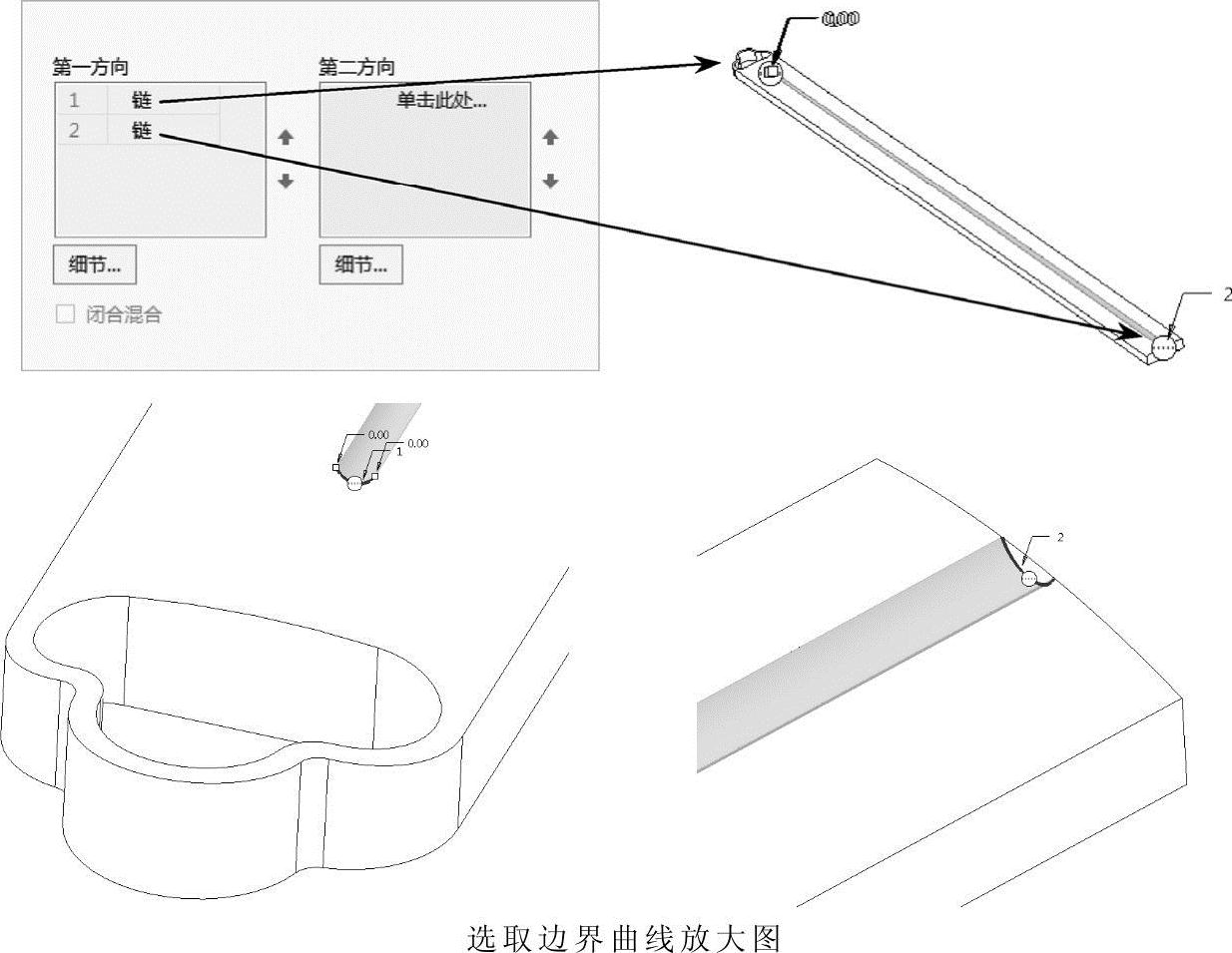
图6-82 创建测高器主体边界曲面1
单击操控板的 按钮,完成测高器主体边界曲面1的创建工作。
按钮,完成测高器主体边界曲面1的创建工作。
10)创建测高器主体测高刻度标记
①参考“第6章\范例源文件\儿童蓝牙测高器\测高器效果图”,以基准平面“DTM2”为草绘平面,基准平面“DTM1”为参考平面,方向参考为“右”,绘制右边起始刻度标记线,如图6-83所示。
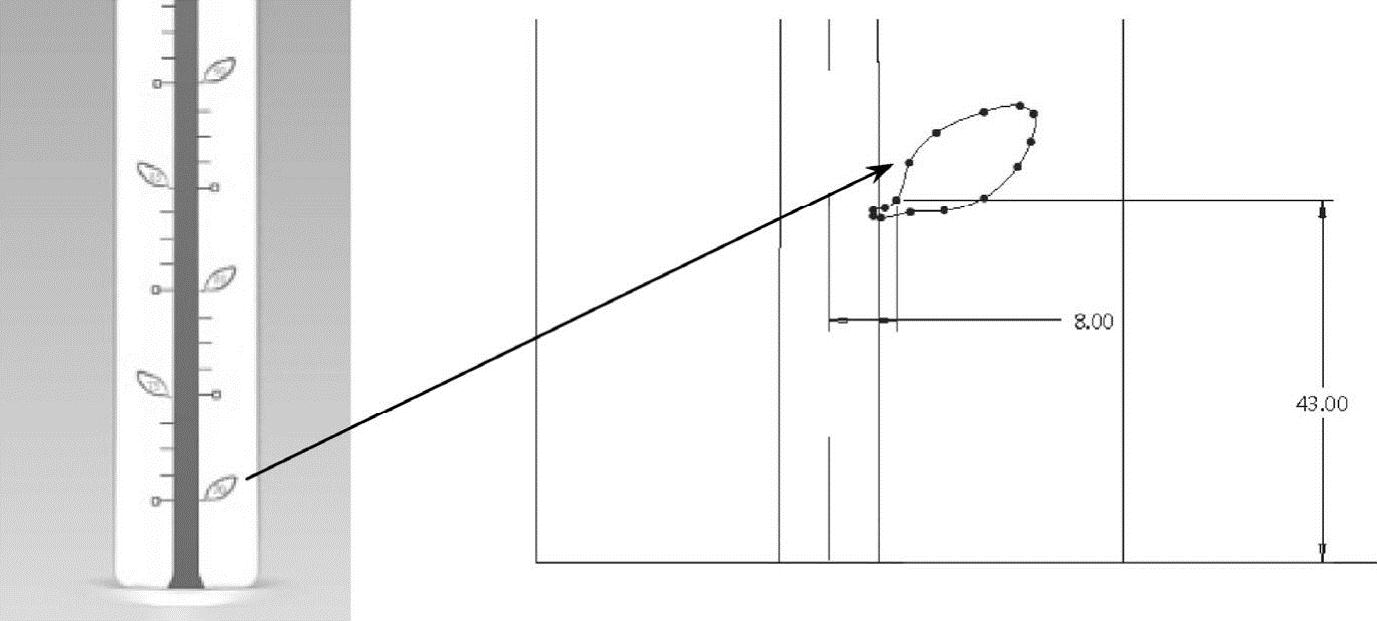
图6-83 绘制右边刻度标记线
②参考“第6章\范例源文件\儿童蓝牙测高器\测高器效果图”,以基准平面“DTM2”为草绘平面,基准平面“DTM1”为参考平面,方向参考为“右”,绘制左边刻度标记线,使用方向阵列将绘制好的左边刻度标记线向上平移25获得左边起始刻度标记线,如图6-84所示。
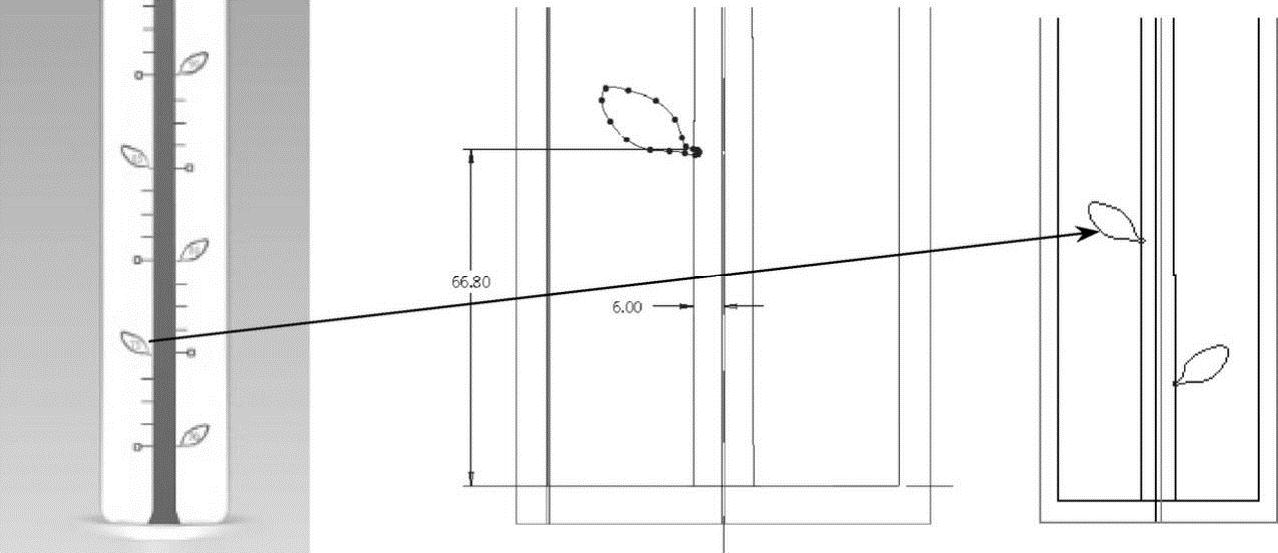
图6-84 绘制左边刻度标记线
③使用具有拔模特征偏移、圆角和方向阵列方法创建测高刻度标记(具体参数参阅随书网盘资源文件),右边测高刻度标记阵列成员数为12,阵列间距为100;左边测高刻度标记阵列成员数为11,阵列间距为100,其效果如图6-85所示。
11)创建测高器主体工艺槽
①通过投射曲线1的2个端点创建基础平面“DTM9”为草绘平面,基准平面 “DTM1”为参考平面,方向参考为“右”,创建填充曲面,如图6-86所示。

图6-85 测高器测高刻度标记

图6-86 创建填充曲面
②选取测高器主体边界曲面1与填充曲面(结合<Ctrl>键)作为要合并的面组,在模型工具栏中单击【合并】按钮 ,打开“合并曲面”操控板,在选项下滑面板中选取合并方式为“相交”,创建合并曲面,合并操作如图6-87所示。
,打开“合并曲面”操控板,在选项下滑面板中选取合并方式为“相交”,创建合并曲面,合并操作如图6-87所示。
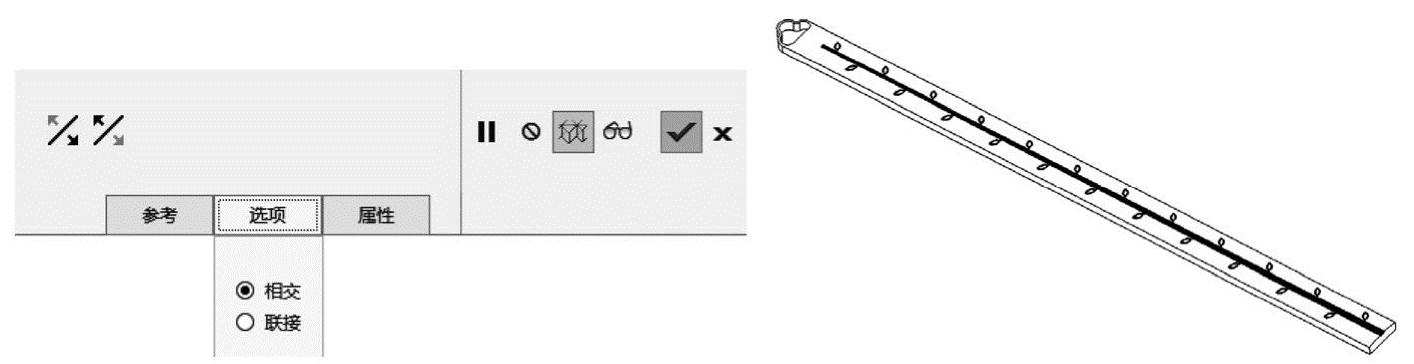
图6-87 合并曲面操作
③使用刚合并好的曲面将测高器主体特征进行实体化操作,获得测高器主体工艺槽特征,选取实体化曲面方式为:移除面组内侧或外侧材料,实体化效果如图6-88所示。
12)创建测高器主体工艺槽上端圆角特征
①使用展开特征偏移方法将端部侧面偏移3 mm(使工艺槽总长减少3 mm),如图6-89所示。

图6-88 实体化特征1
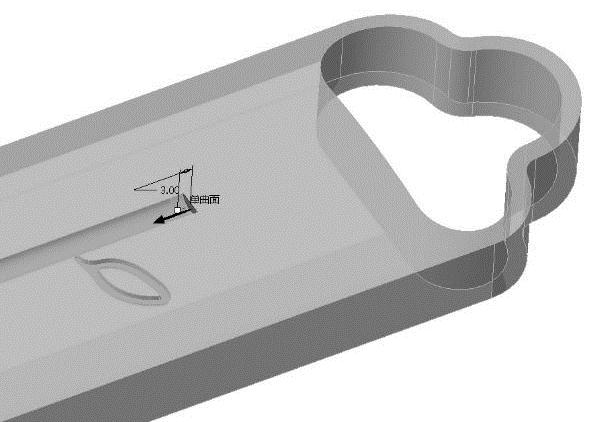
图6-89 创建偏移特征
②使用投影方法创建投射曲线,选择投影类型为“投影草绘”,如图6-90所示。
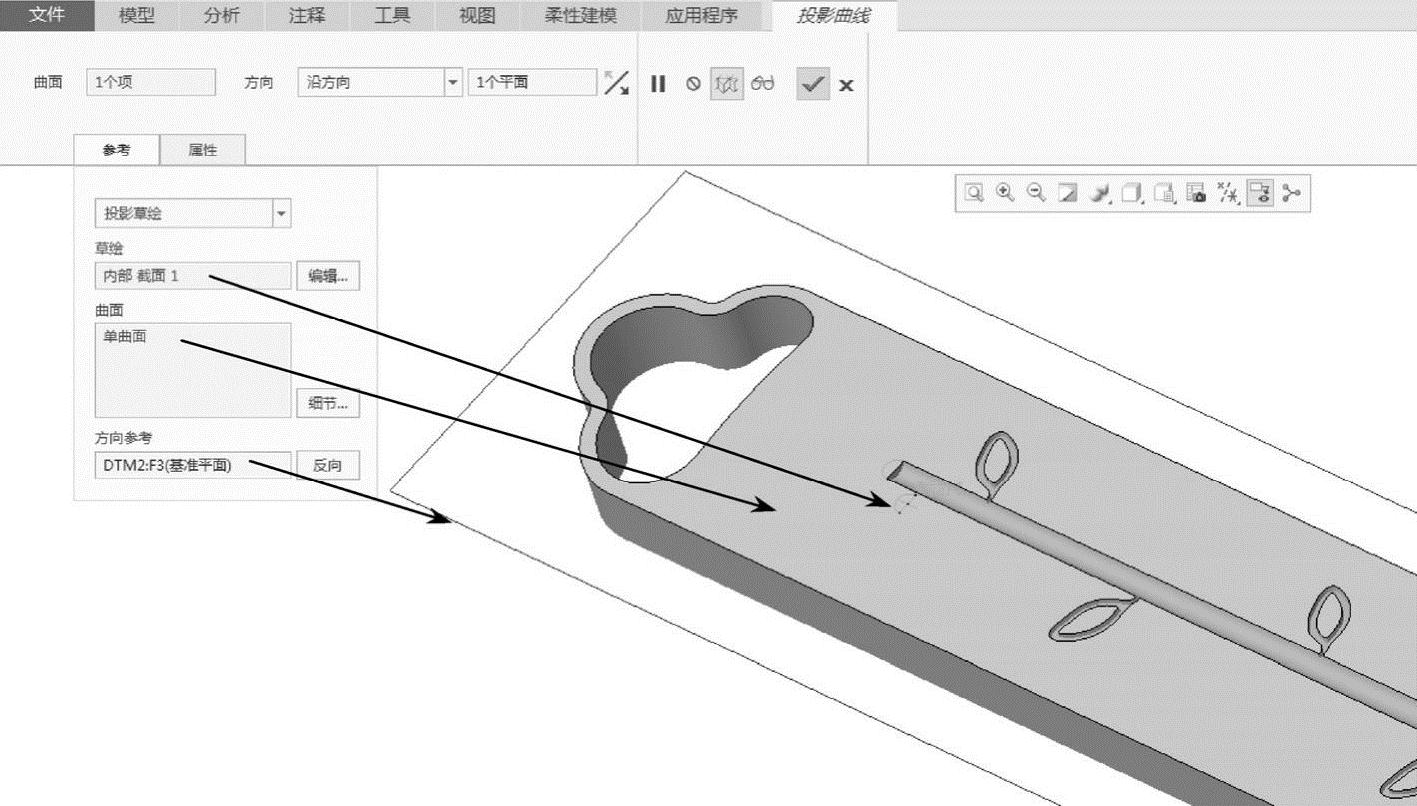
图6-90 创建投射曲线
③依次选取工艺槽侧面曲线、投射曲线(结合<Ctrl>键)作为第一方向的曲线,第二方向不选取边界曲线,创建测高器主体边界曲面2,如图6-91所示。
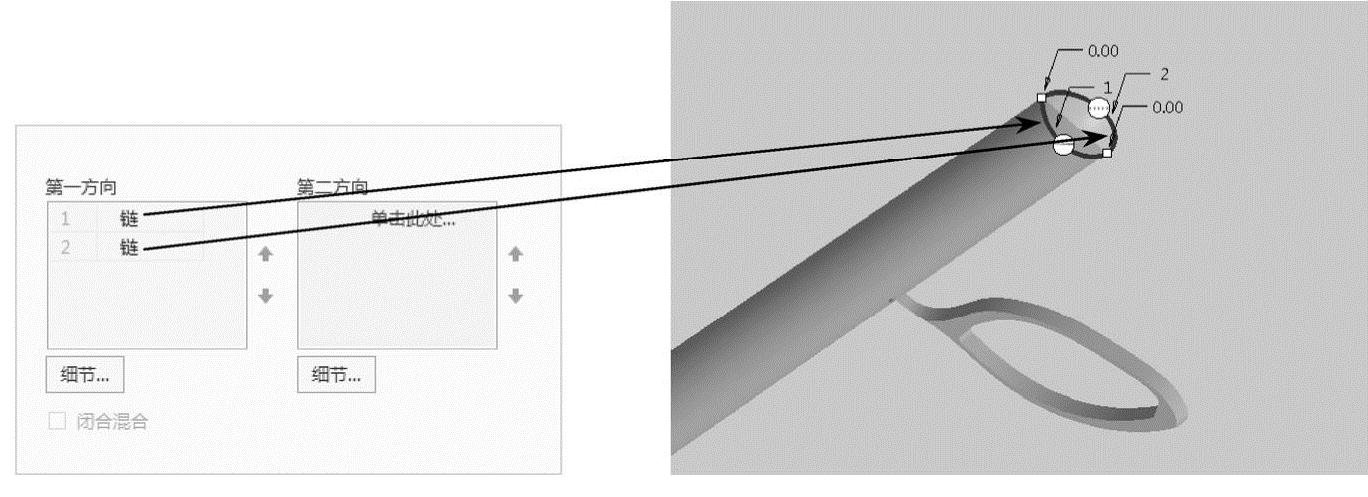
图6-91 创建测高器主体边界曲面2
④使用刚创建好的边界曲面2对测高器主体工艺槽特征进行实体化操作,获得测高器主体工艺槽上端圆角特征,选取实体化曲面方式为:移除面组内侧或外侧材料,实体化效果如图6-92所示。
经验交流
在实际生产涉及的案例中,有些圆角特征使用圆角的方法不能达到设计的最终效果,需要采用作图的方法来实现。
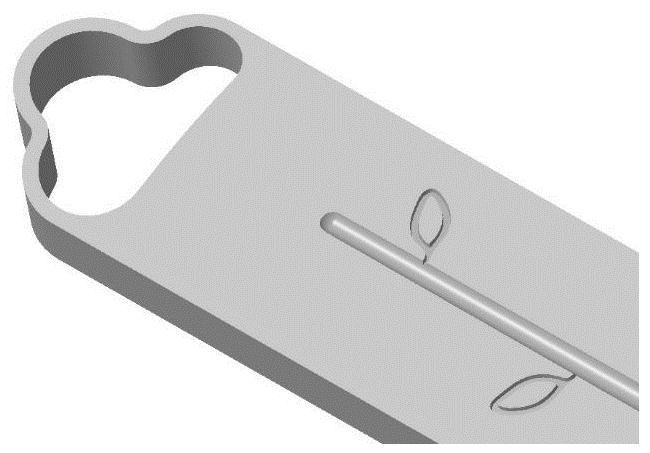
图6-92 实体化特征2
13)创建测高器主体工艺槽下端圆角特征
①以基准平面“DTM2”为草绘平面,基准平面“DTM1”为参考平面,方向参考为“右”,绘制“测高器主体辅助曲线5”,如图6-93所示。
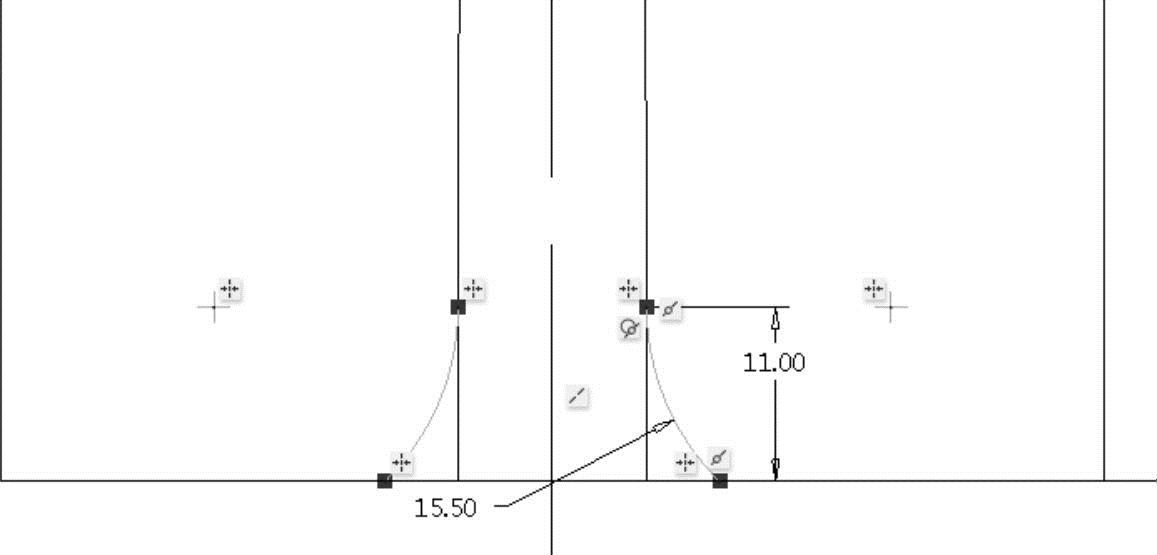
图6-93 草绘辅助曲线5
②使用投影方法创建投射曲线,选择投影类型为“投影草绘”,如图6-94所示。
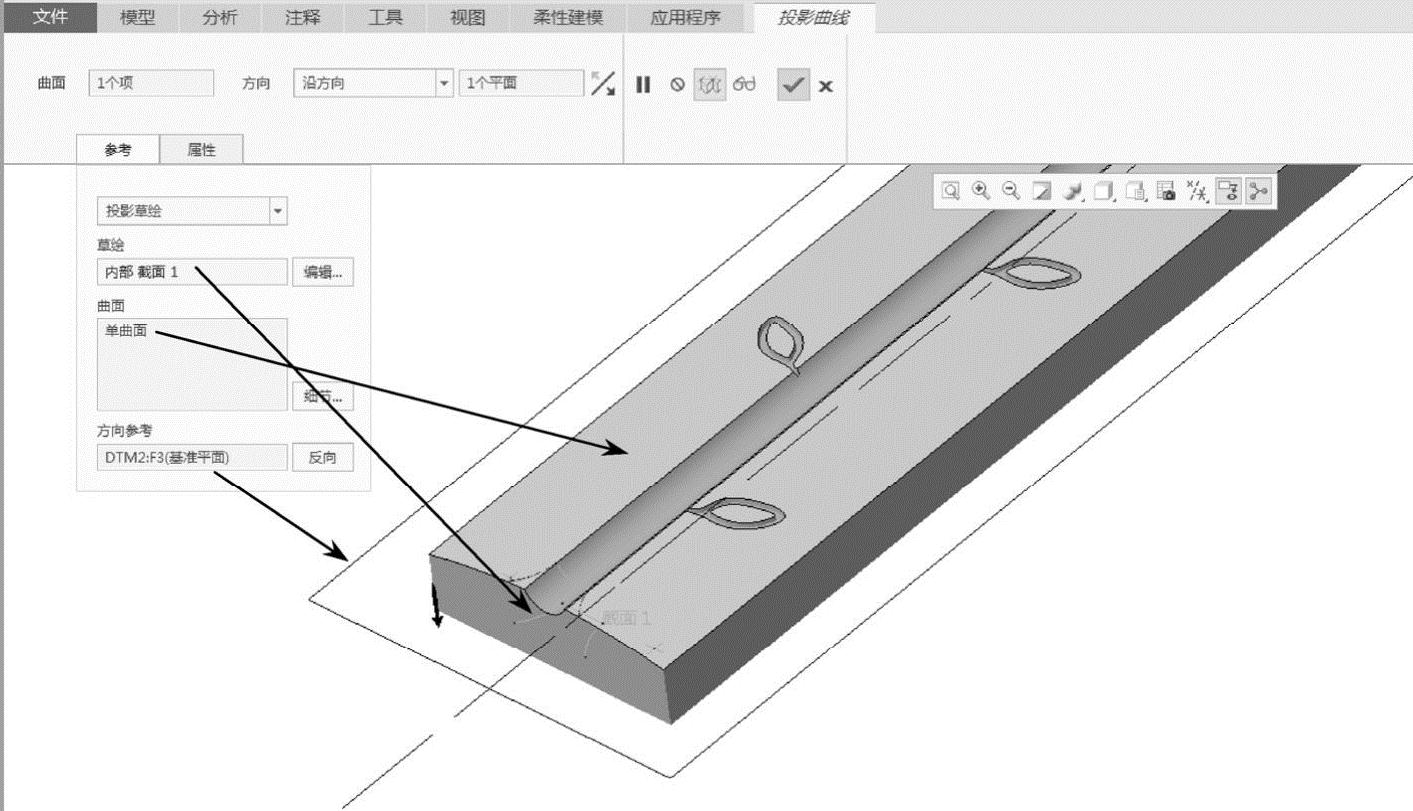
图6-94 创建投射曲线
③以测高器主体拉伸特征“下端侧面”为草绘平面,基准平面“DTM1”为参考平面,方向参考为“左”,绘制“测高器主体辅助曲线6”,如图6-95所示。
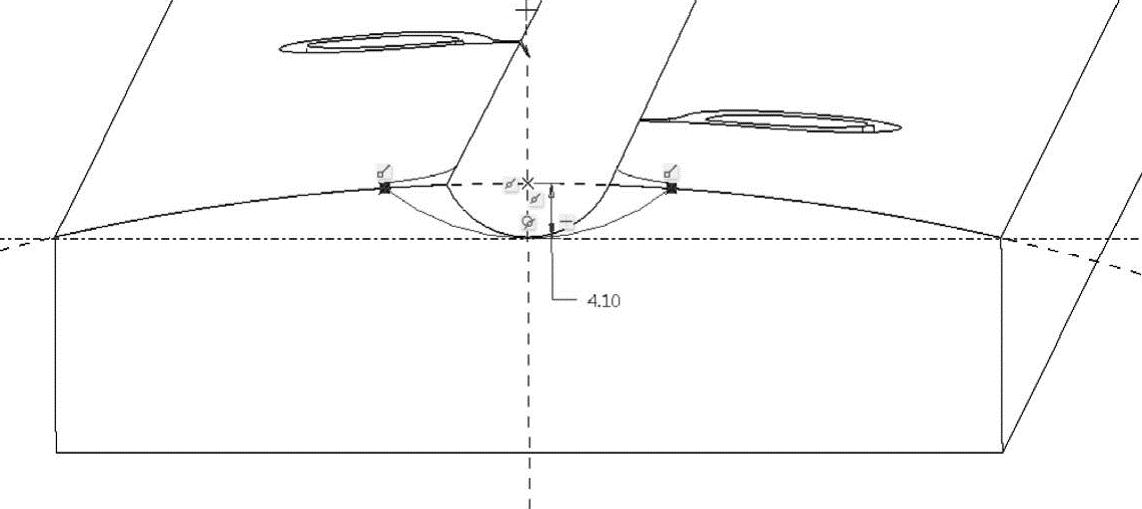
图6-95 草绘辅助曲线6
④依次选取投射曲线、测高器主体辅助曲线6(结合<Ctrl>键)作为第一方向的曲线,依次选取2条投射曲线(结合<Ctrl>键)作为第二方向的曲线,如图6-96所示。
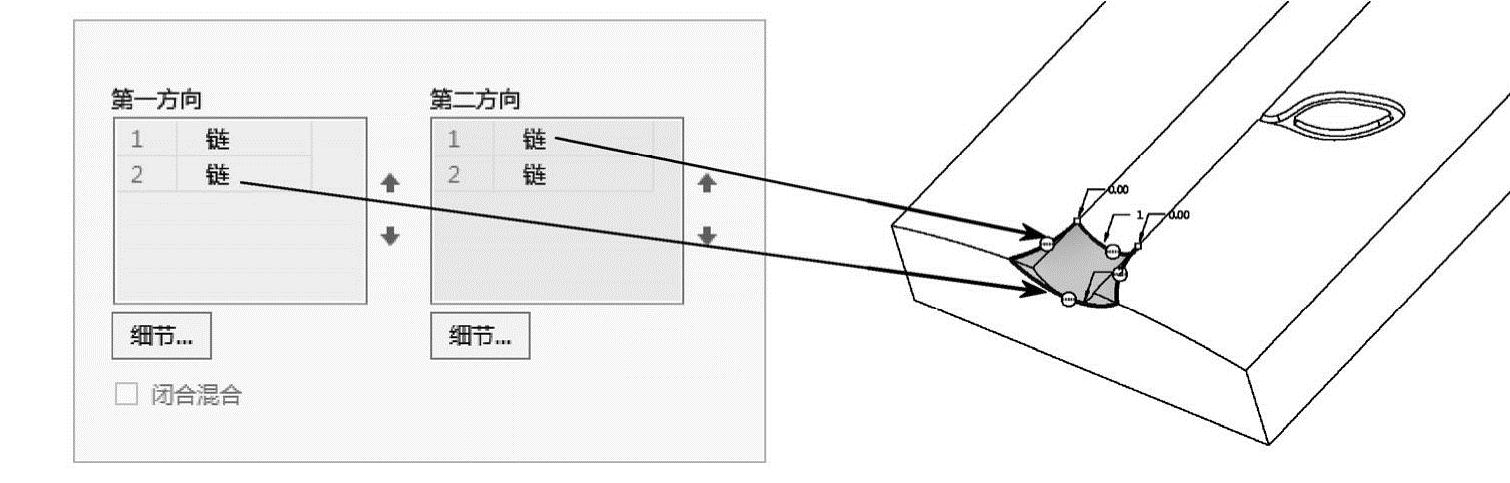
图6-96 创建测高器主体边界曲面3
⑤使用刚创建好的边界曲面3对测高器主体工艺槽特征进行实体化操作,选取实体化曲面方式为:使用面组替换部分曲面,完成测高器主体工艺槽下端圆角特征的创建工作,获得测高器主体外形特征,其效果如图6-97所示。

图6-97 测高器主体外形特征
(3)创建测高器主体上盖外形特征
1)创建测高器主体上盖滑槽特征
使用拉伸移除材料的方法创建测高器主体上盖滑槽特征。
以基准平面“DTM1”为草绘平面,基准平面“DTM2”为参考平面,方向参考为“下”,绘制“拉伸”截面,如图6-98所示。
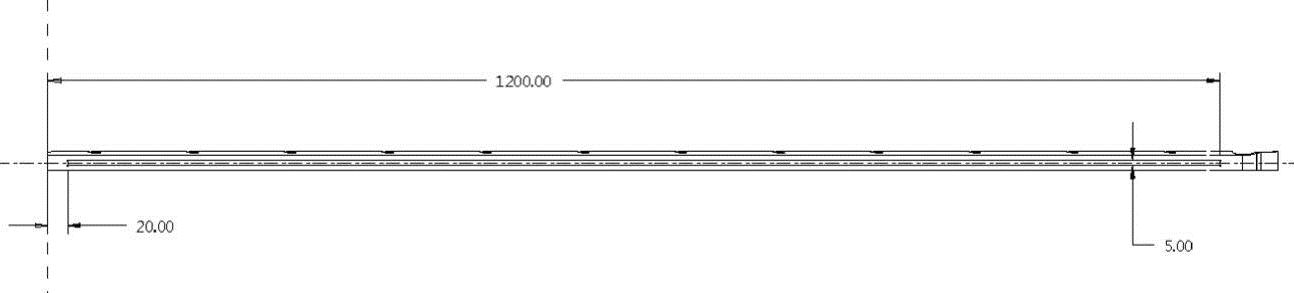
图6-98 拉伸截面
在“拉伸”操控板中选择【选项】→“ 穿透”,侧1、侧2都置为“穿透”,在图形窗口中可以预览拉伸出的移除材料特征,如图6-99所示。
穿透”,侧1、侧2都置为“穿透”,在图形窗口中可以预览拉伸出的移除材料特征,如图6-99所示。
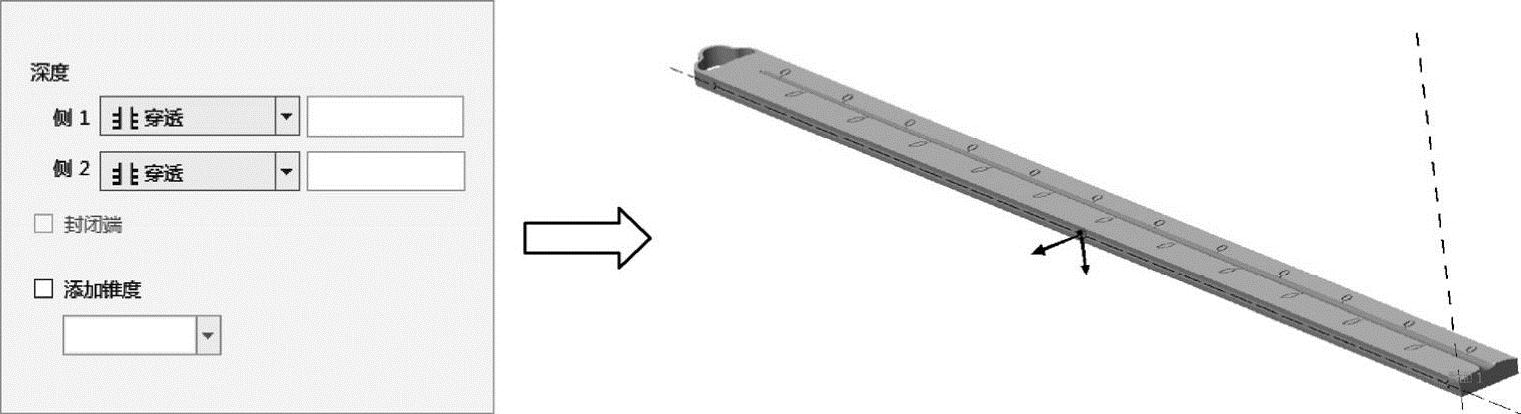
图6-99 测高器主体上盖滑槽拉伸特征
单击操控板的 按钮,完成测高器主体上盖滑槽特征的创建工作。
按钮,完成测高器主体上盖滑槽特征的创建工作。
2)创建测高器主体上盖滑槽两端完全圆角特征
使用圆角方法创建测高器主体上盖滑槽两端完全圆角特征,如图6-100所示。
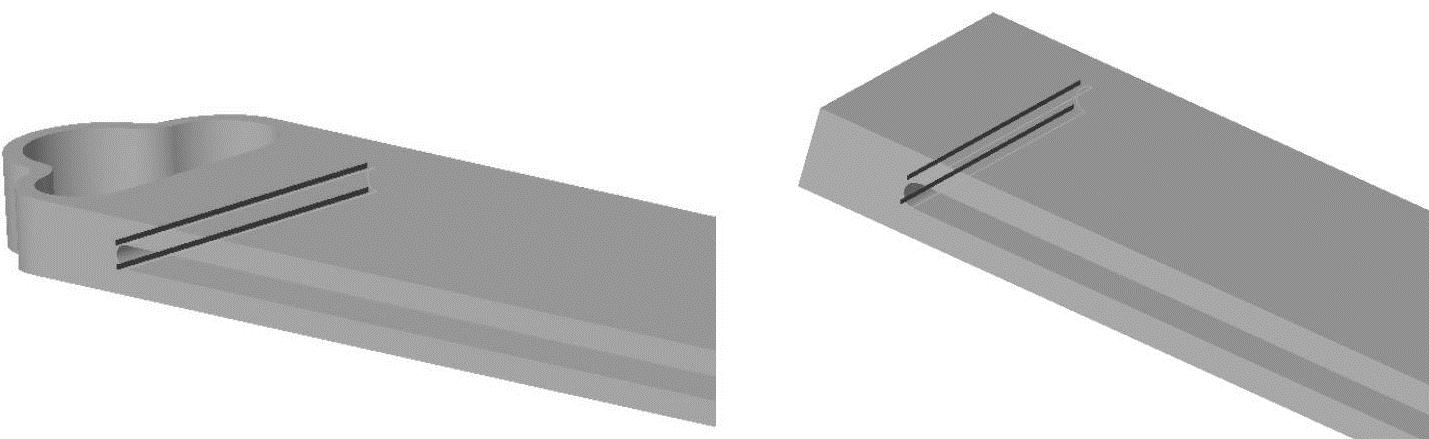
图6-100 测高器主体上盖滑槽两端圆角特征
3)创建测高器主体上盖滑槽拉伸特征
以基准平面“DTM1”为草绘平面,测高器主体“下端侧面”为参考平面,方向参考为“左”,绘制“拉伸”截面,如图6-101所示。指定拉伸方式为对称,拉伸深度为“62.5”。
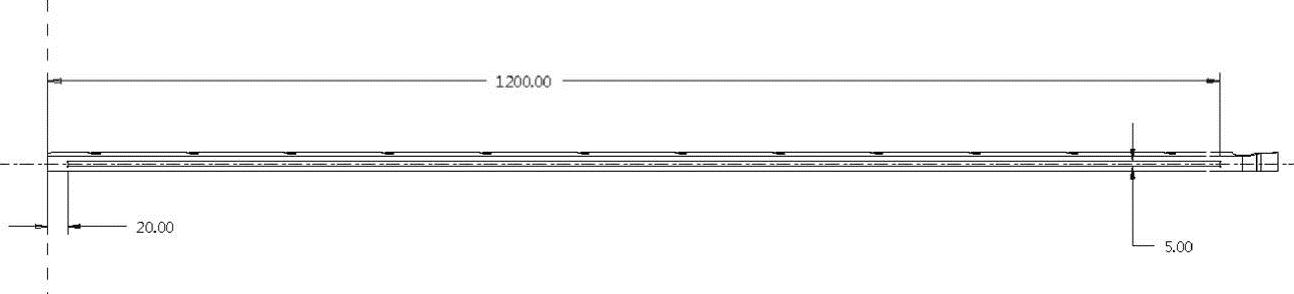
图6-101 拉伸截面
4)移除测高器主体上盖手柄部分特征
以基准平面“DTM1”为草绘平面,测高器主体“下端侧面”为参考平面,方向参考为“左”,绘制“拉伸”截面,如图6-102所示。指定拉伸方式侧1、侧2均为穿透,创建移除测高器主体上盖手柄部分特征。
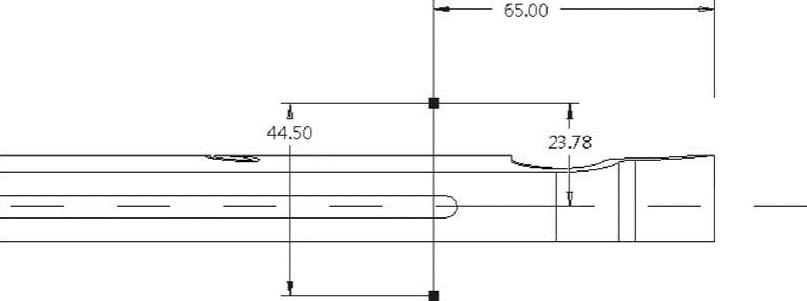
图6-102 拉伸截面
5)创建测高器主体上盖外形特征
①使用基准平面DTM2对测高器主体特征进行实体化操作,选取实体化曲面方式为:移除面组内侧或外侧的材料,其效果如图6-103所示。
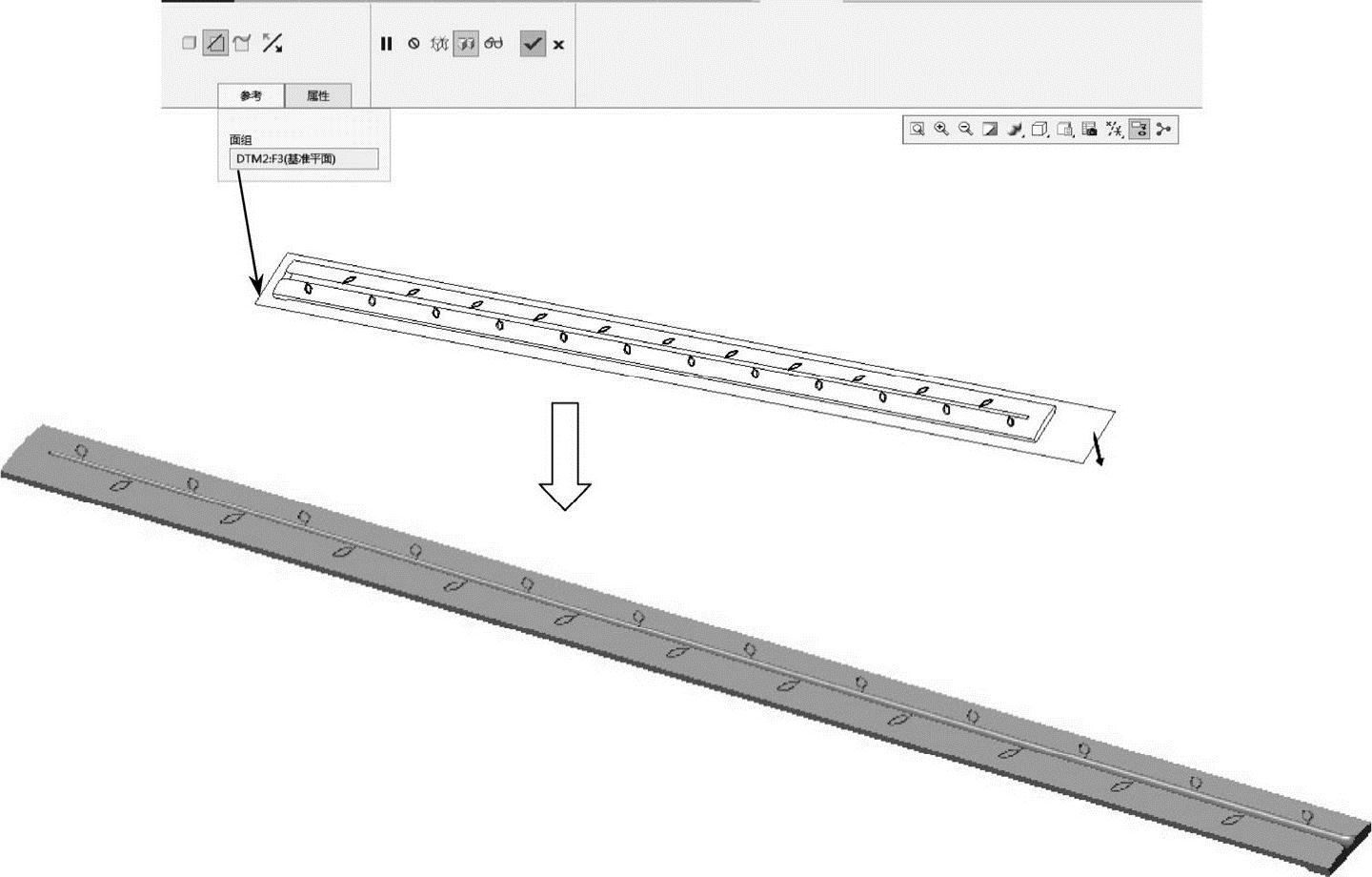
图6-103 创建测高器主体上盖移除材料特征
②使用拔模方法创建测高器主体上盖手柄3个侧面(上端侧面除外)脱模斜度,以上盖底面为拔模枢轴,拔模角度为“1”。
③使用圆角方法创建测高器主体上盖下端竖边圆角特征,其半径为R8,创建测高器主体上盖上边线圆角特征,其半径为R3,获得测高器主体上盖外形特征,其效果如图6-104所示。
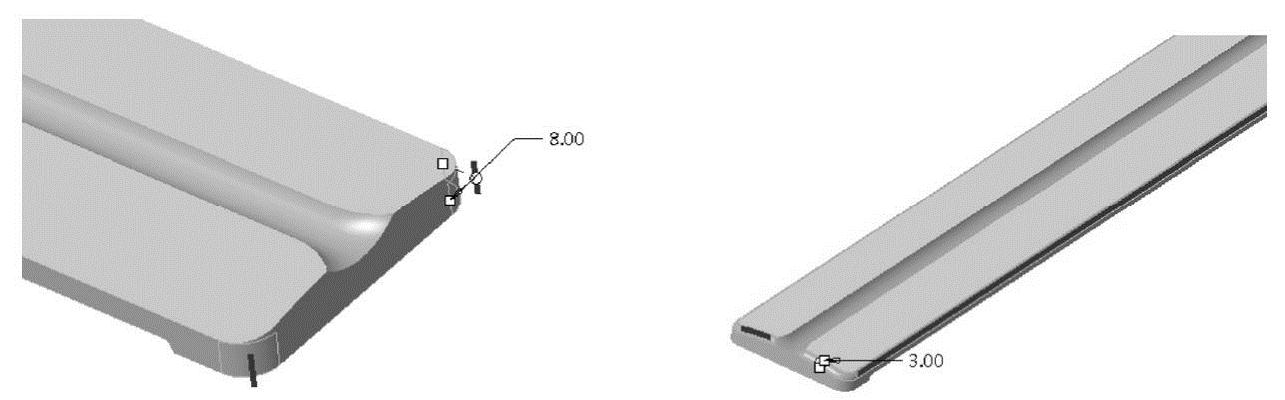
图6-104 创建测高器主体上盖外形特征
(4)创建测高器主体上盖壳特征
测高器主体上盖外形添加了测高标记刻度,不能直接进行壳特征操作,需要将测高器主体上盖外形中的测高标记刻度特征删除,进行壁厚为2 mm的壳特征操作,保存副本为“g-01.prt”,然后按默认的方式装配到组件中,如图6-105所示。
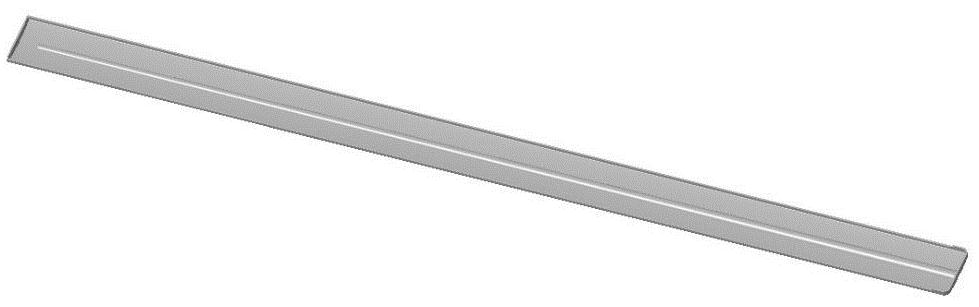
图6-105 测高器主体上盖副本文件
复制副本文件“g-01.prt”壳特征内表曲面,进行实体化操作获得测高器主体上盖壳特征。
1)激活测高器主体上盖文件
在组件工作界面中,用鼠标左键单击测高器主体上盖文件,打开快捷菜单对话框,选择【激活】按钮 ,测高器主体上盖文件处于激活状态,如图6-106所示。
,测高器主体上盖文件处于激活状态,如图6-106所示。
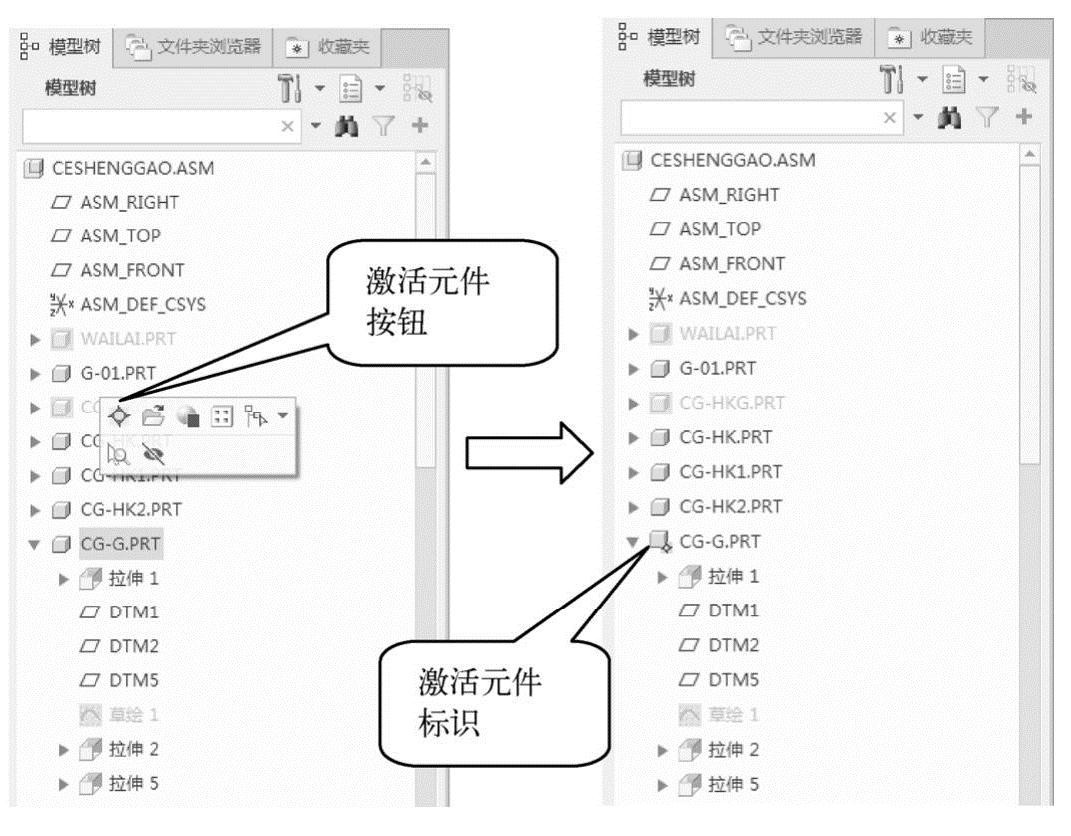
图6-106 激活测高器主体上盖文件
2)复制测高器主体上盖副本文件壳特征曲面
选择测高器主体上盖副本文件壳特征内侧曲面作为要复制的曲面,在模型工具栏中单击【复制】按钮 →【粘贴】按钮
→【粘贴】按钮 ,打开“复制曲面”操控板。在选项下滑面板中选择“按原样复制所有曲面”选项,如图6-107所示。
,打开“复制曲面”操控板。在选项下滑面板中选择“按原样复制所有曲面”选项,如图6-107所示。
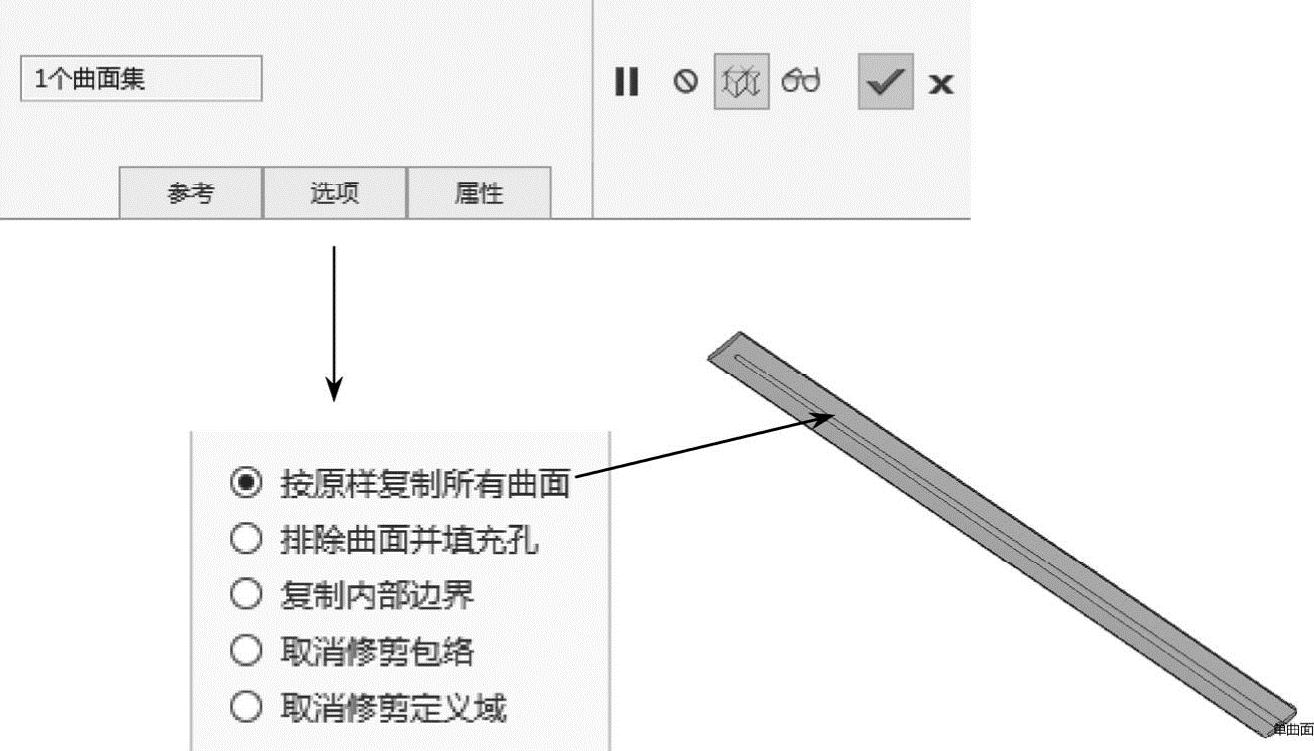
图6-107 复制曲面操作
单击操控板的 按钮,完成复制测高器主体上盖副本文件壳特征内侧曲面的创建工作。
按钮,完成复制测高器主体上盖副本文件壳特征内侧曲面的创建工作。
3)创建测高器主体上盖壳特征
使用刚复制好的曲面对上盖特征进行实体化操作,选取实体化曲面方式为:移除面组内侧或外侧材料,获得测高器主体上盖壳特征,其效果如图6-108所示。
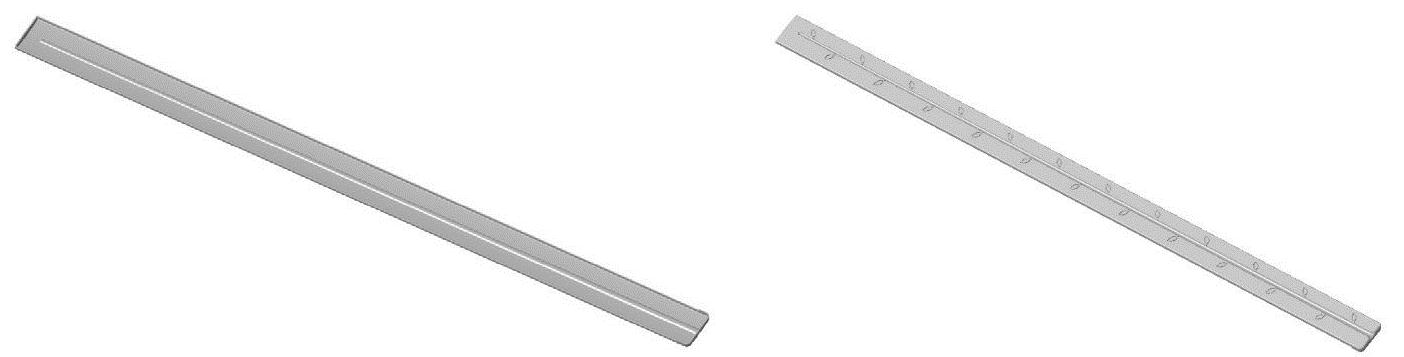
图6-108 测高器主体上盖壳特征
(5)完善测高器主体上盖特征
由于本例测高器滑动块主体上盖特征操作过程的步骤较多,在完善其结构设计时所涉及的建模功能属于基础建模,下面对完善测高器主体上盖特征操作所使用的方法做一个简要的介绍,读者可以参考随书网盘资源中“第6章\范例结果文件\儿童蓝牙测高器\ceshenggao.asm”中的测高器主体上盖文件cg-g.prt。
1)创建测高器主体上盖加强筋特征
使用拉伸方法创建测高器主体上盖长方向加强筋,使用拉伸和阵列方法创建测高器主体上盖短方向加强筋,加强筋的厚度均为1.2 mm(具体参数参阅随书网盘资源文件),如图6-109所示。

图6-109 测高器主体上盖加强筋特征
2)创建测高器主体上盖装配柱子特征
使用拉伸方法创建测高器主体上盖装配柱子特征(具体参数参阅随书网盘资源文件),如图6-110所示。
3)修改测高器主体上盖特征
使用拉伸、偏移、圆角、曲面复制与变换、拔模和实体化等方法修改测高器主体上盖特征(具体参数参阅随书网盘资源文件),获得测高器主体上盖元件,如图6-111所示。
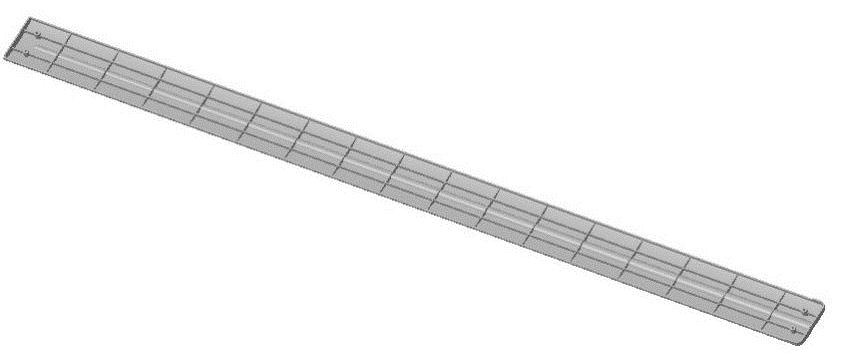
图6-110 测高器主体上盖装配柱子特征

图6-111 测高器主体上盖元件
5.创建测高器主体下盖特征
(1)创建测高器主体下盖初始文件
将测高器主体上盖模型文件(步骤(3)“创建测高器主体上盖外形特征”中的“4)移除测高器主体上盖手柄部分特征”之后模型)保存一个副本,文件名为“cg-l.prt”,然后将副本文件使用默认的装配方法装配到组件中,装配好的“cg-l.prt”元件作为测高器主体下盖初始文件,如图6-112所示。

图6-112 测高器主体下盖初始文件
(2)激活测高器主体下盖文件
在组件工作界面中,用鼠标左键单击测高器主体下盖文件,打开快捷菜单对话框,选择【激活】按钮 ,测高器主体下盖文件处于激活状态,如图6-113所示。
,测高器主体下盖文件处于激活状态,如图6-113所示。
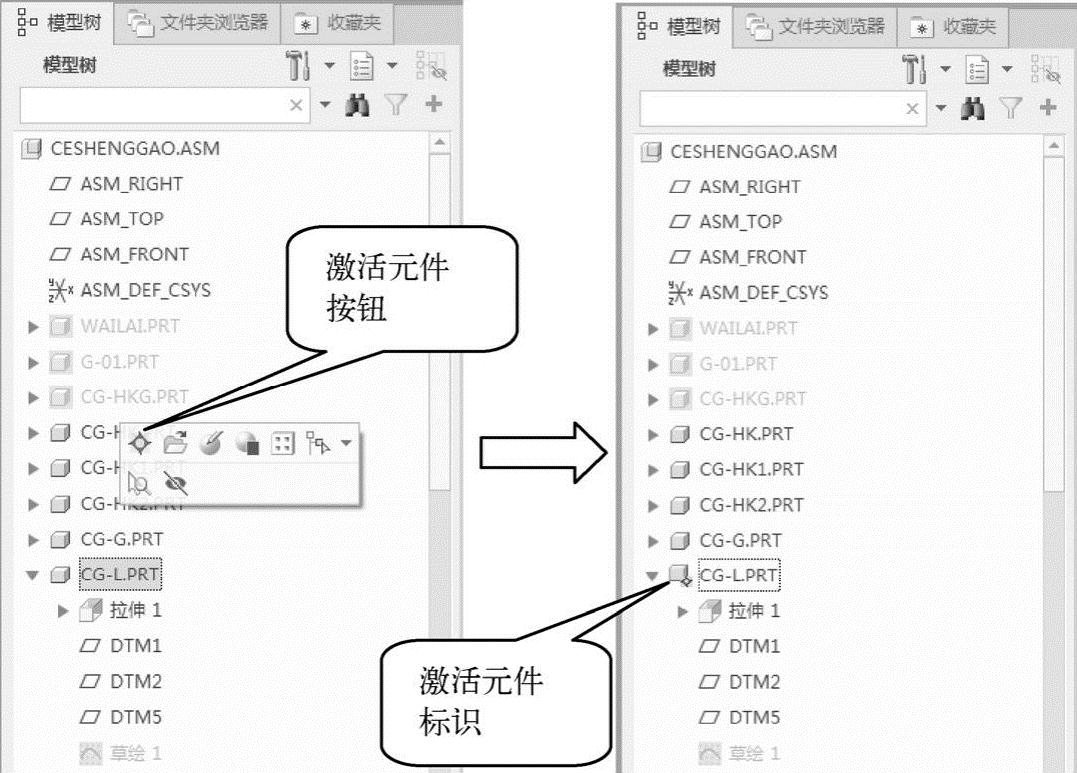
图6-113 激活测高器主体下盖文件
(3)创建测高器主体下盖外形特征
1)创建测高器主体下盖实体化特征
使用基准平面DTM2对测高器主体特征进行实体化操作,选取实体化曲面方式为:移除面组内侧或外侧的材料,切换“更改刀具操作方向”,保留要创建下盖的材料,其效果如图6-114所示。
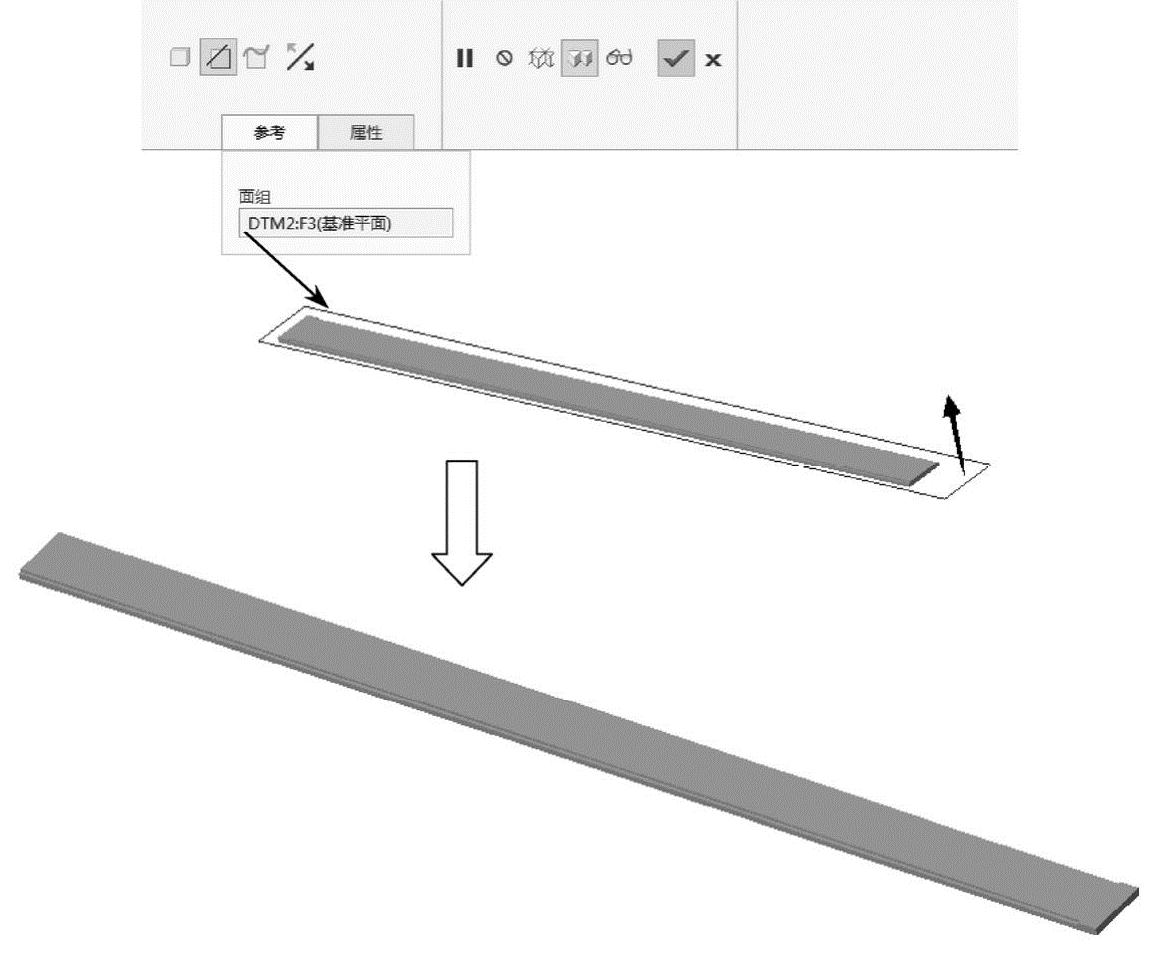
图6-114 创建测高器主体下盖移除材料特征
2)创建测高器主体下盖拔模特征
使用拔模方法创建测高器主体下盖手柄3个侧面(上端侧面除外)脱模斜度,以下盖上表面为拔模枢轴,拔模角度为1°。
3)创建测高器主体下盖外形圆角特征
使用圆角方法创建测高器主体下盖下端竖边圆角特征,其半径为R8,创建测高器主体下盖上边线圆角特征,其半径为R3,获得测高器主体下盖外形特征,其效果如图6-115所示。
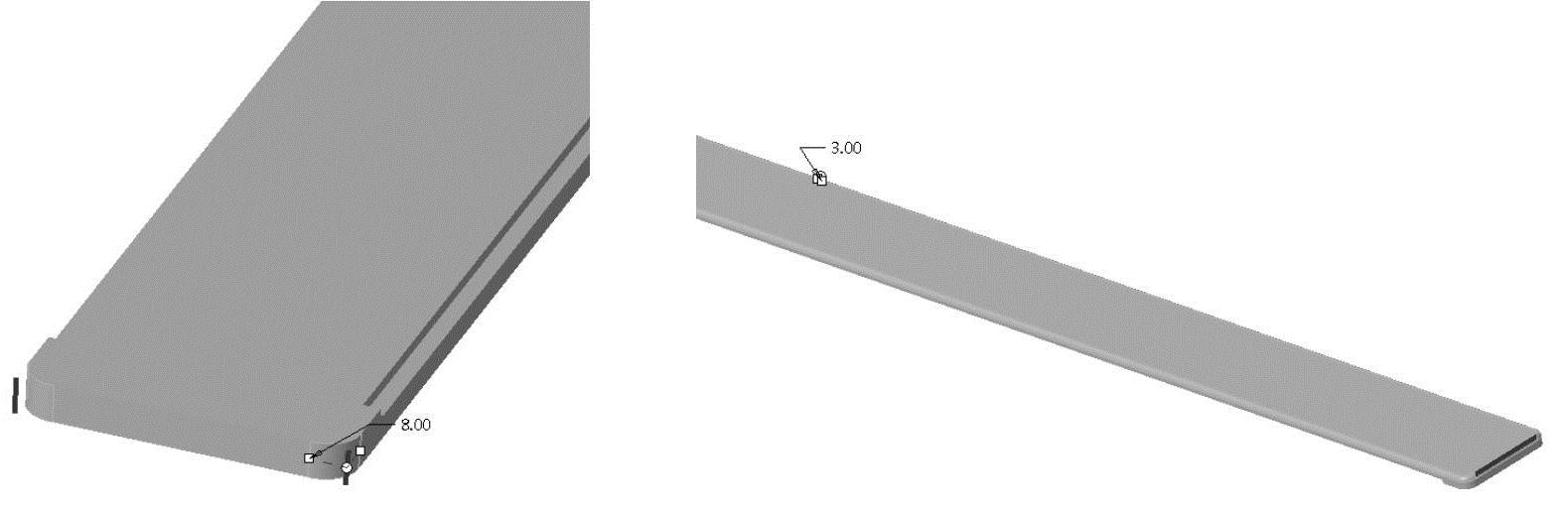
图6-115 创建测高器主体下盖圆角特征
(4)创建测高器主体下盖壳特征
选择测高器主体下盖上表面作为创建壳特征要移除的表面,在对话框的文本框中输入厚度值为“2”,单击操控板的 按钮,完成测高器主体下盖壳特征的创建工作,如图6-116所示。
按钮,完成测高器主体下盖壳特征的创建工作,如图6-116所示。
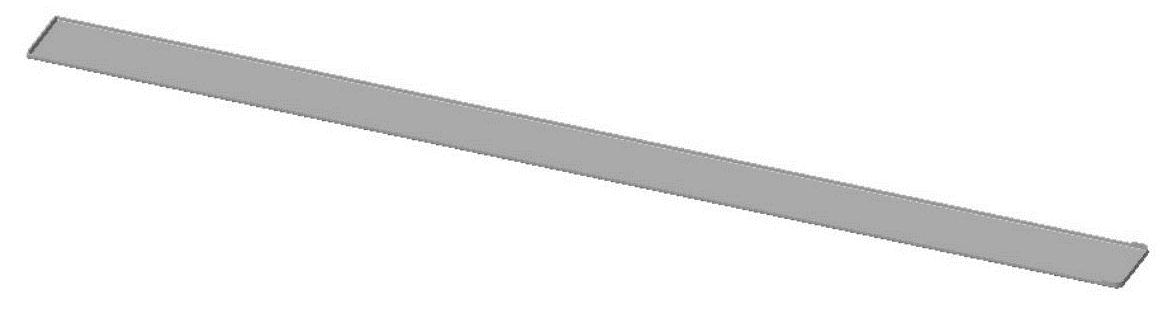
图6-116 测高器主体下盖壳特征
(5)完善测高器主体下盖特征
由于本例测高器滑动块主体下盖特征操作过程的步骤较多,在完善其结构设计时所涉及的建模功能属于基础建模,下面对完善测高器主体下盖特征操作所使用的方法做一个简要的介绍,读者可以参考本书随书网盘资源中“第6章\范例结果文件\儿童蓝牙测高器\ceshenggao.asm”中的测高器主体上盖文件cg-l.prt。
1)创建测高器主体下盖加强筋特征
使用拉伸方法创建测高器主体下盖长方向加强筋,使用拉伸和阵列方法创建测高器主体下盖短方向加强筋,加强筋的厚度均为1.2 mm(具体参数参阅随书网盘资源文件),如图6-117所示。
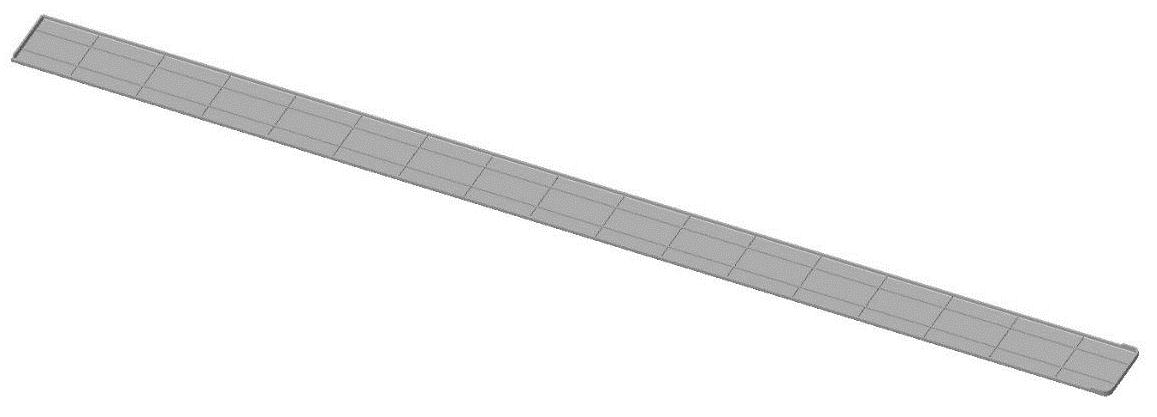
图6-117 测高器主体下盖加强筋特征
2)创建测高器主体下盖装配柱子特征
使用拉伸方法创建测高器主体下盖装配柱子特征(具体参数参阅随书网盘资源文件),如图6-118所示。
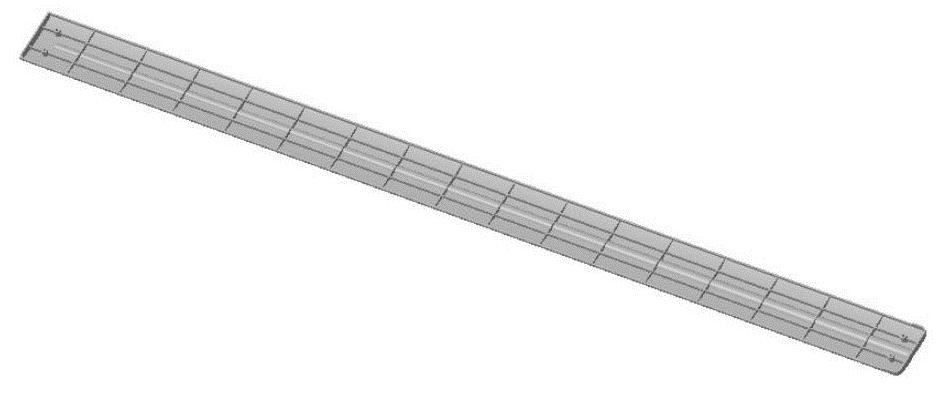
图6-118 测高器主体下盖装配柱子特征
3)修改测高器主体下盖特征
使用拉伸、偏移、圆角和拔模等方法修改测高器主体下盖特征(具体参数参阅随书网盘资源文件),获得测高器主体下盖元件,如图6-119所示。

图6-119 测高器主体下盖元件
6.创建测高器主体手柄特征
(1)创建测高主体手柄初始文件
将测高器主体上盖模型文件(步骤(3)“创建测高器主体上盖外形特征”中的4)“移除测高器主体上盖手柄部分特征”之前模型)保存一个副本,文件名为“cg-sb.prt”,然后将副本文件使用默认的装配方法装配到组件中,装配好的“cg-sb.prt”元件作为测高器主体手柄初始文件,如图6-120所示。
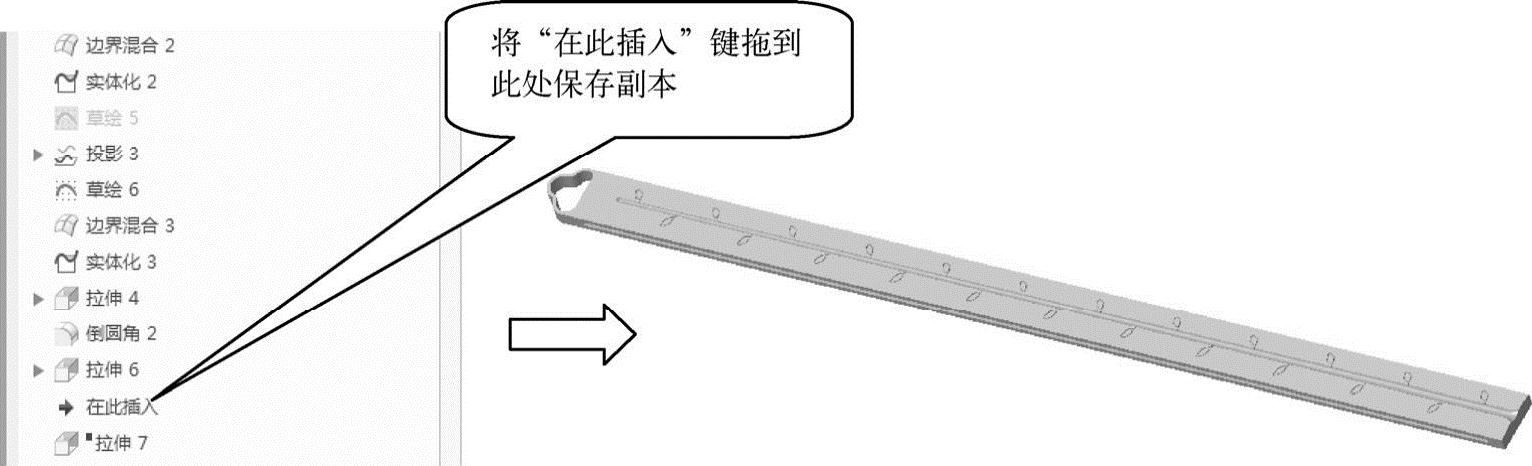
图6-120 测高器主体手柄初始文件
(2)激活测高器主体手柄文件
在组件工作界面中,用鼠标左键单击测高器主体手柄文件,打开快捷菜单对话框,选择【激活】按钮 ,测高器主体手柄文件处于激活状态,如图6-121所示。
,测高器主体手柄文件处于激活状态,如图6-121所示。
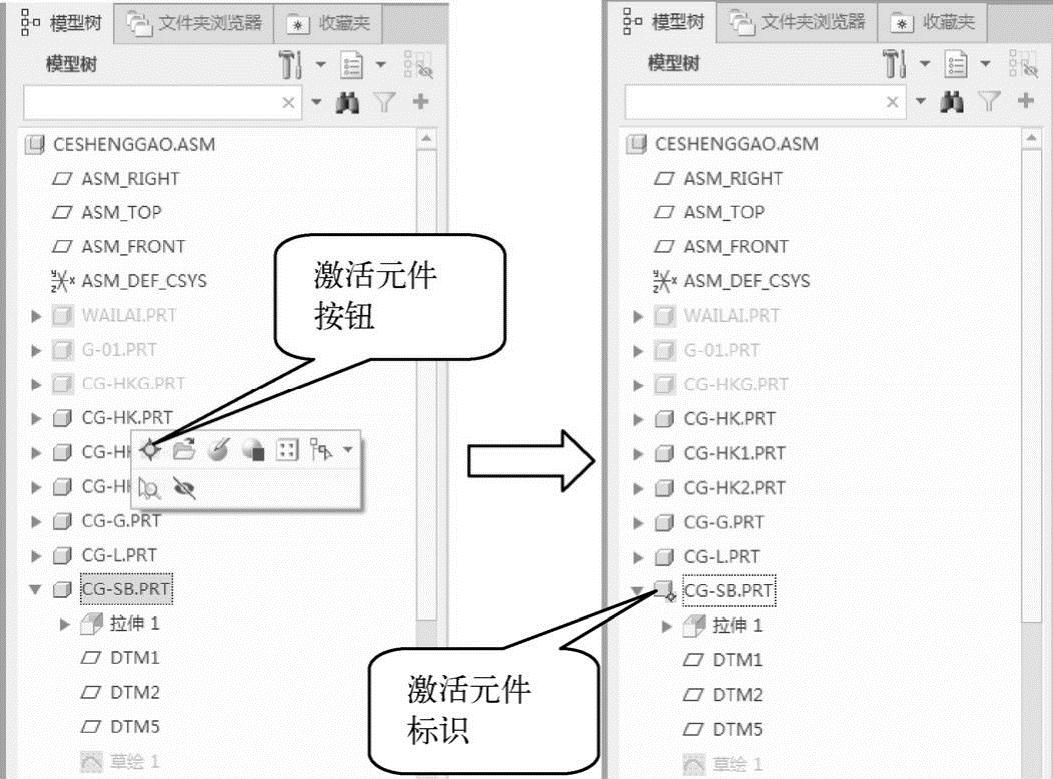
图6-121 激活测高器主体手柄文件
(3)创建测高器主体手柄外形特征
1)创建测高器主体手柄特征
使用拉伸方法创建测高器主体手柄特征,以基准平面“DTM1”为草绘平面,测高器主体“下端侧面”为参考平面,方向参考为“左”,绘制“拉伸”截面,如图6-122所示。指定拉伸方式侧1、侧2均为穿透,移除手柄多余材料,创建测高器主体手柄特征,如图6-123所示。
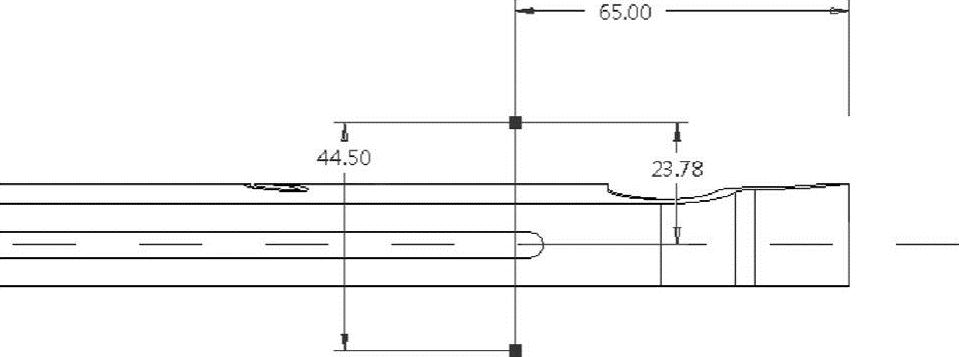
图6-122 拉伸截面

图6-123 拉伸操作
2)创建测高器主体手柄拔模特征
使用拔模方法创建测高器主体手柄外侧面和内侧面(与上、下盖装配端面除外)脱模斜度,以基准平面DTM2为拔模枢轴,根据拔模枢轴分割,上、下拔模角度均为1°,获得测高器主体手柄外形特征,如图6-124所示。
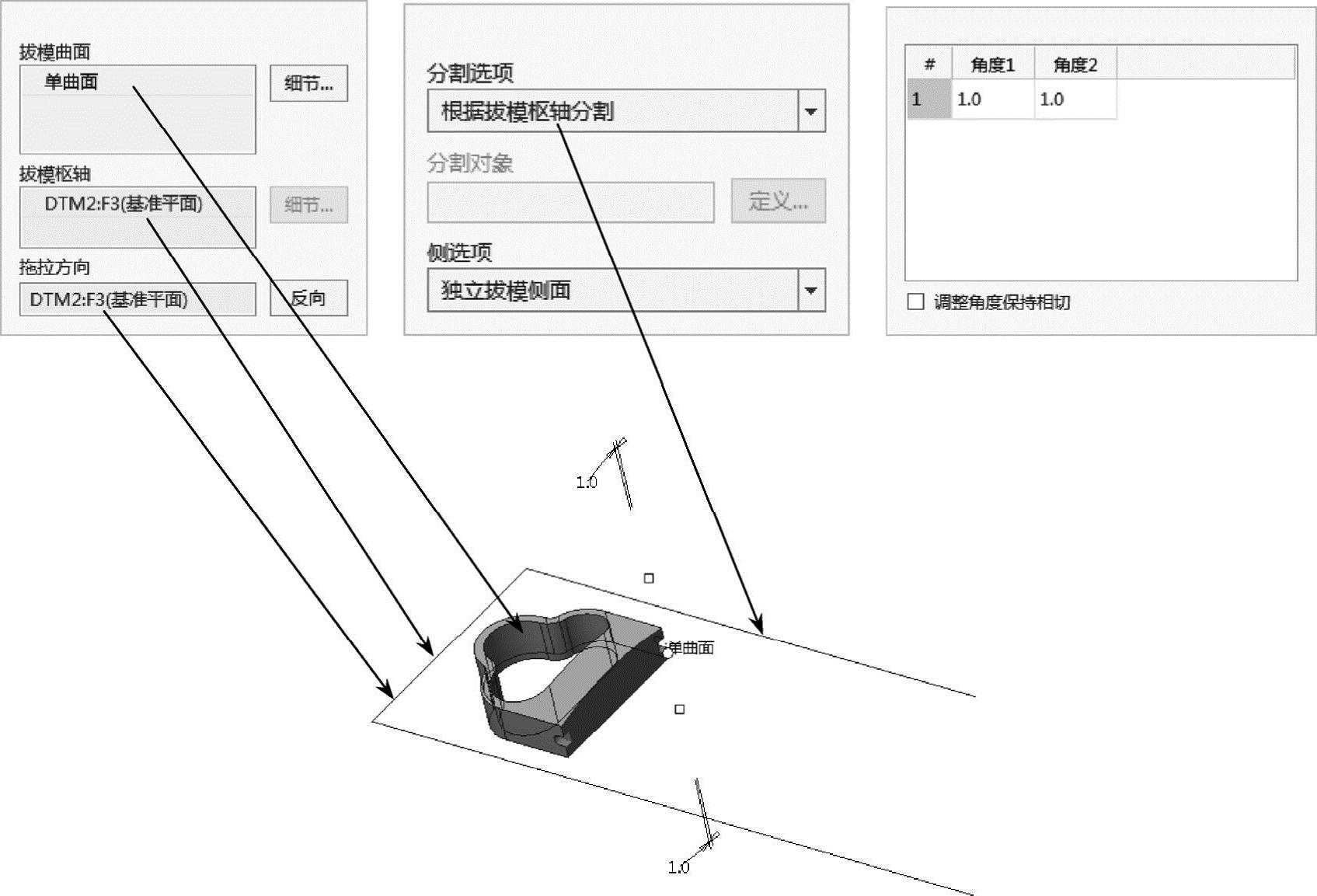
图6-124 手柄拔模操作
(4)完善测高器主体手柄特征
使用偏移、圆角和拉伸方法完善测高器主体手柄特征(具体参数参阅随书网盘资源文件),获得完善的手柄元件,如图6-125所示。

图6-125 完善手柄特征
7.创建蓝牙测高板特征
(1)创建蓝牙测高板元件
在模型工具栏中单击【创建】按钮 ,进入“创建元件”对话框,如图6-126所示。在【类型】栏中选择“零件”,在【子类型】栏中选择“实体”,在【名称】框中输入新的文件名为“cg-ban”。单击
,进入“创建元件”对话框,如图6-126所示。在【类型】栏中选择“零件”,在【子类型】栏中选择“实体”,在【名称】框中输入新的文件名为“cg-ban”。单击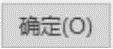 按钮,进入“创建选项”对话框,在【创建方法】栏中选择“创建特征”,如图6-127所示。然后单击
按钮,进入“创建选项”对话框,在【创建方法】栏中选择“创建特征”,如图6-127所示。然后单击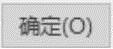 按钮关闭对话框,进入组装模块工作界面,完成蓝牙测高板文件的创建工作,模型树显示元件名称,如图6-128所示。
按钮关闭对话框,进入组装模块工作界面,完成蓝牙测高板文件的创建工作,模型树显示元件名称,如图6-128所示。
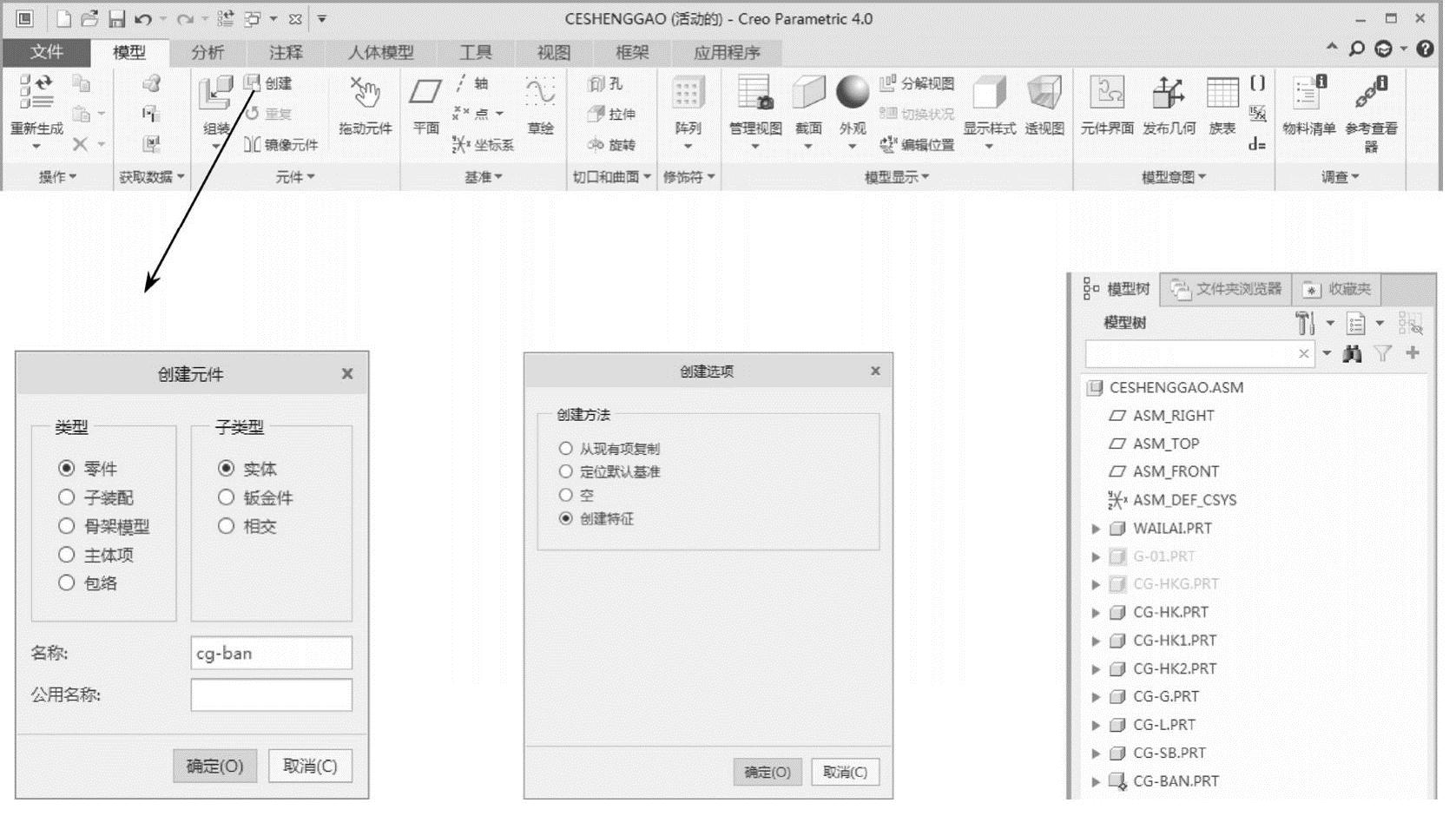
图6-126 “创建元件”对话框
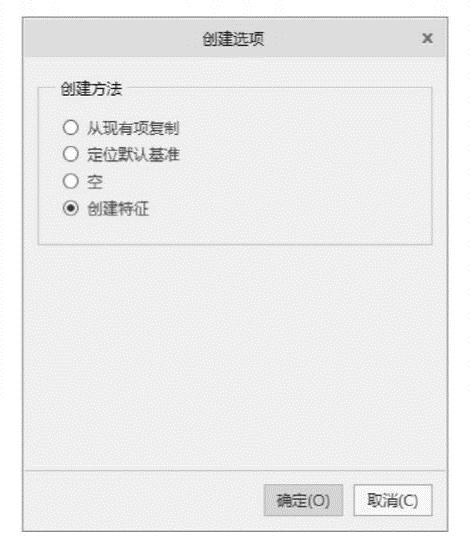
图6-127 “创建选项”对话框
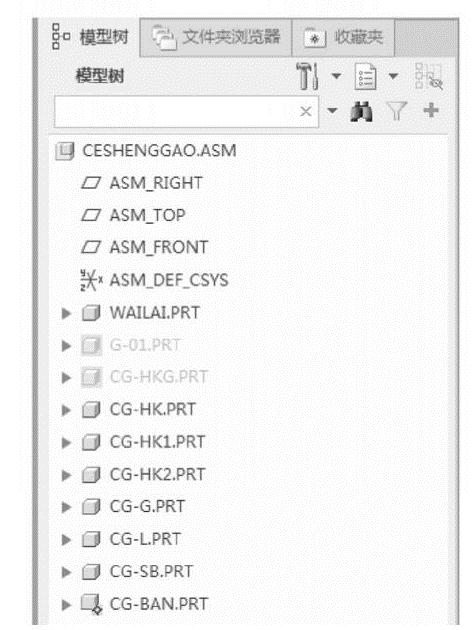
图6-128 “创建元件”模型树
(2)创建蓝牙测高板外形特征
1)创建蓝牙测高板拉伸特征
根据外观软件设计的测高器效果图初始模型数据创建蓝牙测高板拉伸特征,以滑动块“上表面”为草绘平面,滑动块“一个侧面”为参考平面,方向参考为“上”,绘制“拉伸”截面,如图6-129所示。
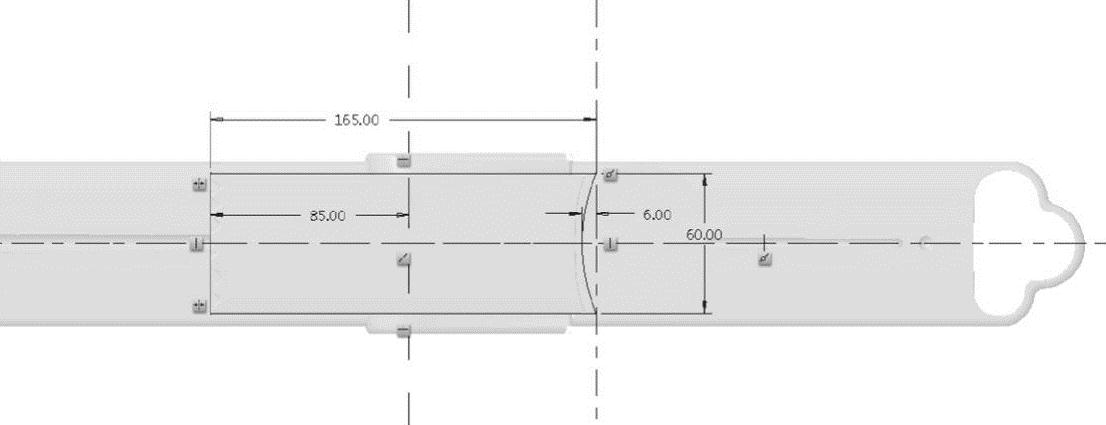
图6-129 拉伸截面
在“拉伸”操控板中选择【选项】→“ 盲孔”,侧1输入拉伸深度“4”,侧2为“无”,在图形窗口中可以预览拉伸出的实体特征,如图6-130所示。
盲孔”,侧1输入拉伸深度“4”,侧2为“无”,在图形窗口中可以预览拉伸出的实体特征,如图6-130所示。

图6-130 蓝牙测高板外形拉伸特征
单击操控板的 按钮,完成蓝牙测高板外形拉伸特征的创建工作。
按钮,完成蓝牙测高板外形拉伸特征的创建工作。
2)创建基准平面DTM1、DTM2
在蓝牙测高板元件中创建DTM1、DTM2。
创建DTM1:在【基准平面】对话框的【参考】栏中,选取拉伸特征1的一个侧面作为参考,选取约束为“偏移”,输入偏移距离为“30”,如图6-131所示。单击“基准平面”对话框的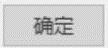 按钮,完成基准平面DTM1的创建工作。
按钮,完成基准平面DTM1的创建工作。
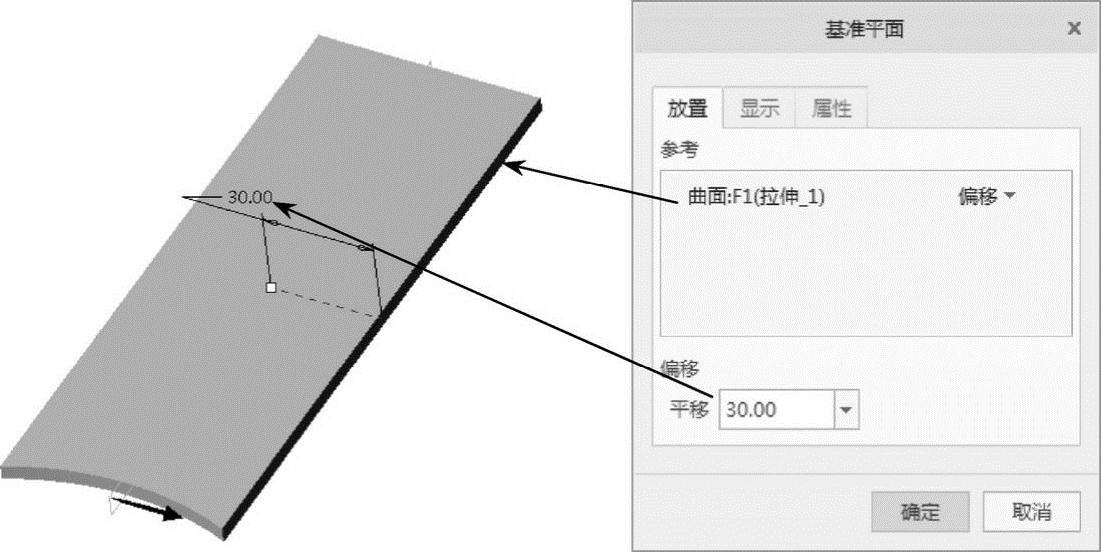
图6-131 为“基准平面”选取参考
创建DTM2:在【基准平面】对话框的【参考】栏中,选取拉伸特征1的一个侧面作为参考,选取约束为“偏移”,输入偏移距离为“80”,如图6-132所示。单击“基准平面”对话框的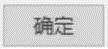 按钮,完成基准平面DTM2的创建工作。
按钮,完成基准平面DTM2的创建工作。
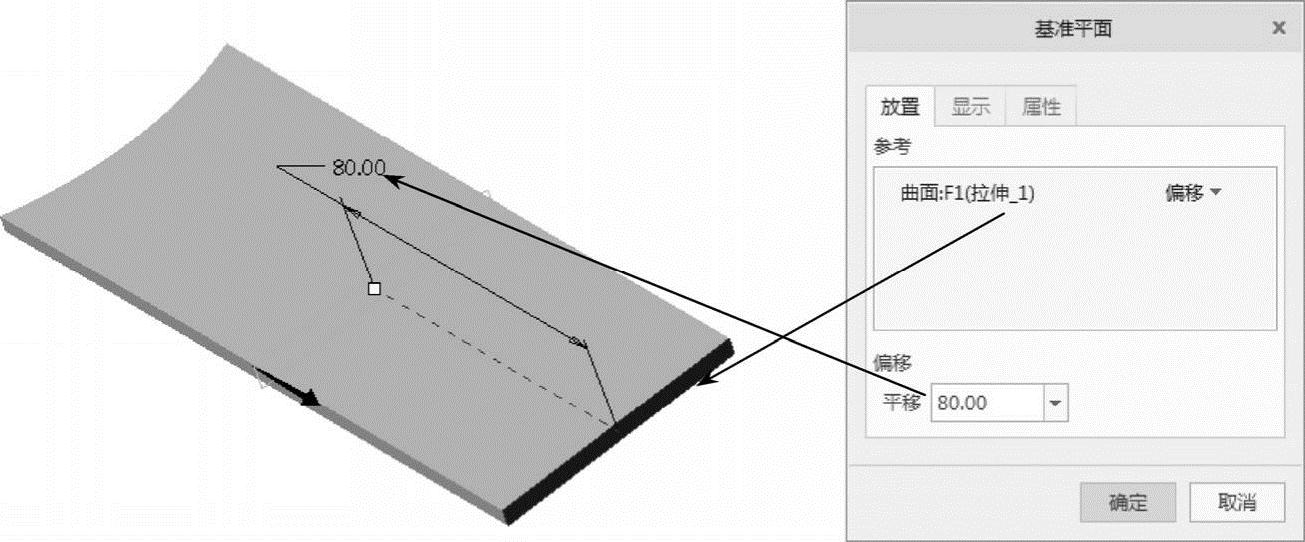
图6-132 为“基准平面”选取参考
3)创建偏移特征
根据蓝牙测高板结构要求,将蓝牙测高板底部曲面向上偏移0.5 mm,蓝牙测高板的厚度修改为3.5 mm。
①选取蓝牙测高板底部曲面作为要偏移的曲面,在模型工具栏中单击【偏移】按钮 ,打开“偏移”操控板。
,打开“偏移”操控板。
②选择偏移方式为:“展开偏移特征”,在文本框中输入偏移值为“0.5”,箭头按钮 用于改变偏移方向,如图6-133所示。
用于改变偏移方向,如图6-133所示。
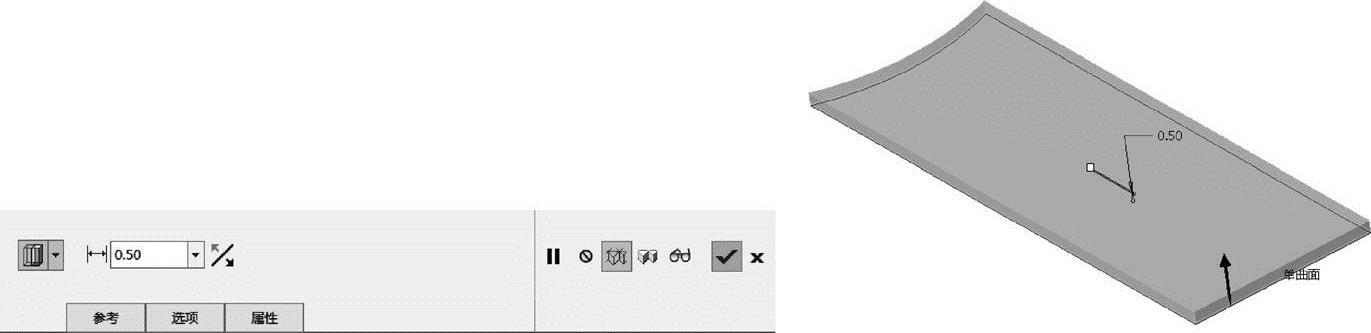
图6-133 定义偏移曲面参数
③单击操控板的 按钮,完成蓝牙测高板底部曲面偏移操作,获得蓝牙测高板外形特征。
按钮,完成蓝牙测高板底部曲面偏移操作,获得蓝牙测高板外形特征。
(3)创建蓝牙测高板外装配轴结构
使用拉伸、拔模和圆角方法创建蓝牙测高板装配轴结构(具体参数参阅随书网盘资源文件),如图6-134所示。
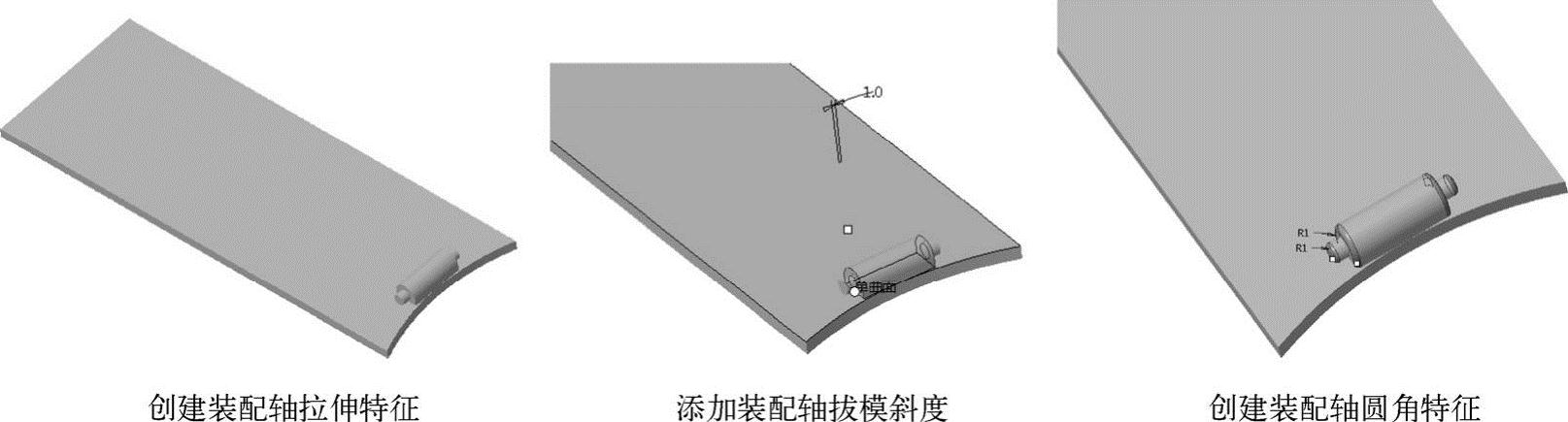
图6-134 蓝牙装配轴结构创建过程
(4)完善蓝牙测高板结构
使用拉伸、圆角和实体化方法完善蓝牙测高板结构(具体参数参阅随书网盘资源文件),获得完善的蓝牙测高板元件,如图6-135所示。

图6-135 完善蓝牙测高板
8.创建测高器卡通板特征
(1)创建测高器卡通板元件
在模型工具栏中单击【创建】按钮 ,进入“创建元件”对话框,如图6-136所示。在【类型】栏中选择“零件”,在【子类型】栏中选择“实体”,在【名称】框中输入新的文件名为“kt-1”。单击
,进入“创建元件”对话框,如图6-136所示。在【类型】栏中选择“零件”,在【子类型】栏中选择“实体”,在【名称】框中输入新的文件名为“kt-1”。单击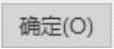 按钮,进入“创建选项”对话框,在【创建方法】栏中选择“创建特征”,如图6-137所示。然后单击
按钮,进入“创建选项”对话框,在【创建方法】栏中选择“创建特征”,如图6-137所示。然后单击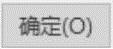 按钮关闭对话框,进入组装模块工作界面,完成测高器卡通板文件的创建工作,模型树显示元件名称,如图6-138所示。
按钮关闭对话框,进入组装模块工作界面,完成测高器卡通板文件的创建工作,模型树显示元件名称,如图6-138所示。
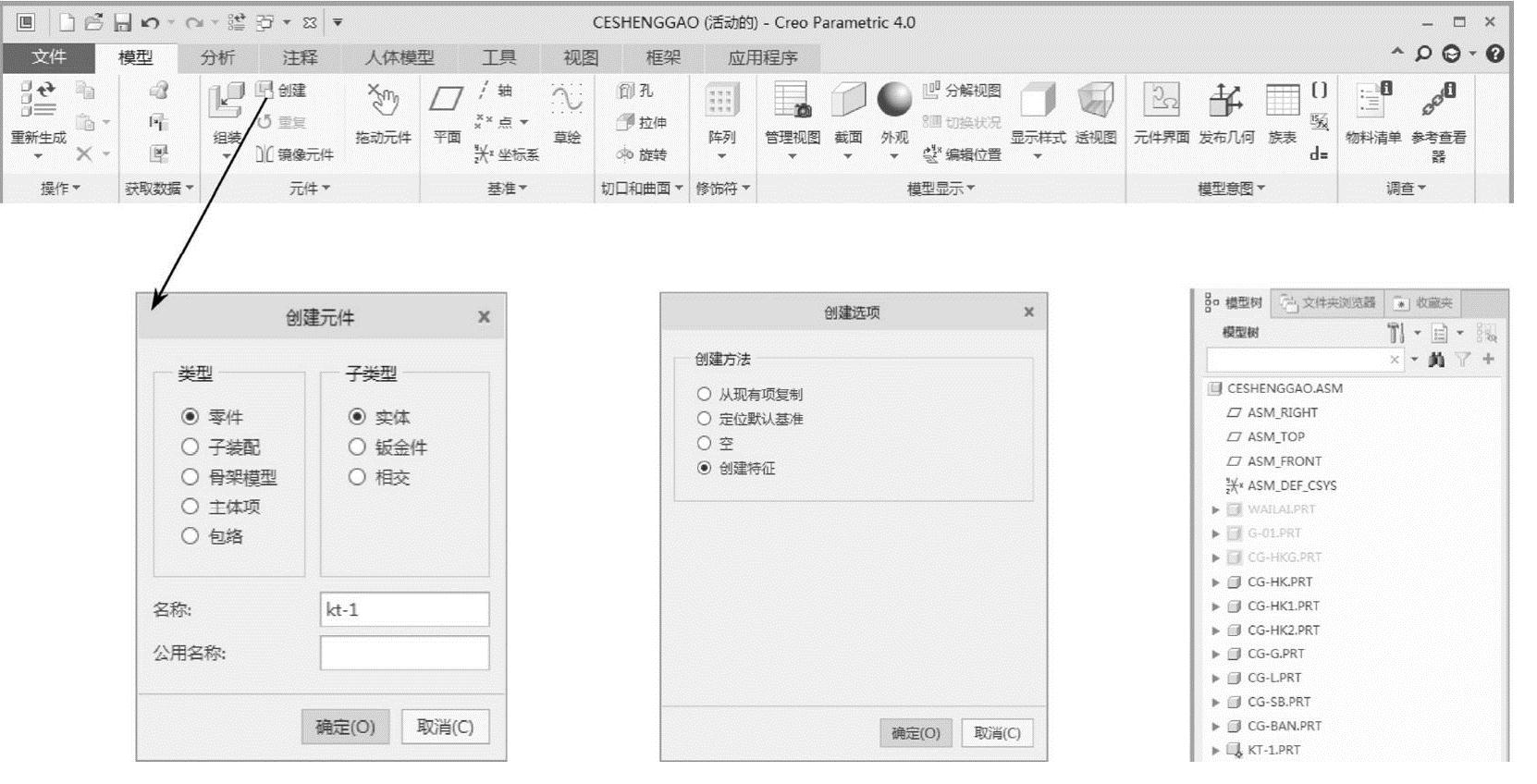
图6-136 “创建元件”对话框

图6-137 “创建选项”对话框
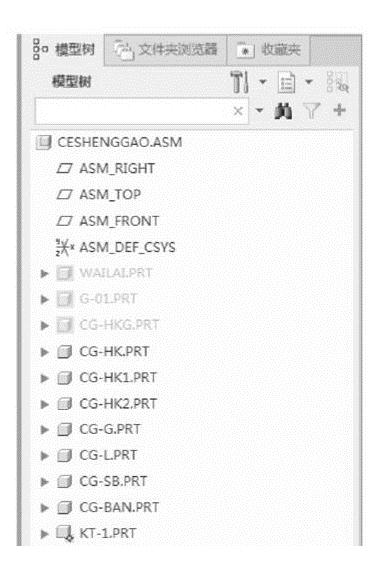
图6-138 “创建元件”模型树
(2)创建测高器卡通板外形特征
使用复制曲面方法复制外观软件设计的测高器效果图初始模型卡通板曲面,然后使用实体化方法将复制好的曲面进行实体化,如图6-139所示。
(3)完善测高器卡通板结构
使用草绘、创建基础平面、偏移、拉伸、复制、移动副本和实体化方法完善测高器卡通板结构(具体参数参阅随书网盘资源文件),获得完善的测高器卡通板元件,如图6-140所示。
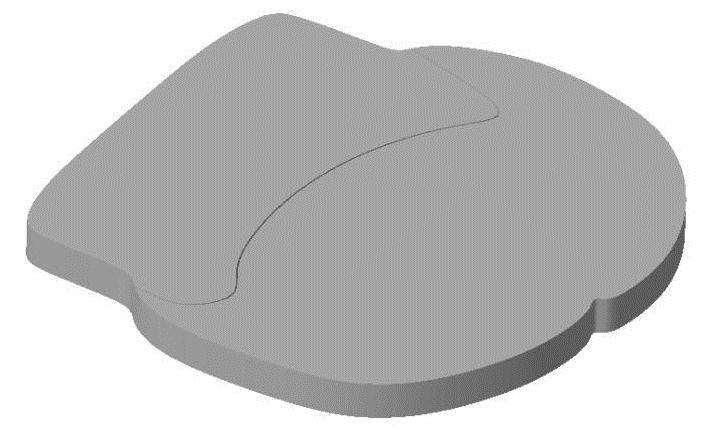
图6-139 卡通板外形
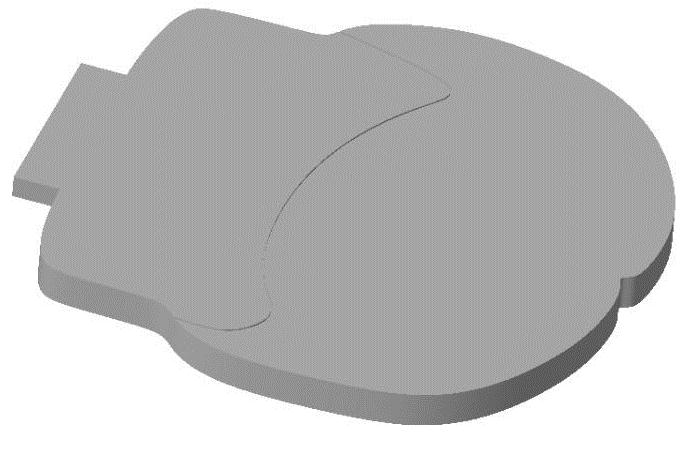
图6-140 完善的卡通板元件
9.创建测高器控制部分结构
儿童蓝牙测高器控制部分结构包括:测高纸带(zhidai-1.prt)、电路板1(dlb-1.prt)、电路板2(dlb-1.prt)、橡胶限位缓存块(xiangjiao-1.prt)、电路板1限位板(dangban.prt),如图6-141所示。

图6-141 测高器控制部分结构
儿童蓝牙测高器控制部分结构的共同特点都是使用拉伸和圆角等基础建模特征创建,创建其元件的方法参考步骤7“创建测高器卡通板特征”创建元件的方法。设计具体操作不做详细讲解(具体参数参阅随书网盘资源文件)。
结果文件请参看随书网盘资源中“第6章\范例结果文件\儿童蓝牙测高器\ceshenggao.asm”。
免责声明:以上内容源自网络,版权归原作者所有,如有侵犯您的原创版权请告知,我们将尽快删除相关内容。




