
在Windows 操作系统中架设FTP 服务器有很多种方法,在此介绍其中的一种: 用IIS 配置FTP 服务。
1.安装FTP 服务组件
在Windows Server 2012 R2 操作系统上打开“服务器管理器”窗口,单击“IIS”选项,选中服务器,在“管理”菜单中选择“添加角色和功能”选项,如图3-4-5 所示。

图3-4-5 安装FTP 组件
在打开的“添加角色和功能向导”窗口中,选中“Web 服务器”下的“FTP 服务器”和“FTP 扩展”复选框,如图3-4-6 所示。然后,单击“下一步”按钮,根据指导完成安装。
2.安装FTP 站点
第1 步,在图3-4-7 所示的窗口中,选中204-19 服务器,然后右击打开“IIS 管理器”窗口,在“IIS 管理器”窗口中选中“204-19”服务器,右键单击,在弹出的快捷菜单中选择“添加FTP 站点”选项。
第2 步,在选择了添加FTP 站点后,设置站点的参数,在此假定站点的名称为zxm,物理路径为桌面的NET 文件夹,如图3-4-8 所示。然后,单击“下一步”按钮。
第3 步,设置站点的IP 地址,在此设置为172.22.97.19;设置SSL 证书,如图3-4-9所示。然后,单击“下一步”按钮。
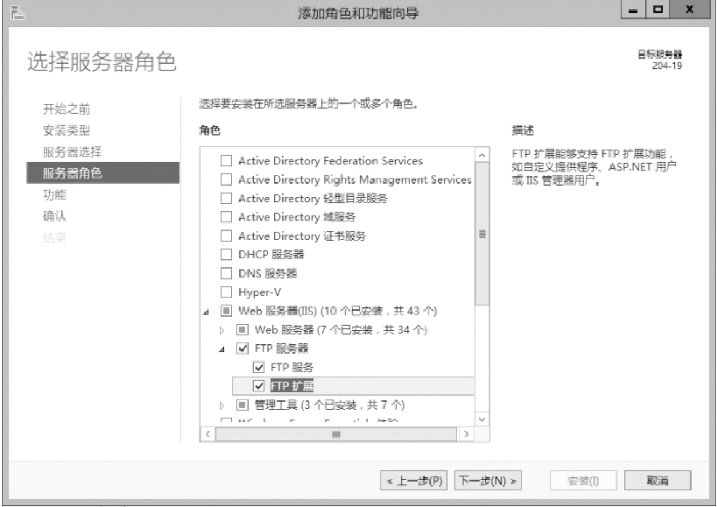
图3-4-6 安装FTP 服务器界面
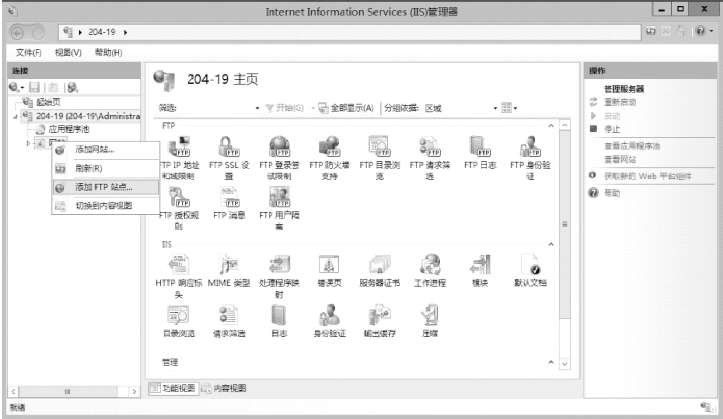
图3-4-7 添加FTP 站点
 (www.xing528.com)
(www.xing528.com)
图3-4-8 设置FTP 站点名称和路径
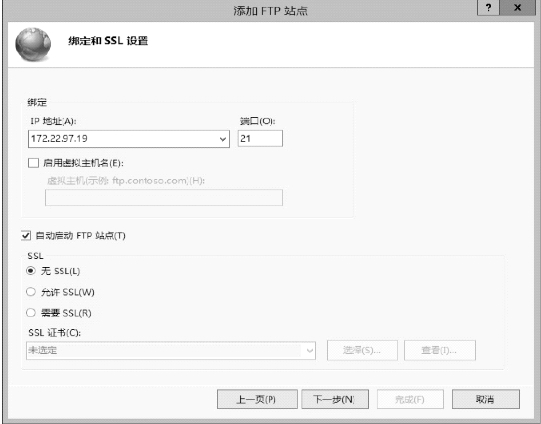
图3-4-9 设置FTP 站点IP 和SSL
第4 步,设置FTP 站点的身份验证、授权和权限。在此,将“身份验证”选择了“匿名”和“基本”两种,将“授权”选择了“所有用户”,将“权限”选择了“读取”和“写入”两种,如图3-4-10 所示。至此,站点的参数设置完毕。

图3-4-10 设置FTP 站点的身份验证、授权和权限
3.配置用户和目录的属性
1)设置FTP 用户
在当前Windows Server 2012 R2 操作系统上新增一个FTP 用户,用户名为zxm,密码为zhuxm123,如图3-4-11 所示。

图3-4-11 设置FTP 用户
2)站点文件夹的设置
为了FTP 客户机顺利地访问服务器中的文件,要对FTP 服务器中的文件夹进行设置。就要对访问文件夹的客户的权限进行设置,设置有条件的文件共享,如图3-4-12 所示。

图3-4-12 设置有条件的文件共享
免责声明:以上内容源自网络,版权归原作者所有,如有侵犯您的原创版权请告知,我们将尽快删除相关内容。




