
放样弯边是以两条开放的截面线串来形成钣金特征,它可以在两组不相似的形状和曲线之间做光滑过渡连接。
1.创建基础放样弯边钣金壁
“基础放样弯边”特征是以两组开放的截面线串来创建一个放样弯边的钣金基础特征,然后给定钣金厚度值即可。下面以模型为例,来说明创建基础放样弯边钣金壁的一般操作过程。
Step1.打开文件D:\ug12.1\work\ch09.02.04\blend.prt。
Step2.选择命令。选择下拉菜单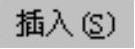
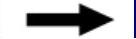

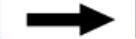
 命令,系统弹出“放样弯边”对话框,如图9.2.27所示。
命令,系统弹出“放样弯边”对话框,如图9.2.27所示。
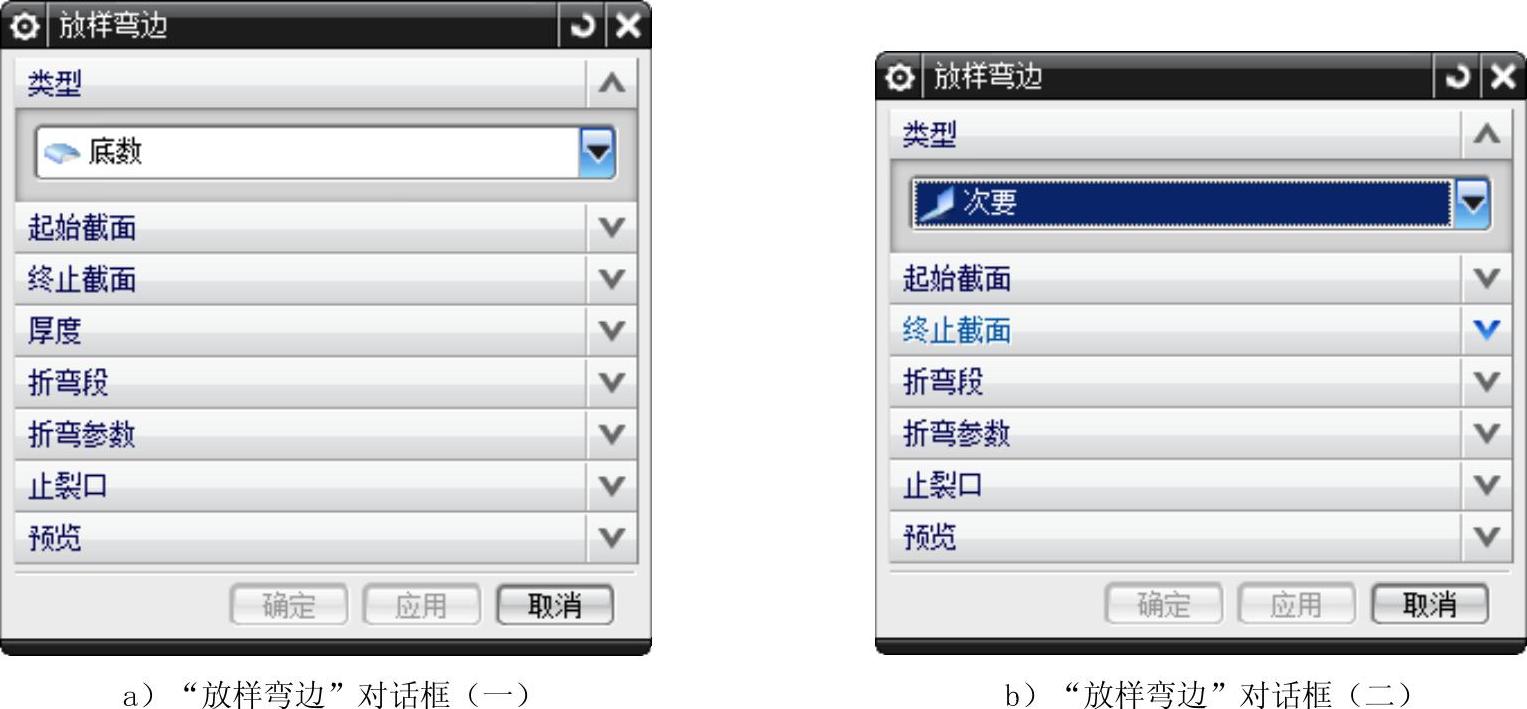
图9.2.27 “放样弯边”对话框
图9.2.27所示的“放样弯边”对话框 区域的下拉列表中各选项功能说明如下:
区域的下拉列表中各选项功能说明如下:
● :用于创建基础放样弯边钣金壁。
:用于创建基础放样弯边钣金壁。
● :该选项是在已有的钣金壁的边缘创建放样弯边钣金壁特征时才出现,其壁厚与基础钣金壁相同,只有在部件中已存在基础钣金壁特征时,此选项才被激活。
:该选项是在已有的钣金壁的边缘创建放样弯边钣金壁特征时才出现,其壁厚与基础钣金壁相同,只有在部件中已存在基础钣金壁特征时,此选项才被激活。
Step3.定义起始截面。选取图9.2.28a所示的曲线1作为起始截面。
Step4.定义终止截面。单击“选取曲线”按钮 ,选取图9.2.28a所示的曲线2作为终止截面。
,选取图9.2.28a所示的曲线2作为终止截面。
说明:在选取曲线时,起始位置要上下对应。
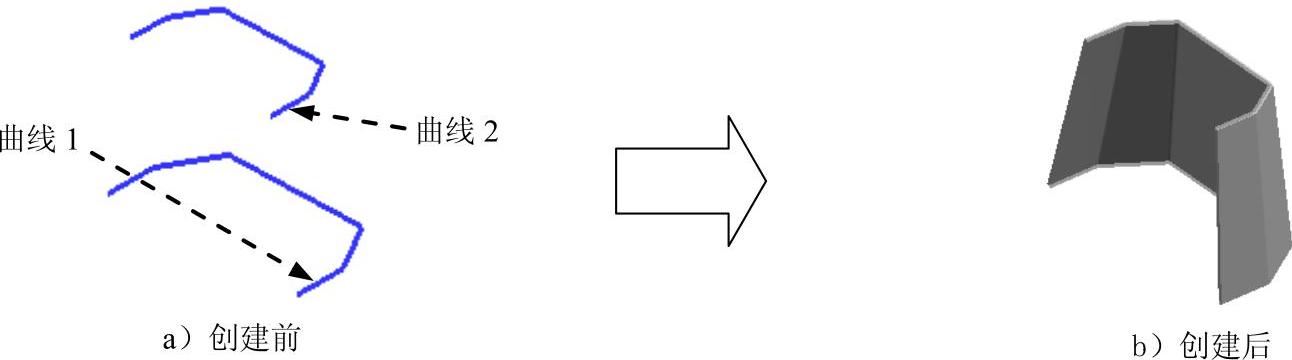
图9.2.28 创建基础放样弯边钣金壁
Step5.定义厚度。厚度方向采用系统默认的矢量方向,在 区域中单击
区域中单击 文本框右侧的
文本框右侧的 按钮,在弹出的菜单中选择
按钮,在弹出的菜单中选择 选项,然后在
选项,然后在 文本框中输入数值3.0。
文本框中输入数值3.0。
Step6.定义折弯参数。在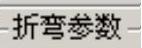 区域中单击
区域中单击 文本框右侧的
文本框右侧的 按钮,在弹出的菜单中选择
按钮,在弹出的菜单中选择 选项,然后在
选项,然后在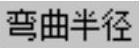 文本框中输入数值3,在
文本框中输入数值3,在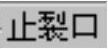 区域的
区域的 下拉列表中选择
下拉列表中选择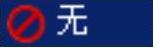 选项;在
选项;在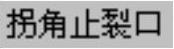 下拉列表中选择
下拉列表中选择 选项。(www.xing528.com)
选项。(www.xing528.com)
Step7.在“放样弯边”对话框中单击 按钮,完成图9.2.28b所示的特征创建。
按钮,完成图9.2.28b所示的特征创建。
2.创建二次放样弯边
“二次放样弯边”是在已存在的钣金特征的边缘定义两组开放的截面线串来创建一个钣金薄壁,其壁厚与基础钣金厚度相同。下面仍以上述的模型为例,来说明创建二次放样弯边钣金壁的一般操作过程。
Step1.选择命令。选择下拉菜单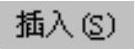
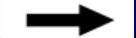

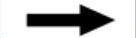
 命令,系统弹出“放样弯边”对话框。
命令,系统弹出“放样弯边”对话框。
Step2.绘制截面。绘制草图起始截面,单击“绘制起始截面”按钮 ;选取图9.2.29所示的边线为路径,在
;选取图9.2.29所示的边线为路径,在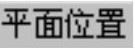 区域的
区域的 选项组中选择
选项组中选择 选项,然后在
选项,然后在 文本框中输入数值10,单击
文本框中输入数值10,单击 按钮;绘制图9.2.30所示的曲线1。单击“绘制终止截面”按钮
按钮;绘制图9.2.30所示的曲线1。单击“绘制终止截面”按钮 ;选取图9.2.29所示的边线为路径,在
;选取图9.2.29所示的边线为路径,在 区域的
区域的 选项组中选择
选项组中选择 选项,然后在
选项,然后在 文本框中输入数值80,单击
文本框中输入数值80,单击 按钮;绘制图9.2.31所示的曲线2。
按钮;绘制图9.2.31所示的曲线2。
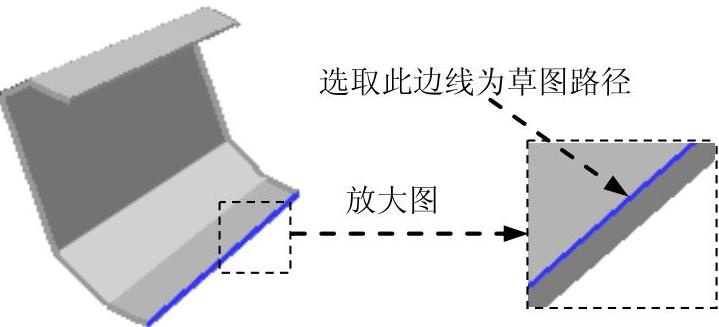
图9.2.29 定义草图路径

图9.2.30 绘制曲线1
Step3.定义折弯参数。在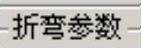 区域中单击
区域中单击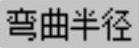 文本框右侧的
文本框右侧的 按钮,在弹出的菜单中选择
按钮,在弹出的菜单中选择 选项,然后在
选项,然后在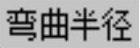 文本框中输入数值3。在
文本框中输入数值3。在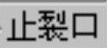 区域的
区域的 下拉列表中选择
下拉列表中选择 选项;在
选项;在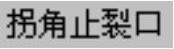 下拉列表中选择
下拉列表中选择 选项。
选项。
Step4.在“放样弯边”对话框中单击 按钮,完成图9.2.32所示的特征创建。
按钮,完成图9.2.32所示的特征创建。
Step5.保存零件模型。
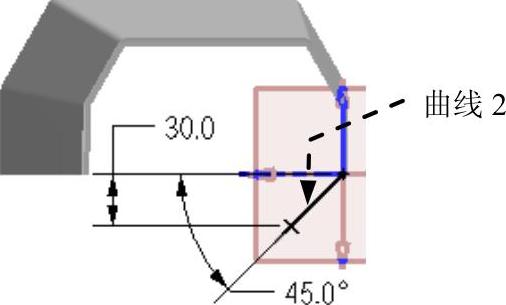
图9.2.31 绘制曲线2
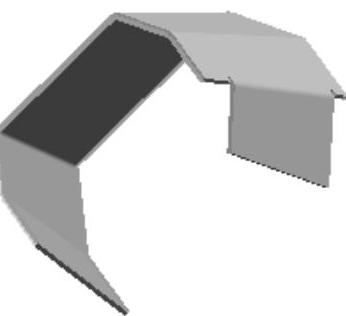
图9.2.32 创建二次放样弯边钣金壁
免责声明:以上内容源自网络,版权归原作者所有,如有侵犯您的原创版权请告知,我们将尽快删除相关内容。




