
钣金模块中的轮廓弯边特征是以扫掠的方式创建钣金壁。创建轮廓弯边特征需要先绘制钣金壁的侧面轮廓草图,然后给定钣金的宽度值(即扫掠轨迹的长度值),则系统将轮廓草图沿指定方向延伸至指定的深度,形成钣金壁。值得注意的是,轮廓弯边所使用的草图必须是不封闭的。
1.创建基本轮廓弯边
基本轮廓弯边是创建一个轮廓弯边的钣金基础特征,在创建该钣金特征时,需要先绘制钣金壁的侧面轮廓草图(必须为开放的线条),然后给定钣金厚度值。下面来说明创建基部轮廓弯边的一般操作过程。
Step1.新建文件。
(1)选择下拉菜单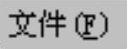
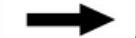
 命令,系统弹出“新建”对话框。
命令,系统弹出“新建”对话框。
(2)在 选项卡
选项卡 区域下的列表中选择
区域下的列表中选择
 模板;在
模板;在 对话框
对话框 文本框中输入文件名称schema;单击
文本框中输入文件名称schema;单击 文本框后面的
文本框后面的 按钮,选择文件保存路径D:\ug12.1\work\ch09.02.03。
按钮,选择文件保存路径D:\ug12.1\work\ch09.02.03。
Step2.选择命令。选择下拉菜单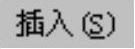
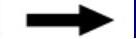

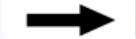
 命令,系统弹出图9.2.20所示的“轮廓弯边”对话框。
命令,系统弹出图9.2.20所示的“轮廓弯边”对话框。
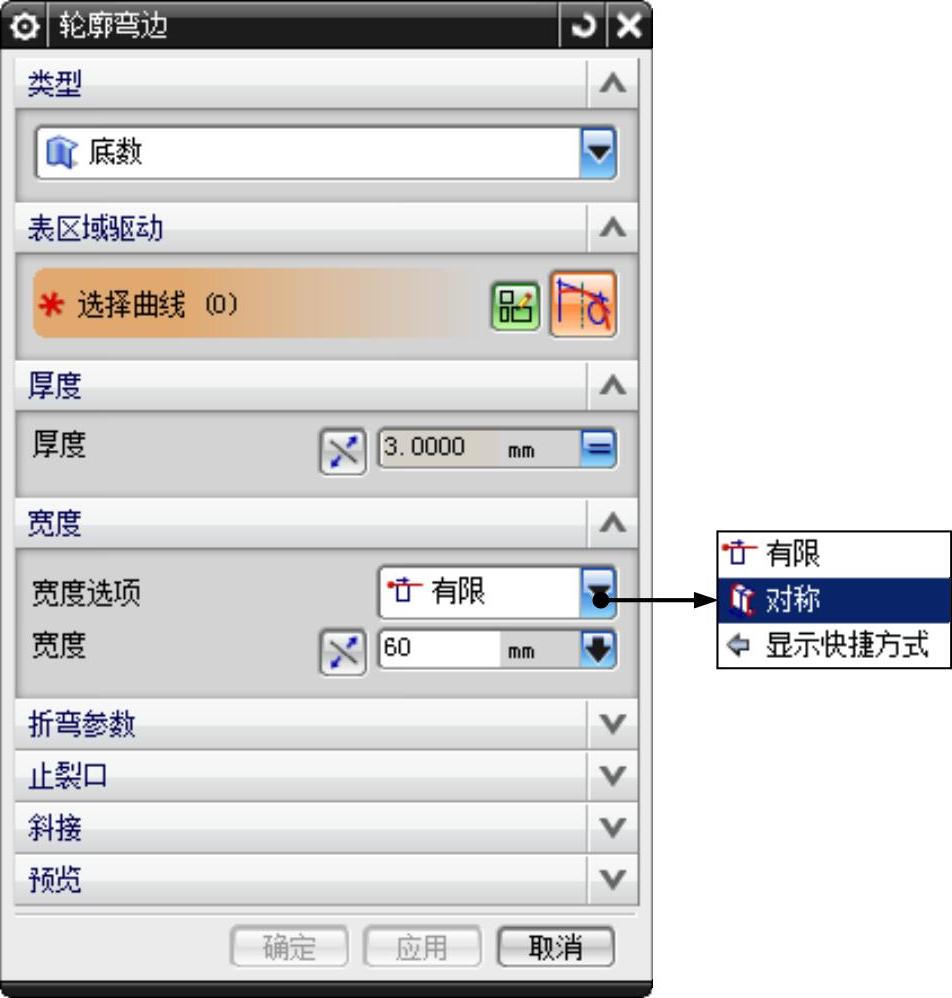
图9.2.20 “轮廓弯边”对话框
Step3.定义轮廓弯边截面。单击 按钮,选取XY平面为草图平面,单击
按钮,选取XY平面为草图平面,单击 按钮,绘制图9.2.21所示的截面草图;然后退出草图环境。
按钮,绘制图9.2.21所示的截面草图;然后退出草图环境。
说明:在绘制轮廓弯边的截面草图时,如果没有将折弯位置绘制为圆弧,系统将在折弯位置自动创建圆弧。
Step4.定义厚度。厚度方向采用系统默认的矢量方向,单击 文本框右侧的
文本框右侧的 按钮,在弹出的菜单中选择
按钮,在弹出的菜单中选择 选项,然后在
选项,然后在 文本框中输入数值3。
文本框中输入数值3。
说明:轮廓弯边的厚度方向可以通过单击 文本框后面的
文本框后面的 按钮来调整。
按钮来调整。
Step5.定义宽度类型。在 下拉列表中选择
下拉列表中选择 选项;在
选项;在 文本框中输入距离值60。
文本框中输入距离值60。
Step6.在“轮廓弯边”对话框中单击 按钮,完成图9.2.22所示的特征的创建。
按钮,完成图9.2.22所示的特征的创建。
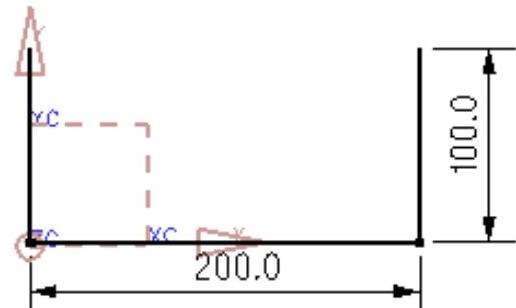
图9.2.21 截面草图
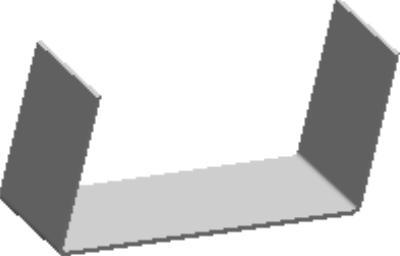
图9.2.22 “轮廓弯边”特征
图9.2.20所示的“轮廓弯边”对话框中部分选项说明如下:(www.xing528.com)
 :该下拉列表包括
:该下拉列表包括 和
和 两种选项;在创建次要轮廓弯边过程中,
两种选项;在创建次要轮廓弯边过程中, 和
和 选项才能被使用。
选项才能被使用。
☑ :选取该选项,可以创建“定值”深度类型的特征,此时特征将从草图平面开始,按照所输入的数值(即拉伸深度值)向特征创建的方向一侧进行拉伸,创建轮廓弯边。
:选取该选项,可以创建“定值”深度类型的特征,此时特征将从草图平面开始,按照所输入的数值(即拉伸深度值)向特征创建的方向一侧进行拉伸,创建轮廓弯边。
☑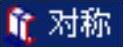 :选取该选项,可以创建“对称”深度类型的特征,此时特征将在草图平面两侧进行拉伸创建轮廓弯边,输入的深度值被草图平面平均分割,草图平面两边的深度值相等。
:选取该选项,可以创建“对称”深度类型的特征,此时特征将在草图平面两侧进行拉伸创建轮廓弯边,输入的深度值被草图平面平均分割,草图平面两边的深度值相等。
2.创建第二次轮廓弯边
第二次轮廓弯边是根据用户定义的侧面形状并沿着已存在的钣金体的边缘进行拉伸所形成的钣金特征,其壁厚与原有钣金壁相同。下面来说明创建第二次轮廓弯边的一般操作过程。
Step1.选择下拉菜单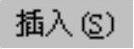
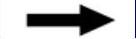

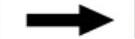
 命令,系统弹出“轮廓弯边”对话框。
命令,系统弹出“轮廓弯边”对话框。
Step2.定义轮廓弯边截面。单击 按钮,系统弹出图9.2.23所示的“创建草图”对话框,选取图9.2.24所示的模型边线为路径,在
按钮,系统弹出图9.2.23所示的“创建草图”对话框,选取图9.2.24所示的模型边线为路径,在 区域的
区域的 下拉列表中选择
下拉列表中选择 选项,然后在
选项,然后在 文本框中输入数值30;单击
文本框中输入数值30;单击 按钮,绘制图9.2.25所示的截面草图。
按钮,绘制图9.2.25所示的截面草图。
Step3.定义宽度。在宽度区域的 下拉列表中选择
下拉列表中选择 选项,在
选项,在 文本框中输入距离值100。
文本框中输入距离值100。
Step4.定义让位槽。在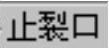 区域的
区域的 下拉列表中选择
下拉列表中选择 选项;在
选项;在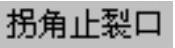 下拉列表中选择
下拉列表中选择 选项。
选项。
Step5.在“轮廓弯边”对话框中单击 按钮,完成图9.2.26所示的特征创建。
按钮,完成图9.2.26所示的特征创建。
Step6.保存零件模型。

图9.2.23 “创建草图”对话框
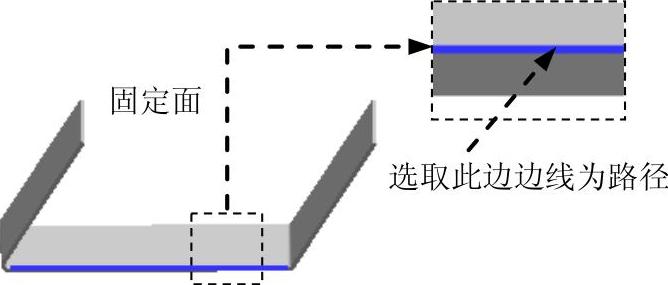
图9.2.24 选取边线
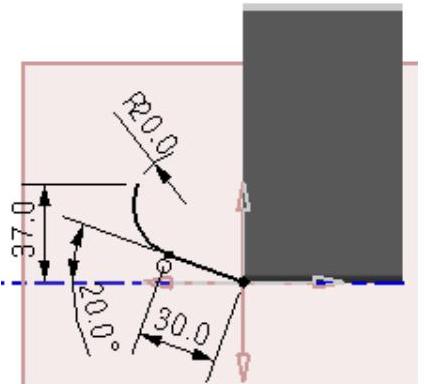
图9.2.25 截面草图
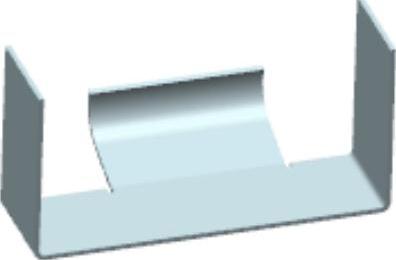
图9.2.26 创建二次轮廓弯边
免责声明:以上内容源自网络,版权归原作者所有,如有侵犯您的原创版权请告知,我们将尽快删除相关内容。




