
UG胡波外挂向用户提供了方便、快捷的冷却标准部件。通过冷却标准部件库可以向模具的冷却系统通道中添加各种类型的冷却标准件。下面通过一个典型实例——“水嘴”的加载来阐述标准件的加载过程。具体操作如图9-49所示。
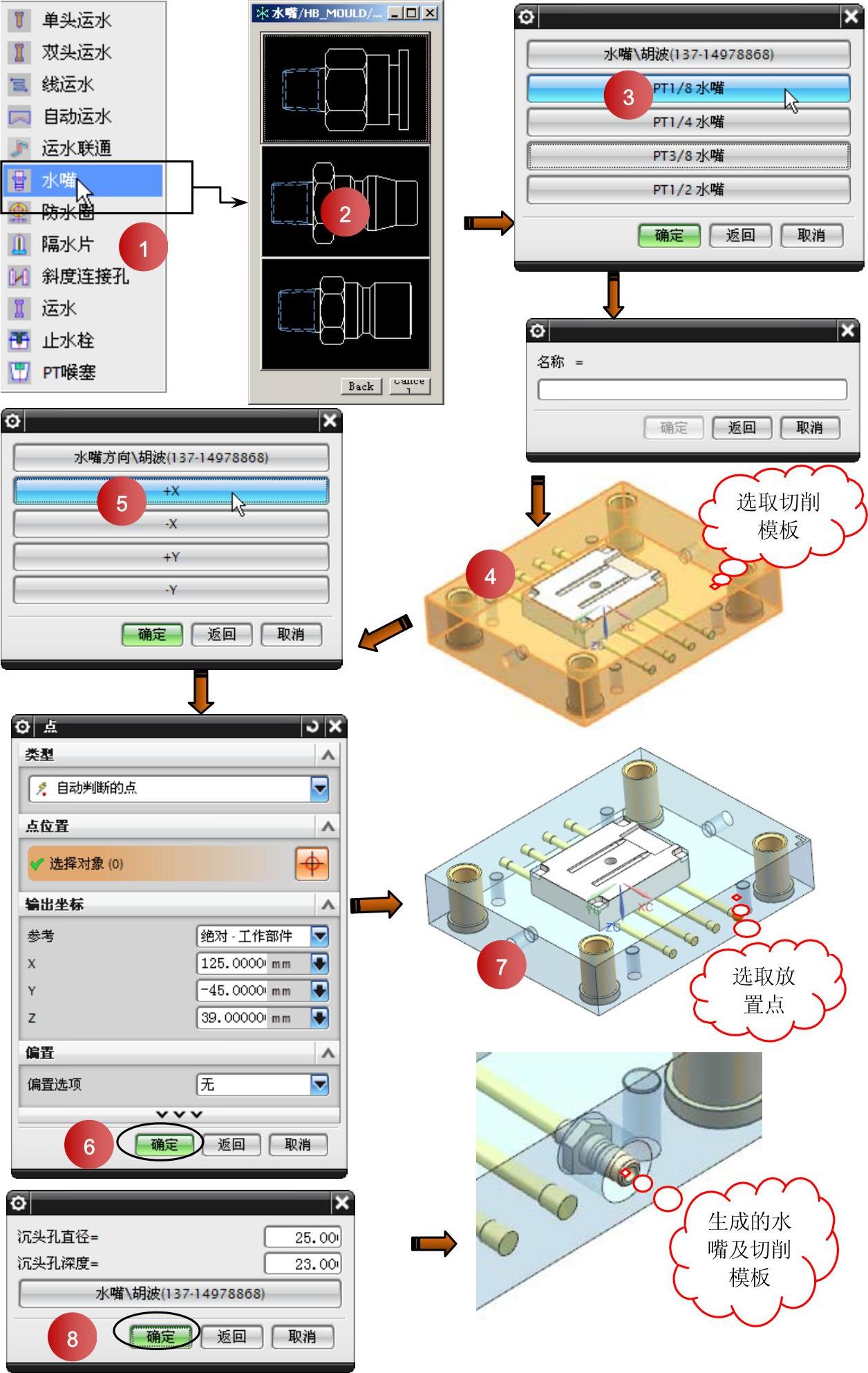
图9-49 创建“水嘴”标准件
实训——基于Mold Wizard手机配件——隔离架模具冷却系统设计
本章前面主要学习了冷却系统设计的相关知识,下面以一个典型的手机配件——隔离架模具为设计案例,分析讲解其冷却系统的设计过程。
隔离架为一塑料制件,零件材料为PC+ABS。隔离架的成型零件如图9-50所示。
模具冷却系统中为了简化冷却水路,冷却回路全都采用“串联循环水路”。本例模具的冷却水路将在型腔、型芯以及动、定模板中创建。

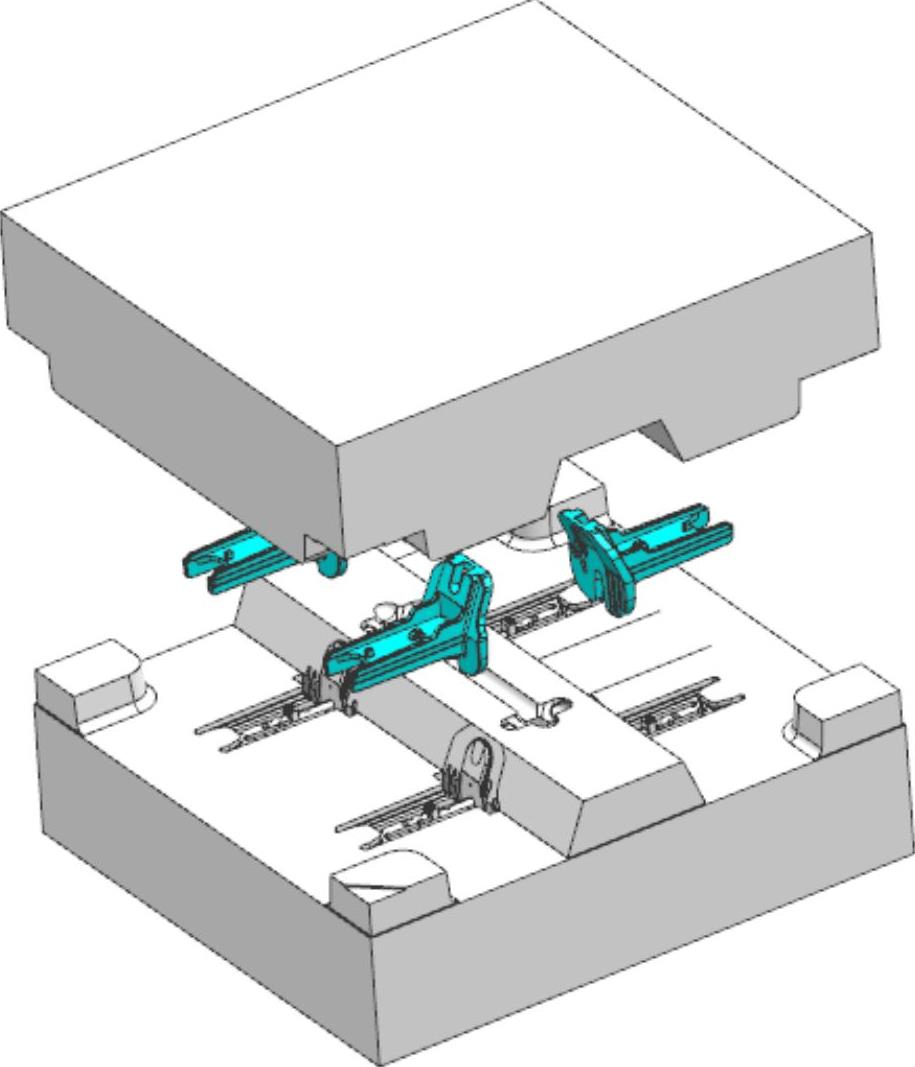
图9-50 隔离架的成型零件
操作步骤
1)打开练习模型。在【注塑模向导】工具条中单击【模具冷却工具】按钮 ,弹出【模具冷却工具】工具条。
,弹出【模具冷却工具】工具条。
2)在【模具冷却工具】工具条中单击【水路图样】按钮 ,弹出【水路图样】对话框,然后按如图9-51所示的操作步骤在动模板中加载第1条冷却通道组件。
,弹出【水路图样】对话框,然后按如图9-51所示的操作步骤在动模板中加载第1条冷却通道组件。
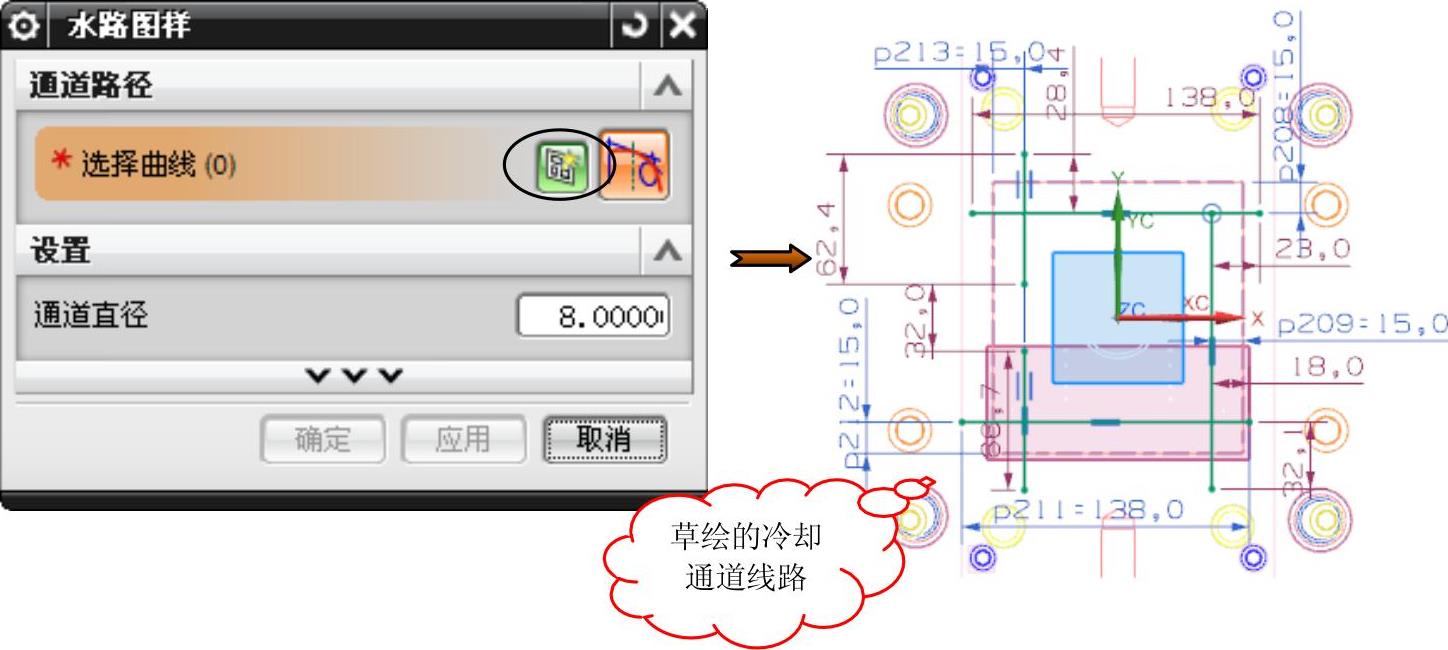
图9-51 加载动模板中第1条冷却通道组件
3)用同样的方法加载第2条竖直冷却通道组件,具体操作如图9-52所示。

图9-52 加载第2条冷却通道组件
4)将视图切换为“正等视图”。在【模具冷却工具】工具条中单击【直接水路】按钮 ,弹出【直接水路】对话框,在【直接水路】对话框中单击【指定点】按钮,弹出图9-53所示的【直接水路】对话框,接着在该对话框中选取通道位置点、边界体、矢量方向等。具体操作如图9-54所示。
,弹出【直接水路】对话框,在【直接水路】对话框中单击【指定点】按钮,弹出图9-53所示的【直接水路】对话框,接着在该对话框中选取通道位置点、边界体、矢量方向等。具体操作如图9-54所示。
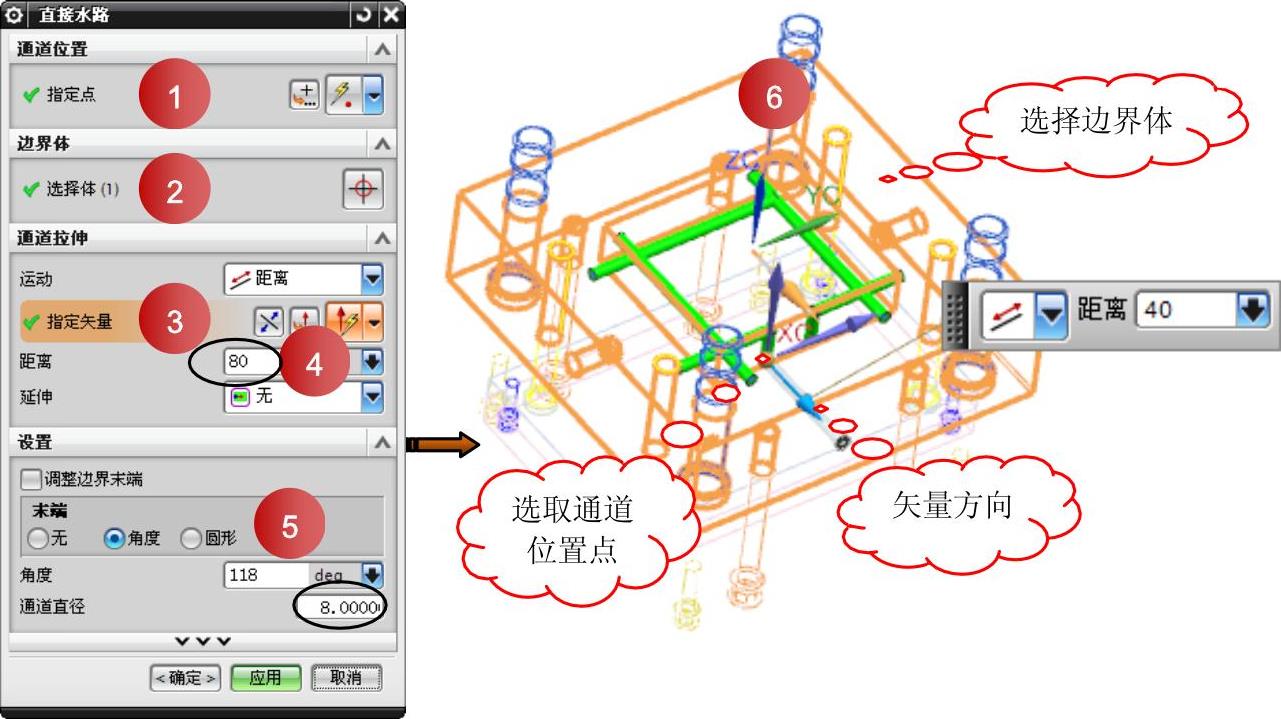
图9-53 【直接水路】对话框 图9-54运用“直接水路”创建通道
5)用同样的方法创建另一条冷却通道组件,结果如图9-55所示。
6)同理,定模板中的冷却通道组件也按此方法进行加载,操作步骤这里就不再介绍了。如果动、定模板的冷却通道相同,也可运用实体【镜像】命令完成通道设计。最终加载完成的动、定模板冷却通道组件如图9-56所示。
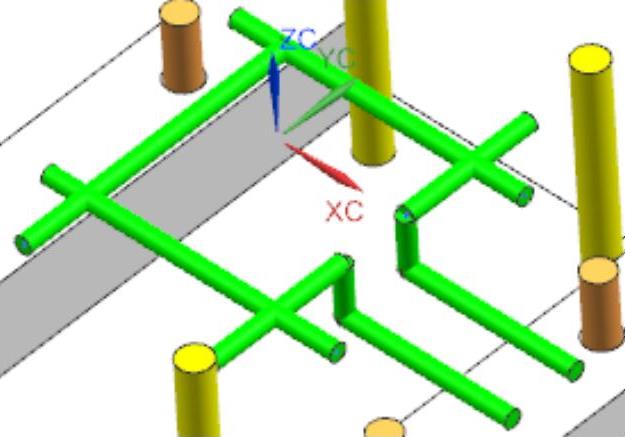
图9-55 通道组件效果图
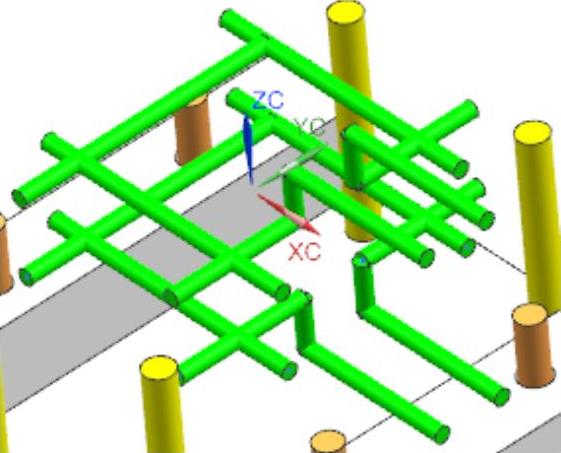
图9-56 动、定模板冷却通道组件效果图
7)创建冷却通道圆锥头部(表示在加工不通孔时,钻头留下的形状)。在【模具冷却工具】工具条中单击【延伸水路】按钮 ,弹出【延伸水路】对话框,然后按图9-57所示的操作步骤,选择6条冷却通道组件来创建圆锥头。
,弹出【延伸水路】对话框,然后按图9-57所示的操作步骤,选择6条冷却通道组件来创建圆锥头。
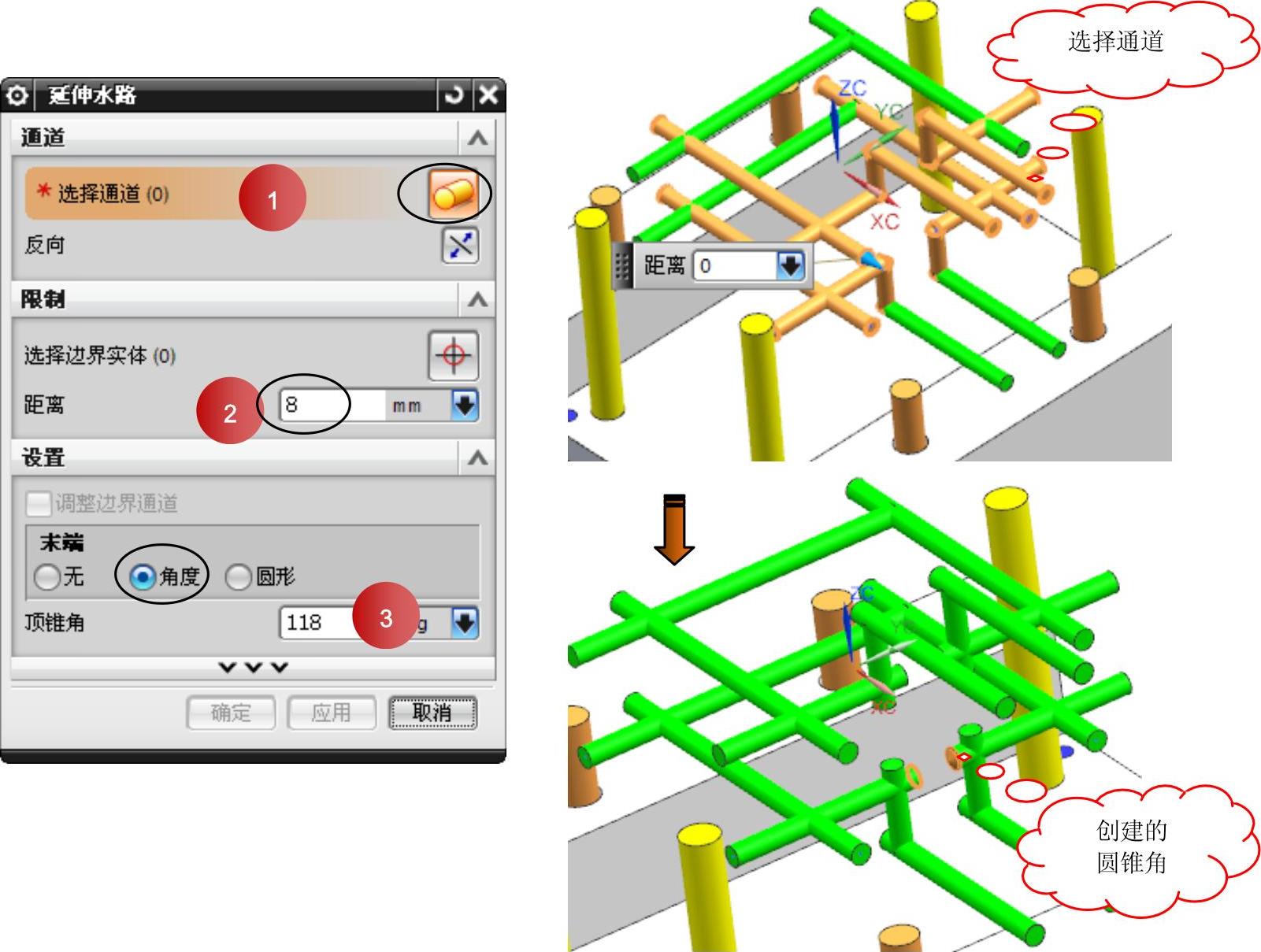
图9-57 创建通道圆锥角
8)使用“腔体”工具,以动、定模板作为目标体,冷却通道组件作为刀具体,创建冷却通道空腔。如图9-58所示。
9)加载冷却组件——接头。在【模具冷却工具】工具条中单击【冷却标准部件库】按钮 ,程序弹出【冷却组件设计】对话框,如图9-59所示。【冷却组件设计】对话框中的“成员视图”列表中列出了所有的冷却系统标准件。
,程序弹出【冷却组件设计】对话框,如图9-59所示。【冷却组件设计】对话框中的“成员视图”列表中列出了所有的冷却系统标准件。
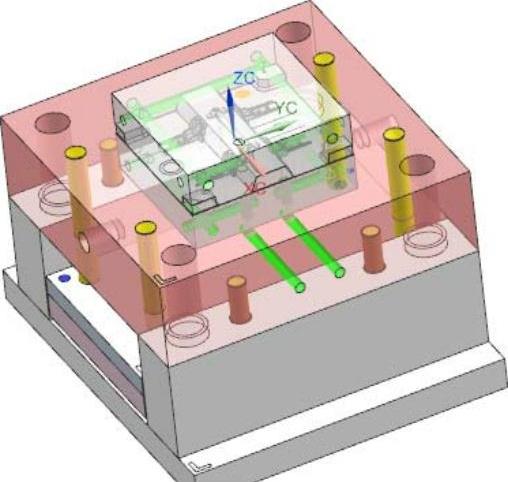
图9-58 创建冷却通道空腔(www.xing528.com)
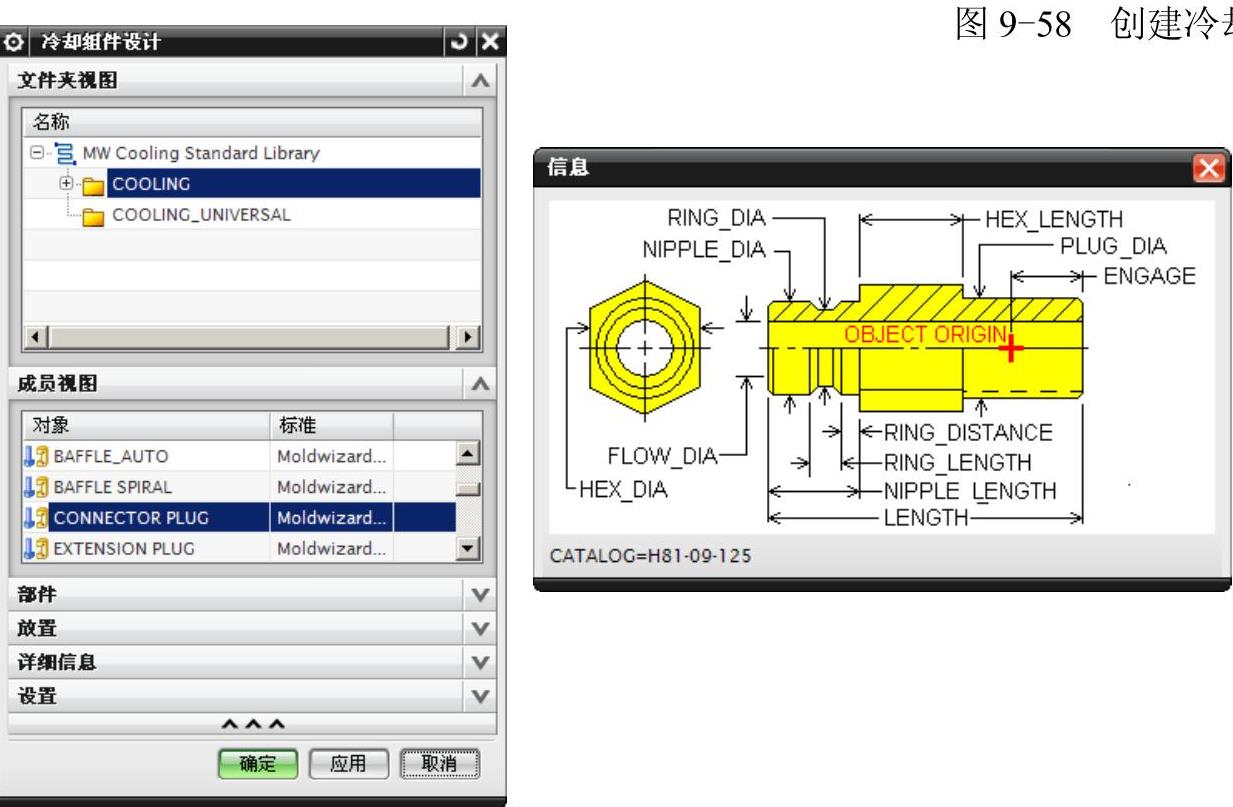
图9-59 【冷却组件设计】对话框及接头结构图
10)在【冷却组件设计】对话框中,首先单击【应用】按钮,然后单击【重定位】按钮 ,对冷却组件参数进行编辑操作。最后加载结果如图9-60所示。
,对冷却组件参数进行编辑操作。最后加载结果如图9-60所示。
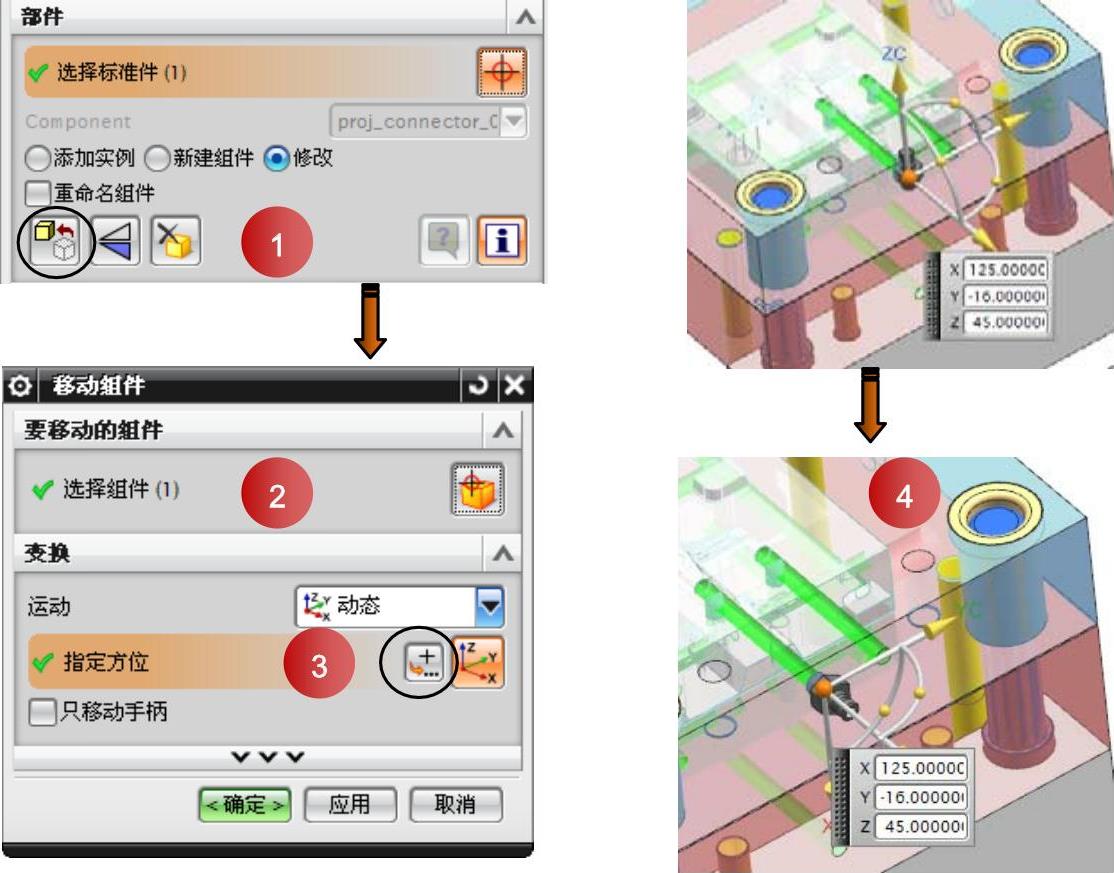
图9-60 加载冷却组件
11)用同样的方法加载其他冷却组件的接头,如图9-61所示。
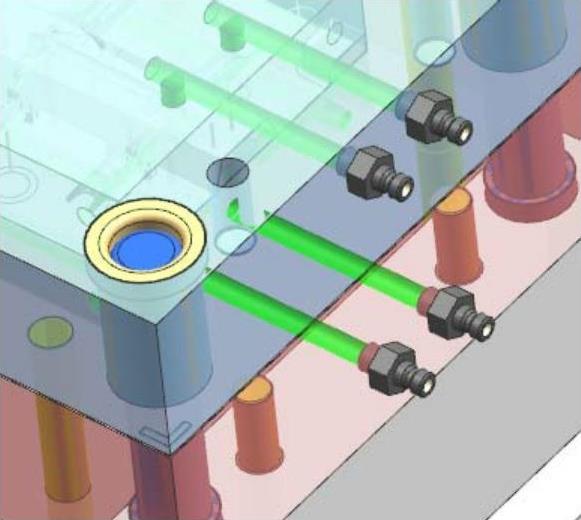
图9-61 加载完成的冷却组件
技巧点拨
自动加载冷却通道组件后,引导线被保存在图层第181层,通道组件则保存在图层第182层。
实训——基于胡波外挂手机按键模具冷却系统的设计
本章前面也学习了运用胡波外挂进行冷却系统设计的相关知识,下面以一个典型的手机按键的模具为设计案例,讲解一下其冷却系统的设计过程。
手机按键为一塑料制件,结构较简单。手机按键的成型零件如图9-62所示。


图9-62 手机按键的成型零件
操作步骤
1)在【HU-MOULD】外挂的【运水系列】子菜单中单击【运水】按钮,首先在相关窗口指定水路通道生成的方向和模仁,然后完成各个尺寸的设定,即可完成运水设计。具体操作如图9-63所示。

图9-63 创建冷却水路
2)同理,定模板中的冷却通道组件也按此方法进行加载,操作步骤这里就不再介绍了。如果动、定模板的冷却通道相同也可运用实体【镜像】命令完成通道设计。最终加载完成的动、定模板冷却通道组件如图9-64所示。
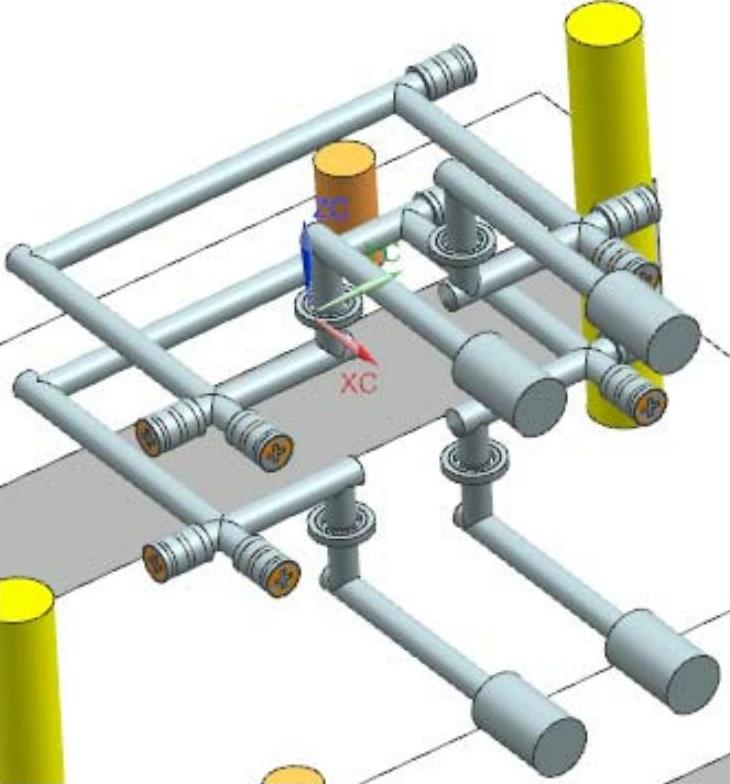
图9-64 创建动、定模板冷却通道组件
3)在【运水】对话框中使用【切削模胚及模仁】按钮完成模板冷却通道的腔体切削。效果如图9-65所示。
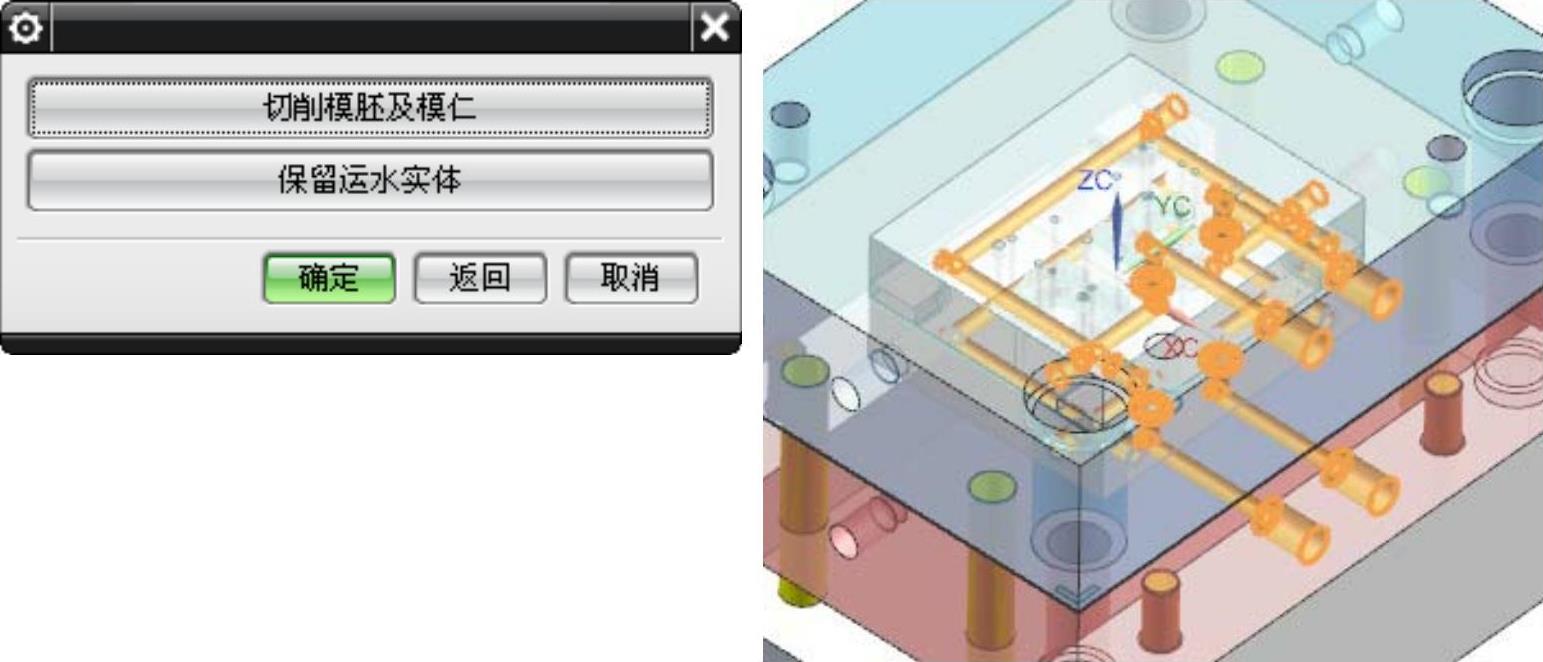
图9-65 创建模板冷却通道腔体
4)加载冷却组件—水嘴。在【运水系列】子菜单中单击【水嘴】按钮,程序弹出【水嘴】窗口,在【水嘴】窗口中的列表中列出了冷却系统水嘴类型,选取其中一种类型。在接下来弹出的对话框中陆续完成水嘴的大小、放置方向、放置点等参数的设置。最后取消继续操作命令完成【水嘴】加载。具体操作如图9-66所示。
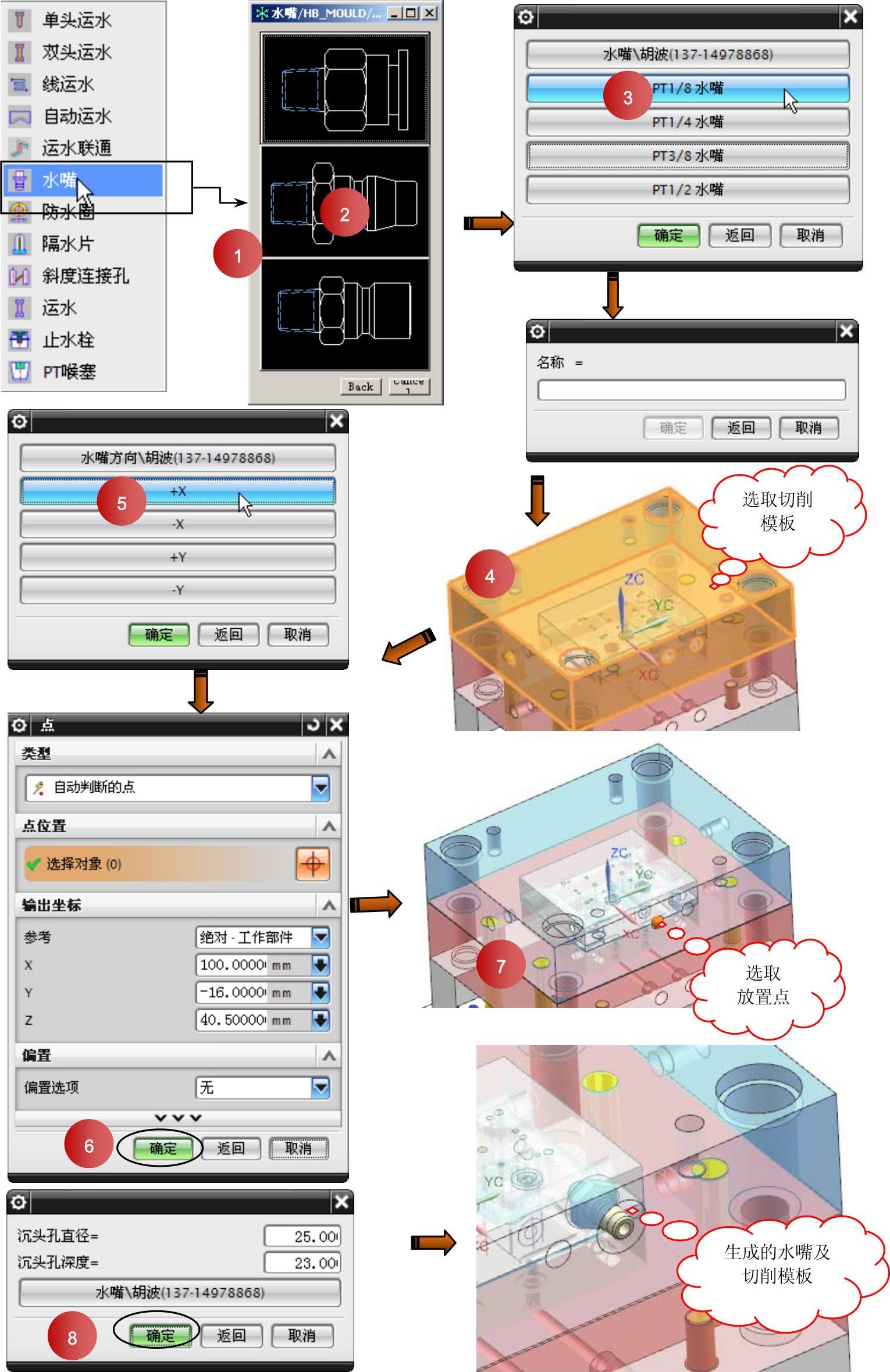
图9-66 加载【水嘴】标准件
5)用同样的方法加载其余通道组件的水嘴。效果如图9-67所示

图9-67 加载所有水嘴标准件
免责声明:以上内容源自网络,版权归原作者所有,如有侵犯您的原创版权请告知,我们将尽快删除相关内容。




