
1.绘制中心线
01 进入草图界面后,系统自动弹出“轮廓”对话框,在草图平面中绘制相互垂直的两条中心线,如图2-7所示。
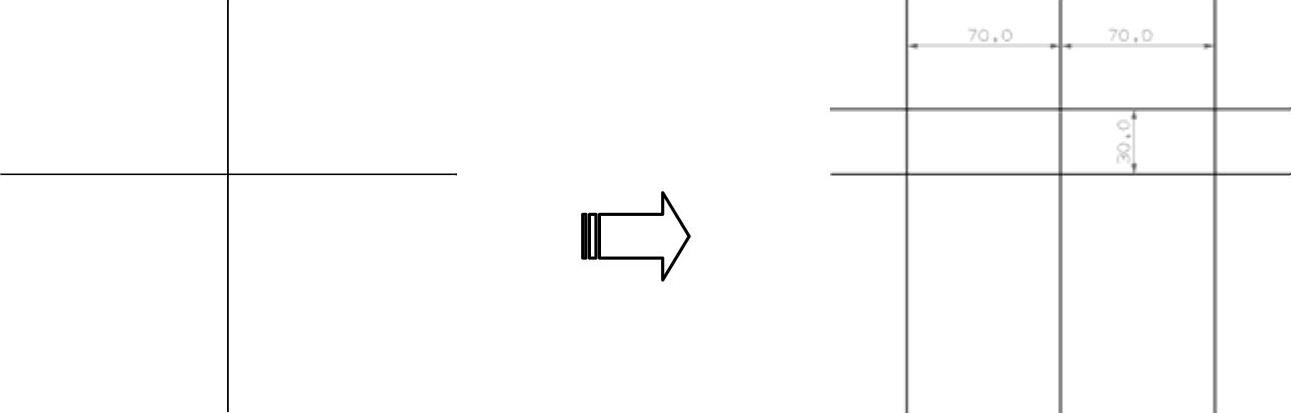
图2-7 派生线段
02 单击功能区“主页”→“直接草图”→“派生直线”,将水平中心线向上偏移30,垂直中心线向左右偏移70,如图2-7所示。
03 单击功能区“主页”→“直接草图”→“更多”→“转换至/自参考对象”按钮 ,弹出“转换至/自参考对象”对话框,将草图中的曲线全选中,单击“确定”按钮,完成中心线参考对象设置,如图2-8所示。
,弹出“转换至/自参考对象”对话框,将草图中的曲线全选中,单击“确定”按钮,完成中心线参考对象设置,如图2-8所示。
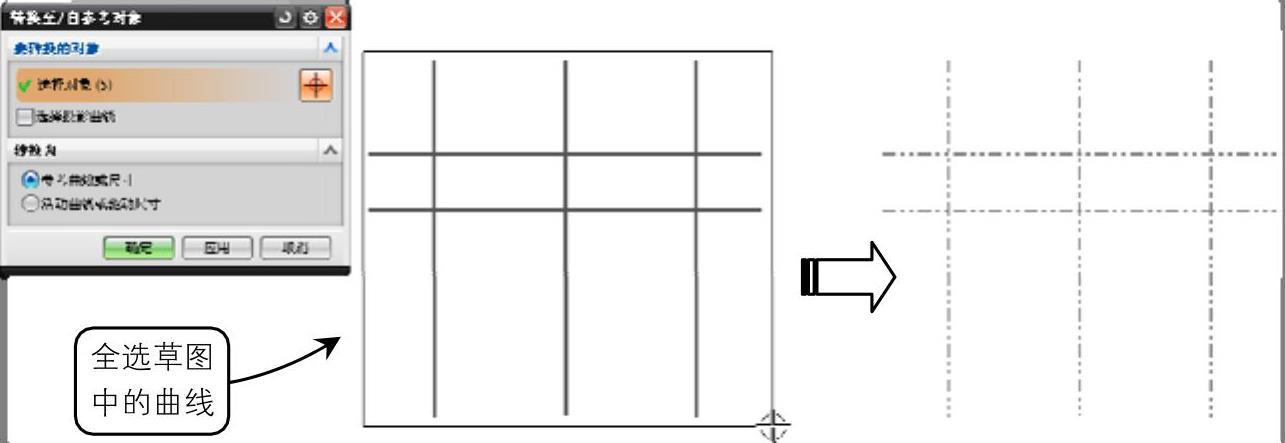
图2-8 转换直线为中心参考线
2.绘制圆轮廓线
01 单击功能区“主页”→“直接草图”→“圆”按钮 ,分别以派生线段和中线的交点为圆心,参照图2-9所示的尺寸绘制圆轮廓线。
,分别以派生线段和中线的交点为圆心,参照图2-9所示的尺寸绘制圆轮廓线。
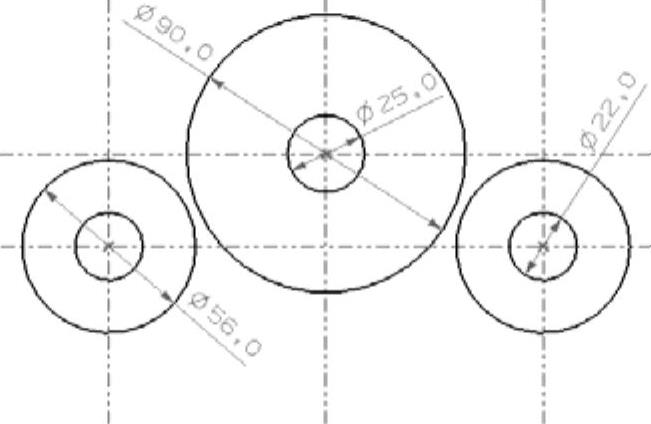
图2-9 圆轮廓线尺寸
02 单击“圆角”按钮 ,打开“创建圆角”对话框,分别选择φ90和φ56的圆,绘制相切的圆角,如图2-10所示。
,打开“创建圆角”对话框,分别选择φ90和φ56的圆,绘制相切的圆角,如图2-10所示。
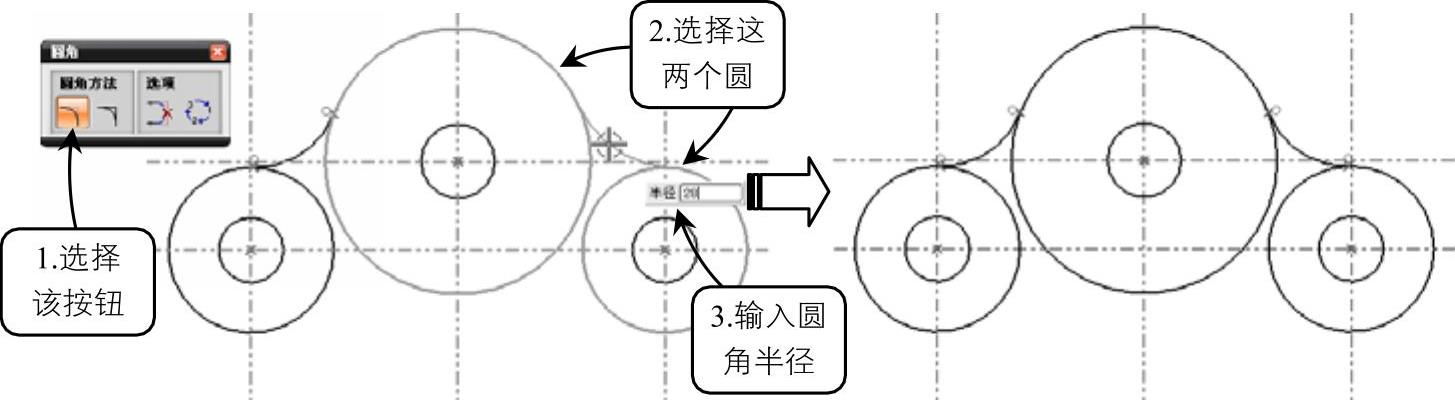
图2-10 绘制圆角
03 单击“快速修剪”按钮 ,打开“快速修剪”对话框,在对话框中先选择“边界曲线”一栏,在草图平面中依次选择φ56的圆角作为边界,将φ90的下半部修剪掉,如图2-11所示。
,打开“快速修剪”对话框,在对话框中先选择“边界曲线”一栏,在草图平面中依次选择φ56的圆角作为边界,将φ90的下半部修剪掉,如图2-11所示。

图2-11 快速修剪曲线
3.绘制连接线段
 0
0 1单击功能区“主页”→“直接草图”→“派生直线”,将水平中心线向下偏移36和100,垂直中心线向分别左右偏移21和50,如图2-12所示。(www.xing528.com)
1单击功能区“主页”→“直接草图”→“派生直线”,将水平中心线向下偏移36和100,垂直中心线向分别左右偏移21和50,如图2-12所示。(www.xing528.com)
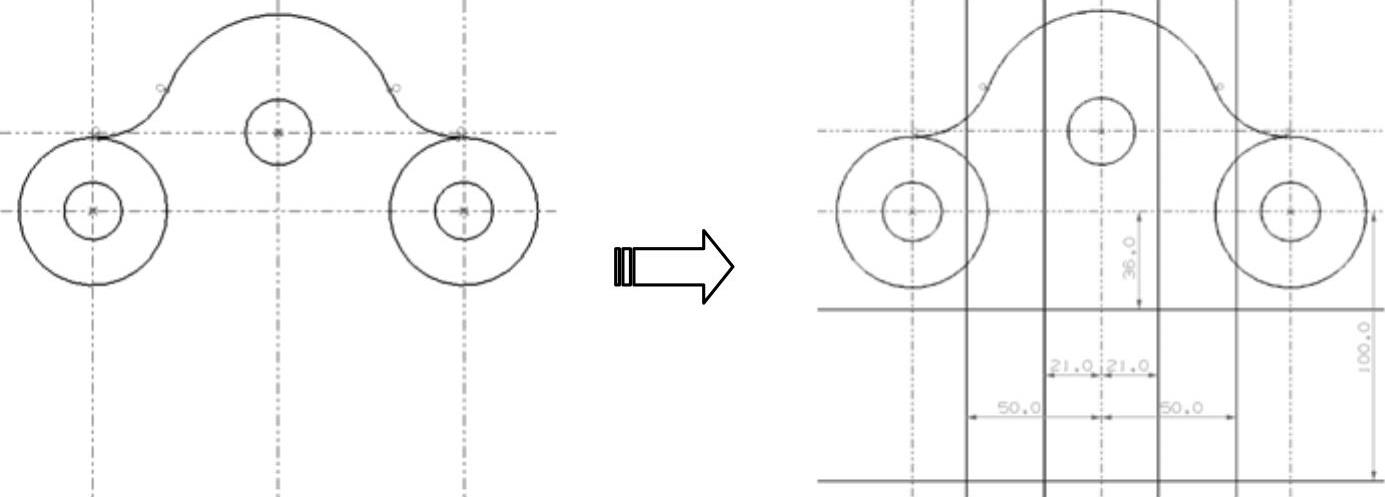
图2-12 派生线段
02 单击“直接草图”→“直线” 按钮,依次绘制如图2-13所示的两条直线。
按钮,依次绘制如图2-13所示的两条直线。
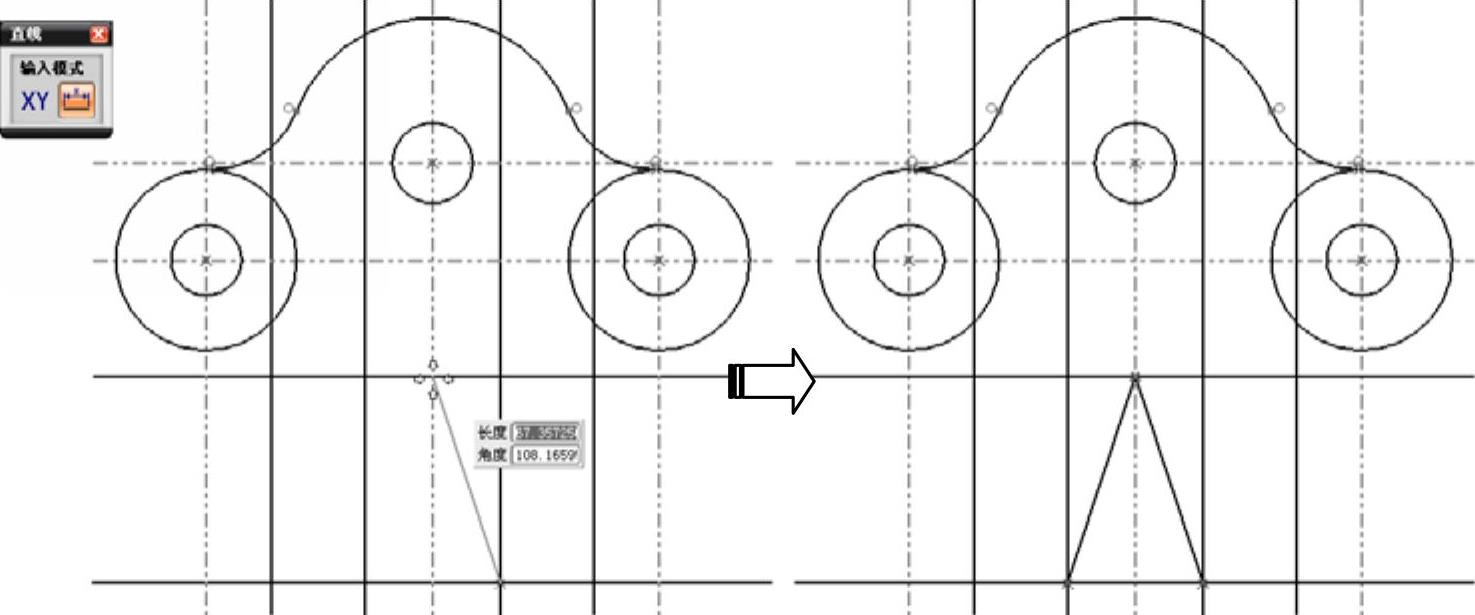
图2-13 绘制直线
03 单击“快速修剪”按钮 ,打开“快速修剪”对话框,在草图平面中修剪掉多余的直线段,如图2-14所示。
,打开“快速修剪”对话框,在草图平面中修剪掉多余的直线段,如图2-14所示。
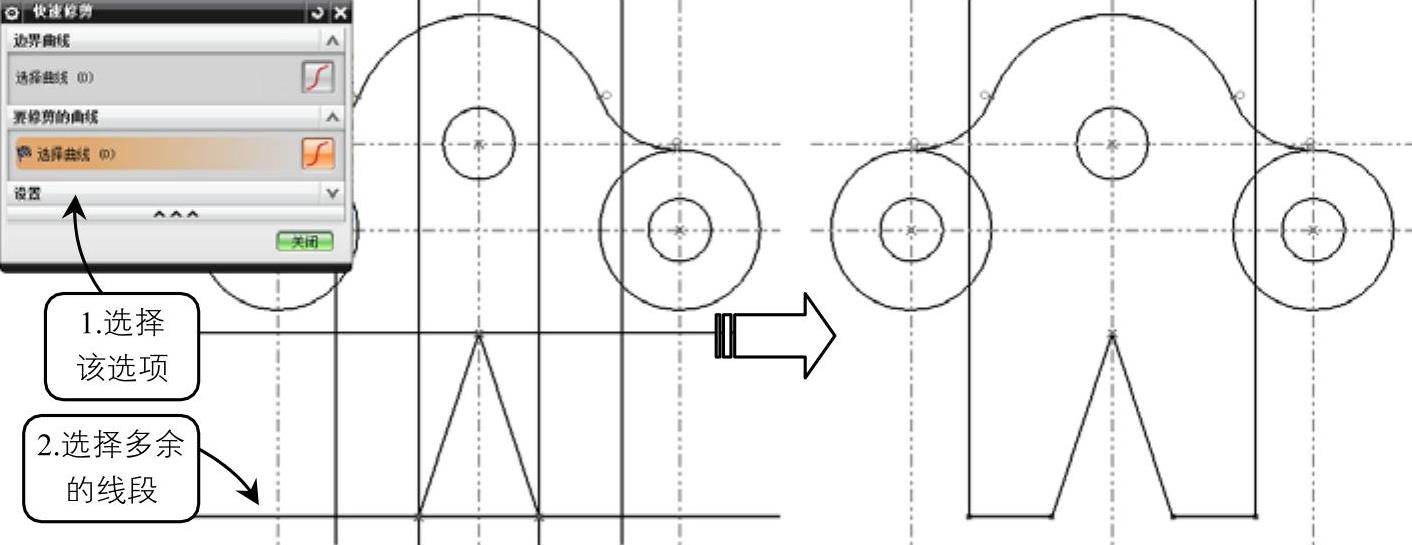
图2-14 快速修剪曲线
4.绘制圆角
01 单击“圆角”按钮 ,打开“创建圆角”对话框,分别选择φ56圆和直线,绘制半径为20的圆角,然后再按照同样的方法绘制右边的圆角,如图2-15所示。
,打开“创建圆角”对话框,分别选择φ56圆和直线,绘制半径为20的圆角,然后再按照同样的方法绘制右边的圆角,如图2-15所示。
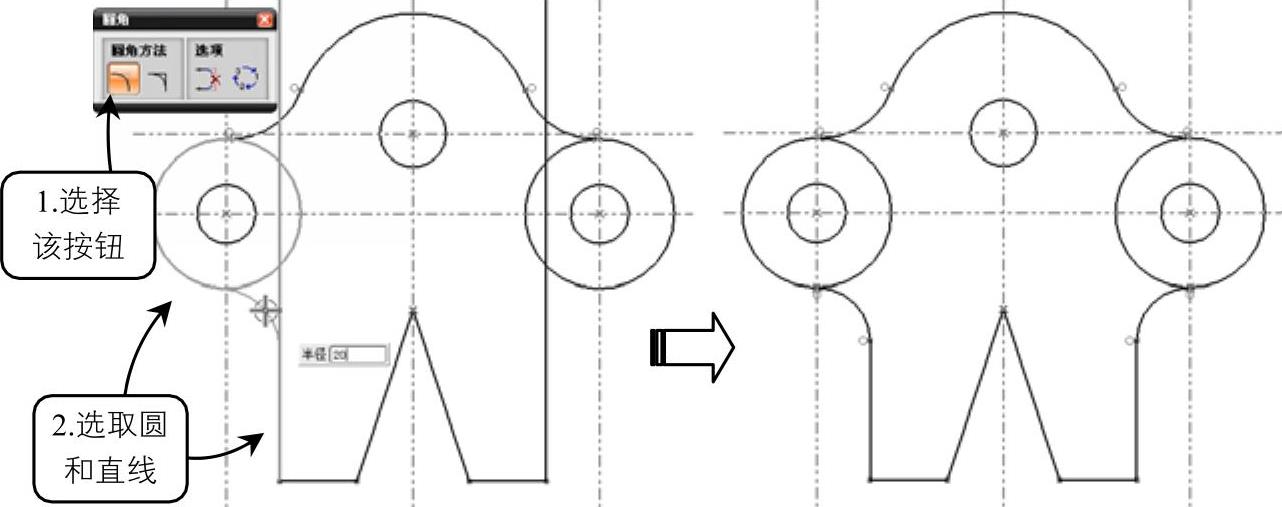
图2-15 创建圆角
02 选择草图底部的两条斜线,绘制半径为15的圆角,如图2-16所示。
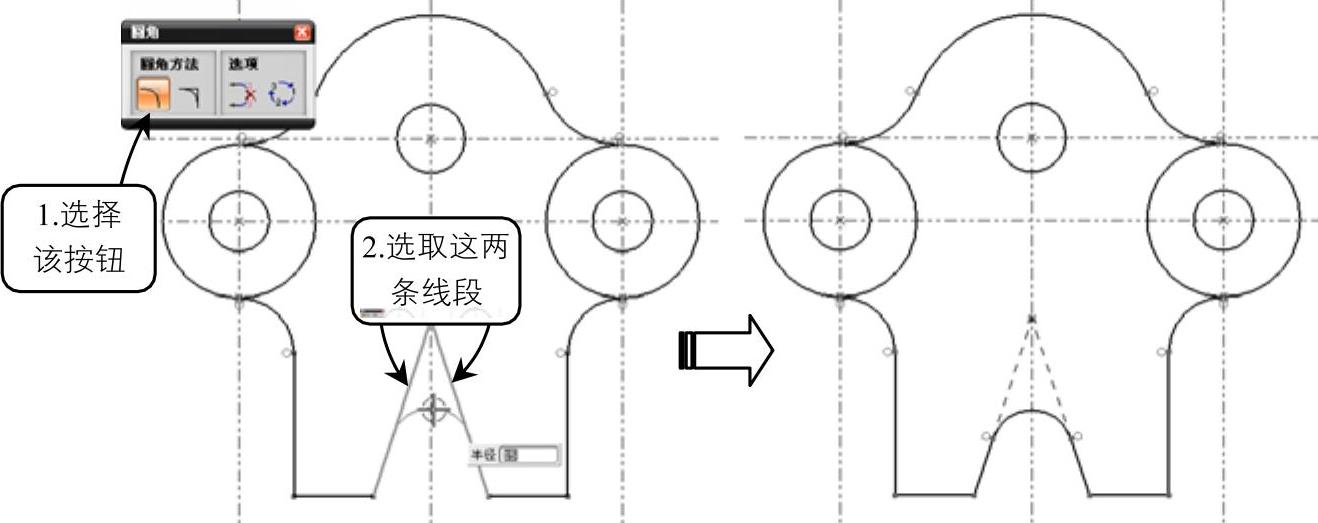
图2-16 创建圆角
03 单击“快速修剪”按钮 ,打开“快速修剪”对话框,在草图平面中修剪掉多余的线段,如图2-17所示。垫片平面草图绘制完成。
,打开“快速修剪”对话框,在草图平面中修剪掉多余的线段,如图2-17所示。垫片平面草图绘制完成。
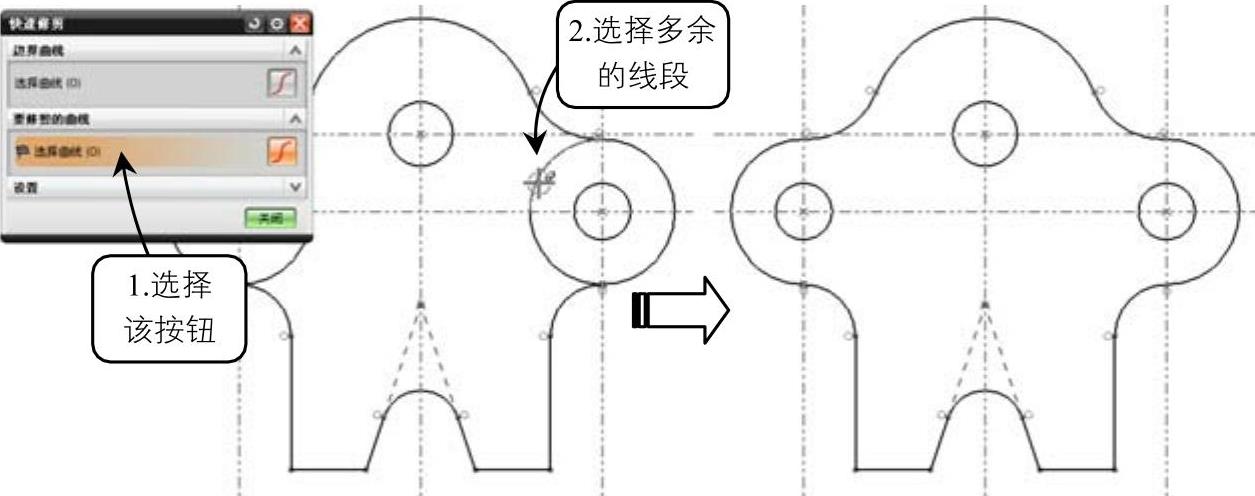
图2-17 快速修剪曲线
免责声明:以上内容源自网络,版权归原作者所有,如有侵犯您的原创版权请告知,我们将尽快删除相关内容。




