
1.记忆输入。如单元格中输入的字符和该单元格上方区域内已输入内容的对应部分产生唯一匹配,Excel自动显示剩余的字符,用户无需完整输入,此时如接受Excel建议,直接按<Enter>键即可完整输入,或继续输入以替代Excel建议的输入内容。
如图1-6所示,在输入产生唯一匹配的情况下,Excel的记忆输入功能给出剩余字符的提示。由于活动列中已存在的单元格内容各不相同,产生唯一匹配的条件也有差异,如图1-6a中输入字符“B”即产生唯一匹配,图1-6b中则在输入“Ma”之后才产生唯一匹配:
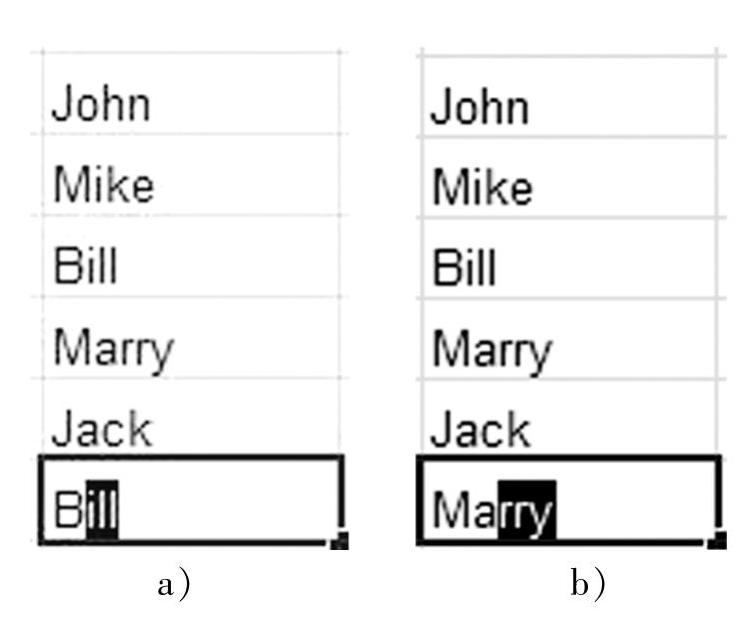
图1-6 Excel的记忆输入
记忆功能的限制条件包括以下几点。
■ 仅适用于文本输入,而不适用于数值、日期、时间等类型的数据。
■ 记忆内容仅限于活动单元格之上的连续区域。
■ 记忆输入仅限于列,不适用于行输入。
如需关闭记忆输入功能,可通过快捷方式<Alt+F+I>(Excel 2010版本为<Alt+F+T>)访问Excel选项,而后进入“高级”选项下的“编辑选项”中,取消选中“为单元格值启用记忆式输入”即可。
2.从下拉列表选择。在活动单元格中右击,在弹出菜单中单击“从下拉列表选择 ……”,或直接按快捷方式<Alt+↓>。显示列表内的数据项为活动单元格上方连续区域内已输入的文本数据(见图1-7)。
……”,或直接按快捷方式<Alt+↓>。显示列表内的数据项为活动单元格上方连续区域内已输入的文本数据(见图1-7)。
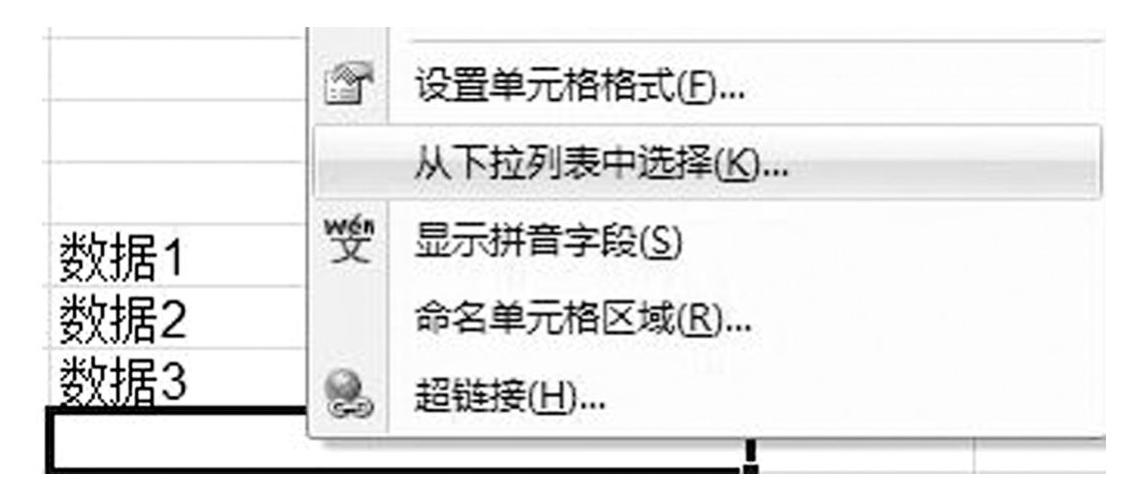
图1-7 从下拉列表选择
3.重复输入。如需重复输入和相邻单元格相同的内容,可使用填充命令或相关快捷键完成。使用命令菜单的方法是选中需填充内容的单元格,单击“开始”选项卡,在“编辑”命令分组内,选择适当的填充方向,如空白单元格位于包含数据单元格的上方,则单击“向上”填充即可(见图1-8)。(www.xing528.com)
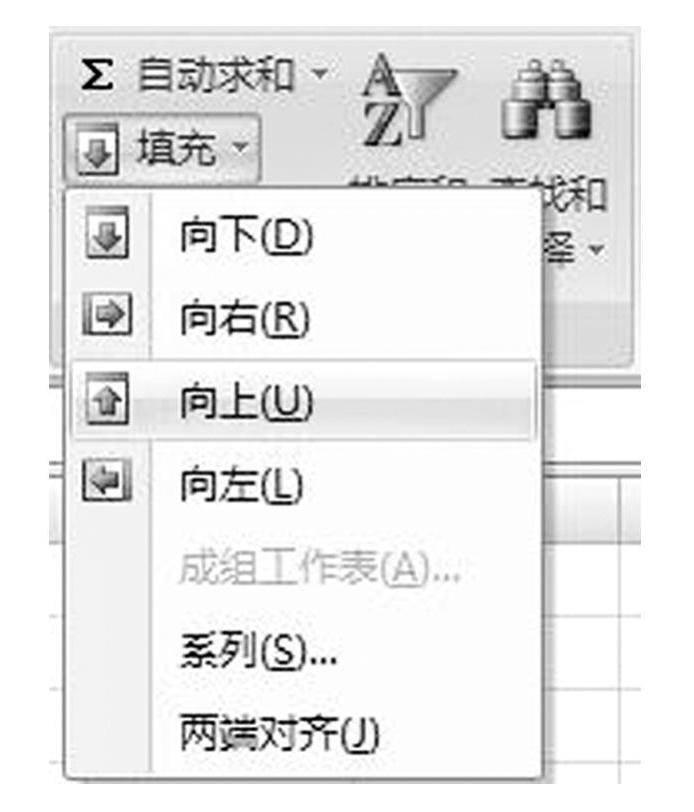
图1-8 菜单填充命令
重复输入的快捷方式包括以下几点。
■<Ctrl+’>(半角状态下的单引号):向上填充,即在活动单元格中重复输入和上方单元格相同的内容,包括各类数据或公式/函数。
■<Ctrl+D>:向下填充,在活动单元格中重复输入和下方单元格相同的内容,包括各类数据或公式/函数。
■<Ctrl+R>:向右填充,在活动单元格中重复输入和右侧单元格相同的内容,包括各类数据或公式/函数。
4.序列填充。Excel支持数值、日期及其他内置序列项的自动填充,即在工作表中输入此类数据时,无需逐项输入,只需提供初始项,而后使用拖放方法即可完成填充。操作基本步骤是:首先选择需要填充区域的初始单元格,输入序列的初始值,将鼠标移至初始单元格的右下角,出现十字填充柄后按住左键向目标方向拖动到达目标单元格后释放鼠标,Excel会根据事先定义的序列自动填充。例如,从“三月”开始拖放填充至“十月”(见图1-9)。

图1-9 Excel内置序列填充
如需查看Excel内置序列或添加自定义序列,可单击“Office”按钮,在弹出和菜单中单击“Excel选项”按钮,在弹出的“Excel选项”对话框中的“常用”选项卡的“使用Excel时采用的首选项”选项组下,单击“编辑自定义列表”按钮即可。
5.单元格内换行。单元格内换行:如需在单元格内输入多行数据,可使用<Alt+Enter>快捷组合键进行换行。
免责声明:以上内容源自网络,版权归原作者所有,如有侵犯您的原创版权请告知,我们将尽快删除相关内容。




