
具体操作步骤如下:
1)绘制结构柱。设置图层,在图层栏中将“结构墙柱”层切换为当前层,选择“绘图”工具栏中的 (矩形工具)按钮,光标在图形界限内的合适位置单击左键划出范围后,在命令行输入极坐标为“@300,400”柱子大小,如图4-26所示。
(矩形工具)按钮,光标在图形界限内的合适位置单击左键划出范围后,在命令行输入极坐标为“@300,400”柱子大小,如图4-26所示。

图4-26 生成矩形
2)结构柱的实体填充与定位。选择“绘图”工具栏中的 (填充工具)按钮,选择填充图案为“SOLID”实体后,单击“选择物体”按钮,光标拾取柱子边界,物体被选择状态下执行填充。打开自动对象捕捉功能移动光标捕捉,再次选择“绘图”工具栏中的
(填充工具)按钮,选择填充图案为“SOLID”实体后,单击“选择物体”按钮,光标拾取柱子边界,物体被选择状态下执行填充。打开自动对象捕捉功能移动光标捕捉,再次选择“绘图”工具栏中的 (直线工具)按钮,选择柱子垂直边的中点到另一柱子垂直边的中点,为一段辅助直线以便定位,如图4-27所示。
(直线工具)按钮,选择柱子垂直边的中点到另一柱子垂直边的中点,为一段辅助直线以便定位,如图4-27所示。
3)选择“修改”工具栏中的 (移动工具)按钮,光标左键拾取柱子和辅助直线后,按右键捕捉柱子的辅助直线中点,移动到轴线交点位置进行定位到初始位置,如图4-28所示。
(移动工具)按钮,光标左键拾取柱子和辅助直线后,按右键捕捉柱子的辅助直线中点,移动到轴线交点位置进行定位到初始位置,如图4-28所示。
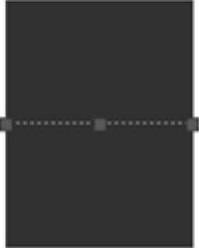
图4-27 绘制结构柱
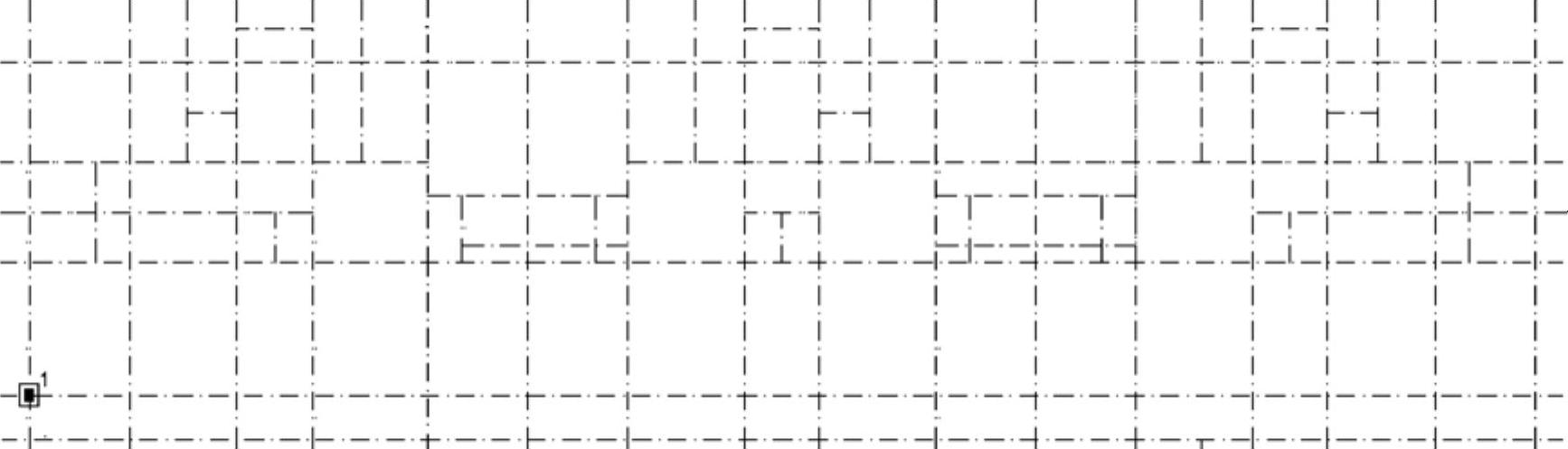
图4-28 确定“1号柱”的位置
4)柱子的分布。选择“修改”工具栏中的 (阵列工具)按钮,单击“矩形阵列”方式,再次单击“选择对象”后用左键选择“1号柱子”回右键进入阵列控制面板进行设置。“行数”为“2”,“列数”为“1”,行偏移距离“介于”为“4800”,列偏移距离“介于”为“-0”,如图4-29所示。单击“确认”完成,如图4-30所示
(阵列工具)按钮,单击“矩形阵列”方式,再次单击“选择对象”后用左键选择“1号柱子”回右键进入阵列控制面板进行设置。“行数”为“2”,“列数”为“1”,行偏移距离“介于”为“4800”,列偏移距离“介于”为“-0”,如图4-29所示。单击“确认”完成,如图4-30所示
5)选择“2号柱”再次进行阵列,选择“修改”工具栏中的 (阵列工具)按钮,单击“矩形阵列”方式,再次单击“选择对象”后用左键选择“2号柱子”回右键进入阵列控制面板进行设置。“行数”为“3”、“列数”为“1”,行偏移距离“介于”为“3600”、列偏移距离“介于”为“0”,如图4-31所示。单击“确认”完成,如图4-32所示。
(阵列工具)按钮,单击“矩形阵列”方式,再次单击“选择对象”后用左键选择“2号柱子”回右键进入阵列控制面板进行设置。“行数”为“3”、“列数”为“1”,行偏移距离“介于”为“3600”、列偏移距离“介于”为“0”,如图4-31所示。单击“确认”完成,如图4-32所示。
6)选择“修改”工具栏中的 (复制工具)按钮,分别拾取“1号柱子”“2号柱子”“3号柱子”的中心,复制到定位轴线的指定位置。效果如图4-33所示。
(复制工具)按钮,分别拾取“1号柱子”“2号柱子”“3号柱子”的中心,复制到定位轴线的指定位置。效果如图4-33所示。

图4-29 设置阵列参数
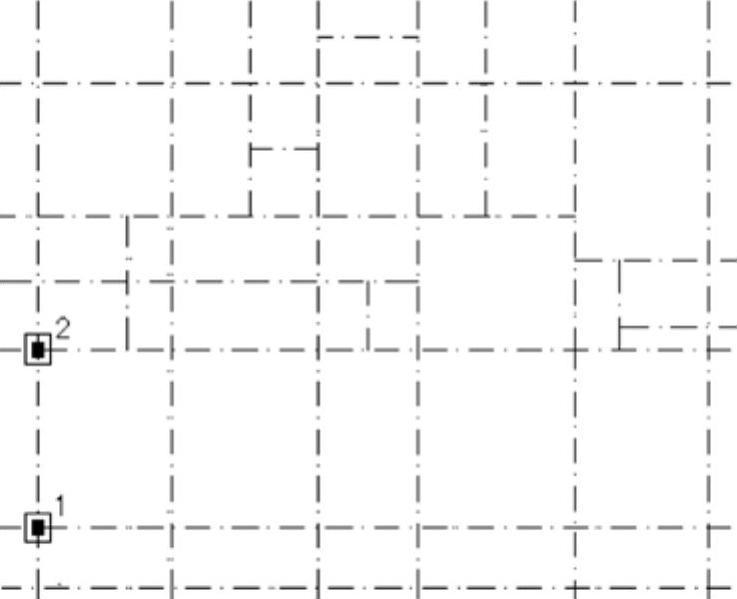
图4-30 阵列结果
 (www.xing528.com)
(www.xing528.com)
图4-31 设置阵列参数
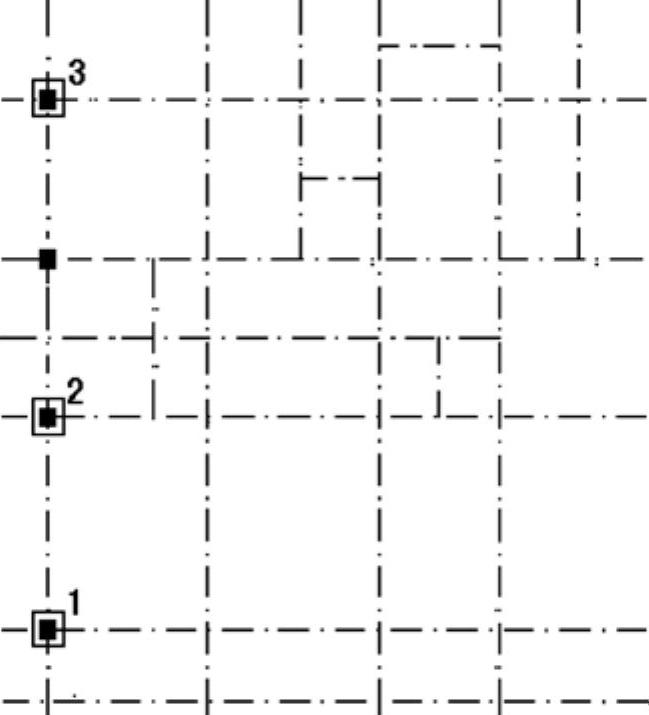
图4-32 阵列结果
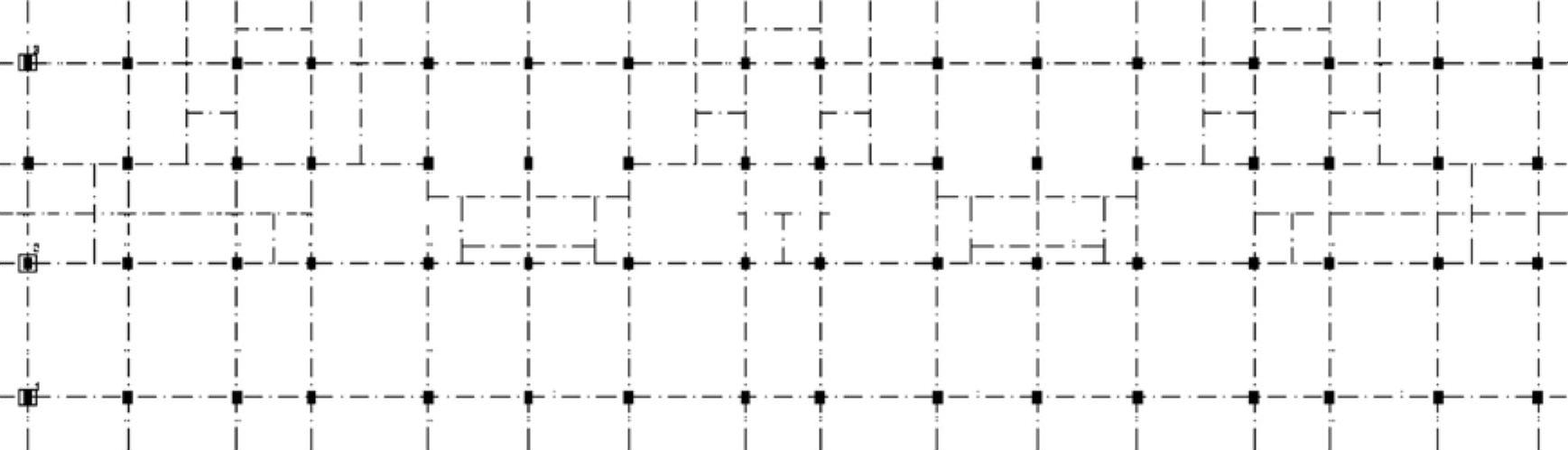
图4-33 柱子绘制结果
7)绘制外墙。
①设置图层,在图层栏中将“外墙”层切换为当前层,单击“格式”菜单,选择“多线样式”命令,弹出“多线样式”对话框,设置多线样式如图4-34所示,单击“修改”按钮,进入“修改多线样式”控制面板,设置墙体厚度,如图4-35所示。单击“确定”按钮两次,多线的宽度也就是结构墙的厚度为“240mm”。
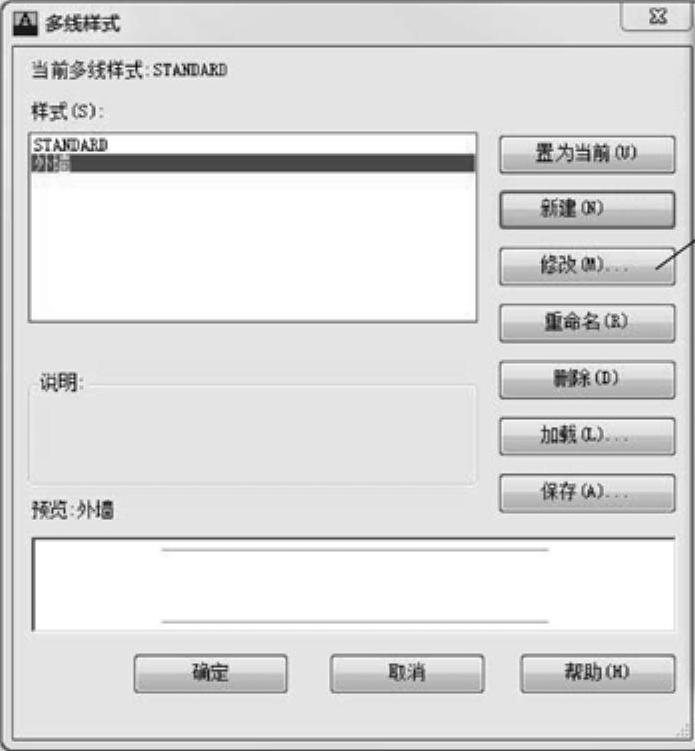
图4-34 设置多线样式
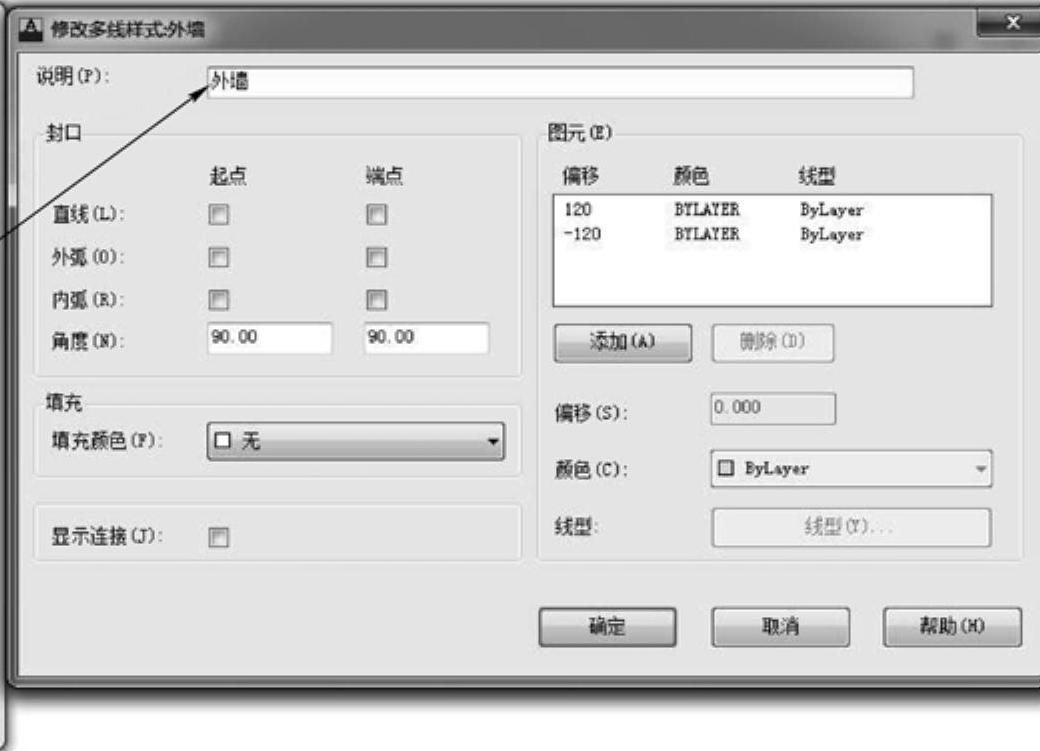
图4-35 设置墙体厚度
②在命令行键入ml,命令行提示如图4-36所示。
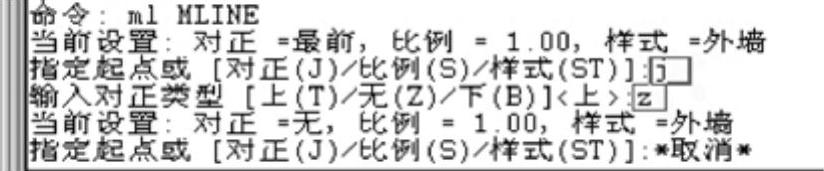
图4-36 生成多线段
③指定起始点选择柱子“1号柱”捕捉轴线,在视图中依次捕捉“1号柱”“4号柱”“5号柱”“6号柱”,绘制的图形如图4-37所示。
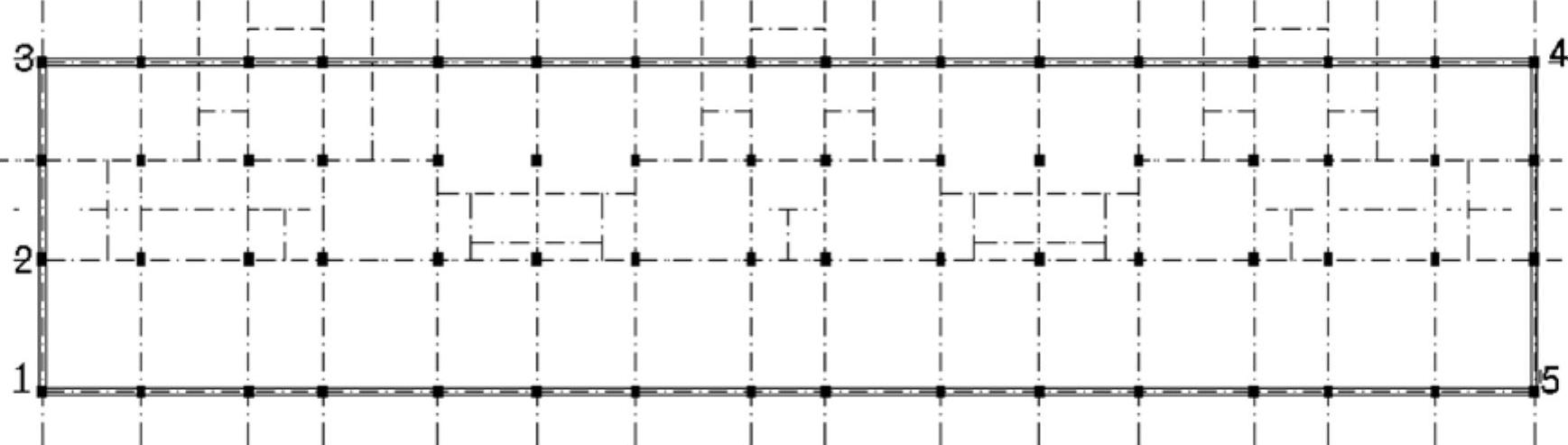
图4-37 外墙绘制结果
免责声明:以上内容源自网络,版权归原作者所有,如有侵犯您的原创版权请告知,我们将尽快删除相关内容。




