
具体操作步骤如下:
1)选择“绘图”工具栏中的 (直线工具)按钮,单击“5号柱”右侧的墙线捕捉一点,做辅助直线“ab”。再次选择“修改”工具栏中的
(直线工具)按钮,单击“5号柱”右侧的墙线捕捉一点,做辅助直线“ab”。再次选择“修改”工具栏中的 (偏移工具)按钮,单击辅助直线“ab”向右偏移为“3200”“2400”“1600”“2400”“1600”“2400”“4000”“2400”“2400”“2400”“4000”“2400”“1600”“2400”“1600”“2400”“3200”,辅助直线偏移完成。单击“修改”工具栏中的
(偏移工具)按钮,单击辅助直线“ab”向右偏移为“3200”“2400”“1600”“2400”“1600”“2400”“4000”“2400”“2400”“2400”“4000”“2400”“1600”“2400”“1600”“2400”“3200”,辅助直线偏移完成。单击“修改”工具栏中的 (修剪工具)按钮,分别单击左键进行修剪。所绘结果如图12-18所示。
(修剪工具)按钮,分别单击左键进行修剪。所绘结果如图12-18所示。

图12-18 绘制水平窗洞口
2)选择“绘图”工具栏中的 (直线工具)按钮,单击“6号柱”下侧的墙线捕捉一点,做辅助直线“cd”。再次选择“修改”工具栏中的
(直线工具)按钮,单击“6号柱”下侧的墙线捕捉一点,做辅助直线“cd”。再次选择“修改”工具栏中的 (偏移工具)按钮,单击辅助直线“cd”向下偏移为“1800”“1600”“2400”“1600”“2400”“1600”“2400”“1600”“2400”“2600”“2400”“2600”“2400”,辅助直线偏移完成。单击“修改”工具栏中的
(偏移工具)按钮,单击辅助直线“cd”向下偏移为“1800”“1600”“2400”“1600”“2400”“1600”“2400”“1600”“2400”“2600”“2400”“2600”“2400”,辅助直线偏移完成。单击“修改”工具栏中的 (修剪工具)按钮,分别单击左键进行修剪。所绘结果如图12-19所示。
(修剪工具)按钮,分别单击左键进行修剪。所绘结果如图12-19所示。
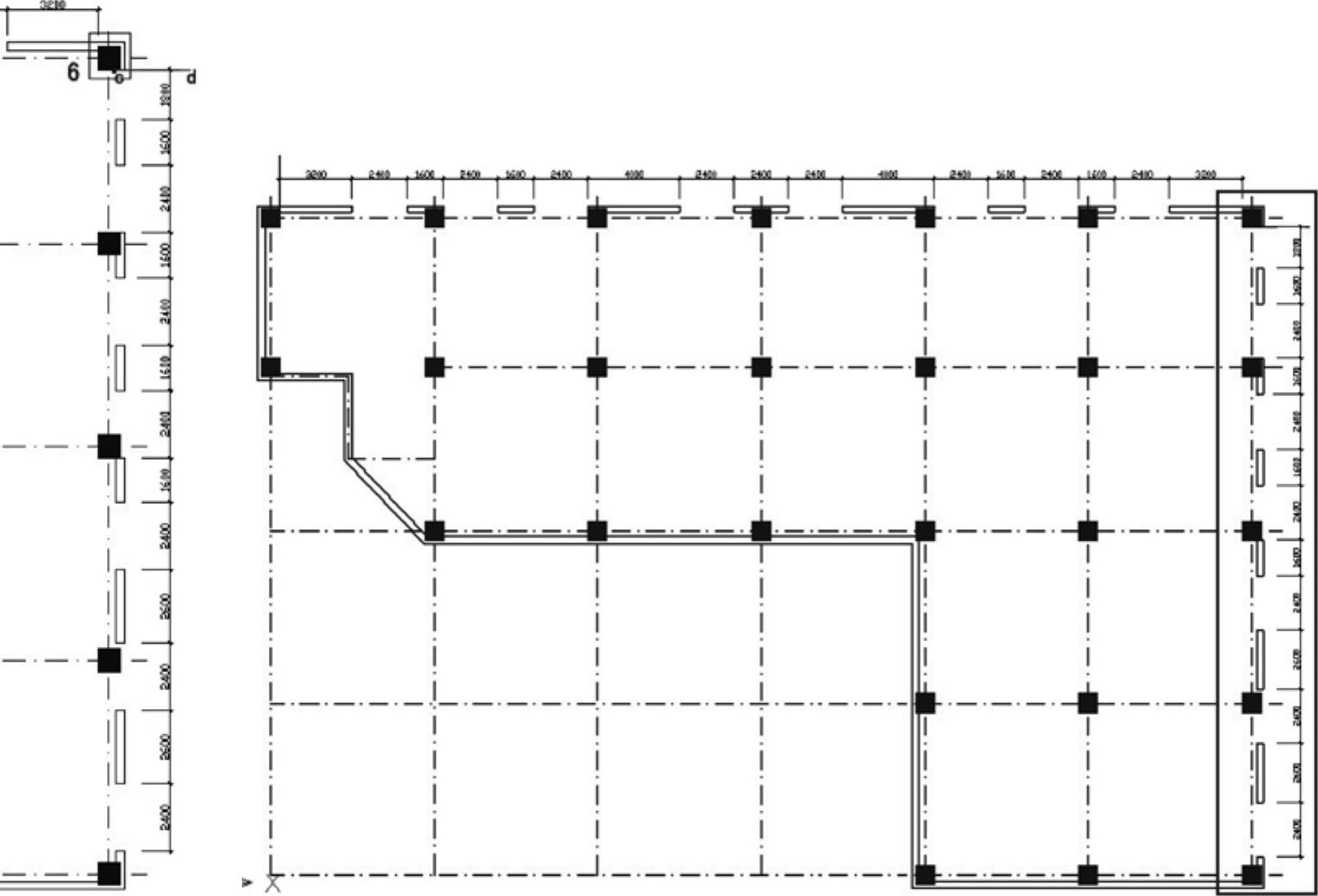
图12-19 绘制右侧垂直窗洞口
3)选择“绘图”工具栏中的 (直线工具)按钮,单击“7号柱”上侧的墙线捕捉一点,做辅助直线“ef”。再次选择“修改”工具栏中的
(直线工具)按钮,单击“7号柱”上侧的墙线捕捉一点,做辅助直线“ef”。再次选择“修改”工具栏中的 (偏移工具)按钮,单击辅助直线“ef”向上偏移为“1000”“1800”“4800”“2800”“1800”“1800”,辅助直线偏移完成。单击“修改”工具栏中的
(偏移工具)按钮,单击辅助直线“ef”向上偏移为“1000”“1800”“4800”“2800”“1800”“1800”,辅助直线偏移完成。单击“修改”工具栏中的 (修剪工具)按钮,分别单击左键进行修剪。所绘结果如图12-20所示。
(修剪工具)按钮,分别单击左键进行修剪。所绘结果如图12-20所示。
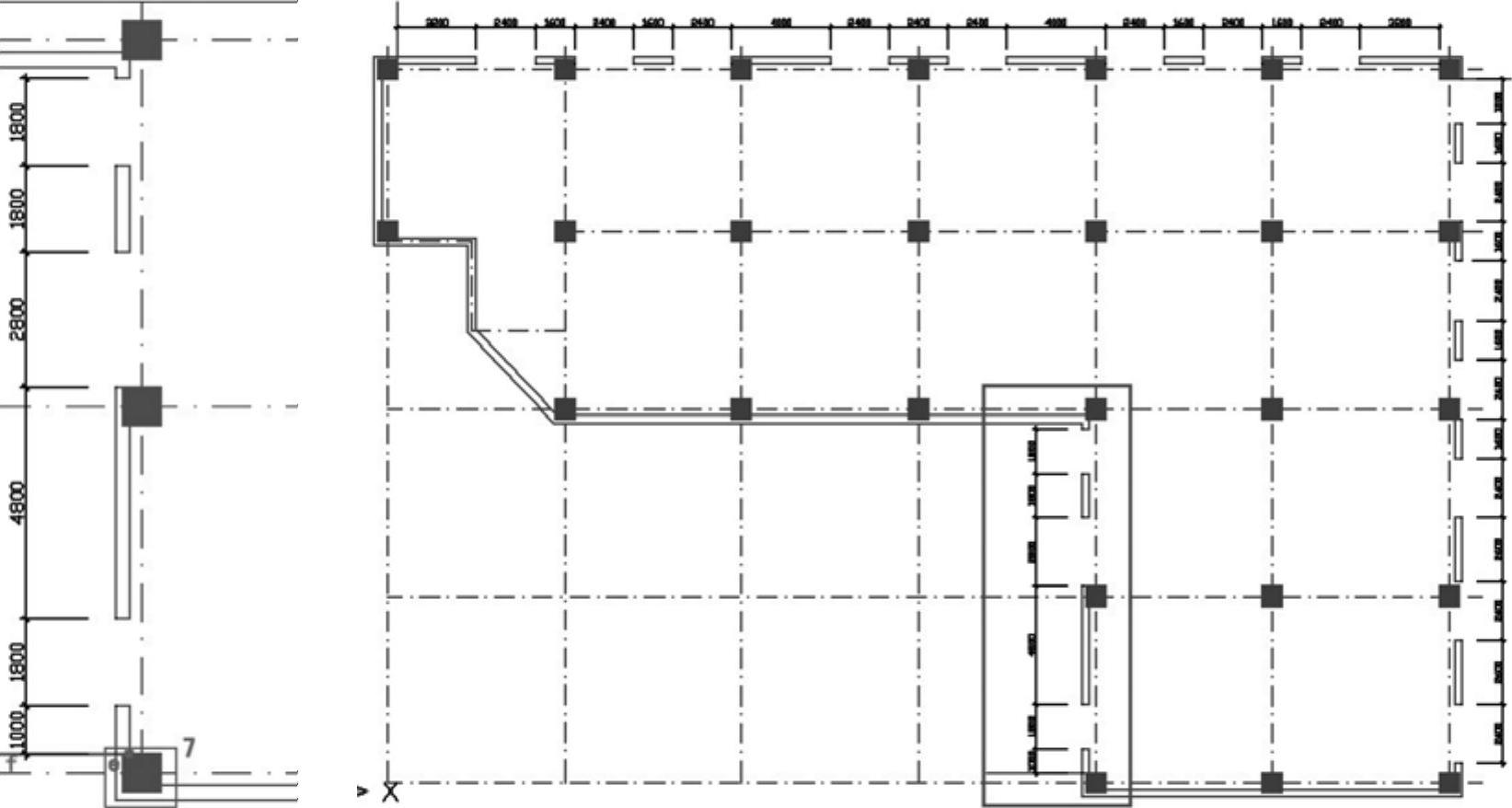
图12-20 绘制左侧垂直窗洞口
4)选择“绘图”工具栏中的 (直线工具)按钮,单击“8号柱”下侧的墙线捕捉一点,做辅助直线“gl”。再次选择“修改”工具栏中的
(直线工具)按钮,单击“8号柱”下侧的墙线捕捉一点,做辅助直线“gl”。再次选择“修改”工具栏中的 (偏移工具)按钮,单击辅助直线“gl”向右偏移为“950”“1500”,辅助直线偏移完成。单击“修改”工具栏中的
(偏移工具)按钮,单击辅助直线“gl”向右偏移为“950”“1500”,辅助直线偏移完成。单击“修改”工具栏中的 (修剪工具)按钮,分别单击左键进行修剪。所绘结果如图12-21所示。
(修剪工具)按钮,分别单击左键进行修剪。所绘结果如图12-21所示。
5)选择“绘图”工具栏中的 (直线工具)按钮,捕捉“s”点向下做辅助直线“hj”,选择“修改”工具栏中的
(直线工具)按钮,捕捉“s”点向下做辅助直线“hj”,选择“修改”工具栏中的 (旋转工具)按钮,捕捉“h”点光标向左运动时,在命令行输入“-45”,辅助直线“hj”垂直于墙线。再次选择“修改”工具栏中的
(旋转工具)按钮,捕捉“h”点光标向左运动时,在命令行输入“-45”,辅助直线“hj”垂直于墙线。再次选择“修改”工具栏中的 (延伸工具)按钮,先选择结构内墙线后,按右键再单击辅助直线“hj”,这样辅助直线“hj”就垂直于内墙线。选择“修改”工具栏中的
(延伸工具)按钮,先选择结构内墙线后,按右键再单击辅助直线“hj”,这样辅助直线“hj”就垂直于内墙线。选择“修改”工具栏中的 (偏移工具)按钮,单击辅助直线“hj”向右下偏移为“2083”“1500”“1650”辅助直线偏移完成。单击“修改”工具栏中的
(偏移工具)按钮,单击辅助直线“hj”向右下偏移为“2083”“1500”“1650”辅助直线偏移完成。单击“修改”工具栏中的 (修剪工具)按钮,分别单击左键进行修剪。所绘结果如图12-22所示。
(修剪工具)按钮,分别单击左键进行修剪。所绘结果如图12-22所示。
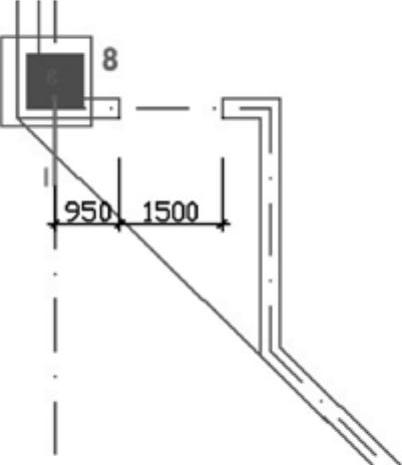
图12-21 绘制左侧水平窗洞口
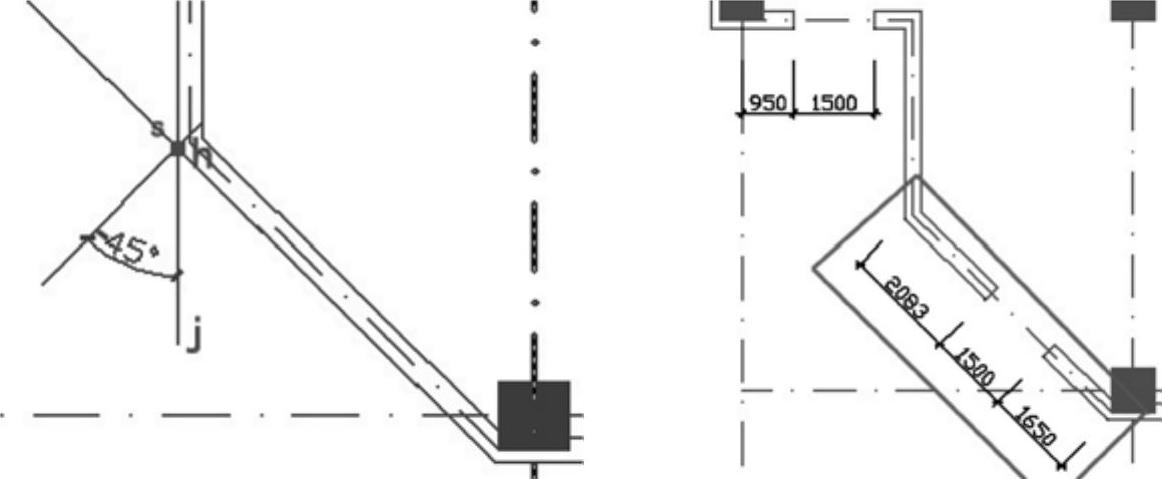
图12-22 绘制斜侧窗洞口
6)选择“绘图”工具栏中的 (直线工具)按钮,单击“9号柱”上侧中点捕捉一点,做辅助直线“km”。再次选择“修改”工具栏中的
(直线工具)按钮,单击“9号柱”上侧中点捕捉一点,做辅助直线“km”。再次选择“修改”工具栏中的 (偏移工具)按钮,单击辅助直线“km”向右偏移为“900”“1800”“1800”“1800”“1800”“1800”“1800”“1800”“1800”“1800”“4100”,辅助直线偏移完成。单击“修改”工具栏中的
(偏移工具)按钮,单击辅助直线“km”向右偏移为“900”“1800”“1800”“1800”“1800”“1800”“1800”“1800”“1800”“1800”“4100”,辅助直线偏移完成。单击“修改”工具栏中的 (修剪工具)按钮,分别单击左键进行修剪。所绘结果如图12-23所示。窗洞口全部完成。(www.xing528.com)
(修剪工具)按钮,分别单击左键进行修剪。所绘结果如图12-23所示。窗洞口全部完成。(www.xing528.com)

图12-23 绘制水平窗洞口
7)填充结构墙体。选择“图层特性”命令,把“轴线”图层可视性关闭,将“结构墙柱”设为当前图层。选择“绘图”工具栏中的 (填充工具)按钮,选择填充图案为“SOLID”实体后,单击“拾取区域”按钮,光标拾取各段墙内区域,各段墙内区域全部被选择状态下执行填充。所绘结果如图12-24所示。
(填充工具)按钮,选择填充图案为“SOLID”实体后,单击“拾取区域”按钮,光标拾取各段墙内区域,各段墙内区域全部被选择状态下执行填充。所绘结果如图12-24所示。
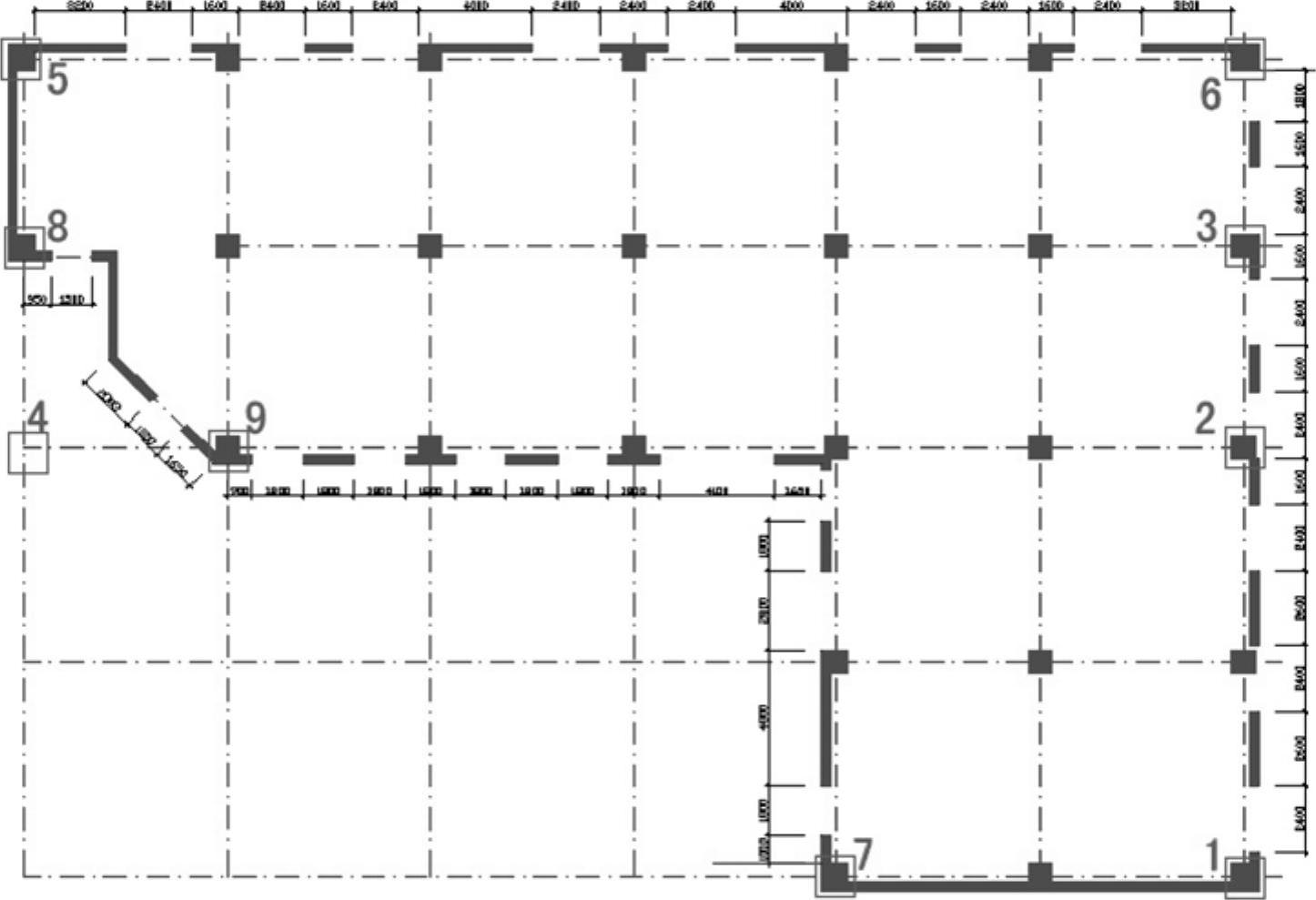
图12-24 绘制结构墙体和窗洞口
①单击“图层”菜单,创建新图层为“窗”,将“窗”层作为当前层。
②单击“格式”菜单,选择“多线样式”命令,弹出“多线样式”对话框,单击“修改”按钮,进入“修改多线样式”控制面板,参数的设置如图12-25所示。单击“确定”按钮两次,多线的宽度也就是窗外双线厚度为“300mm”,窗内双线厚度为“60mm”。

图12-25 绘制窗“修改多线样式”控制项
③在命令行键入ml,命令行提示如图12-26所示。

图12-26 设置多线
④指定起始点,选择A墙体“右中点”在视图中依次捕捉A、B、C、D、E、F、G、H、J等墙体中点捕捉绘制的图形,如图12-27所示。
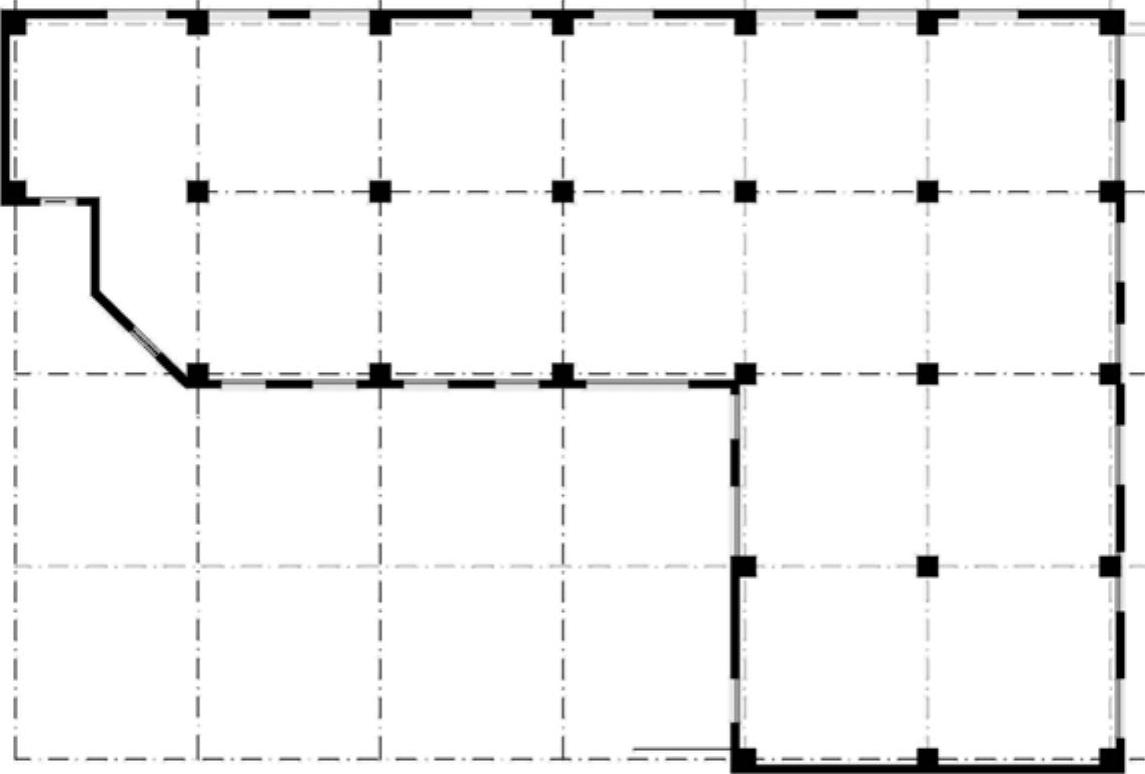
图12-27 绘制原结构“窗”
免责声明:以上内容源自网络,版权归原作者所有,如有侵犯您的原创版权请告知,我们将尽快删除相关内容。




