【摘要】:图4-120 将“平面块”插入图中图4-121 设置“线”选项卡图4-122 设置“符号和箭头”选项卡2)在“文字”选项卡中进行参数设置,如图4-123所示。5)将鼠标放在工具栏上并按右键选择“标注”工具栏,选择按钮进行捕捉标注,再次选择按钮进行捕捉标注。图4-126 尺寸标注结果6)单击“绘图”工具栏中的按钮,在“文字格式”对话框中的设置如图4-127所示。

具体操作步骤如下:
1)选择“格式”菜单下的“标注样式”命令,弹出“标注样式管理器”对话框,单击“新建”按钮,弹出“创建新标注样式”对话框,单击“继续”按钮。首先对“线”选项卡中进行参数设置如图4-121所示。在“符号和箭头”选项卡中进行参数设置,如图4-122所示。
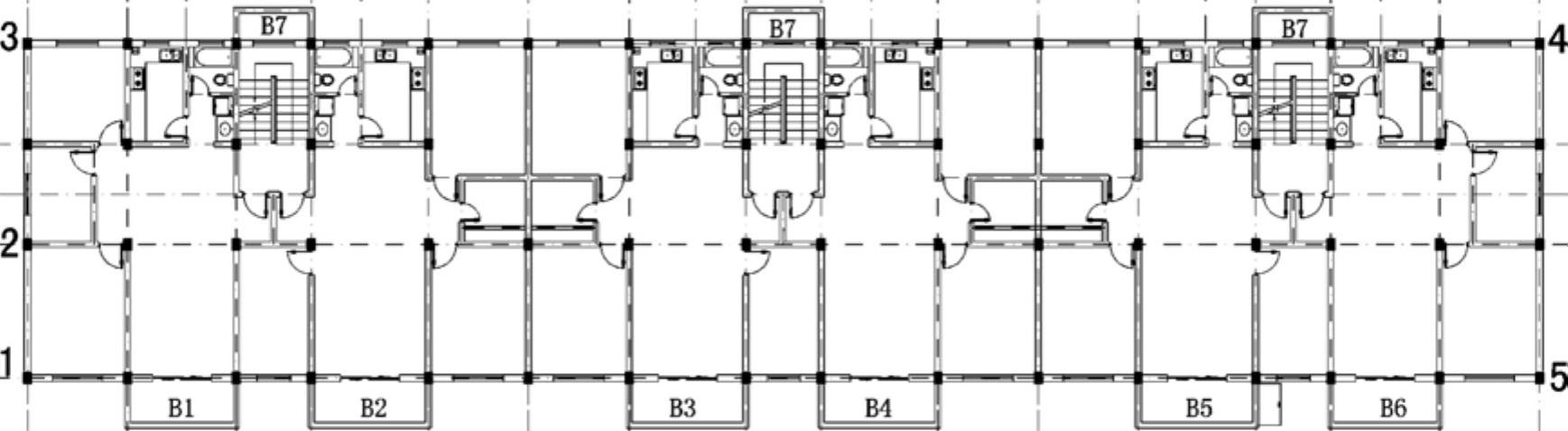
图4-120 将“平面块”插入图中

图4-121 设置“线”选项卡

图4-122 设置“符号和箭头”选项卡
2)在“文字”选项卡中进行参数设置,如图4-123所示。在“调整”选项卡中进行参数设置,如图4-124所示。

图4-123 设置“文字”选项卡

图4-124 设置“调整”选项卡(www.xing528.com)
3)在“主单位”选项卡中进行参数设置,如图4-125所示。

图4-125 设置“主单位”选项卡
4)在该对话框中单击“确定”按钮,再单击“置为当前”按钮,完成设置。
5)将鼠标放在工具栏上并按右键选择“标注”工具栏,选择 (线性标注工具)按钮进行捕捉标注,再次选择
(线性标注工具)按钮进行捕捉标注,再次选择 (连续标注工具)按钮进行捕捉标注。效果如图4-126所示。
(连续标注工具)按钮进行捕捉标注。效果如图4-126所示。
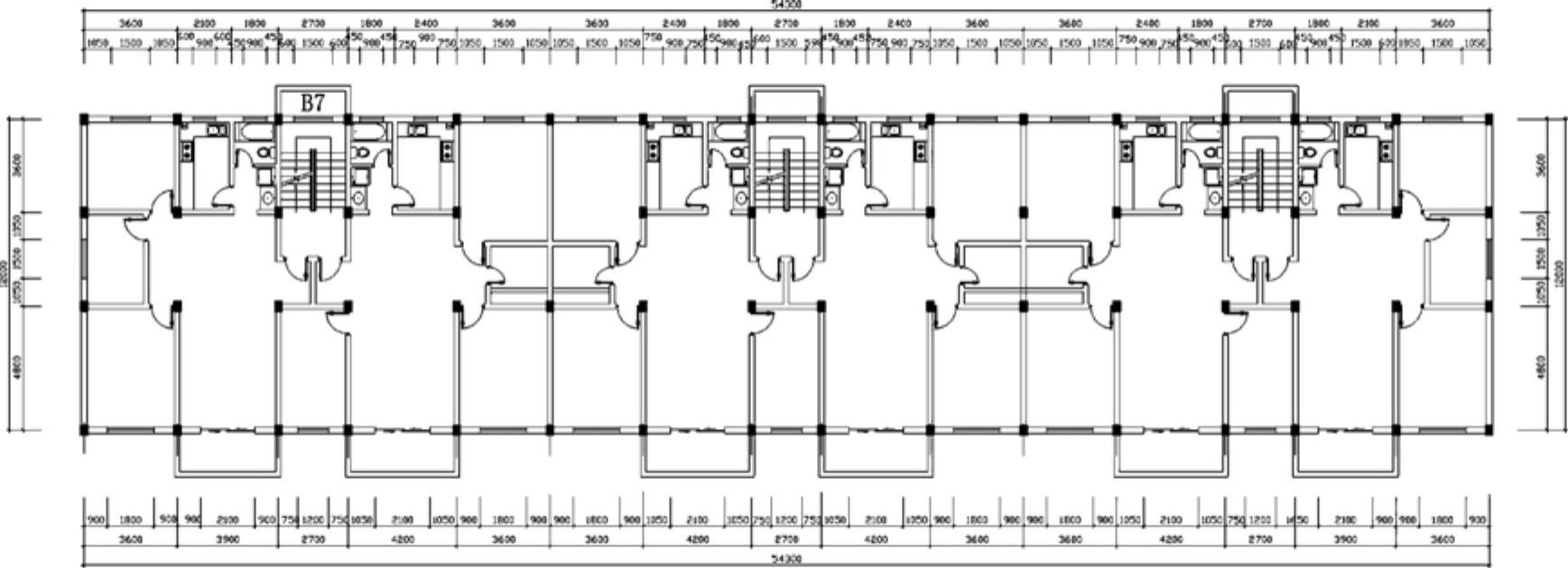
图4-126 尺寸标注结果
6)单击“绘图”工具栏中的 (多行文字工具)按钮,在“文字格式”对话框中的设置如图4-127所示。输入文字“客厅”,单击“确定”按钮,完成设置。
(多行文字工具)按钮,在“文字格式”对话框中的设置如图4-127所示。输入文字“客厅”,单击“确定”按钮,完成设置。

图4-127 设置文字
7)使用相同的方法,添加其他的文字。
免责声明:以上内容源自网络,版权归原作者所有,如有侵犯您的原创版权请告知,我们将尽快删除相关内容。




