
具体操作步骤如下:
1)设置图层。在图层栏中将“外墙”层切换为当前层,单击“格式”菜单,选择“多线样式”命令,弹出“多线样式”对话框,如图10-13所示,单击“修改”按钮,进入“修改多线样式”控制面板,选择元素参数的设置如图10-14所示。单击“确定”按钮,两次完成多线的宽度的设置,也就是结构墙的厚度为“240mm”。
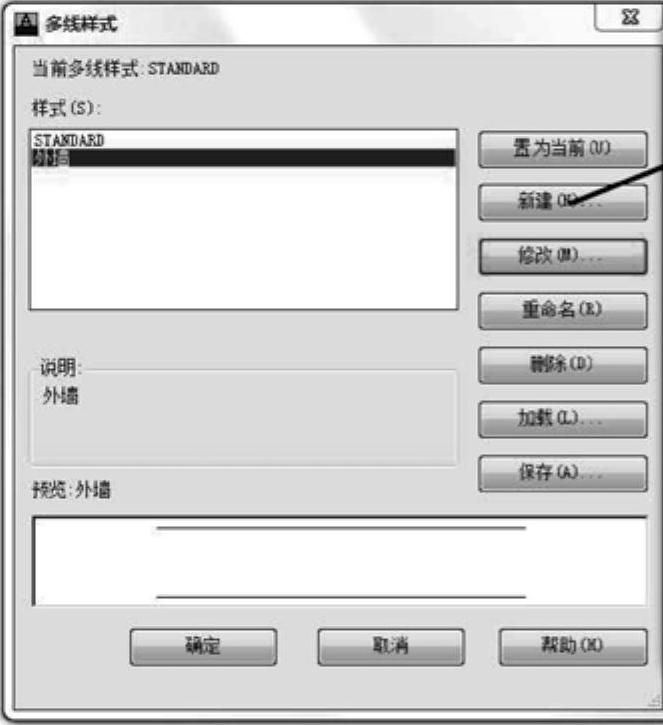
图10-13 “多线样式”对话框
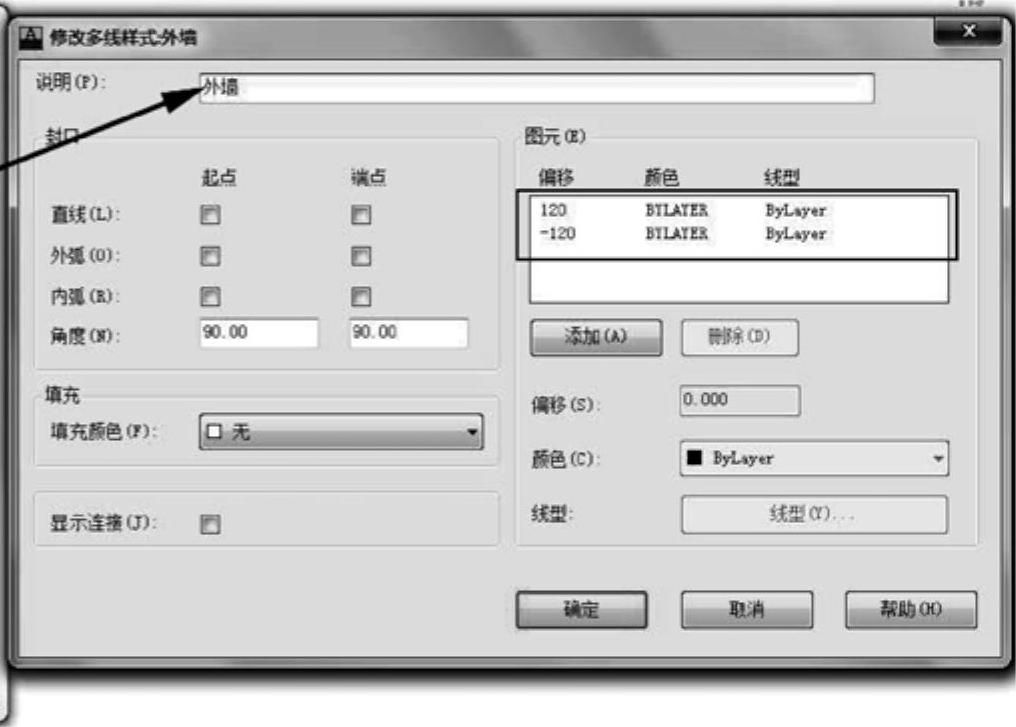
图10-14 设置“外墙”厚度
2)在命令行键入ml,命令行提示如图10-15所示。
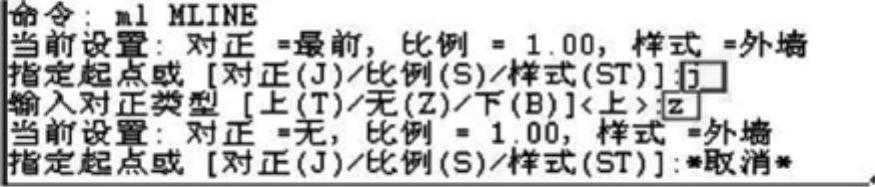
图10-15 设置“多线”
3)依次捕捉轴线绘制墙体,在视图中绘制的图形中,单击“修改”工具栏中的 (修剪工具)按钮,分别选择墙体单击进行修剪。所绘结果如图10-16所示。
(修剪工具)按钮,分别选择墙体单击进行修剪。所绘结果如图10-16所示。
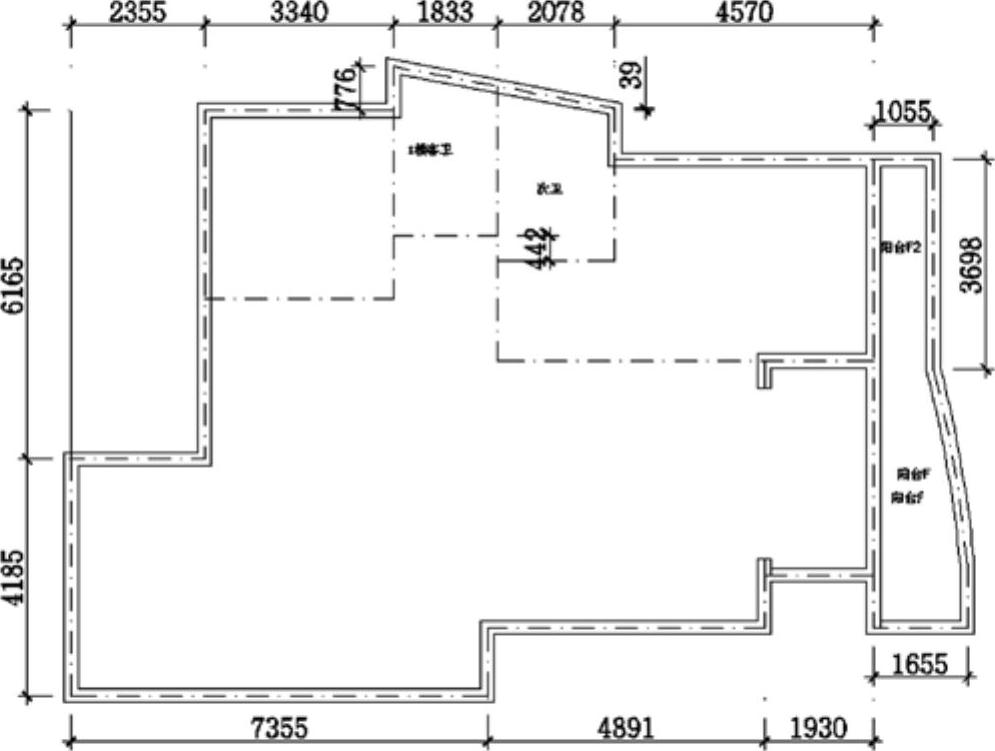
图10-16 修剪结果
4)设置图层。在图层栏中将“外墙”层切换为当前层,单击“格式”菜单,选择“多线样式”命令,弹出“多线样式”对话框,如图10-17所示,单击“修改”按钮,进入“修改多线样式”控制面板,选择元素参数的设置如图10-18所示。单击“确定”按钮两次,完成多线的宽度设置,也就是结构墙的厚度为“120mm”。
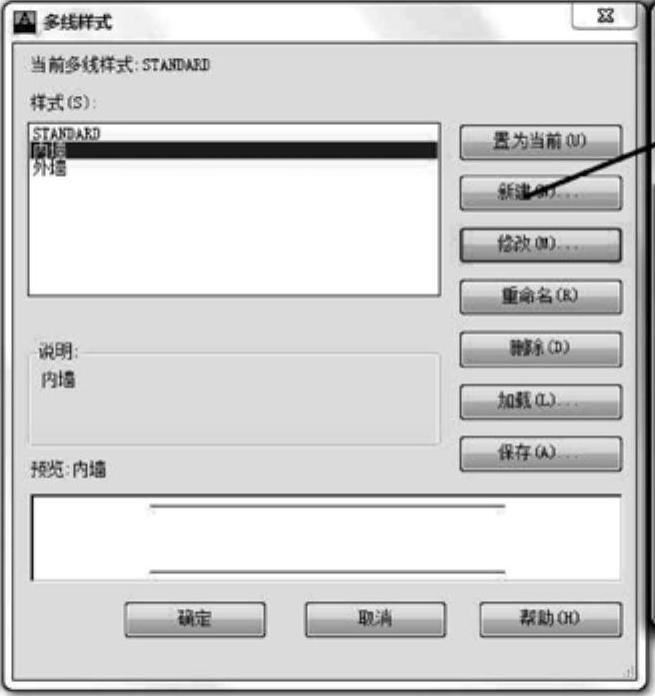 (www.xing528.com)
(www.xing528.com)
图10-17 “多线样式”对话框

图10-18 设置“外墙”厚度
5)在命令行键入ml,命令行提示如图10-19所示。
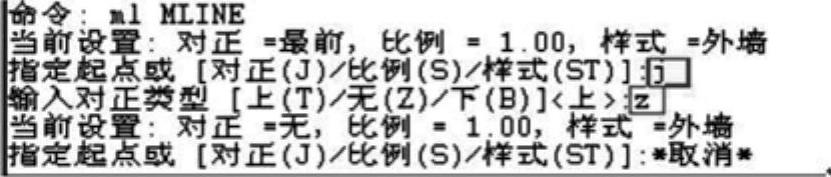
图10-19 设置“多线”
6)依次捕捉轴线绘制墙体,在视图中绘制的图形中,单击“修改”工具栏中的 (修剪工具)按钮,分别选择墙体单击进行修剪。内外墙所绘结果如图10-20所示。
(修剪工具)按钮,分别选择墙体单击进行修剪。内外墙所绘结果如图10-20所示。
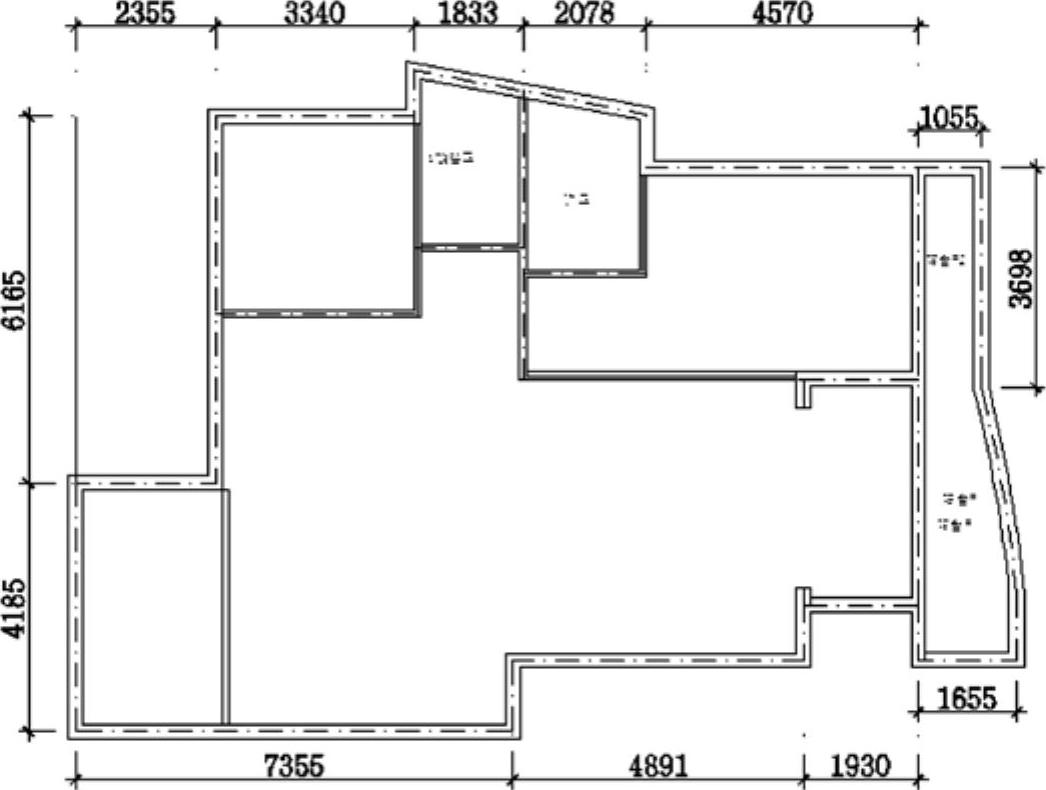
图10-20 内外墙所绘结果
7)单击“绘图”工具栏中的 (矩形工具)按钮,绘制柱子大小设置为@450,450,分别插入如图10-21所示的位置。
(矩形工具)按钮,绘制柱子大小设置为@450,450,分别插入如图10-21所示的位置。
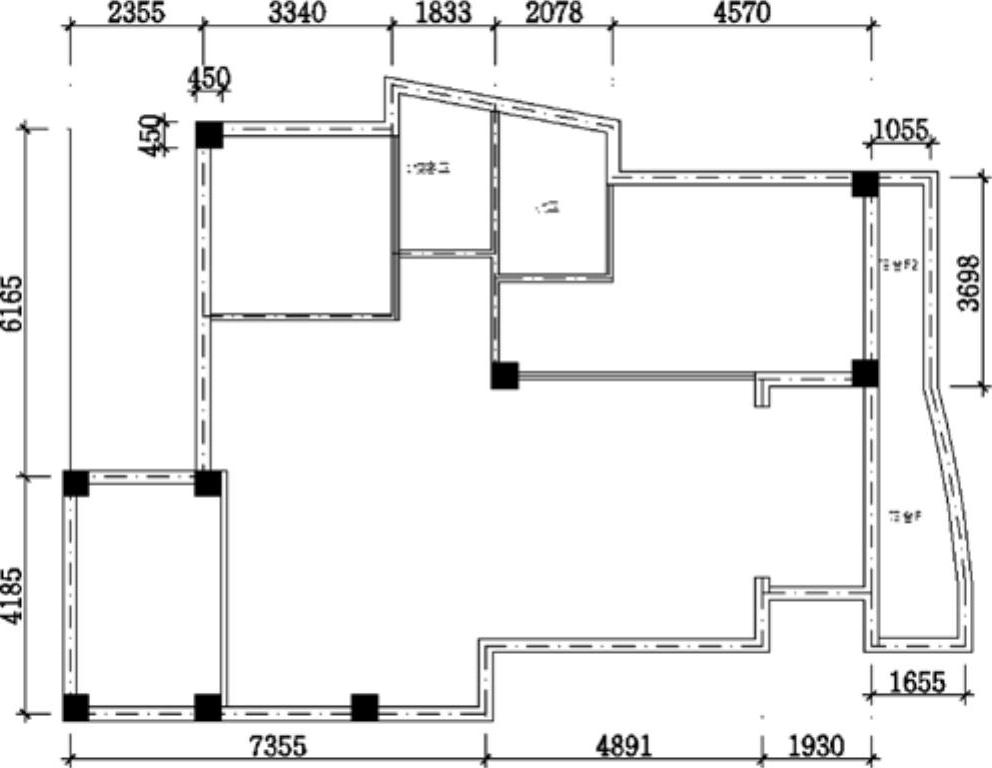
图10-21 柱子位置
免责声明:以上内容源自网络,版权归原作者所有,如有侵犯您的原创版权请告知,我们将尽快删除相关内容。




